Wenn Sie ein MacBook ohne externes Display verwenden, ist der Vollbildmodus brillant, da er die Erweiterung der App oder des Dokuments auf die Vollbildgröße ermöglicht. Diese Funktion macht es so einfach, zwischen verschiedenen Bildschirmen zu wechseln und zwischen Apps oder Fenstern zu wechseln.
Dank der ausgeklügelten Mission Control-Funktionen von Apple ist die Verwendung des Vollbildmodus unkompliziert und benutzerfreundlich. Und wenn Sie diese Gesten, Tastaturbefehle und andere Tricks auf dem Mac lernen, garantiere ich Ihnen, dass Sie dieses außergewöhnliche Apple-Erlebnis genießen werden, das Benutzer so sehr loben. Heute auf unserer Tagesordnung, Tricks &Hacks im Vollbildmodus.
So aktivieren Sie den Vollbildmodus
Mehrere Jahre nach der Einführung der Vollbildfunktion unterstützen immer noch nicht alle Apps diesen Modus vollständig. Oft haben sie ihre einzigartige Implementierung des Vollbildmodus oder halten Symbolleisten und Paletten getrennt von Dokumentfenstern.
Um herauszufinden, ob die App den Vollbildmodus unterstützt, bewegen Sie den Mauszeiger über die grüne Schaltfläche oben links im Fenster. Wenn es zwei Pfeile zeigt, die nach außen zeigen, können Sie es im Vollbildmodus öffnen. Um es einzuschalten, klicken Sie einfach auf die grüne Schaltfläche.
Sie können auch einen der folgenden Schritte ausführen, um ein Fenster im Vollbildmodus anzuzeigen:
- Verwenden Sie die Tastenkombination für den Vollbildmodus des Mac:Strg-Befehl-F;
- Oder gehen Sie in der App, die Sie verwenden, zum Menü "Ansicht" und wählen Sie "Vollbildmodus aktivieren".
So beenden Sie den Vollbildmodus
Es gibt zwei Möglichkeiten, den Vollbildmodus zu verlassen:
- Drücken Sie die Escape-Taste. Es funktioniert in den meisten Anwendungen, aber nicht in allen.
- Bewegen Sie den Mauszeiger nach oben links auf dem Bildschirm, bis die drei farbigen Punkte erscheinen, und klicken Sie dann auf den grünen.
In beiden Fällen wird das Fenster verkleinert und auf dem Desktop angezeigt. Anschließend können Sie die Größe wie gewohnt ändern.
So minimieren Sie den Bildschirm
Die Methode zum Minimieren eines Fensters auf dem Bildschirm hat sich nicht geändert. Klicken Sie einfach auf den gelben Punkt neben dem grünen. Wenn Sie sich jedoch im Vollbildmodus befinden, ist der gelbe Punkt nicht sichtbar, sodass Sie ihn zuerst beenden müssen. Um ein Fenster nach dem Minimieren anzuzeigen, suchen Sie es einfach im Dock und klicken Sie darauf.
So verwenden Sie den Vollbildmodus mit Mission Control
Mit Mission Control können Sie mehrere Desktop-Arbeitsbereiche auf Ihrem Mac haben und mühelos zwischen ihnen wechseln. Wenn Sie den Vollbildmodus mit einem Dokument oder einer Anwendung verwenden, wird ihm sein Arbeitsbereich zugewiesen. Wenn Sie die Mission Control-Taste oder eine Tastenkombination (je nach Ihren Einstellungen) drücken, sehen Sie alle Arbeitsbereiche und Vollbild-Apps, die Sie gerade verwenden. Wenn Sie mit dem Mauszeiger darüber fahren, erfahren Sie den Namen der App oder des Dokuments, der unter der Miniaturansicht angezeigt wird.
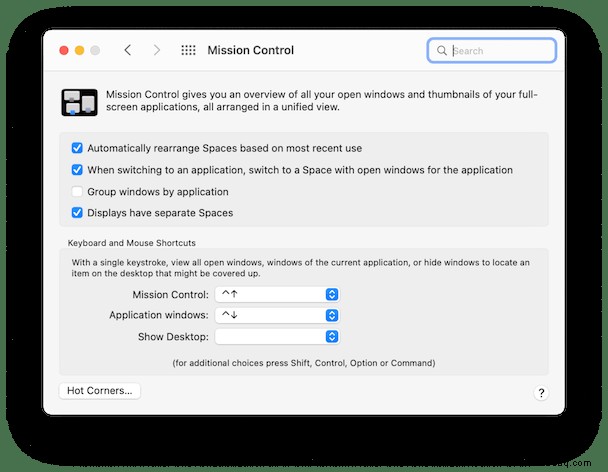
Sie können Mission Control auch aufrufen, indem Sie mit drei Fingern auf dem Trackpad nach oben wischen. Sobald die Vollbild-Apps und Arbeitsbereiche oben auf dem Bildschirm angezeigt werden, können Sie die Fenster verschieben, um sie in die gewünschte Reihenfolge zu bringen. Das ist besonders nützlich, wenn Sie mit Gesten zwischen den Bildschirmen wechseln.
Wenn Sie mehrere Apps oder Dokumente im Vollbildmodus verwenden und zwischen ihnen wechseln müssen, verwenden Sie die obige Methode, um sie nebeneinander zu platzieren. Sie können dann mit drei Fingern auf dem Trackpad nach links und rechts wischen, um schnell zwischen Apps und Dokumenten im Vollbildmodus zu wechseln.
Andere Möglichkeiten, zwischen Vollbild-Apps zu wechseln
Sie müssen Mission Control nicht verwenden, wenn Sie dies nicht möchten. Sie können den Bildschirm wechseln, indem Sie den Anwendungsumschalter verwenden.
- Drücken Sie Befehlstaste-Tabulatortaste, um zum nächsten Bildschirm zu wechseln;
- Oder drücken und halten Sie Befehlstaste-Tabulatortaste und verwenden Sie dann die Pfeiltasten, um sich entlang der Reihe der App-Symbole nach rechts und links zu bewegen.
Sie können auch die Strg-Taste gedrückt halten und die linke oder rechte Pfeiltaste drücken, um zwischen Vollbild-Apps zu wechseln.
Wann sollte der Vollbildmodus verwendet werden
Der Vollbildmodus ist praktisch, wenn Sie schnell zwischen Apps hin und her wechseln möchten. Zum Beispiel, wenn Sie Zahlen in einem Google-Dokument mit denen in einer Tabelle in Numbers vergleichen müssen. Schalten Sie Safari und Numbers einfach in den Vollbildmodus und verwenden Sie dann Mission Control, um die Desktops nebeneinander zu positionieren, damit Sie schnell zwischen ihnen hin und her wischen können.
Das Versetzen von Apps in den Vollbildmodus ist auch eine großartige Möglichkeit, Ablenkungen zu minimieren. Viele Schreib-Apps verfügen jetzt über ablenkungsfreie Modi, und wenn Sie sie im Vollbildmodus anzeigen, können Sie diese Arbeitsmethode optimal nutzen.
Wenn Sie Fotos bearbeiten und den maximal verfügbaren Bildschirmplatz benötigen, schiebt der Vollbildmodus das Dock und die Menüleiste aus dem Weg. Ebenso verbessert der Vollbildmodus das Erlebnis, wenn Sie sich ein Video ansehen.
Was tun, wenn der Vollbildmodus hängen bleibt
Probieren Sie zunächst jede der drei Methoden aus, um in den normalen Modus zurückzukehren:Befehl-Control-F. Der grüne Knopf. Oder das Menü Ansicht. Wenn nichts davon funktioniert, versuchen Sie, die App zu beenden und neu zu starten. Und wenn das nicht hilft, starten Sie als letzten Ausweg Ihren Mac neu.
Wenn Sie häufig Probleme mit dem Vollbildmodus haben, ist eine mögliche Lösung die Verwendung von Wartungsskripten in CleanMyMac X. Sie können es hier kostenlos herunterladen. Nachdem Sie es installiert und gestartet haben, gehen Sie wie folgt vor:
- Klicken Sie im Abschnitt "Dienstprogramme" auf "Wartung".
- Aktivieren Sie die Kästchen neben "Wartungsskripts ausführen und Laufwerksberechtigungen reparieren".
- Klicken Sie auf Ausführen.
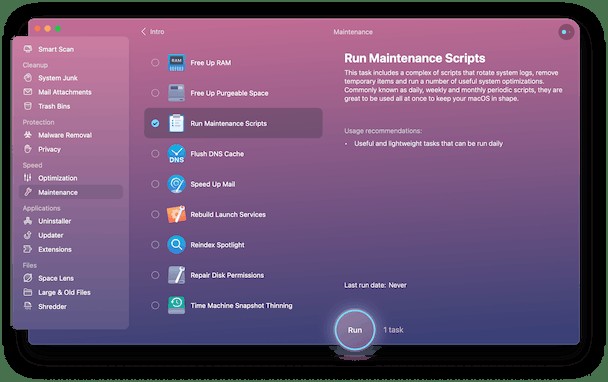
Das ist es! Übrigens, mit Hilfe von CleanMyMac können Sie die Leistung Ihres Mac ganz einfach optimieren. Die App wird Ihr System schnell scannen und all den Müll finden, der es verlangsamt. Alles, was Sie tun müssen, ist, auf Scannen und dann auf Reinigen zu klicken. Verpassen Sie nicht die Gelegenheit, Ihren Mac mit nur zwei Klicks so gut wie neu zu machen!
Der Vollbildmodus ist eine hervorragende Möglichkeit, auf einem Mac nutzbaren Bildschirmbereich zu schaffen. Wenn Sie es zusammen mit Mission Control verwenden, kann es sich fast so anfühlen, als würden Sie mehrere separate Displays verwenden. Es lohnt sich, die Tastenkombinationen für den Vollbildmodus und Mission Control zu lernen, um beide gleichzeitig zu verwenden.