Das Senden von Emojis zusammen mit Texten peppt die Konversation auf. Egal, ob es sich um ein fröhliches Gespräch in persönlichen Nachrichten handelt, um das Verfassen einer herzerwärmenden E-Mail oder das Zeigen von Empörung in den sozialen Medien, sie sind viel besser, um Ihre Botschaft zu vermitteln. Auf den iPhones und iPads können Sie ganz einfach über Ihre iOS-Tastatur auf Emojis zugreifen. Unter macOS müssen Sie jedoch über eine physische Tastatur oder über die Systemeinstellungen darauf zugreifen. Wenn Sie gerne mit dem Mac im Internet surfen und nicht wissen, wie man Emojis verwendet , befolgen Sie diese passende Schritt-Anleitung!
- Emojis auf dem Mac eingeben
- So fügen Sie eine Emoji-Tastatur zur Mac-Menüleiste hinzu
- Emojis zu E-Mails auf dem Mac hinzufügen
Emojis auf dem Mac eingeben
- Platzieren Sie Ihren Cursor auf das Textfeld
- Halten Sie Strg + Befehlstaste + Leertaste gedrückt .
Auf Ihrem Mac-Bildschirm wird eine Emoji-Tastatur angezeigt. Wählen Sie ein Emoji aus, das Sie verwenden möchten, und es wird in das Textfeld an der Position Ihres Cursors eingegeben. Das Beste an dieser Tastatur ist, dass Sie nach einem bestimmten Emoji suchen können, indem Sie seine Bedeutung in das Suchfeld eingeben.
Wenn Sie beispielsweise nach einem traurigen Emoji suchen, geben Sie sad ein in das Suchfeld ein, und es werden die Ergebnisse von traurigen Emojis angezeigt.
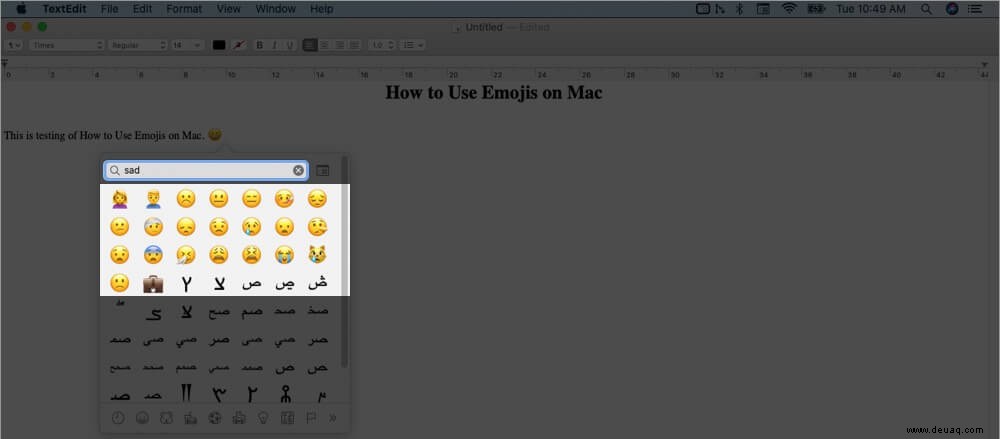
Außerdem können Sie die Tastatur erweitern, was mehr Funktionen bringt. Um es zu erweitern, klicken Sie auf die Option in der oberen rechten Ecke. Die Erweiterung der Tastatur wird einen großen Character Viewer bringen wodurch Sie die Emoji-Tastatur anpassen können.
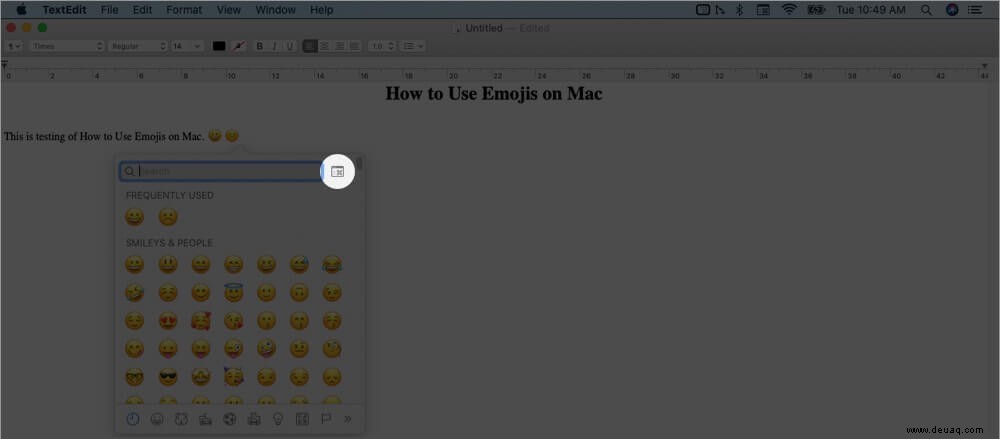
In Character Viewer können Sie Ihre Lieblings-Emojis organisieren, z. B. zu Ihren Favoritenlisten hinzufügen, sie später entfernen und sogar die häufig verwendeten Emojis löschen. Um ein Emoji zu Ihrer Favoritenliste hinzuzufügen, klicken Sie auf ein Emoji, das Sie lieben → Wählen Sie Zu Favoriten hinzufügen aus der Vorschauleiste.
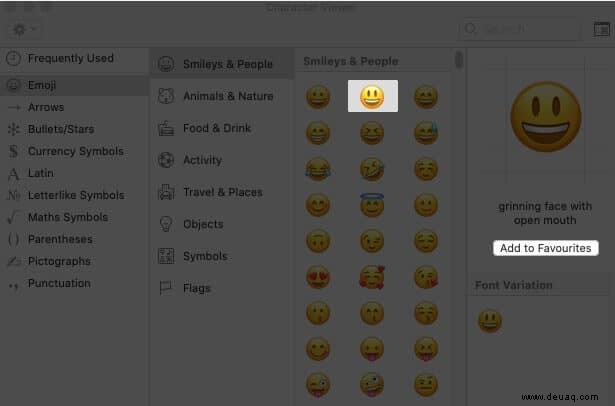
Sie können auf diese Weise mehrere Emojis hinzufügen, die in Favoriten erscheinen Leiste unter dem Abschnitt „Häufig verwendet“. So entfernen Sie ein Emoji aus Favoriten , gehen Sie zum Bereich Favoriten → klicken Sie auf das Emoji, das Sie entfernen möchten → wählen Sie Aus Favoriten entfernen
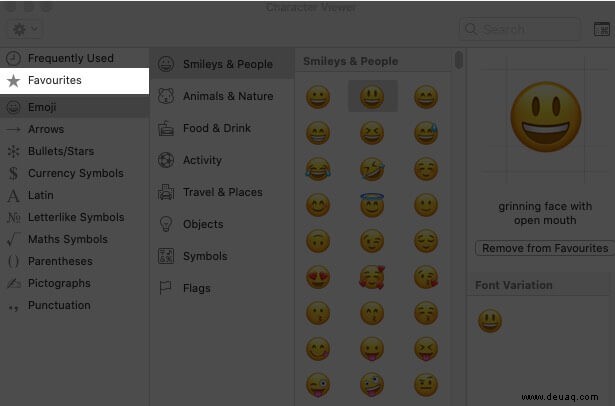
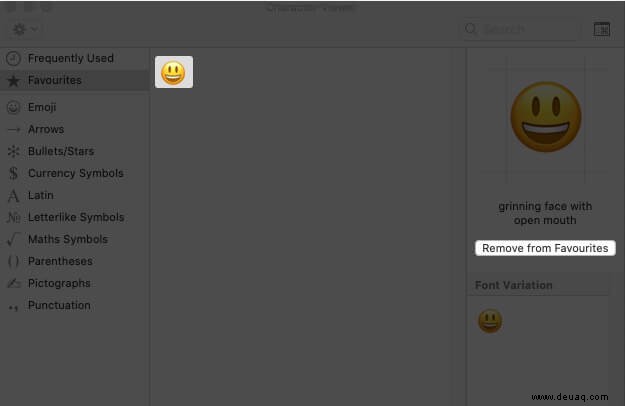
Um die Liste der häufig verwendeten Emojis zu löschen, klicken Sie auf das Einstellungssymbol und wählen Sie Häufig verwendete Zeichen löschen. aus
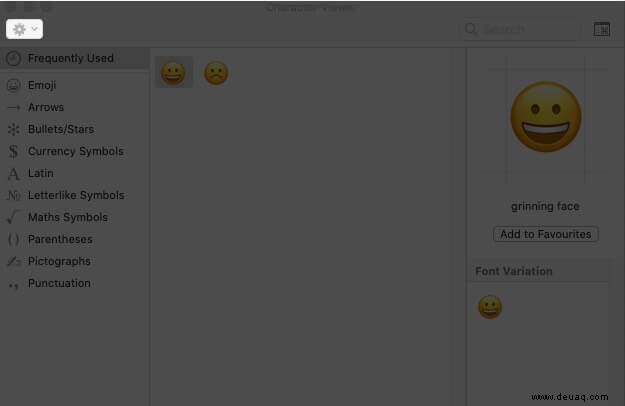
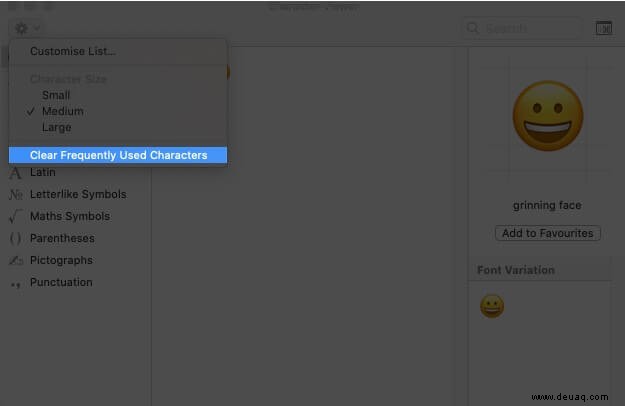
So fügen Sie eine Emoji-Tastatur zur Mac-Menüleiste hinzu
- Klicken Sie auf den Apfel Symbol befand sich in der oberen linken Ecke des Bildschirms.
- Öffnen Sie die Systemeinstellungen.
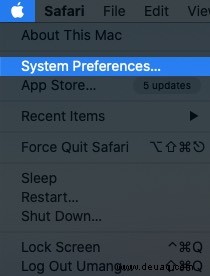
- Gehe zu Tastatur die Einstellungen.
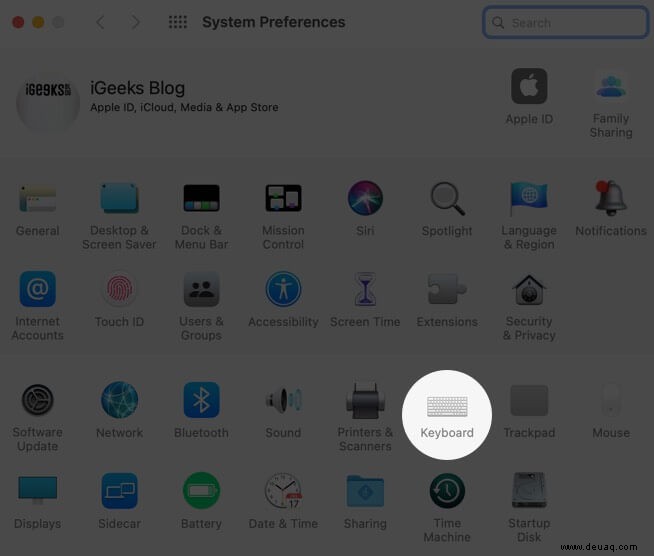
- Aktivieren Sie das Kontrollkästchen Tastatur- und Emoji-Viewer in der Menüleiste anzeigen.
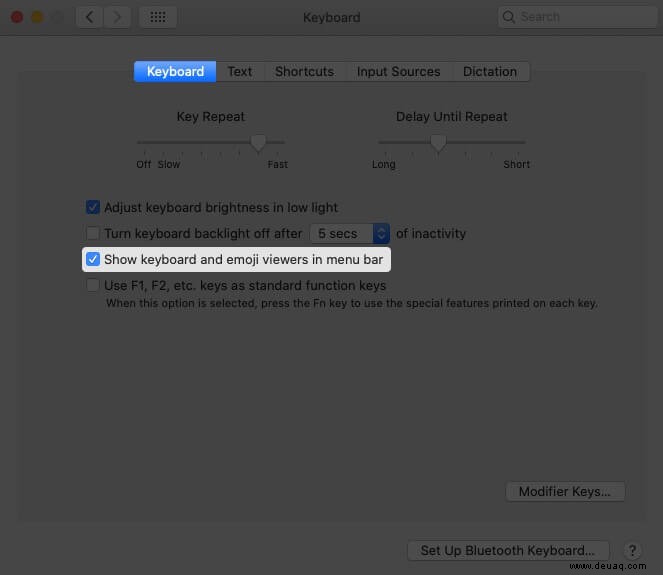
Jetzt finden Sie das Symbol der Tastatur in der oberen Menüleiste. Von dort aus können Sie auf die Emoji-Tastatur zugreifen. Klicken Sie dazu auf das Tastatursymbol und wählen Sie dann Emojis &Symbole anzeigen. aus
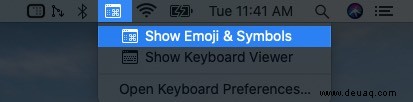
So fügen Sie Emojis zu E-Mails auf dem Mac hinzu
Die Mail-App auf Ihrem Mac verfügt über eine Standardfunktion der Emoji-Tastatur. Wenn Sie eine E-Mail schreiben, können Sie direkt daraus hinzufügen.
- Starten Sie Mail App auf Ihrem Mac.
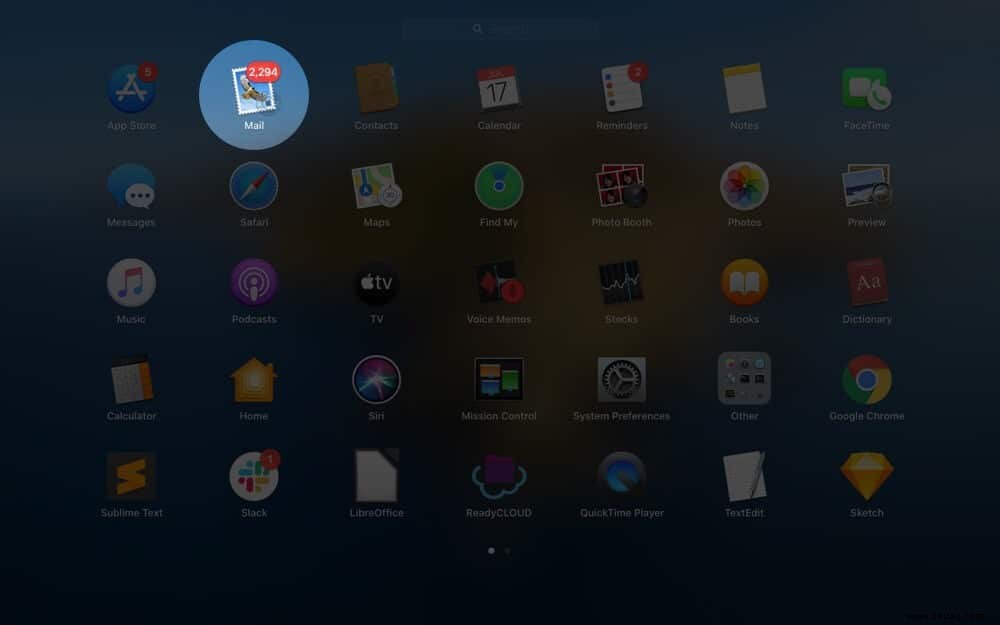
- Wählen Sie Neue Nachricht verfassen.
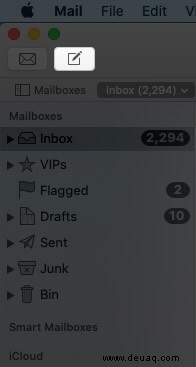
- Platzieren Sie Ihren Cursor auf dem Textfeld.
- Klicken Sie auf das Emoji-Symbol.
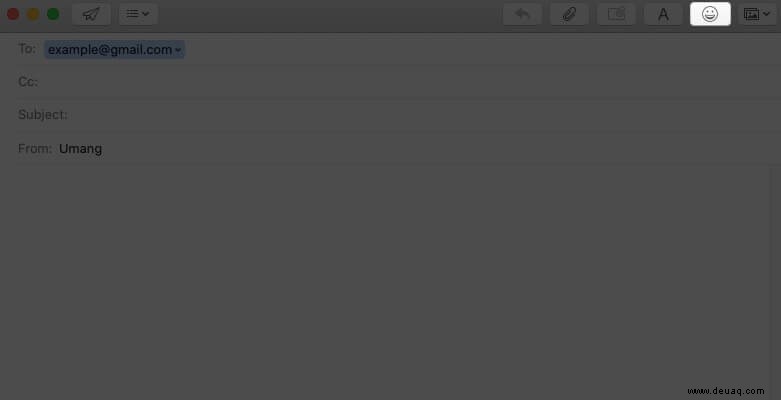
- Klicken Sie auf das Emoji Sie möchten die E-Mail senden.
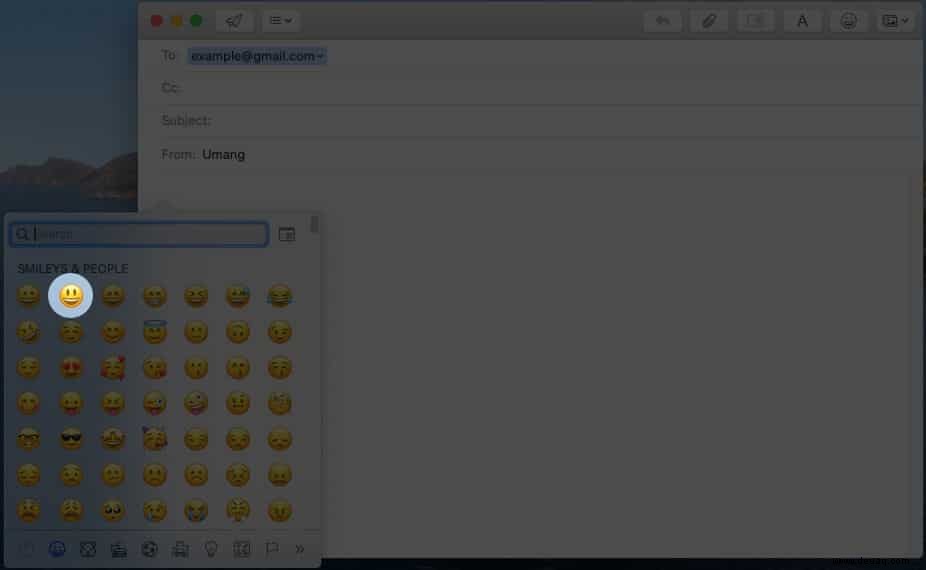
Eine wichtige Sache beim Senden von Emojis über die Mail-App ist, dass Sie ihre Größe vergrößern können, um sie größer oder kleiner aussehen zu lassen. Wählen Sie dazu das Emoji aus, das Sie im E-Mail-Feld hinzugefügt haben, und halten Sie dann Befehl und „+“ gedrückt auf Ihrer Tastatur, um sie zu vergrößern. Drücken Sie Befehl und „-“ zu verkürzen.
Dies kann auch erfolgen, indem Sie in der oberen Menüleiste zu den Formatoptionen gehen. Nachdem Sie das Emoji im E-Mail-Feld ausgewählt haben → gehen Sie zu Format Optionen → gehen Sie zu Stil → Wählen Sie Größer oder Kleiner Größe anpassen.
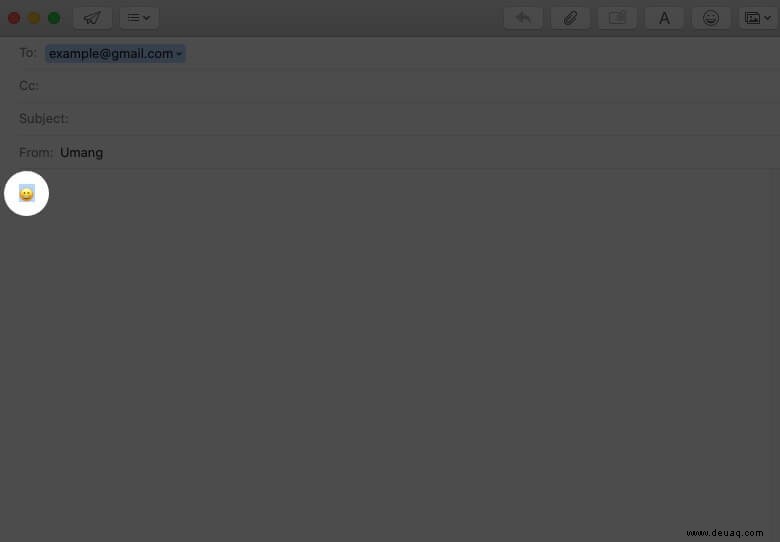
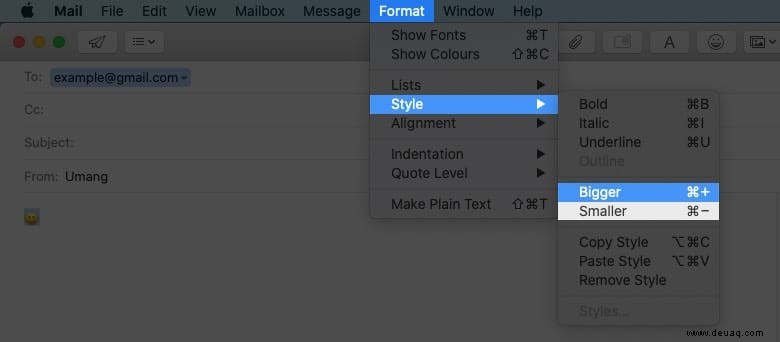
Abschluss
Emojis vermitteln die Botschaft viel besser als ein Stück Text. Verpassen Sie also nicht die Gelegenheit, sie zu senden, wann immer es möglich ist. Auf deinem Mac kannst du jetzt jede Menge Spaß und Gespräche voller Emojis mit jedem führen. Was ist dein Lieblings-Emoji? Geben Sie es in den Kommentarbereich unten ein!
Sind Sie ein großer Fan von Emojis? Vergessen Sie nicht, sich diese Schnelllinks anzusehen
- So verwenden Sie iMovie auf dem Mac
- Memoji in macOS Big Sur verwenden
- So finden Sie die Bedeutung von Emojis
- Die Emoji-Archive:Eine kurze Geschichte digitalisierter Ausdrücke