Mit Funktionen wie Instagram Reels und YouTube Shorts ist die Videoerstellung auf dem Vormarsch. Wenn Sie ein Amateur oder ein Unternehmen sind, das einsteigen möchte und nach einem funktionsreichen, einfach zu bedienenden Videoeditor für Mac sucht, ist iMovie Ihre Antwort!
Sie fragen sich, was iMovie ist und wie Sie es auf Ihrem Mac verwenden?
iMovie ist die kostenlose Videobearbeitungssoftware von Apple, die für macOS integriert ist, mit begleitenden Apps, die für iOS und iPadOS verfügbar sind. Die App hat eine einfache Benutzeroberfläche, die Anfänger nicht abschreckt, und verfügt über genügend Funktionen, um Profis süchtig zu machen. Die App ist jedoch exklusiv für Apple-Geräte.
Wenn Sie Videos, Clips und Bilder von einer kürzlich stattgefundenen Hochzeit/Geburtstag/Tour haben, können Sie mit iMovie unterwegs ein fantastisches Video erstellen. In diesem Artikel zeige ich Ihnen, wie Sie iMovie auf dem Mac verwenden. Lassen Sie uns gleich eintauchen!
- 3 Möglichkeiten zum Starten von iMovie auf dem Mac
- So erstellen Sie ein neues iMovie-Projekt
- Fügen Sie Videoclips zu Ihrem Film auf dem Mac hinzu
- So trimmen Sie einen Clip in iMovie
- So teilen Sie einen Clip in iMovie auf dem Mac
- Mehrere Clips kombinieren
- Übergänge zwischen Clips in iMovie hinzufügen
- Länge der Übergänge ändern
- Ändern Sie die Geschwindigkeit von Clips in iMovie
- So fügen Sie Text zu iMovie auf dem Mac hinzu
- So fügen Sie einem Video in iMovie Hintergrundmusik hinzu
- Fügen Sie Ihrem Film auf dem Mac ein Hintergrundbild hinzu
- Verwenden Sie iMovie-Effekte in einem Videoclip auf dem Mac
- So zoomen Sie einen Clip in iMovie hinein Zoomen
- Drehen Sie ein Video in iMovie
- So speichern Sie das iMovie-Projekt
- So exportieren Sie iMovie
3 Möglichkeiten zum Starten von iMovie auf dem Mac
Es gibt mehrere Möglichkeiten, die iMovie-App auf Ihrem Mac zu starten. Wie ich bereits erwähnt habe, ist die App auf macOS vorinstalliert, sodass Sie sie in den Anwendungen finden sollten. So starten Sie iMovie.
Methode 1: Klicken Sie auf Finder aus dem Dock> wählen Sie Anwendungen aus der Seitenleiste und suchen Sie nach iMovie. (oder drücken Sie die Befehlstaste + Leertaste, um die Spotlight-Suche zu starten, geben Sie iMovie ein und starten Sie es).
Methode 2: Sie können die Pinch-In-Funktion auch mit der Fünf-Finger-Geste verwenden auf dem Trackpad des Macbooks, um das Launchpad anzuzeigen. Suchen Sie nach der iMovie-App und starten Sie sie.
Methode 3: Normalerweise ist iMovie auch direkt über das Dock verfügbar . Klicken Sie einfach darauf, um die App zu öffnen.
Das ist alles. Sie können jetzt Ihr erstes iMovie-Projekt erstellen.
So erstellen Sie ein neues iMovie-Projekt
- Starten Sie iMovie . Auf dem Bildschirm erscheint eine Willkommensnachricht.
- Wählen Sie „Erste Schritte“ aus um den Projektbildschirm zu sehen.
- Sie sollten „Neu erstellen“ sehen können Option auf der Seite Projekte.
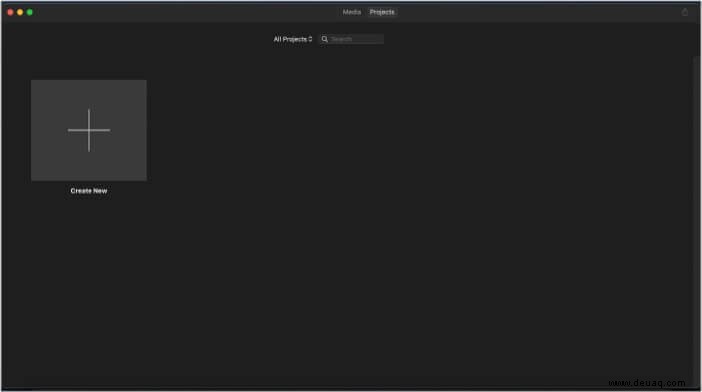
- Wählen Sie als Nächstes zwischen „Film“ oder einen „Trailer“ .‘
- M Film können Sie Videos bearbeiten und erstellen, indem Sie Videoclips, Musik und Fotos verwenden.
- Anhänger können Sie eine integrierte Vorlage verwenden und kurze Trailer im Hollywood-Stil erstellen.
-
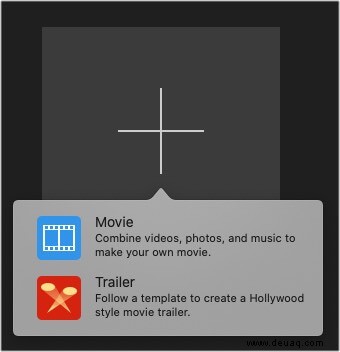 Wählen Sie Film aus um Ihr Video zu erstellen.
Wählen Sie Film aus um Ihr Video zu erstellen.
Fügen Sie Videoclips zu Ihrem Film auf dem Mac hinzu
Es ist ganz einfach, Videoclips zu Ihrem Film hinzuzufügen, und es gibt mehrere Möglichkeiten, dies zu tun.
Wenn Sie die Option „Film“ auf der Seite „Neu erstellen“ auswählen, werden Sie mit der Benutzeroberfläche „Mein Film“ begrüßt. Hier fügen Sie die Videoclips hinzu, schneiden Clips, fügen Audio, Titel, Hintergründe, Übergänge hinzu und nehmen alle Bearbeitungen vor. Es ist eine einfache Benutzeroberfläche mit allen grundlegenden Tools und einer Zeitleiste, um einen guten Film zu erstellen.
- Klicken Sie auf Medien importieren Schaltfläche in Meine Medien um Clips zu Ihrem Film hinzuzufügen.
- Wählen Sie den Ordner, in dem sich die Videoclips, Audiodateien und Fotos befinden.
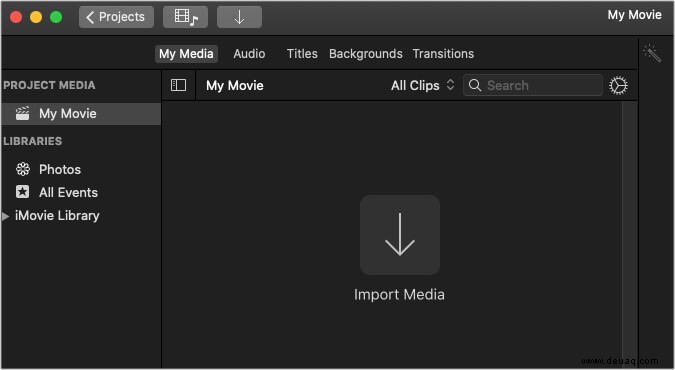
- Alternativ , können Sie auch ziehen und ablegen die Mediendateien in den Ordner Meine Medien.
So trimmen Sie einen Clip in iMovie
Wenn die hinzugefügten Videodateien zu lang sind oder Inhalte enthalten, die andere nicht sehen sollen, können Sie den Clip kürzen. So geht's.
- Wählen Sie ein Video aus Datei aus Meine Medien.
- Ziehen Sie es auf die Projektzeitachse der iMovie-Bearbeitungsoberfläche. Hier können Sie die Videos zuschneiden und bearbeiten.
- Sie können zuschneiden, indem Sie den Anfang oder das Ende des Clips auswählen. Klicken Sie einfach und ziehen Sie den Schieberegler um den Clip zu trimmen.
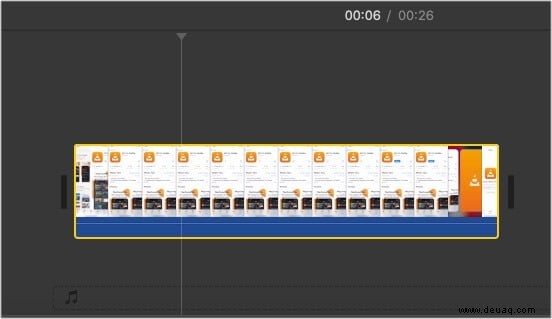
So teilen Sie einen Clip in iMovie auf dem Mac
Ihre Videoclips enthalten Teile, die im resultierenden Film nicht gut aussehen. Daher ist es notwendig, Schnitte von Zetteln in den Clips vorzunehmen. Es ist ganz einfach und so gehen Sie in iMovie vor.
- Platzieren Sie Ihren Mauszeiger auf den Clip, den Sie aufteilen möchten.
- Klicken Sie mit der rechten Maustaste, um das Menü aufzurufen, und wählen Sie Clip teilen aus .
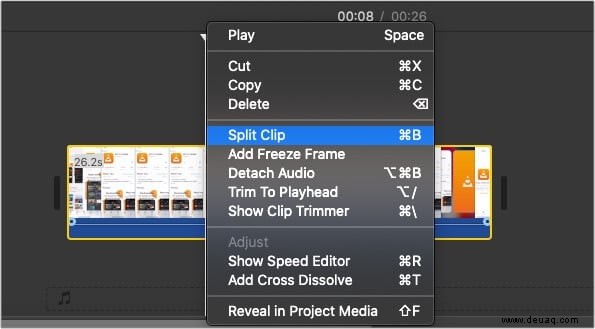
- Ihr Clip sollte jetzt in zwei geteilt werden . Sie können beliebig viele Aufteilungen in einem Clip vornehmen, um Ihren Anforderungen gerecht zu werden.
- Sie können auch die Tastenkombination Befehl+B verwenden um einen Clip zu teilen, indem Sie den Cursor dort platzieren, wo Sie ihn schneiden möchten.
Kombinieren Sie mehrere Clips
Ihr Film kann aus mehreren Videoclips bestehen, was bedeutet, dass Sie diese in der Projektzeitachse kombinieren werden. So geht's.
- Wählen Sie die Clips, die Sie kombinieren möchten, aus Meine Medien aus .
- Ziehen Sie die Clips auf die Projektzeitachse und legen Sie sie dort ab . Alle Ihre Clips werden nebeneinander in der Timeline angezeigt.
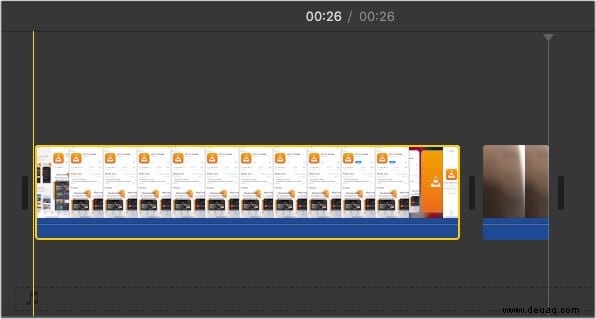
- Hier können Sie einen Übergang zwischen zwei Clips hinzufügen um sie zu kombinieren, oder Sie können sie so lassen, wie sie sind, und sie werden als fortlaufender Clip abgespielt.
Übergänge zwischen Clips in iMovie hinzufügen
Sie können Übergänge zwischen den Clips hinzufügen, um das Ansehen des Films interessanter zu gestalten. Es gibt viele einfache Übergänge in iMovie. So fügen Sie Übergänge hinzu.
- Wählen Sie Übergänge aus im oberen Menü neben Meine Medien, Audio, Titel und Hintergründe.
- Sehen Sie sich die Vorschau an indem Sie auf die Option klicken, bevor Sie sie verwenden.
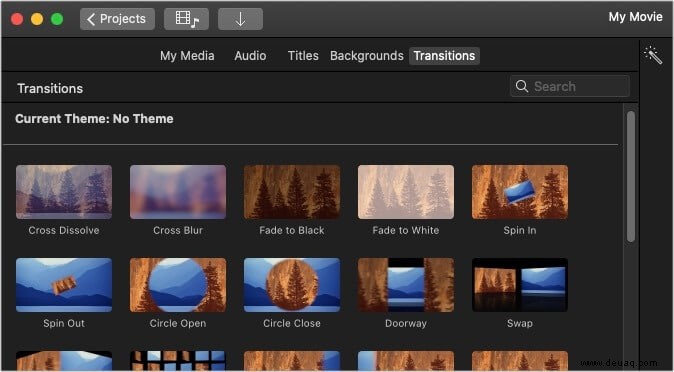
- Als Nächstes ziehen und ablegen es in die Projektzeitachse.
Hinweis :Sie können Übergänge am Anfang, zwischen und am Ende eines Videoclips oder Fotos hinzufügen.
Länge der Übergänge ändern
Doppelklicken Sie auf den Übergang die Sie in die Projektzeit gezogen haben. Ihnen wird eine Dauer angezeigt Option, mit der Sie die Länge der Übergänge ändern können.
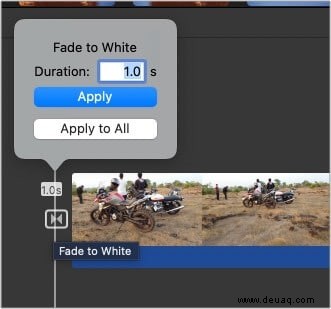
Ändern Sie die Geschwindigkeit von Clips in iMovie
Sie können die Geschwindigkeit von Clips ändern und sie langsamer oder schneller machen. Es gibt ein paar Möglichkeiten, dies zu tun. Befolgen Sie die nachstehenden Schritte.
- Wählen Sie zuerst die aus Clip deren Geschwindigkeit Sie in der Projektzeitachse anpassen möchten.
- Klicken Sie mit der rechten Maustaste und wählen Sie den Geschwindigkeitseditor anzeigen aus .
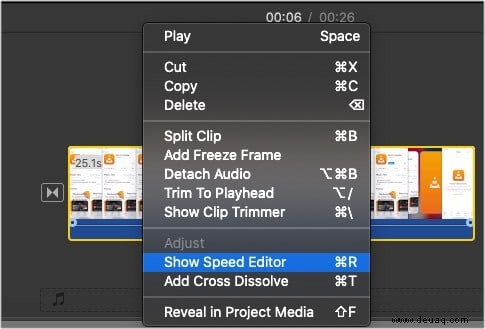
- Am oberen Rand des Clips sollte ein Schieberegler erscheinen. Bewegen Sie den Schieberegler auf Erhöhen oder Verringern die Geschwindigkeit.
Alternativ ,
- Wählen Sie den Clip aus und klicken Sie auf die Geschwindigkeitsanpassungsschaltfläche oben rechts auf der Benutzeroberfläche.
- Klicken Sie als Nächstes auf die Schaltfläche, die wie ein Tachometer aussieht, und wählen Sie die Geschwindigkeit aus einem Dropdown-Menü aus.
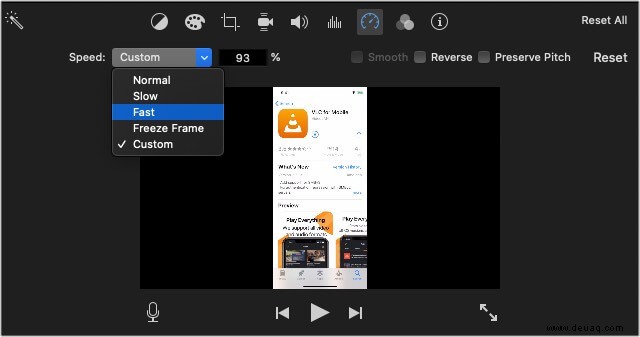
So fügen Sie Text zu iMovie auf dem Mac hinzu
Das Hinzufügen von Text, Titel, Untertiteln usw. ist in iMovie ziemlich einfach. Möglicherweise müssen Sie dies tun, wenn Sie zusätzliche Informationen im Video teilen möchten.
- Wählen Sie die Titel aus Option, die in der oberen Leiste der Benutzeroberfläche über Meine Medien angezeigt wird.
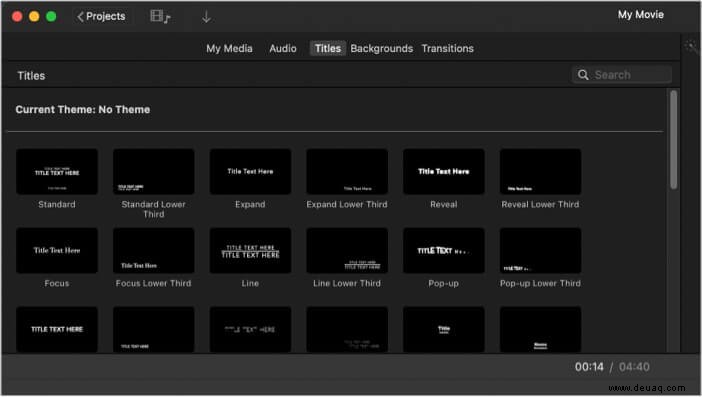
- Hier Vorschau ansehen und Titel auswählen die Ihrer Meinung nach gut zum Film passen.
- Ziehen und Ablegen Ihren ausgewählten Titel in die Projektzeitachse unten.
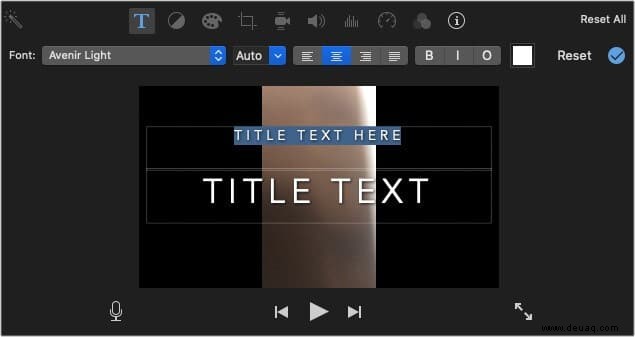
- Doppelklick die Titelspur und fügen Sie Text oder Titel oder Untertitel hinzu .
Die Vorschau wird im rechten Bereich angezeigt. Sie können auch die Dauer des Titeltracks anpassen.
So fügen Sie einem Video in iMovie Hintergrundmusik hinzu
Um Ihren Film lebendiger zu gestalten, können Sie Hintergrundmusik oder eine beliebige Audiospur hinzufügen.
- Wählen Sie Audio in der oberen Leiste.
- Du siehst jetzt alle verfügbaren Titel in Apple Music App oder iTunes .
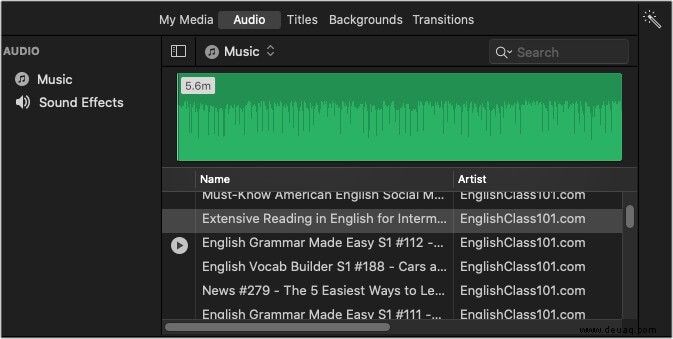
- Wählen Sie einen Titel das Ihnen gefällt, und ziehen Sie es zum Projektzeitplan.
- Sie können die Audiospur teilen oder schneiden Sie es ähnlich wie einen Videoclip.
Fügen Sie Ihrem Film auf dem Mac ein Hintergrundbild hinzu
- Wählen Sie die Hintergründe aus Option oben. Hier finden Sie eine Reihe von Hintergrundoptionen.
- Wählen Sie die gewünschte Option aus und ziehen Sie sie zum Projektzeitplan.
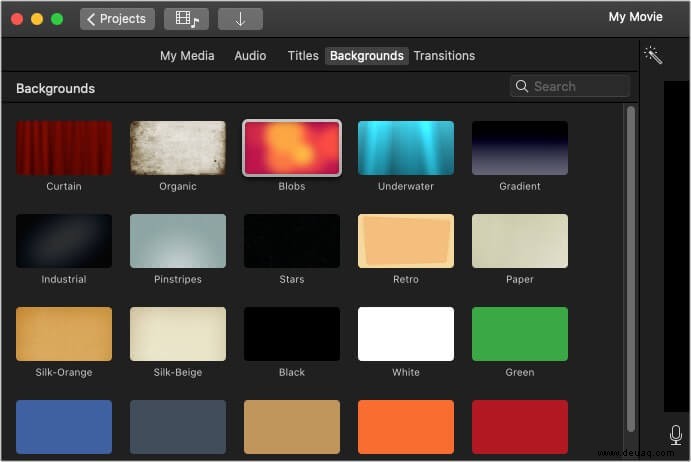
Verwenden Sie iMovie-Effekte in einem Videoclip auf dem Mac
Obwohl iMovie für Effekte und Animationen ziemlich einfach ist, erhalten Sie einige Optionen. Sie können beispielsweise Filter zu Ihrem Video hinzufügen, einen Clip beschleunigen, Zeitlupe hinzufügen und vieles mehr. So fügen Sie Farbfilter und Audioeffekte hinzu.
- Klicken Sie auf die Anpassungsleiste (das Symbol mit den drei verbundenen Punkten) oben rechts.
- Doppelklicken Sie auf die Option Keine neben Clipfilter oder Audioeffekte .
- Wählen Sie als Nächstes den gewünschten Filter oder Effekt aus. Das ist es!
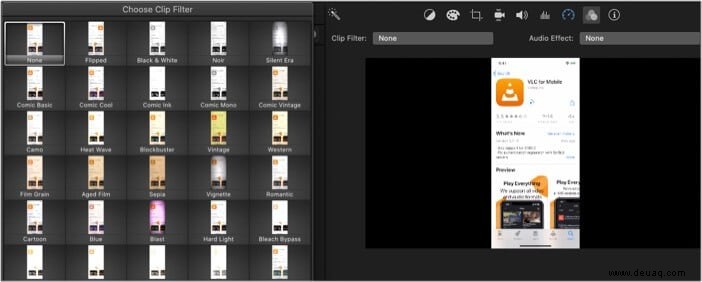
Hinweis :Sie finden auch Optionen für Farbbalance, Korrektur, Zuschneiden, Stabilisierung und mehr.
So vergrößern Sie einen Clip in iMovie
Sie können Ihrem Videoclip in iMovie einen Vergrößerungseffekt hinzufügen, indem Sie die Ken Burns-Option verwenden.
- Wählen Sie in der oberen Leiste im rechten Bereich die Option Zuschneiden aus Möglichkeit.
- Wählen Sie hier Ken Burns aus Option im Stil.
- Wählen Sie einen Start- und Endpunkt und klicken Sie auf die Option Zuschnittsanpassung anwenden (das kreisförmige blaue Häkchen-Symbol) .
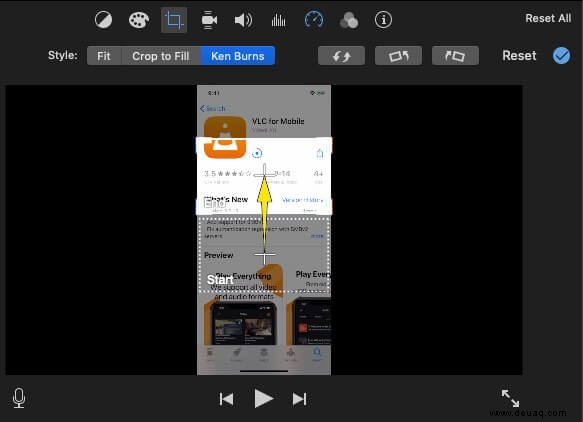
Drehen Sie ein Video in iMovie
Wenn die Videoausrichtung falsch ist, können Sie es drehen, damit es besser zu Ihrem Film passt.
- Gehen Sie noch einmal zur oberen Leiste und wählen Sie Zuschneiden .
- Klicken Sie auf Zuschnittsanpassung anwenden (die kreisförmige blaue Häkchenoption), um die Änderungen zu speichern.
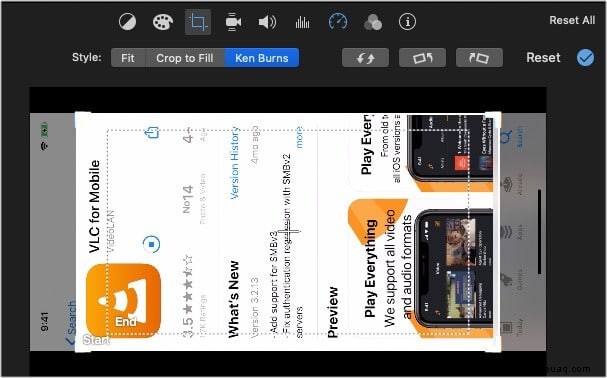
Hinweis :Sie können auch die Optionen „Anpassen“ oder „Auf Füllen zuschneiden“ verwenden, um einen Videoclip anzupassen.
So speichern Sie das iMovie-Projekt
Nachdem Sie alle Bearbeitungen an Ihrem Projekt abgeschlossen haben, können Sie es entweder zur späteren Bearbeitung speichern oder exportieren. Lassen Sie uns zuerst sehen, wie Sie es speichern können.
- Klicken Sie auf Teilen Symbol in der oberen rechten Ecke von iMovie.
- Klicken Sie auf Aktuellen Frame speichern .
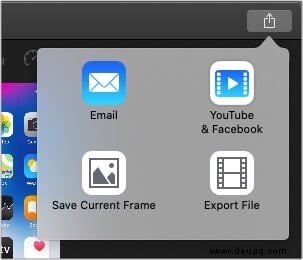
- Geben Sie Ihrem iMovie-Projekt einen Namen und wählen Sie aus, wo Sie es speichern möchten.
- Klicken Sie als Nächstes auf Speichern . Das ist es!
So exportieren Sie iMovie
Um das fertige Produkt zu rendern und mit anderen zu teilen, führen Sie die folgenden Schritte in iMovie aus.
- Suchen Sie noch einmal nach Teilen Schaltfläche in der oberen rechten Ecke.
- Klicken Sie auf Datei exportieren .
- Geben Sie die erforderlichen Details ein , und wählen Sie Format, Auflösung, Qualität und Komprimierungsoptionen aus.
- Klicken Sie auf Weiter
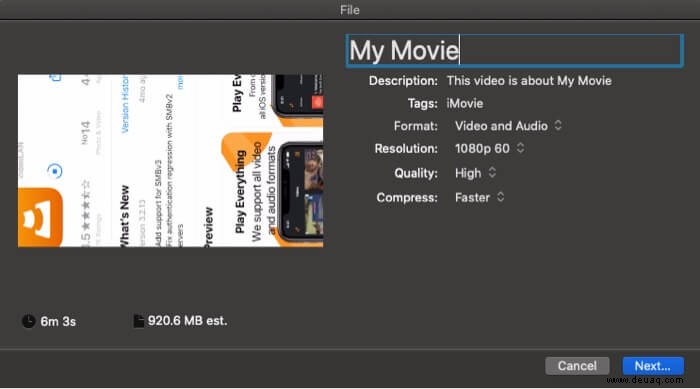
- Benenne deinen Film und wählen Sie das Ziel aus.
- Klicken Sie auf Speichern , und das Video sollte mit dem Rendern beginnen.
Sie sehen den Fortschritt neben der Schaltfläche „Teilen“ in der oberen rechten Ecke von iMovie. Sobald Sie fertig sind, können Sie den Film ansehen und mit anderen teilen.
FAQs zu iMovie
F. Ist iMovie auf einem Mac kostenlos?
Ja, iMovie ist kostenlos auf einem Mac verfügbar und vorinstalliert.
F. Ist iMovie ein guter Videoeditor?
iMovie ist in der Tat ein guter Videoeditor, der grundlegende bis fortgeschrittene Tools und eine einfache Benutzeroberfläche bietet und für 4K-Clips verwendet werden kann. iMovie in den Händen eines professionellen Videografen kann großartige Ergebnisse liefern, schränkt den Benutzer jedoch ein.
F. Können Sie iMovie auf einem PC verwenden?
Nein, iMovie ist eine reine Apple-Anwendung. Sie erhalten jedoch Begleit-Apps sowohl für iOS als auch für iPadOS.
F. Was ist besser als iMovie für Mac?
Für Mac ist Apples eigenes Final Cut Pro ein viel besseres und fortschrittlicheres Tool für die Videobearbeitung. Dies wird von Profis, Filmemachern, YouTubern und mehr verwendet. Andere Apps wie Premiere Pro von Adobe und DaVinci Resolve sind ebenfalls besser als iMovie und für Mac verfügbar.
F. Wie viel RAM benötige ich für iMovie?
Sie benötigen mindestens 8 GB RAM, damit iMovie einwandfrei funktioniert. Je mehr, desto besser. Sie können mit nur 4 GB RAM auskommen, wenn Sie 720p-Videos bearbeiten. Ich würde jedoch vorschlagen, dass Sie mindestens 8 GB RAM auf Ihrem Mac haben.
Weiterlesen:
- So erstellen Sie einen Film mit der iMovie-App auf dem iPad
- Beste iPhone- und iPad-Apps für Filmemacher
- So deinstallieren Sie Apps auf einem Mac (macOS Big Sur oder höher)