Einer der Gründe, warum Menschen den Mac lieben, ist seine Fähigkeit, Ihren Arbeitsablauf zu optimieren und Ihr Leben einfacher zu machen. Eine zurückhaltende, aber großartige Funktion von macOS sind Hot Corners. Es erlaubt Ihnen im Wesentlichen, eine Aktion auszuführen, indem Sie Ihren Mauszeiger in eine Ecke Ihres Bildschirms bewegen.
Lassen Sie mich Ihnen zeigen, wie die heißen Ecken des Mac funktionieren und wie Sie sie verwenden. Beginnen wir mit den Grundlagen!
- Was sind heiße Ecken auf dem Mac?
- Warum heiße Ecken verwenden?
- So aktivieren Sie Hot Corners auf dem Mac
- Aktionen, die Sie für heiße Ecken einrichten können
- Wie man verhindert, dass Hot Corners versehentlich ausgelöst werden
Was sind heiße Ecken auf dem Mac?
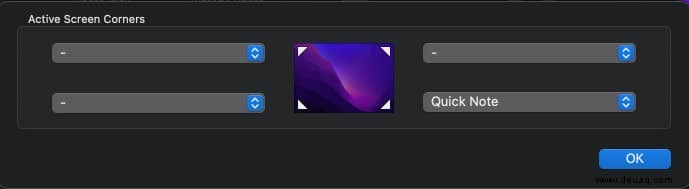
Mit Hot Corners können Sie die vier Ecken Ihres Mac-Bildschirms verwenden, um bestimmte Aktionen auszulösen, sobald Sie den Mauszeiger in eine bestimmte Ecke bewegen. Außerdem ist die untere rechte Ecke standardmäßig auf Schnellnotiz eingestellt.
Fahren Sie fort und versuchen Sie, Ihren Mauszeiger unten rechts auf dem Bildschirm zu bewegen. Sie sollten ein kleines Kästchen sehen können. Klicken Sie darauf, um eine neue Notiz zu öffnen, die sich als nützlich erweisen kann, wenn Sie schnell eine Idee notieren müssen. Aber Sie können jede heiße Ecke nach Ihren Bedürfnissen anpassen.
Warum heiße Ecken verwenden?
Wenn Sie wie die meisten Menschen sind, ist der Desktop Ihres Mac wahrscheinlich mit geöffneten Browserfenstern und Apps überladen. Dies kann es schwierig machen, ein bestimmtes Fenster zu finden, Ihren Desktop anzuzeigen oder alle Ihre Fenster sofort auszublenden.
Mit einem Handgriff sperren Hot Corners auf Ihrem Mac sofort Ihren Bildschirm, verbergen vertrauliche Informationen auf Ihrem Desktop und führen verschiedene andere Aktionen aus. Die Funktion beseitigt die Notwendigkeit, sich mehrere Tastenkombinationen zu merken oder auf Symbolleisten zu klicken, um auf Ihrem Desktop zu navigieren.
So aktivieren Sie Hot Corners auf dem Mac
- Zum Apple-Menü → Systemeinstellungen.
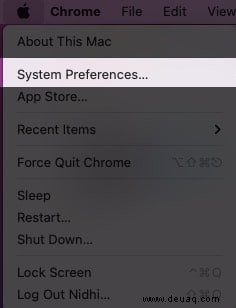
- Wählen Sie Desktop &Bildschirmschoner aus .
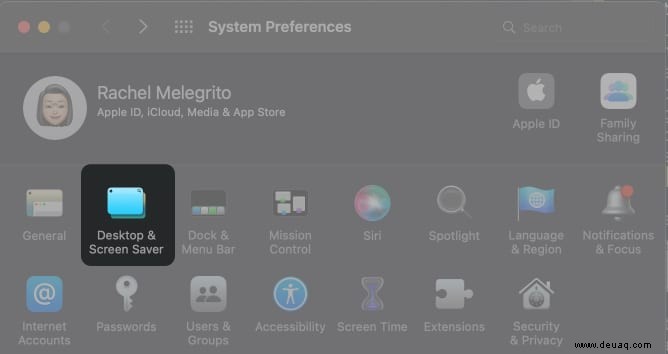
- Gehen Sie zum Bildschirmschoner Registerkarte.
- Klicken Sie auf Hot Corners .
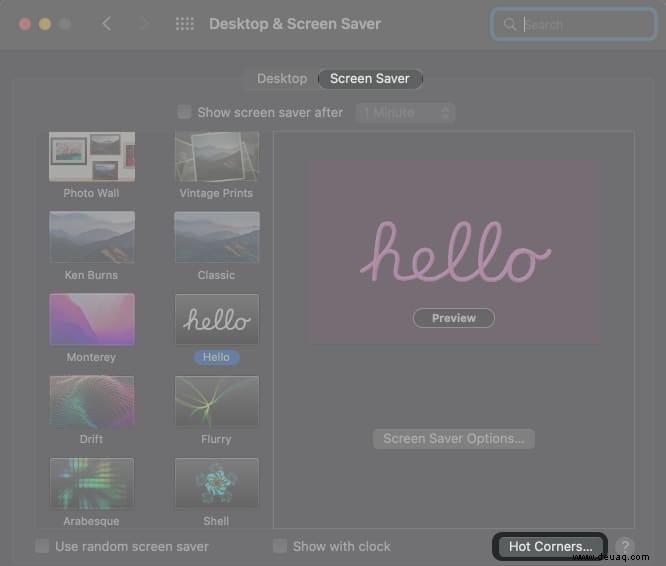
- Klicken Sie auf das Popup-Menü an der Ecke, die Sie verwenden möchten, und wählen Sie die Aktion aus .
- Klicken Sie auf OK .
Alternativ können Sie es auch über das Apple-Menü einrichten → Systemeinstellungen → Einsatzkontrolle → Heiße Ecken .
Aktionen, die Sie an heißen Ecken einrichten können
Sie können aus zehn verschiedenen Aktionen für Ihre Hot Corners wählen:
1. Missionskontrolle
Wenn Sie mehrere Fenster und Apps gleichzeitig auf Ihrem Mac ausführen, hilft Ihnen Mission Control, den Überblick über Ihr Spiel zu behalten, indem es Ihnen einen Überblick über alle Elemente gibt, die derzeit auf Ihrem Mac geöffnet sind. Die Zuweisung zu einer Hot Corner ist nur eine von mehreren Möglichkeiten, auf Mission Control auf Ihrem Mac zuzugreifen.
2. Anwendungsfenster
So erhalten Sie einen Überblick über alle geöffneten Fenster einer bestimmten App. Bei einigen Apps können Sie möglicherweise auch zuletzt aufgerufene Dateien sehen. In dieser Ansicht können Sie zwischen verschiedenen App-Thumbnails wechseln.
3. Desktop
Wenn Sie wie ich sind, legen Sie alle wichtigen Dateien für einen einfachen Zugriff auf Ihrem Desktop ab. Der Zugriff darauf ist jedoch möglicherweise nicht so einfach, wenn Ihr Desktop mit zu vielen Fenstern überladen ist.
Diese Aktion verschiebt alle Fenster zur Seite, sodass Sie auf Ihren Desktop zugreifen können. Die Fenster kehren zurück, sobald Sie auf eine Datei klicken.
4. Benachrichtigungscenter
Dies wird selten als Hot Corner verwendet, da Sie immer über die Menüleiste auf die Benachrichtigungszentrale zugreifen können.
5. Launchpad
Diese heiße Ecke öffnet das Launchpad, das aussieht und sich anfühlt wie der Startbildschirm eines iPad oder iPhone. Launchpad ist nützlich, um Ihre Apps zu finden, zu organisieren, zu löschen und darauf zuzugreifen.
Sie können das Launchpad-Symbol auch zu Ihrem Dock hinzufügen, daher ist dies möglicherweise nicht so nützlich wie eine Hot Corner. Wenn Sie das Launchpad jedoch schnell verwenden möchten, ist dies eine hervorragende Möglichkeit.
6. Kurzer Hinweis
Wie bereits erwähnt, ist diese Hot Corner standardmäßig der unteren rechten Hot Corner zugewiesen und ermöglicht Ihnen das sofortige Öffnen einer Notiz. Sie finden Ihre Schnellnotizen in einem speziellen Ordner in der Notizen-App.
7. Bildschirmschoner starten
Obwohl Bildschirmschoner nicht mehr häufig verwendet werden, kann dies eine praktische Funktion sein, wenn Sie den Inhalt Ihres Desktops ausblenden möchten, wenn Sie einige Minuten weggehen.
Diese Aktion löst sofort das Erscheinen Ihres Bildschirmschoners aus und überschreibt die voreingestellte Zeit, die Ihr Mac im Leerlauf bleiben muss, bevor ein Bildschirmschoner erscheint.
8. Bildschirmschoner deaktivieren
Wenn Sie Ihren Bildschirmschoner so eingestellt haben, dass er sich nach einigen Minuten einschaltet, erscheint er möglicherweise zu einer Zeit, die Sie nicht möchten – wenn Sie beispielsweise auf Ihren Desktop starren und lange und intensiv darüber nachdenken, wie Sie eine E-Mail am besten formulieren .
Diese Hot-Corner-Aktion verschafft Ihnen etwas Zeit und verhindert, dass Ihr Bildschirmschoner aktiviert wird.
9. Display in den Ruhezustand versetzen
Wenn Sie Ihren Bildschirm lieber in den Ruhezustand versetzen möchten, anstatt einen Bildschirmschoner zu verwenden, um Energie zu sparen, bevorzugen Sie möglicherweise diese Aktion. Mit dieser heißen Ecke können Sie die Option Anzeige ausschalten nach überschreiben in den Systemeinstellungen → Batterie und ermöglicht es Ihnen, Ihr Display sofort auszuschalten.
10. Sperrbildschirm
Diese Hot-Corner-Aktion ermöglicht es Ihnen, Ihren Bildschirm sofort in den Ruhezustand zu versetzen, und erfordert ein Passwort, um wieder darauf zuzugreifen. Das Sperren Ihres Bildschirms kann praktisch sein, wenn Sie mit vertraulichen Informationen umgehen oder einfach etwas mehr Privatsphäre genießen möchten.
Wie man verhindert, dass Hot Corners versehentlich ausgelöst werden
Eine der häufigsten Beschwerden über heiße Ecken ist die Tendenz, sie versehentlich auszulösen. Um dies zu verhindern, können Sie Zusatztasten hinzufügen, sodass Sie bestimmte Tasten drücken müssen, während Sie in eine Ecke wischen, um die Aktion zu aktivieren.
Dazu können Sie den Befehl verwenden , Umschalt , Option , Steuerung , oder eine Kombination dieser Tasten. Klicken Sie einfach auf das Popup-Menü und halten Sie eine dieser Tasten gedrückt, um Modifikatortasten mit der heißen Ecke hinzuzufügen.
Abschluss…
Die Verwendung von Hot Corners ist eine effiziente Möglichkeit, Ihren Mac zu verwenden, und erspart Ihnen im Laufe der Zeit eine Menge Klicks. Verwenden Sie heiße Ecken? Welche Aktionen bevorzugst du und warum? Teilen Sie sie im Kommentarbereich unten.
Vielleicht möchten Sie diese lesen...
- 16 beste versteckte Funktionen von macOS 12 Monterey zum Ausprobieren auf Ihrem Mac
- Die nützlichsten Terminal-Befehle für macOS
- Apps fehlen im Launchpad auf dem Mac? Tipps, um es zurückzubekommen
- So melden Sie sich auf dem Mac im abgesicherten Modus an