Die Suche nach bestimmten Fotos kann schwierig sein, wenn Ihre Fotos-App überladen und unorganisiert ist. Wenn Sie kein Fan des manuellen Organisierens und Sortierens von Fotos sind und es zeitaufwändig finden, habe ich gute Neuigkeiten. Sie können intelligente Alben erstellen, die Fotos basierend auf Ihren vordefinierten Kriterien automatisch für Sie sortieren.
Nein, ich scherze nicht! Außerdem dauert die Ersteinrichtung einige Minuten. Sehen wir uns das an.
- Was ist ein intelligentes Album auf dem Mac?
- So erstellen Sie ein intelligentes Album, um Fotos auf dem Mac zu organisieren
- So ändern Sie die Kriterien für intelligente Alben
- Intelligente Alben in Fotos auf dem Mac löschen
Was ist ein intelligentes Album auf dem Mac?
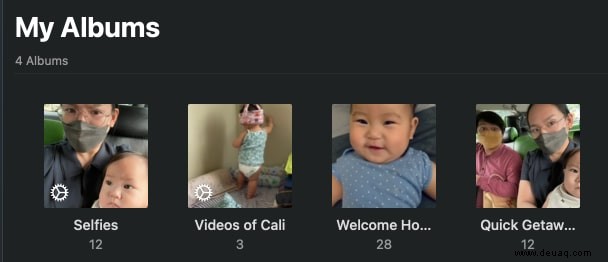
Smart Album ist eine Funktion, die Fotos in Ihrer Fotobibliothek auf dem Mac automatisch organisiert und anzeigt. Sie sind im Grunde gespeicherte Bedingungen, die es der App ermöglichen, Ihre Fotos nach bestimmten Kriterien zu gruppieren.
Die Funktion verwendet Informationen aus den Metadaten des Bildes, wie das verwendete Kameramodell oder das Datum, an dem die Fotos angeklickt wurden, als Kriterien für die Auswahl und Gruppierung von Fotos.
Wenn Sie Ihre Fotos über iCloud sichern und synchronisieren, werden Ihre intelligenten Alben auch mit anderen Macs synchronisiert, die mit Ihrem Konto verbunden sind. Leider sind intelligente Alben exklusiv für Mac und werden nicht in Fotos auf Ihrem iPhone oder iPad angezeigt.
Neben intelligenten Alben können Sie auf dem Mac auch Sofort-Diashows und Diashow-Projekte erstellen. Sie werden jedoch am besten mit Apple-Geräten angezeigt. Wenn Sie eine gedruckte Kopie Ihrer Fotosammlung wünschen, können Sie mit Fotos jederzeit ein Fotobuch erstellen.
Unterschied zwischen Fotoalbum und Smart-Album
Vielleicht fragen Sie sich, warum Sie ein intelligentes Album brauchen, wenn Sie in Fotos immer Fotoalben erstellen können. Beide gruppieren Fotos zusammen, aber wie sie es tun, ist unterschiedlich.
Bei Alben sind Sie für das Auswählen, Ziehen und Platzieren bestimmter Fotos im Album verantwortlich. Andererseits fügen intelligente Alben automatisch jedes Bild hinzu, das die festgelegten Kriterien erfüllt. Das bedeutet, dass es sich jedes Mal aktualisiert, wenn Sie neue Fotos importieren oder Fotos vom iPhone auf den Mac übertragen.
Obwohl das Hinzufügen von Alben eine grundlegende Funktion ist, die auf allen Macs verfügbar ist, funktionieren intelligente Alben nur auf Macs mit macOS High Sierra und höher.
So erstellen Sie ein intelligentes Album zum Organisieren von Fotos auf dem Mac
So beginnen Sie mit der Erstellung eines intelligenten Albums auf Ihrem Mac:
- Öffnen Sie Fotos → Klicken Sie auf Datei in der Menüleiste.
- Wählen Sie jetzt Neues intelligentes Album aus .
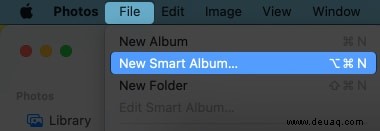
Klicken Sie alternativ auf Option + Cmd + N öffnet sofort das neue Smart Album-Fenster. - Geben Sie den Namen an für Ihr intelligentes Album.
Jetzt können Sie damit beginnen, die Bedingung zu ändern, indem Sie auf jedes Popup-Menü klicken. Fotos ist Favorit ist standardmäßig eingestellt.
- Im ersten Dropdown-Menü können Sie eine Kategorie für die Bedingung auswählen, die Sie festlegen möchten. Es gibt mehr als 15 Kategorien.
- Wählen Sie beispielsweise Erfassungsdatum aus um nach Fotos zu suchen, die an einem bestimmten Datum oder Kameramodell aufgenommen wurden um alle Bilder aufzunehmen, die von einem bestimmten Telefon oder einer bestimmten Kamera aufgenommen wurden.
- Wählen Sie beispielsweise Erfassungsdatum aus um nach Fotos zu suchen, die an einem bestimmten Datum oder Kameramodell aufgenommen wurden um alle Bilder aufzunehmen, die von einem bestimmten Telefon oder einer bestimmten Kamera aufgenommen wurden.
- Im zweiten Dropdown-Menü können Sie eine definierende Beziehung oder einen Operator für die Bedingung auswählen. Jede Kategorie hat ihren Modifikator.
- Wählen Sie beispielsweise Keyword aus gibt die Optionen ist und nicht während Sie Flash auswählen ermöglicht Ihnen die Auswahl zwischen Feuer oder nicht ausgelöst .
- Wählen Sie beispielsweise Keyword aus gibt die Optionen ist und nicht während Sie Flash auswählen ermöglicht Ihnen die Auswahl zwischen Feuer oder nicht ausgelöst .
- Im dritten Dropdown-Menü können Sie die Bedingung weiter spezifizieren, indem Sie bestimmte zu verwendende Kriterien auswählen.
- Zum Beispiel, wenn Sie Fotos ausgewählt haben In der ersten Option können Sie Qualifizierer wie ein bestimmtes Format hinzufügen (RAW , ProRes usw.) oder einen bestimmten Medientyp (Live Photo , Porträt , Langzeitbelichtung , Screenshot , etc.). Einige Kategorien haben keine dritte Option.
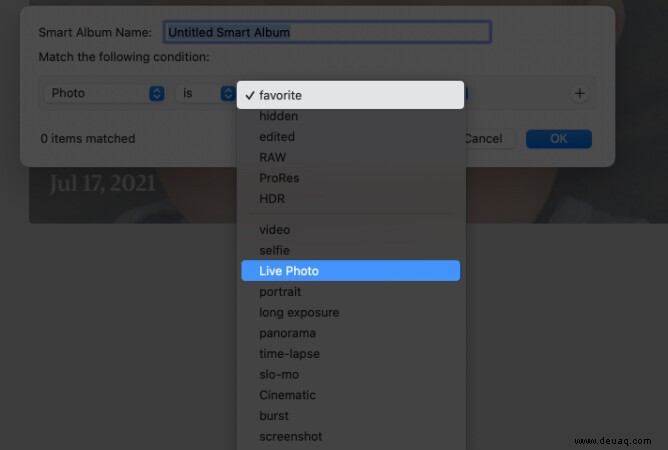
Sie können Bedingungen hinzufügen, um sicherzustellen, dass nur bestimmte Fotos und Videos in Ihr intelligentes Album aufgenommen werden. Klicken Sie einfach auf Hinzufügen (+) Schaltfläche zum Hinzufügen einer weiteren Bedingung oder Entfernen (-) Schaltfläche, um eine Bedingung zu entfernen.
Wenn Sie mehr als eine Bedingung haben, wählen Sie alle aus im Popup-Menü über den Bedingungen, wenn Sie nur Fotos wünschen, die alle angegebenen Bedingungen erfüllen. Wenn Sie Fotos hinzufügen möchten, die einer der von Ihnen festgelegten Bedingungen entsprechen, wählen Sie beliebig aus stattdessen.
Wo finde ich intelligente Alben auf dem Mac?
Intelligente Alben befinden sich unter Meine Alben , unter Alben in der Seitenleiste in Fotos. Anstelle eines Fotos verwendet es ein Zahnrad als Symbol. Wenn Sie es nicht sehen können, müssen Sie möglicherweise auf Meine Alben klicken um es zu erweitern und seinen Inhalt anzuzeigen. Ihre anderen Diashow-Projekte befinden sich ebenfalls hier.
So ändern Sie die Kriterien für intelligente Alben
Die von Ihnen festgelegten Smart Album-Kriterien sind nicht in Stein gemeißelt; Sie können sie jederzeit bearbeiten, wenn Sie möchten. Öffnen Sie Fotos → gehen Sie zur Seitenleiste → Strg-Klick das intelligente Album, das Sie bearbeiten möchten → Wählen Sie Intelligentes Album bearbeiten .
Wenn Sie ein ähnliches intelligentes Album erstellen, aber einige Bedingungen ändern möchten, können Sie Ihr vorhandenes intelligentes Album duplizieren und die Kopie anpassen.
Um dies zu tun:
- Gehen Sie zu Fotos .
- Klicken Sie bei gedrückter Strg-Taste auf das intelligente Album du duplizieren möchtest.
- Wählen SieSmartes Album duplizieren aus .
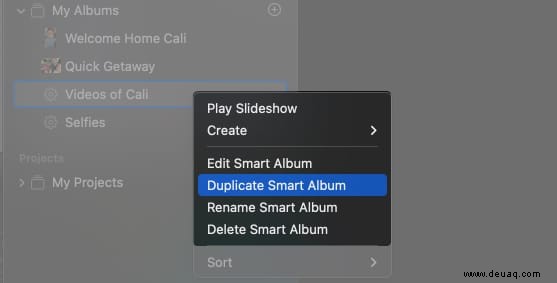
- Ein weiteres intelligentes Album mit demselben Namen erscheint in Mein Album .
Sie können jetzt seinen Namen ändern und die Bedingungen nach Ihren Wünschen ändern.
So löschen Sie intelligente Alben in Fotos auf dem Mac
- Öffnen Sie Fotos .
- Gehen Sie zur Seitenleiste und klicken Sie bei gedrückter Strg-Taste auf das intelligente Album die Sie löschen möchten.
- Wählen Sie jetzt Intelligentes Album löschen aus .
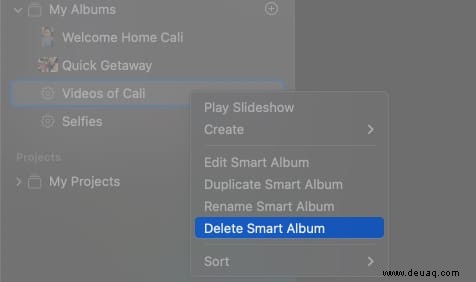
Häufig gestellte Fragen
Abschluss…
Das Einrichten intelligenter Alben kann anfangs einige Zeit in Anspruch nehmen, aber es lohnt sich. Einmal eingerichtet, kann es alle Ihre Fotos selbstständig sortieren und organisieren. Haben Sie versucht, intelligente Alben zu verwenden? Welche Kombination von Bedingungen bevorzugen Sie? Teilen Sie sie unten!
Vielleicht möchten Sie diese lesen...
- HomePage Smart Contact List iOS-App:Bleiben Sie in Verbindung, wohin Sie auch gehen
- So zeigen Sie mehrere Fotos gleichzeitig auf dem Mac an
- So ändern Sie Live-Fotos auf dem Mac in Standbilder