Wichtigste Highlights :
- Mission Control bietet Ihnen eine Vogelperspektive aller aktiven Apps und Spaces (Desktops)
- Um Mission Control zu öffnen, wischen Sie mit drei oder vier Fingern auf dem Trackpad nach oben.
- Wechseln Sie zwischen den Spaces, indem Sie mit vier Fingern auf dem Trackpad nach links oder rechts wischen.
Haben Sie sich jemals gewünscht, Ihr Mac hätte eine iPhone/iPad-ähnliche App Switcher-Funktion? Etwas, das das Wechseln zwischen Fenstern zum Kinderspiel macht und uns alle aktiven Fenster auf einmal sehen lässt. Auch wenn es kein App Switcher an sich ist, haben Sie das Nächstbeste – Mission Control auf dem Mac.
Machen Sie sich keine Sorgen, ob Sie die Einstellung früher verwendet haben oder noch nichts davon wissen. Ich habe Sie mit dieser vollständigen Anleitung zur Verwendung von Mission Control auf dem Mac abgedeckt, beginnend mit dem, worum es bei dieser Funktion geht.
- Was ist Mission Control auf dem Mac und wie hilft es?
- So öffnen Sie Mission Control auf dem Mac
- Beherrschen Sie die Verwendung von Mission Control auf dem Mac
- So passen Sie die Mission Control-Einstellungen an
- Mission Control funktioniert nicht auf dem Mac?
Was ist Mission Control auf dem Mac und wie hilft es?
Mission Control verschafft Ihnen einen Überblick über alle aktiven Fenster, Desktop Spaces, Split View oder Vollbild-Apps. Damit können Sie separate und dedizierte Bereiche für aktive Apps und Fenster erstellen.
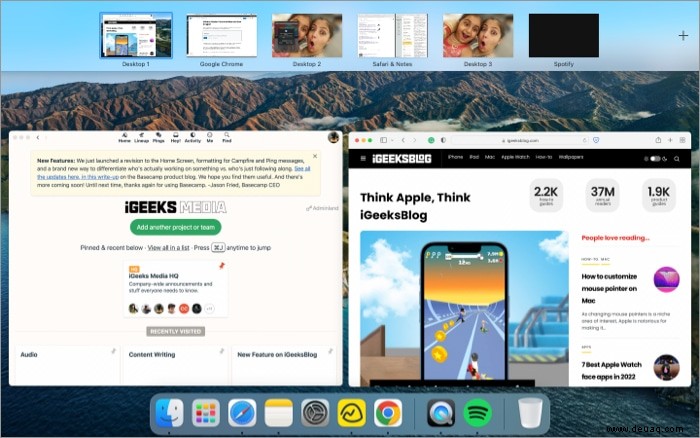
Insbesondere zeigt Mission Control keine minimierten Fenster oder Apps an. Die Hauptfunktion besteht darin, den aktuellen Desktop übersichtlich zu halten, während die erforderlichen Apps im Hintergrund ausgeführt werden.
Beispielsweise lasse ich die Kommunikations-Apps wie Basecamp oder Slack für meinen Workflow auf einem Desktop geöffnet. Ein separater Desktop bietet meine WordPress- und Recherche-Websites in Split View; ein anderer enthält Sketch (Bildbearbeitung). Irgendwo in der Mischung ist eine Musik-/Podcast-App allgegenwärtig.
Das Beste daran ist, dass ich mühelos zwischen den aktiven Apps und Desktop-Bereichen wechseln kann.
Der echte App-Umschalter – Drücken Sie Befehl (⌘) + Tab, um alle aktiven Apps in einer Leiste anzuzeigen. Halten Sie weiterhin die Befehlstaste (⌘) gedrückt und drücken Sie:
- Tab zum Weitergehen (rechts)
- Tilde (~), um rückwärts zu gehen (links)

Verlassen Sie die Befehlstaste, um zur ausgewählten App zu wechseln.
So öffnen Sie Mission Control auf einem Mac
Apple hat verstanden, dass die Funktion jede Art von Arbeitsablauf unterstützen kann, und hat mehrere Möglichkeiten für den Zugriff auf Mission Control bereitgestellt. Alle möglichen Möglichkeiten sind unten aufgeführt, also wählen Sie Ihre Wahl.
I. Über Trackpad oder Magic Mouse-Gesten
Wischen Sie mit drei oder vier Fingern auf dem Trackpad nach oben oder tippen Sie zweimal mit zwei Fingern auf die Magic Mouse.
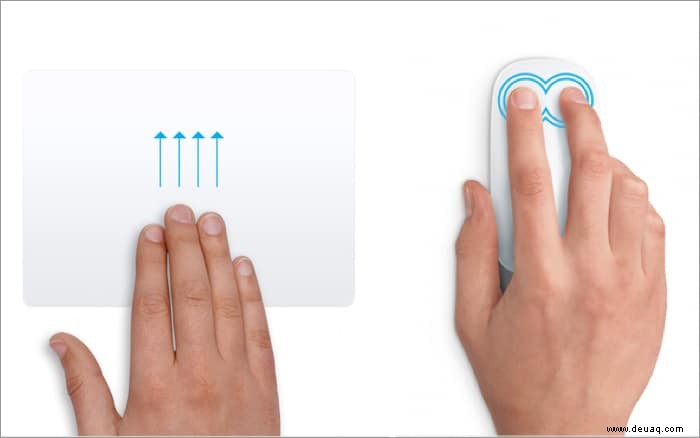
Hinweis :Sie können auch die für Mission Control zugewiesene Geste ändern. Gehen Sie zu den Systemeinstellungen → Trackpad → Mehr Gesten → Einsatzkontrolle .
Ebenso können Sie für die Magic Mouse zu den Systemeinstellungen gehen → Maus → Mehr Gesten → Einsatzkontrolle .
II. Per Tastaturkürzel oder Touch Bar
Die Apple-Tastatur und die Touch Bar verfügen über eine dedizierte Mission Control-Taste (drei Rechtecke unterschiedlicher Form), um die Funktion mit einem Fingertipp zu starten. drücken Sie einfach F3/das Mission Control-Symbol .
Sie können auch Strg (⌃) + Aufwärtspfeil (↑) drücken um Mission Control auf dem Mac zu öffnen.
Hinweis :Wenn Sie Tasten F1, F2 usw. als Standardfunktionstasten verwenden aktiviert haben Unter den Systemeinstellungen → Tastatur müssen Sie die Fn-Taste drücken (Funktions-)Taste und die Mission Control Schlüssel, um darauf zuzugreifen.
III. Über Launchpad oder Dock
- Öffnen Sie Launchpad
- Klicken Sie auf das Launchpad-Symbol vom Dock (eines mit mehreren Quadraten).
- Öffnen Sie Spotlight , suchen Sie und klicken Sie auf Launchpad.
- Gehen Sie zum Finder → Bewerbungen → Launchpad .
- TrackPad-Geste – Drücken Sie Ihren Daumen und drei Finger zusammen (stellen Sie sicher, dass alle vier Ziffern Kontakt haben)
- Klicken Sie auf Missionssteuerung
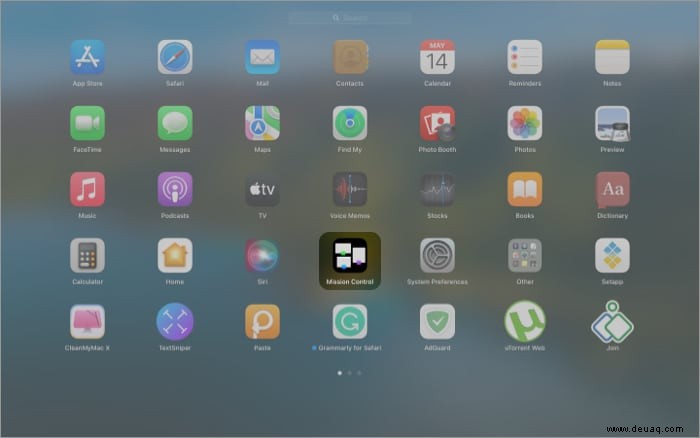
Sie wissen nicht, wie Sie das volle Potenzial von Launchpad nutzen können? Hier ist unser allumfassender Leitfaden, der Sie anleitet.
Sie können auch das Mission Control-Symbol ziehen und ablegen zu Ihrem Dock für einen schnelleren Zugriff. Klicken Sie dann einfach auf das Symbol, um auf die Funktion zuzugreifen.
IV. Über heiße Ecken
Hot Corners sind unglaublich nützliche und hilfreiche Tools, und Sie sollten sie wahrscheinlich so schnell wie möglich in Ihrer Ecke haben. Sobald Sie Mission Control als eine der heißen Ecken festgelegt haben, müssen Sie den Cursor in diese Ecke des Bildschirms schieben, und tada!
- Gehen Sie zu Systemeinstellungen → Einsatzkontrolle .
- Wählen Sie Hot Corners aus vom Boden.
- Sie finden hier vier Optionen, klicken Sie auf das Dropdown-Menü der Ecke, die Sie bevorzugen.
- Klicken Sie auf Missionssteuerung und OK .
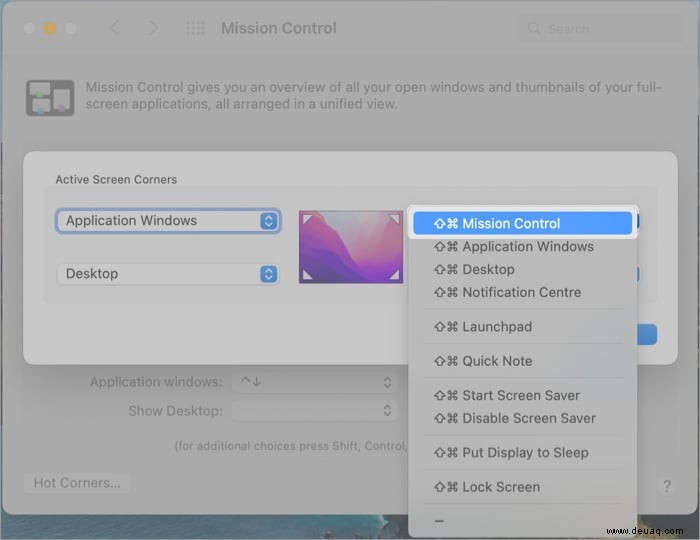
So beenden Sie Mission Control auf dem Mac jederzeit:
- Drücken Sie die Esc-Taste .
- Nach unten wischen mit drei/vier Fingern auf dem Trackpad.
- Klicken Sie irgendwo auf dem Bildschirm.
Beherrschen Sie die Verwendung von Mission Control auf dem Mac
Wie bereits erwähnt, zeigt Ihnen Mission Control alle Ihre geöffneten Fenster an einem Ort. Dank dessen können Sie schnell zwischen Fenstern wechseln und Fenster mit geteilter Ansicht und Vollbild erstellen/entfernen, also lassen Sie uns sehen, wie das gemacht wird.
Hinweis :
- Apple bezeichnet mehrere Desktops als Spaces. Also werde ich dem gleichen Jargon folgen.
- Außerdem wird ein Vollbildfenster automatisch zu einem separaten Bereich.
Neue Spaces/Desktops hinzufügen
Starten Sie Mission Control und klicken Sie oben rechts auf das Plus-Symbol .

Apps zwischen Spaces verschieben oder öffnen
Starten Sie Mission Control, ziehen Sie die gewünschte aktive App per Drag-and-Drop von einem Space in einen anderen.
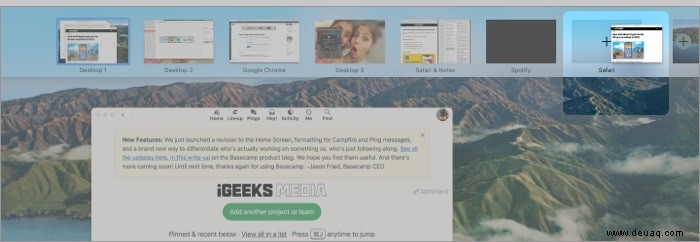
Sie können auch
- Ziehen Sie das Fenster zum Plus-Symbol und öffnen Sie es im neuen Space.
- Gehe zum gewünschten Space (öffne Mission Control und klicke darauf) und öffne die erforderliche App.
Wechseln Sie mühelos zwischen Spaces
Eine Möglichkeit besteht darin, Mission Control zu öffnen und oben auf die Leertaste zu klicken. Der bessere Weg zur Verwendung ist jedoch:
- Trackpad-Geste – Mit vier Fingern nach rechts/links wischen, um zwischen den Spaces zu wechseln.
- Mausgeste – Wischen Sie mit zwei Fingern auf der Oberfläche Ihrer Magic Mouse nach links/rechts.
- Tastaturkürzel – Verwenden Sie Strg (⌃) + Rechtspfeil (→) oder Strg (⌃) + Linkspfeil (←).
Fenster mit geteilter Ansicht erstellen
Ich bin ein Split View-Süchtiger und verlasse mich häufiger auf diese Methode als auf die traditionelle Methode. Vertrauen Sie mir, es ist viel einfacher.
- Verwandeln Sie eines der Fenster in den Vollbildmodus (tippen Sie auf die grüne Schaltfläche ).
- Öffnen Sie jetzt Mission Control .
- Ziehen Sie das zweite Fenster über die Miniaturansicht des Vollbildfensters und lassen Sie es los, wenn Sie ein Plus-Symbol sehen.
Sie können es entweder auf der linken oder rechten Seite ablegen.

Um eine geteilte Ansicht oder ein Vollbildfenster zu schließen, gehen Sie zu Mission Control → Bewegen Sie den Cursor über dem Leerzeichen → klicken Sie auf das Symbol Minimieren/Maximieren wie es scheint.
Neu anordnen Leerzeichen
Wenn mehrere Spaces geöffnet sind, möchten Sie die Spaces möglicherweise neu anordnen, um schnell und gemäß Ihrem Arbeitsablauf darauf zugreifen zu können. Es ist ganz einfach; Öffnen Sie Mission Control → Klicken und ziehen Sie das Leerzeichen entsprechend nach links oder rechts.
Close Spaces in Mission Control
Bewegen Sie Ihren Cursor auf das gewünschte Fenster in Mission Control und klicken Sie auf das Kreuz-Symbol .

Im Gegensatz zum iPhone/iPad App Switcher können Sie nach oben wischen, um alle unnötigen Apps zu schließen. Ich habe jedoch eine anständige App gefunden, die mir dabei hilft.
Mission Control Plus läuft im Hintergrund und lässt Sie App-Fenster von Mission Control schließen, indem Sie auf die Kreuzschaltfläche klicken. Es ermöglicht auch nützliche Tastaturkürzel, darunter ⌘+W zum Schließen des Fensters und ⌘+Q zum Beenden der App.
Hinweis :Dies ist eine kostenpflichtige App, die einwandfrei funktioniert, aber nur eingeschränkte Funktionen hat. Probieren Sie es also aus und entscheiden Sie sich dafür, wenn Sie es in Ihrem Arbeitsablauf benötigen.
Verschiedene Hintergrundbilder für verschiedene Spaces
Standardmäßig verwendet macOS den Hintergrund des Hauptdesktops für alle zusätzlichen Spaces. Sie können jedoch Hintergrundbilder für jeden Bereich anpassen, um sie zu differenzieren oder zu stilisieren. Darüber hinaus merkt sich der Mac auch nach einem Neustart die verschiedenen Hintergrund-Spaces und ihre jeweiligen Hintergrundbilder.
- Wechseln Sie zum Leerzeichen Sie möchten das Hintergrundbild ändern.
- Verwenden Sie den Sekundärklick und wählen Sie Desktop-Hintergrund ändern .
Oder gehen Sie zu den Systemeinstellungen → Desktop &Bildschirmschoner → Desktop . - Wählen Sie im Bedienfeld „Einstellungen“ das bevorzugte Bild aus .
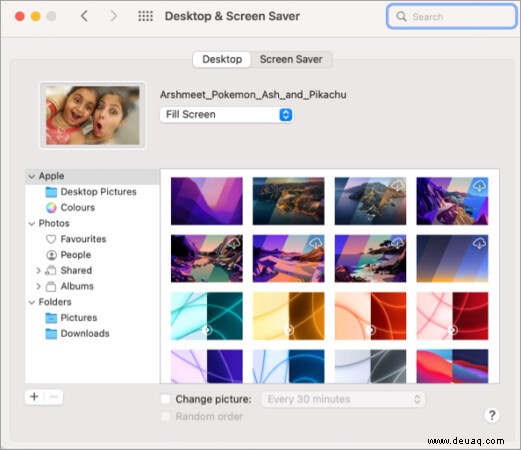
Hinweis :Sie können nach Belieben einfache, dynamische oder alle 30 Minuten wechselnde Hintergrundbilder auswählen.
So optimieren Sie die Mission Control-Einstellungen
- Gehen Sie zu Systemeinstellungen → Einsatzkontrolle .
- Hier erhalten Sie die folgenden Optionen:
- Räume basierend auf der letzten Verwendung automatisch neu anordnen
- Wenn Sie zu einer Anwendung wechseln, wechseln Sie zu einem Space mit geöffneten Fenstern für die Anwendung
- Fenster nach Anwendung gruppieren
- Displays haben separate Bereiche
- Tastatur- und Mauskürzel
- Aktivieren/deaktivieren Sie eine bevorzugte Einstellung nach Ihren Wünschen.
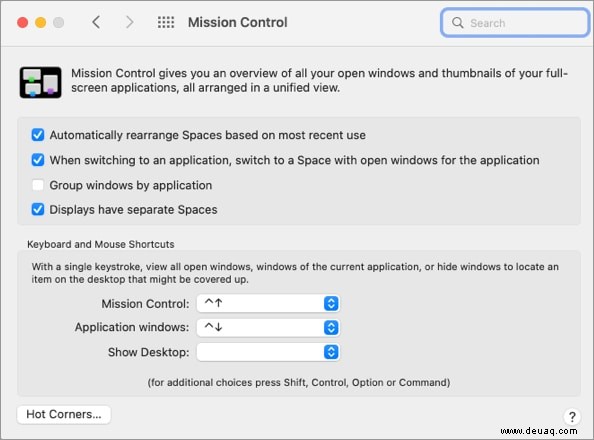
Mission Control funktioniert nicht auf dem Mac?
Wenn Mission Control nicht antwortet oder sich nicht öffnet, können Sie Folgendes tun:
- Starten Sie Ihren Mac neu – Dies löst das Problem normalerweise ohne Schluckauf.
- Versuchen Sie es mit dem abgesicherten Modus – Öffnen Sie Ihren Mac im abgesicherten Modus und prüfen Sie, ob Mission Control funktioniert oder nicht. Wenn dies der Fall ist, handelt es sich möglicherweise um ein Fehlerproblem. Führen Sie zur Bestätigung ein Antivirenprogramm aus.
- Dock töten – Die Lösung hat für viele Benutzer funktioniert. Gehen Sie zum Terminal und geben Sie killall Dock ein . Danach sollte sich das Dock automatisch neu starten.
- Verknüpfungsberechtigung prüfen – Wenn Tastaturkürzel nicht funktionieren, gehen Sie zu den Systemeinstellungen → Tastatur → Kurzbefehle → Einsatzkontrolle → Stellen Sie sicher, dass die erforderlichen Verknüpfungen aktiviert sind.
- Letzter Ausweg – Wenn nichts zu funktionieren scheint, rufen Sie den Apple Support an, um das Problem zu lösen.
Abmeldung…
Hat Ihnen dieser Artikel geholfen, die Mission Control-Einstellungen optimal zu nutzen? Lassen Sie uns wissen, wenn Sie weitere Hilfe benötigen; Wir sind gerne für Sie da.
Hier sind einige weitere interessante macOS-Artikel zum Durchblättern :
- Verwendung von Live-Text auf einem Mac mit macOS Monterey
- So teilen Sie den Bildschirm auf FaceTime mit iPhone, iPad und Mac
- Die besten Widgets für macOS Monterey, die Sie 2022 verwenden sollten