Es gibt mehrere Gründe, warum Sie möglicherweise auf die Verwendung der virtuellen Tastatur oder des Keyboard Viewer, wie es in macOS genannt wird, auf Ihrem Mac zurückgreifen müssen. Vielleicht funktioniert eine der Tasten auf Ihrer Tastatur nicht mehr richtig (ich habe ein Problem mit einer sehr widerwilligen Tabulatortaste), oder Sie müssen ein Zeichen in einer Sprache eingeben, die von der Spracheinstellung Ihrer aktuellen Tastatur nicht unterstützt wird. Oder vielleicht brauchen Sie nur ein obskures Zeichen und können sich nicht an die Tastenkombination erinnern.
Unter all diesen Umständen kann Keyboard Viewer helfen.
Tipp:
Wenn die Tastatur Ihres Mac nicht reagiert oder lange braucht, um Zeichen auf dem Bildschirm anzuzeigen, können Sie die Leistung mit den Wartungstools in CleanMyMac X steigern. Nachdem Sie die App heruntergeladen und installiert haben (kostenlose Testversion verfügbar), starten Sie CleanMyMac X, Wählen Sie das Wartungsmodul in der Seitenleiste und probieren Sie die Tools in der Liste aus. Ganz einfach!
So richten Sie die virtuelle Tastatur des Mac ein
- Gehen Sie zum Apple-Menü und wählen Sie Systemeinstellungen.
- Wählen Sie den Bereich „Eingabehilfen“ und dann im Menü auf der linken Seite die Tastatur aus.
- Klicken Sie auf Eingabehilfen-Tastatur und aktivieren Sie dann das Kontrollkästchen neben Eingabehilfen-Tastatur aktivieren.
Sie sehen nun Ihre virtuelle Tastatur auf dem Bildschirm. Wenn Sie es deaktivieren möchten, klicken Sie einfach auf die Schaltfläche „Schließen“ in der oberen linken Ecke der Tastatur.
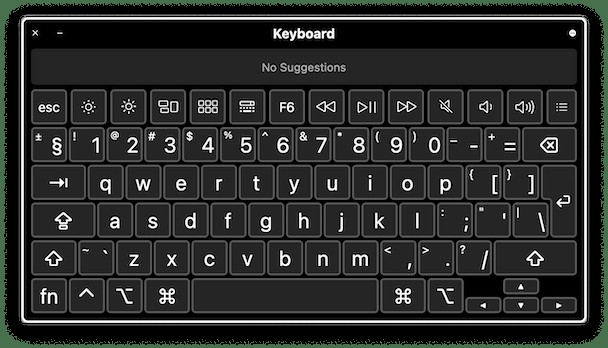
So verwenden Sie eine virtuelle Tastatur auf einem Mac
Jetzt können Sie auf eine beliebige Taste auf der virtuellen Tastatur klicken und es platziert dieses Zeichen in einem derzeit aktiven Dokument, Webbrowser oder irgendetwas anderem, das Texteingaben erfordert. Sie können die Umschalt- oder Wahltaste auf der virtuellen Tastatur drücken und sehen, wie sich die Zeichen in ihre verschobenen oder alternativen Versionen ändern. Sie können jedoch nur auf eine Schaltfläche gleichzeitig klicken, sodass Sie diese Zeichen nicht auswählen können. Sie können die Feststelltaste verwenden, um verschobene Zeichen beizubehalten, während Sie sie auswählen. Wenn Sie auf alternative Zeichen wie die Symbole ˚ oder ® klicken möchten, können Sie die Wahltaste auf Ihrer physischen Tastatur gedrückt halten und das Symbol auf der virtuellen Tastatur auswählen.
Tatsächlich ist die virtuelle Tastatur des Keyboard Viewer eine gute Möglichkeit, herauszufinden, wo sich obskure Zeichen auf der physischen Tastatur befinden. Wenn Sie die Umschalt-, Strg-, Befehls- oder Wahltaste drücken, ändern sich die Beschriftungen der virtuellen Tasten, um ihre alternativen Versionen anzuzeigen. So können Sie sich zum Beispiel selbst beibringen, dass das Gradzeichen ˚ Option-k ist, indem Sie die Wahltaste drücken und die virtuelle Tastatur scannen.
Wenn in den Systemeinstellungen nur eine Tastatur aufgeführt ist, verwendet Keyboard Viewer diese. Wenn Sie mehr als eine haben, wird standardmäßig diejenige verwendet, die Sie in den Systemeinstellungen ausgewählt haben. Sie können dies jedoch ändern, auch wenn die virtuelle Tastatur auf dem Bildschirm angezeigt wird, indem Sie auf das Menüleistenelement Eingabequellen klicken und eine andere Tastatur auswählen.

Um eine weitere Tastatur in den Systemeinstellungen hinzuzufügen, klicken Sie auf die Registerkarte Eingabequellen und drücken Sie dann das „+“ unten in der linken Seitenleiste. Wählen Sie die Tastatur, die Sie hinzufügen möchten, aus der Liste aus und drücken Sie dann Hinzufügen. Es erscheint nun im Menüleistenelement.
Sie können Keyboard Viewer nicht verwenden, um Emojis oder andere Symbole wie Piktogramme einzugeben. Klicken Sie dazu erneut auf das Menüleistenelement Eingabequellen, wählen Sie diesmal jedoch Emoji &Symbole anzeigen. Dadurch wird der Zeichen-Viewer aufgerufen. Von dort aus können Sie zu dem gewünschten Abschnitt navigieren, das Emoji oder Symbol suchen und darauf doppelklicken, um es hinzuzufügen. Durch Drücken von Befehl-Control-Leertaste wird auch der Zeichenbetrachter angezeigt, wenn auch eine kompaktere Version davon. Wie die virtuelle Tastatur wird der Character Viewer von macOS nicht als aktives Fenster behandelt. Obwohl Sie darauf klicken und Symbole oder Zeichen auswählen können, bleibt das Dokument darunter aktiv, sodass Sie mit der Tastatur oder der Zeichenanzeige auf dem Bildschirm weiter tippen und daran arbeiten können.
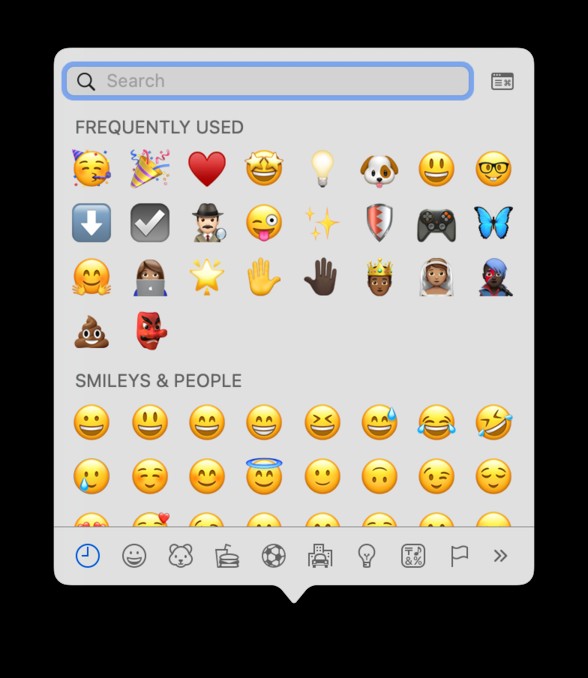
Um den Keyboard Viewer oder den Character Viewer auszublenden, wenn Sie damit fertig sind, können Sie entweder „Keyboard Viewer ausblenden“ oder „Character Viewer ausblenden“ aus dem Menüleistenelement der Eingabequellen wählen oder oben auf die rote Ampel klicken links vom Fenster.
Die virtuelle Tastatur des Keyboard Viewer auf dem Mac ist ein nützliches Tool, um herauszufinden, wo obskure Zeichen leben, oder um Tasten aufzurufen, wenn sich Ihre physische Tastatur als problematisch erweist. Zu lernen, wie man es benutzt, ist eine nützliche Fähigkeit, besonders wenn Sie regelmäßig zwischen Tastaturen in verschiedenen Sprachen oder geografischen Regionen wechseln.