Wenn Sie einige Assets in einer PDF-Datei schützen möchten, können Sie versuchen, die gesamte Datei mit einem Wasserzeichen zu versehen. Dies hindert natürlich nicht unbedingt jemanden daran, Ihre PDF-Datei zu kopieren und einzufügen, aber es würde gelegentliche Benutzer daran hindern, Ihre Arbeit als ihre eigene auszugeben. Hey, alles, was wir tun können, um Diebe zu vereiteln, ist gut, oder?
Wir tun dies, indem wir unser ganz eigenes winziges kleines Wasserzeichenprogramm durch die Magie einer App auf unseren Macs namens Automator erstellen. Automator ist unglaublich leistungsfähig, aber auch nicht sehr bekannt; Selbst wenn Sie seit Jahren auf einem Mac arbeiten, haben Sie ihn möglicherweise noch nie geöffnet. Es wird für grundlegende Skriptaufgaben und das Erstellen von Plugins verschiedener Typen verwendet, aber lassen Sie sich davon nicht abschrecken! Ich bringe dich durch, Freunde.
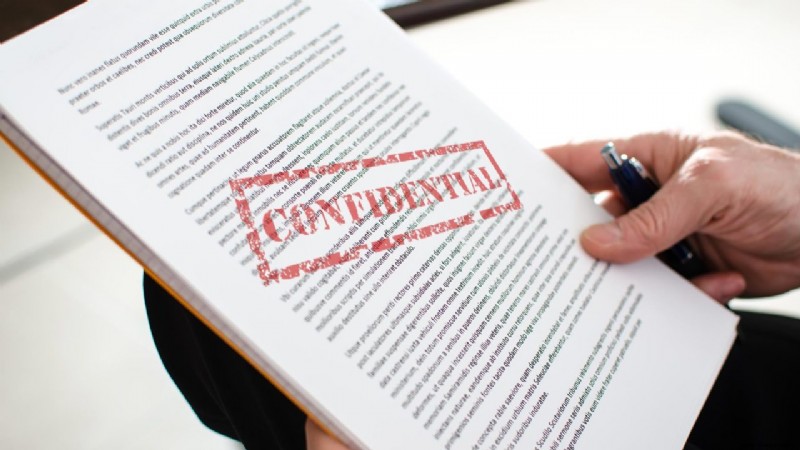
Schritt 1:Suchen Sie Ihr Wasserzeichenbild
Als allererstes müssen Sie das Bild (z. B. eine Datei im JPEG-, TIFF- oder PNG-Format) suchen, das Sie als Wasserzeichen verwenden möchten. Das könnte Ihr Logo sein. Dies könnte ein Foto von Ihrem Gesicht sein. Dies könnte so ziemlich alles sein, was Sie wollen, aber Sie müssen nicht nur wissen, wo es sich in Ihrem Dateisystem befindet, Sie müssen es dort belassen, damit meine Schritte unten funktionieren. Wenn Sie diese Wasserzeichen-App erstellen, aber dann die Datei verschieben, die Sie verwenden, um PDFs mit Wasserzeichen zu versehen, wird alles kaputt gehen. Nur damit Sie es wissen.
Schritt 2:Erstellen Sie Ihre Automator-Wasserzeichen-App
Starten Sie zunächst Automator, der sich standardmäßig in Ihrem Anwendungsordner befindet.
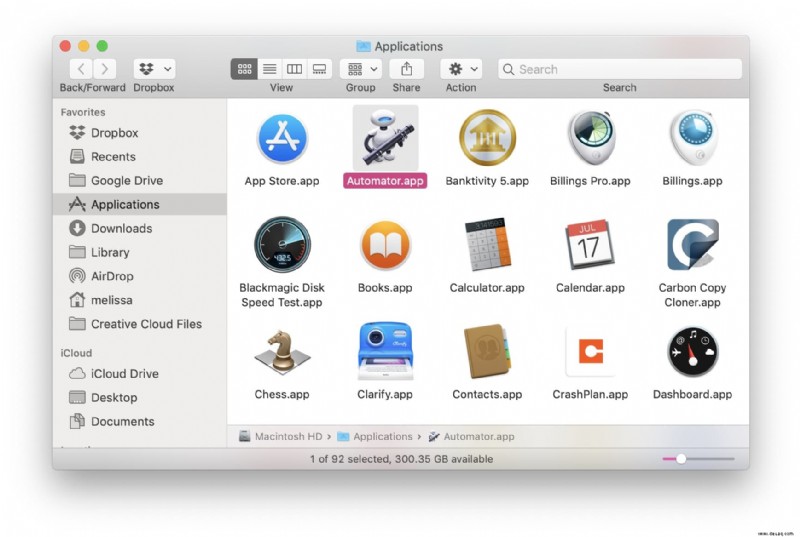
Starten Sie Automator und wählen Sie Neues Dokument oder wählen Sie Datei> Neu aus der Menüleiste am oberen Rand des Bildschirms. Wählen Sie im angezeigten Fenster Plug-in drucken aus und klicken Sie auf Auswählen .
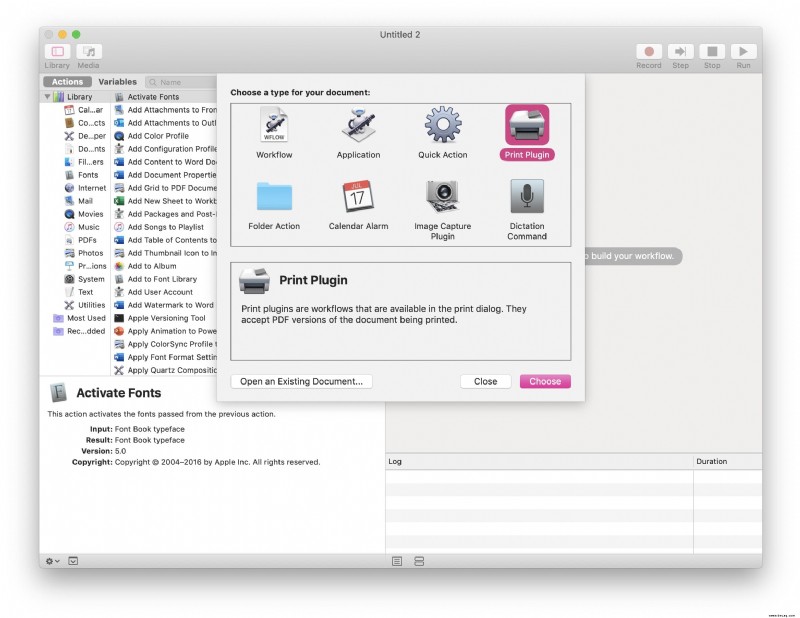
Wählen Sie nun PDFs aus in der Seitenleiste ganz links und dann PDF-Dokumente mit Wasserzeichen im mittleren Bereich. Ziehen Sie dann Wasserzeichen-PDF-Dokumente per Drag &Drop in den Bereich ganz rechts im Fenster.
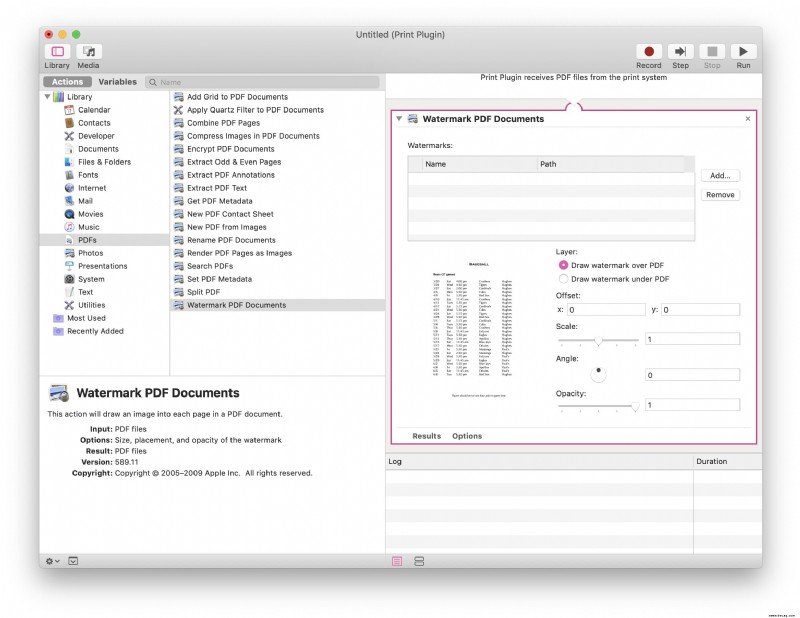
Klicken Sie auf Hinzufügen oben in den Wasserzeichen-PDF-Dokumenten Aktion und navigieren Sie zu der Datei, die Sie als Ihr Wasserzeichenbild ausgewählt haben. Klicken Sie dann auf Öffnen . 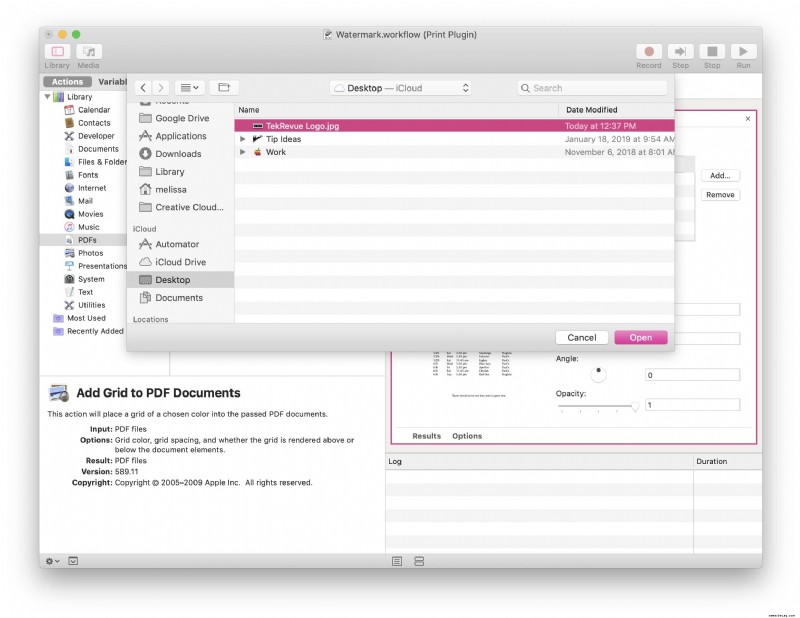
Nachdem Sie Ihr Wasserzeichenbild ausgewählt haben, verwenden Sie die restlichen Schieberegler und Optionen, um die Aktion nach Ihren Wünschen zu konfigurieren. Mit der Skalierung können Sie beispielsweise die Größe des Wasserzeichens verändern Schieberegler oder verwenden Sie die Deckkraft Schieberegler, um die richtige Balance zwischen Sichtbarkeit und Deckkraft einzustellen, um den Text unter der Markierung nicht unlesbar zu machen. Während Sie Änderungen vornehmen, wird das Vorschaufenster aktualisiert, um Ihnen eine Vorstellung davon zu geben, wie Ihr endgültiges Wasserzeichen aussehen wird.
Wählen Sie als Nächstes Dateien &Ordner aus aus der Seitenleiste auf der linken Seite und Finder-Objekte öffnen aus dem mittleren Bereich. Ziehen Sie dann Finder-Elemente öffnen in den ganz rechten Abschnitt des Fensters unten die Aktion PDF-Dokumente mit Wasserzeichen.
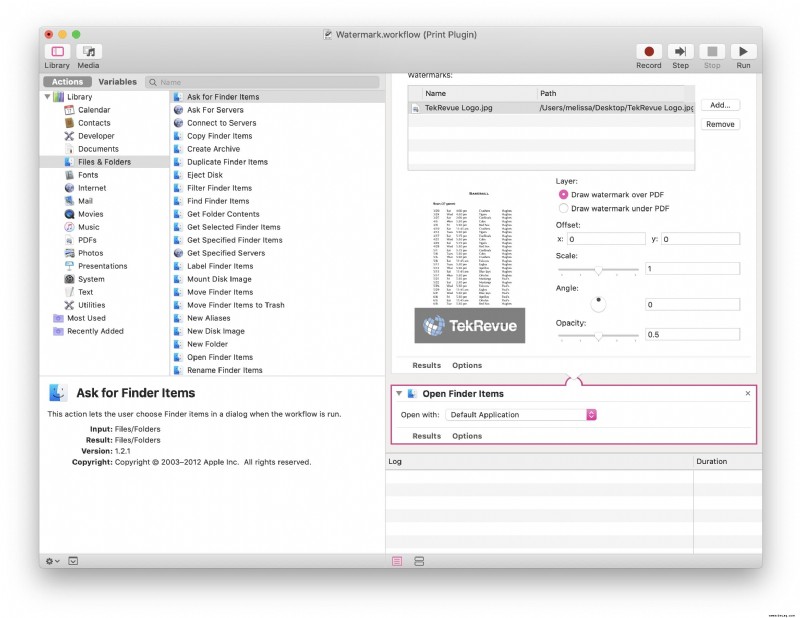
Speichern Sie schließlich Ihre Automator-Aktion, indem Sie Datei> Speichern wählen oder drücken Sie Befehl-S . Wenn Sie dies tun, werden Sie aufgefordert, es zu benennen, also geben Sie etwas Erkennbares ein.
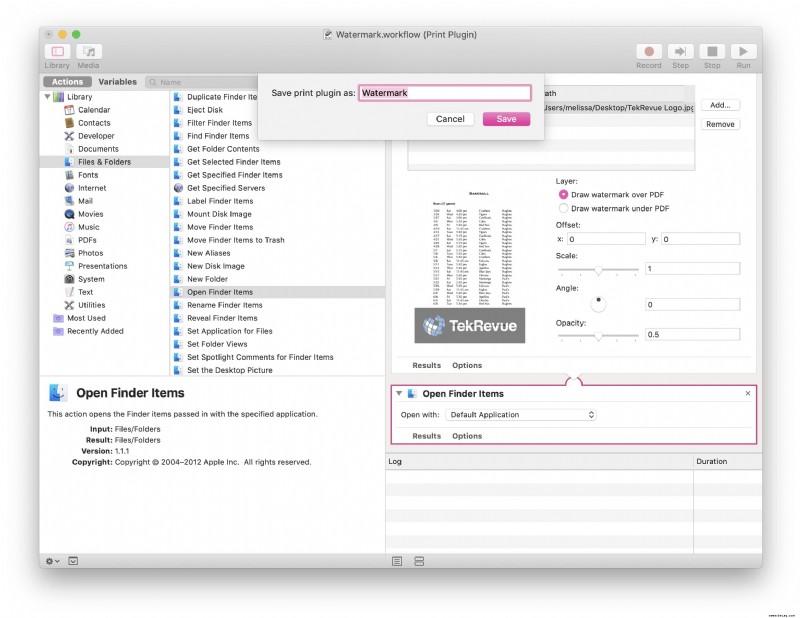
Schritt 3:Verwenden Sie Ihre Wasserzeichen-App
Hier kommt der Spaß ins Spiel. Jetzt, da Sie Ihre Wasserzeichen-App mit der Druck-Plug-in-Aktion von Automator erstellt haben, können Sie von fast jedem Programm aus darauf zugreifen, z. B. dem integrierten PDF-Viewer des Mac, Preview. Wenn Sie also eine PDF-Datei in diesem Programm öffnen, finden und verwenden Sie Ihre Druck-Plugin-Kreation wie folgt:
Gehen Sie zunächst so vor, als wollten Sie die Datei, die Sie mit einem Wasserzeichen versehen möchten, drucken, indem Sie Datei> Drucken auswählen aus den Menüs oben oder durch Drücken von Befehl-P . Suchen Sie im Druckdialogfeld nach dem Dropdown-Menü „PDF“ unten links. Klicken Sie darauf und Sie sollten den Namen des von Ihnen erstellten Automator Print Plugin sehen.
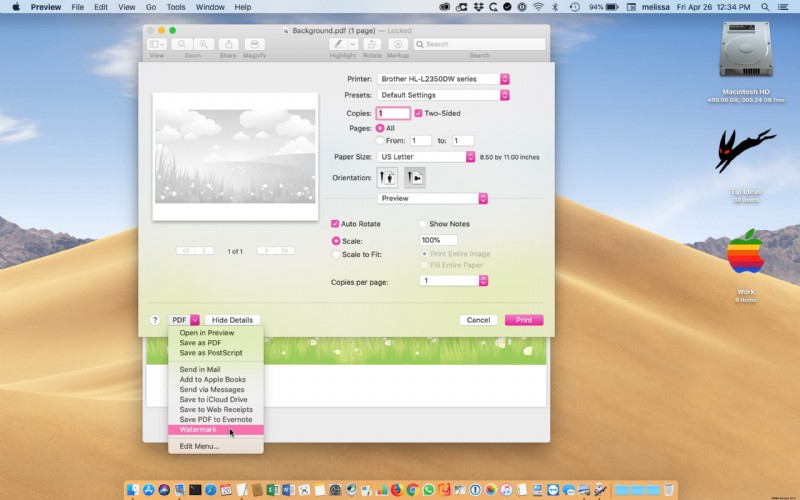
Wählen Sie dieses Wasserzeichen aus Option und die App erstellt automatisch ein PDF für Sie mit dem Wasserzeichen, das Sie in Automator definiert haben.
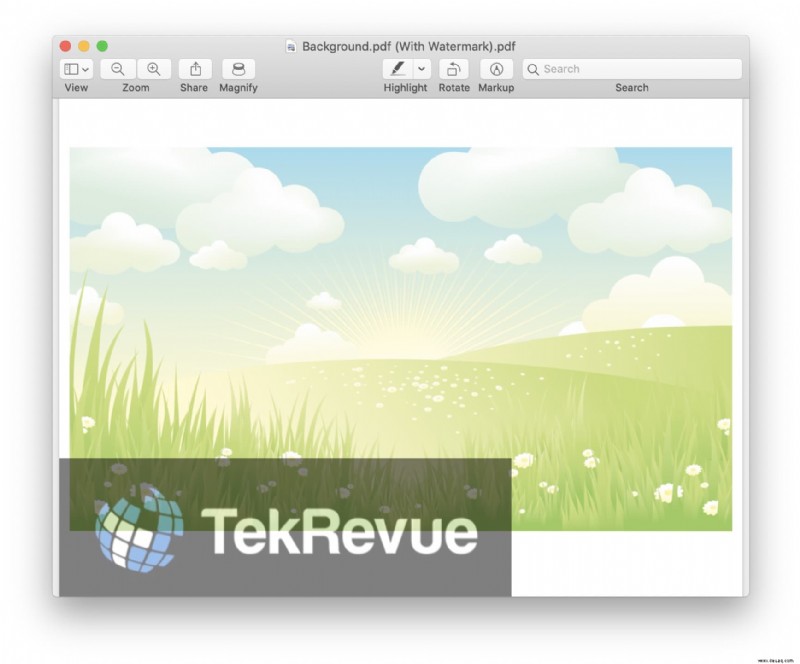
An diesem Punkt müssen Sie sicherstellen, dass Sie Ihr neu mit Wasserzeichen versehenes PDF an einem Ort speichern, an dem Sie es leicht finden können, aber dann können Sie es nach Bedarf per E-Mail versenden, hochladen oder archivieren.
Und wie ich bereits erwähnt habe, funktioniert dieser Prozess in den meisten Programmen; Wenn Sie beispielsweise in Word oder Pages schreiben, können Sie Datei> Drucken auswählen und suchen Sie dann Ihr Druck-Plugin wie oben gezeigt, um eine PDF-Datei zu erstellen und alles in einem Schritt mit einem Wasserzeichen zu versehen (obwohl zu beachten ist, dass Microsoft Word über eigene Wasserzeichenfunktionen verfügt).
Oh, und noch etwas:Wenn Sie jemals löschen möchten das Plugin, das Sie erstellt haben, können Sie tun, indem Sie das Gehe zu-Menü des Finders auswählen und dann die Wahltaste auf Ihrer Tastatur gedrückt halten, um die versteckte Bibliothek anzuzeigen Eintrag und Überschrift zu den PDF-Diensten Mappe. Dort können Sie den von Ihnen erstellten Automator-Workflow finden und löschen, wodurch dieser Eintrag aus dem Menü „Drucken“ entfernt wird.