Emojis sind für viele von uns zu einem zentralen Bestandteil der Online-Kommunikation geworden. Egal, ob Sie sie gelegentlich verwenden oder jede Sofortnachricht, jeden Tweet und jeden Instagram-Post mit Smileys, Geburtstagstorten und Einhörnern würzen, sie sind eine großartige und unterhaltsame Möglichkeit, anderen zu zeigen, was Sie meinen oder wie Sie sich fühlen.
Die Verwendung von Emoji auf einem iPhone oder iPad ist einfach, die Schaltfläche befindet sich direkt auf der Tastatur – tippen Sie darauf und Sie haben sofortigen Zugriff auf eine Welt voller Gesichter, Lebensmittel, Flaggen und anderer Bilder. Auf einem Mac gibt es jedoch keine offensichtliche Möglichkeit, Emoji aufzurufen, wenn Sie sie verwenden möchten. Trotzdem sind sie da und ihre Verwendung ist überhaupt nicht allzu schwierig. Hier zeigen wir Ihnen, wie Sie Emojis auf dem Mac erhalten, einschließlich Emoji-Tastenkombinationen.
Emoji auf dem Mac eingeben – die Zeichenpalette
- Gehen Sie zum Apple-Menü und wählen Sie Systemeinstellungen.
- Klicken Sie auf das Tastaturfenster und wählen Sie die Registerkarte Eingabequellen aus.
- Aktivieren Sie das Kontrollkästchen neben dem Menü "Eingabequellen anzeigen" in der Menüleiste.
- Schließen Sie die Systemeinstellungen.
- Klicken Sie in der Menüleiste auf das Menü "Eingabequellen" und wählen Sie "Emojis &Symbole anzeigen".
- Wenn sich das Fenster öffnet, klicken Sie auf Emoji und dann auf die gewünschte Kategorie.
- Scrollen Sie durch die Emojis oder geben Sie einen Suchbegriff in die Suchleiste ein.
- Wenn Sie das gewünschte finden, doppelklicken Sie darauf oder ziehen Sie es in das Textfenster der App, in der Sie es verwenden möchten.
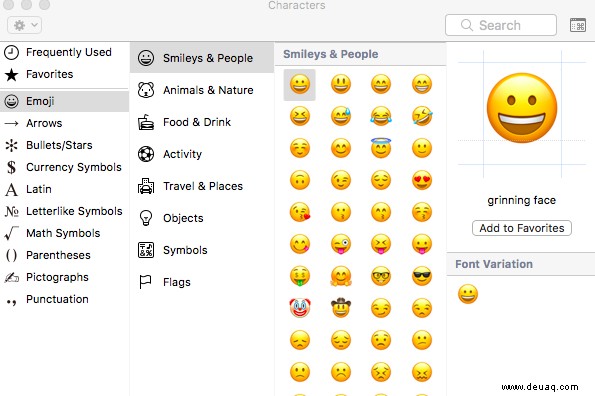
Obwohl Emoji als Bilder gerendert werden, haben sie jeweils einen eindeutigen Code, der vom Unicode Consortium zugewiesen wird. Und als solche verhalten sie sich wie Text. Sie können also Emoji-Symbole innerhalb eines Dokuments oder zwischen Dokumenten ausschneiden, kopieren und einfügen, genau wie Text.
So verwenden Sie Emojis auf dem Mac – das Menü „Bearbeiten“
In einigen Apps, aber nicht in allen, gibt es im Menü „Bearbeiten“ eine Option zum Anzeigen von Emojis. So verwenden Sie es am Beispiel der Nachrichten-App.
- Klicken Sie in Nachrichten bei einer geöffneten neuen Nachricht oder Konversation auf das Menü Bearbeiten.
- Wählen Sie „Emojis &Symbole“ unten im Menü aus.
- Klicken Sie wie oben auf Emoji und die gewünschte Kategorie und suchen oder durchsuchen Sie dann das Emoji-Symbol, das Sie verwenden möchten.
- Doppelklicken Sie auf das Emoji oder ziehen Sie es auf das Texteingabefeld in der neuen Nachricht oder Konversation.
Das Emoji-Zeichen wird jetzt in der Nachricht angezeigt, genau so, als ob Sie es in der Nachrichten-App auf einem iPhone oder iPad verwenden würden.
Während der Code für die Anzeige von Emoji-Zeichen vom Unicode-Konsortium festgelegt wird, wird das Aussehen der Bilder selbst vom Betriebssystementwickler oder Telefonhersteller bestimmt. So wird beispielsweise das Waffen-Emoji in Android als Handfeuerwaffe gerendert, in macOS und iOS jedoch als grüne Wasserpistole. Und Entwickler können Emojis für Gesichter und Hände mehrere Hauttöne hinzufügen, wie es Apple in den letzten Versionen von macOS und iOS getan hat.
Emoji-Tastaturkürzel
Wenn Sie zu den Personen gehören, die alles tun, um nicht nach der Maus oder dem Trackpad zu greifen, gibt es gute Nachrichten. Sie können das Emoji-Fenster mit einem Tastenkürzel aufrufen. So verwenden Sie die Tastaturkürzel für Emojis auf dem Mac:
- Drücken Sie in jeder App, die Texteingaben akzeptiert, Strg-Befehl-Leertaste.
- Verwenden Sie die Symbolleiste am unteren Rand des sich öffnenden Fensters, um eine Kategorie auszuwählen.
- Durchsuchen oder suchen Sie nach dem Emoji, das Sie verwenden möchten.
- Klicken Sie auf das Emoji, um es an der Cursorposition einzufügen.

Es gibt noch eine weitere Möglichkeit, Emoji auf einem Mac zu verwenden, wenn Sie eines der neuesten MacBook Pros mit Touch Bar haben. Die Touch Bar ist verbindungsempfindlich, daher ändern sich ihre Anzeige und die Funktionen ihrer Tasten je nachdem, was du gerade tust.
Wenn Sie beispielsweise eine App eingeben, die Emoji unterstützt, Nachrichten, ist eine der Optionen in der Touch Bar die Verwendung von Emoji. Manchmal wird durch Antippen eine Liste Ihrer zuletzt verwendeten Emojis angezeigt, und manchmal werden Emojis angezeigt, die für das von Ihnen eingegebene Wort relevant sind – wie dies bei der iOS-Tastatur der Fall ist.
In den meisten Apps können Sie auf ein Emoji tippen, um die Kategorien aufzurufen und eine auszuwählen, und dann das gewünschte Emoji von dort auswählen. Da die Unterstützung der Touch Bar von App zu App unterschiedlich ist und auch ihre Implementierung unterschiedlich ist, gibt es keine festen Regeln für die Verwendung von Emojis mit der Touch Bar. Sie müssen es nur in verschiedenen Apps ausprobieren und herausfinden, wie es funktioniert!
Bringen Sie Ihren Mac mit CleanMyMac X zum Lächeln
Emojis sind eine unterhaltsame und effektive Möglichkeit, sie auf dem Mac zu kommunizieren und zu verwenden. Wenn Ihr Mac jedoch hinterherhinkt und nicht mehr wie gewohnt funktioniert, wird kein Emoji die Situation retten. Wir empfehlen Ihnen, eine App wie CleanMyMac X zu verwenden.
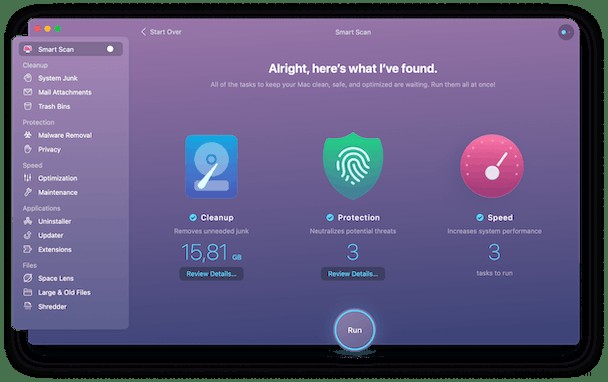
CleanMyMac wurde entwickelt, um Ihren Mac mit nur wenigen Klicks zu bereinigen, zu beschleunigen und zu optimieren. Während des ersten Scans findet der durchschnittliche Benutzer etwa 74 GB an Junk, den es zu beseitigen gilt. Dazu gehören System-Müll, Foto-Müll, iTunes-Müll, große und alte Dateien, E-Mail-Anhänge und fehlerhafte Downloads. Mithilfe von CleanMyMac können Sie außerdem Anwendungen deinstallieren, Wartungsskripts ausführen, Ihre Online- und Offline-Aktivitäten schützen und vieles mehr.
Wenn Sie also das Beste aus Ihrem Mac herausholen und sicherstellen möchten, dass er immer so gut wie neu bleibt, laden Sie die App herunter (kostenlos) und genießen Sie Ihren schnelleren Mac!