macOS ist bekannt für seine Benutzerfreundlichkeit, daher sollten Sie sich sehr schnell an eine neue Plattform gewöhnen. Um Ihnen ein wenig zu helfen, haben wir alle Tipps und Tricks in einem ausführlichen Mac-Tutorial zusammengestellt – eine Art Wissensportal über das Apple-Ökosystem. Diese Informationen sind sowohl für neue Benutzer als auch für diejenigen, die bereits macOS verwenden, nützlich.
Was ist macOS?
macOS (früher OS X genannt) ist das Betriebssystem, das Mac-Computer antreibt, genau wie Windows auf PCs. Jedes Jahr erhält es regelmäßige Sicherheitsupdates und ein größeres Upgrade. Die aktuelle macOS-Version, macOS 12 Monterey, wurde am 25. Oktober 2021 veröffentlicht.
Alle Versionen des Mac-Betriebssystems von 2001 bis 2012 wurden nach Großkatzen benannt, von Cheetah bis Mountain Lion.
macOS gilt als stabiler als Windows. Der Hauptgrund dafür ist, dass Apple sowohl die Hardware (Mac-Computer) als auch die Software (Mac-Betriebssystem) herstellt, sodass sie eine bessere Kontrolle über die Integration des gesamten Systems haben. Außerdem haben Macs den Ruf, sicherer zu sein als PSs, da weniger Malware für macOS geschrieben wird. Und ab 2020 kündigte Apple seine eigene Prozessorlinie a.k.a. Apple Silicon an, eine Funktion, die zuvor an Intel und IBM ausgelagert war.
Auch die Benutzerfreundlichkeit des Mac ist legendär. Wenn Sie von Windows wechseln, lernen Sie im Handumdrehen, wie Sie alle macOS-Funktionen nutzen.
Bevor wir beginnen, lassen Sie sich von uns eine benutzerfreundliche App empfehlen, die die Verwendung Ihres Mac viel einfacher macht – CleanMyMac X. Dieses leistungsstarke Tool hält Ihren Computer mit nur einem Klick sauber, schnell und sicher. Nachdem Sie Ihren neuen Mac eingerichtet haben, installieren Sie ihn und probieren Sie ihn aus.
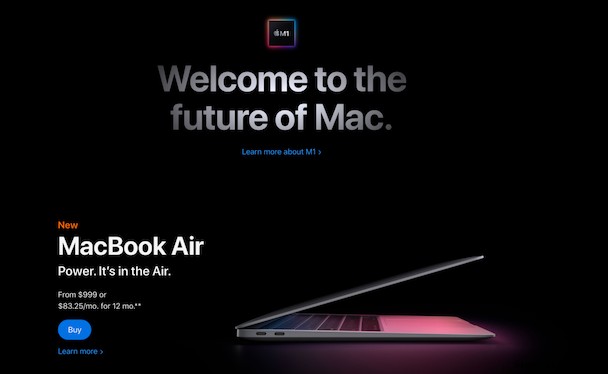
So richten Sie einen neuen Mac ein
Ihr neuer Mac muss sofort nach dem Auspacken eingerichtet werden. Es ist super einfach zu machen, also mach dir keine Sorgen. Der gesamte Vorgang sollte nicht länger als 20 Minuten dauern. Fangen wir an!
1. Prüfen Sie, ob eine Internetverbindung besteht
Es ist besser, Ihren Mac an einem Ort einzurichten, der über ein Wi-Fi-Netzwerk verfügt. Ihr Mac benötigt eine stabile Verbindung, um die Einrichtungsschritte abzuschließen. Wenn das Netzwerk ein Passwort erfordert, denken Sie im Voraus darüber nach.
2. Schließen Sie nur die wichtigsten Geräte an
Sie können eine Maus oder eine externe Tastatur anschließen, aber noch keine anderen Peripheriegeräte verwenden. Und vergessen Sie nicht, Ihren Mac anzuschließen.
3. Schalten Sie Ihren Mac ein
Bitte beachten Sie, dass einige MacBooks automatisch starten, wenn Sie den Deckel öffnen oder den Computer an die Stromversorgung anschließen. Drücken Sie auf anderen Mac-Computern zum Starten die Ein/Aus-Taste.
4. Verwenden Sie den Einrichtungsassistenten
In einer Reihe von Fenstern werden Sie nach Einrichtungsdetails gefragt, z. B. nach Ihrer Apple-ID. Wenn Sie ein iPhone oder iPad haben oder iTunes verwendet haben, haben Sie bereits eine Apple-ID. Verwenden Sie dasselbe auf Ihrem Mac.
Wir empfehlen, den Einrichtungsassistenten die Aktivierung von „Meinen Mac suchen“, „FileVault“ und „iCloud-Schlüsselbund“ überlassen zu lassen.
Sie werden auch aufgefordert, den Namen und das Passwort Ihres Computerkontos zu erstellen. Diese Informationen werden benötigt, wenn Sie Software installieren, einige Einstellungen ändern und sich bei Ihrem Mac anmelden.
Sobald der Einrichtungsassistent die Einrichtung Ihres Mac abgeschlossen hat, können Sie mit der Verwendung Ihres Computers beginnen.
Erste Schritte mit Ihrem neuen Mac
Die Menüleiste
Die Menüleiste befindet sich ganz oben auf dem Bildschirm Ihres Mac. Es beherbergt die folgenden Dinge:
- Apple-Menü – Hier finden Sie die wichtigsten Systemwerkzeuge und Funktionen, wie Informationen über Ihren Mac, Systemeinstellungen, zuletzt verwendete Elemente und Optionen zum Neustarten, Versetzen in den Ruhezustand, Herunterfahren und Abmelden ihr Konto.
- App-Menü – Es ist spezifisch für die App, die Sie gerade verwenden. Sie sehen verschiedene Kategorien:Datei, Bearbeiten, Anzeigen und mehr.

- Systemstatusmenü – Es enthält Widgets von Drittanbietern, die Sie aus dem App Store herunterladen, den Wi-Fi-Status, den Akku sowie Datum und Uhrzeit.
- Spotlight – Dies ist der schnelle Zugriff auf die Spotlight-Suche (lesen Sie weiter unten mehr über Spotlight).
- Siri – Hier können Sie schnell auf Ihren persönlichen Assistenten zugreifen (weitere Informationen zu Siri finden Sie weiter unten).
- Benachrichtigungscenter – Hier können Sie schnell auf Dinge zugreifen, die Ihnen wichtig sind (Wetter, Kalender usw.) und spezielle Inhalte von Drittanbieter-Apps.

Die Touch-Leiste
Die Touch Bar ist eine große Funktion, die Apple den neuesten MacBook Pro-Modellen hinzugefügt hat. Es ist ein Bedienfeld, das sich oben auf der Tastatur befindet und die Reihe der Funktionstasten ersetzt. Mit seiner Hilfe können Sie eine Vielzahl von Einstellungen und Tools in macOS sowie integrierte Apps und Apps von Drittanbietern steuern.
So passen Sie Ihre Touch Bar an:
- Klicken Sie auf Datei. Sie müssen ein Fenster in einer App öffnen, um die Touch Bar-Optionen für diese Ansicht zu bearbeiten.
- Wählen Sie Neues Fenster.
- Klicken Sie auf Ansicht.
- Wählen Sie Touch Bar anpassen…
- Klicke auf Schaltflächen und ziehe sie von der Anzeige nach unten zum unteren Bildschirmrand, um sie zur Touch Bar zu bringen. Sie sehen die Optionen für Ihre aktuelle Ansicht.
- Um eine Touch Bar-Schaltfläche zu verschieben, halte sie gedrückt und ziehe sie an eine andere Stelle.
- Um eine Schaltfläche aus der Touch Bar zu entfernen, halte sie gedrückt und ziehe sie ganz nach links.
- Lassen Sie Ihren Finger los, wenn „Von Touch Bar entfernen“ angezeigt wird.
Beachten Sie, dass alle integrierten Apps des Mac eine Anpassung der Touch Bar bieten. Entwickler von Drittanbieter-Apps haben die Möglichkeit, es in ihre Apps aufzunehmen.
Das Dock
Also, was ist das Dock? Das Dock ist das Äquivalent, das macOS einem Windows-Startmenü am nächsten kommt. Damit können Sie schnell auf Ihre bevorzugten Apps, Dateien, Ordner und alle aktiv ausgeführten Apps zugreifen.
So fügen Sie dem Dock eine App hinzu
- Starten Sie ein Finder-Fenster aus Ihrem Dock.
- Klicken Sie in der Seitenleiste auf Anwendungen.
- Wählen Sie die App aus und ziehen Sie sie in das Dock.
- Lassen Sie die App los, während sie über dem Dock schwebt.
So entfernen Sie eine App aus dem Dock
Das ist sogar noch einfacher, als die App zum Dock hinzuzufügen. Klicken Sie mit der rechten Maustaste auf die App im Dock und wählen Sie „Optionen“> „Aus Dock entfernen“.
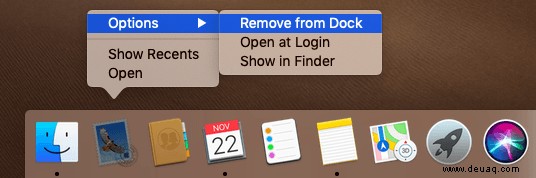
Finder
Finder in der standardmäßigen macOS-Dateiverwaltungs-App. Es ist ein Tor zu all Ihren Dateien, Anwendungen und Downloads. Sie haben viel Kontrolle darüber, was der Finder Ihnen zeigt und wie die verschiedenen Teile davon funktionieren.
So öffnen Sie ein Finder-Fenster
Dafür gibt es mehrere Möglichkeiten:
- Klicken Sie auf Ihren Desktop, dann auf Datei in der Menüleiste und wählen Sie Neues Finder-Fenster.
- Klicken Sie auf das Finder-Symbol im Dock.
- Drücken Sie auf Ihrer Tastatur Befehlstaste+N, während Ihr Desktop ausgewählt ist.
Anpassen der Finder-Symbolleiste
Standardmäßig bietet die Finder-Symbolleiste eine Reihe verschiedener Schaltflächen, die Sie verwenden können, aber Sie können die Leiste nach Ihren Wünschen anpassen.
- Neues Finder-Fenster öffnen.
- Klicken Sie mit der rechten Maustaste auf die Symbolleiste.
- Klicken Sie auf Symbolleiste anpassen…
- Klicken und ziehen Sie verschiedene Werkzeuge auf die Leiste.
- Klicken Sie auf "Fertig", sobald Sie die gewünschten Tools hinzugefügt haben.
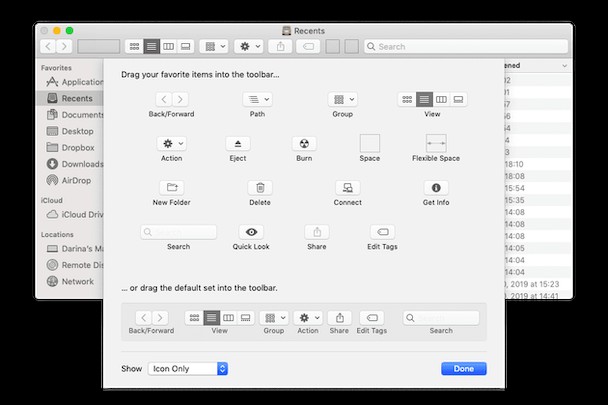
AirPlay und AirDrop
AirPlay ist die drahtlose Streaming-Technologie von Apple. Sie können Video oder Audio an einen AirPlay-Empfänger (wie ein Apple TV) senden, indem Sie auf das AirPlay-Symbol in der Menüleiste klicken. Es ist auch ideal zum Teilen von Präsentationen oder Fotos.
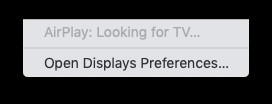
AirDrop ist die drahtlose Dateifreigabetechnologie. Sie können damit Dateien zwischen Mac-Computern und iOS-Geräten wie iPhone und iPad senden.
So verwenden Sie AirDrop:
- Starten Sie den Finder.
- Klicken Sie in der Seitenleiste auf AirDrop, um nach einer Liste verfügbarer Empfänger zu suchen.
- Wenn Sie versuchen, eine Datei auf Ihrem Mac zu empfangen, vergewissern Sie sich, dass dieser Bildschirm geöffnet ist.
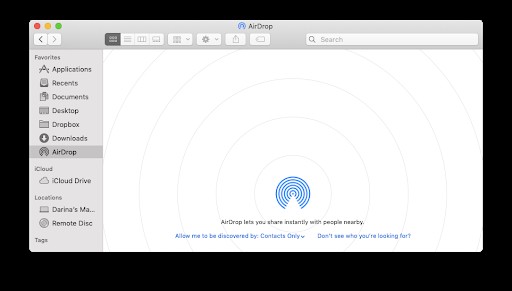
Spotlight
Spotlight ist der Name der Suchmaschine Ihres Macs. Es durchsucht Ihre persönlichen Dateien, Ordner, Fotos und Dokumente, um die gewünschten Ergebnisse zu erzielen. Wenn Sie etwas finden müssen, wird Spotlight es wahrscheinlich für Sie finden.
So greifen Sie auf Spotlight zu und verwenden es:
Es gibt zwei Möglichkeiten, Spotlight zu öffnen:Klicken Sie entweder auf die Spotlight-Schaltfläche in der Menüleiste oder verwenden Sie die Tastenkombination Befehl+Leertaste. Sie sehen das Spotlight-Suchfeld in der Mitte des Bildschirms.
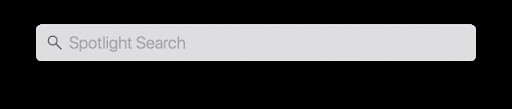
Geben Sie ein, wonach Sie suchen, und Spotlight gibt Ergebnisse zurück.
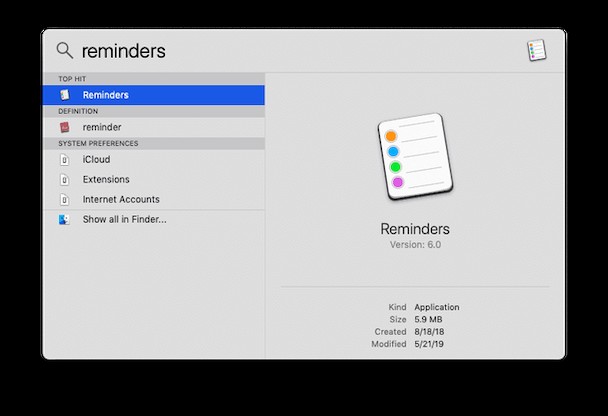
Siri
Mit Ihrem neuen Mac haben Sie auch einen virtuellen persönlichen Assistenten dazugewonnen. Ist es nicht cool? Siri kann so viele Dinge für dich tun:Termine planen, dir das Wetter mitteilen, im Internet nach Informationen suchen, deinen Followern twittern und noch mehr.
So aktivieren Sie Siri auf dem Mac
Wenn Sie Ihren Mac zum ersten Mal einrichten, werden Sie gefragt, ob Sie Siri verwenden möchten. Wenn Sie es zu diesem Zeitpunkt noch nicht aktiviert haben, können Sie dies manuell tun:
- Klicken Sie auf das Apple-Symbol in der oberen linken Ecke Ihres Bildschirms.
- Systemeinstellungen wählen.
- Wählen Sie Siri aus.
- Aktiviere das Kästchen „Siri fragen aktivieren“.
- Wählen Sie eine Sprache und eine Siri-Stimme aus.
- Wählen Sie die Tastenkombination aus, um schnell auf Siri zuzugreifen.
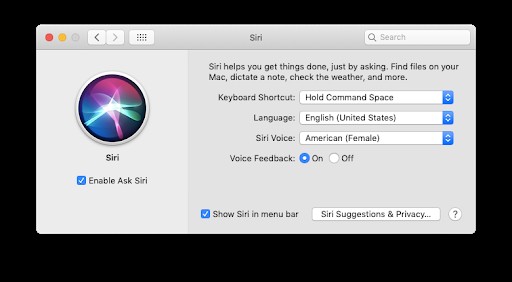 Cooler Tipp:
Cooler Tipp:Siri hat Zugriff auf Apple Music und Ihre Musikbibliothek. Wenn Sie einen bestimmten Song oder ein bestimmtes Album hören möchten, fragen Sie einfach – „Spiel mir ein paar Melodien“, „Spiel Metal-Songs aus den 90ern“ usw.
Safari
Safari ist der Standard-Webbrowser für macOS, iPhone und iPad. In den meisten Fällen ist es wie jeder andere beliebte Browser:Sie können im Internet surfen, Favoriten markieren und mehrere Websites in Registerkarten öffnen. Aber es ist effizienter als alle Browser unter macOS, da Safari speziell für Mac optimiert ist.
Was ist AdBlock für Safari?
AdBlock für Safari ist eine Anwendung, die das Surfen beschleunigt, indem Anzeigen blockiert werden, die Webseiten verstopfen.
So installieren Sie es auf Ihrem Mac:
- Suchen Sie AdBlock im Mac App Store und klicken Sie auf „Abrufen“.
- Klicken Sie auf Installieren.
- Klicken Sie nach der Installation der App auf Öffnen.
- Klicken Sie im Fenster der AdBlock-App auf AdBlock in Safari aktivieren.
- Das Einstellungsfenster der Safari-Erweiterungen wird angezeigt.
- Aktivieren Sie die Kontrollkästchen neben AdBlock Engine und AdBlock Icon.
- Schließen Sie das Fenster der AdBlock-App.
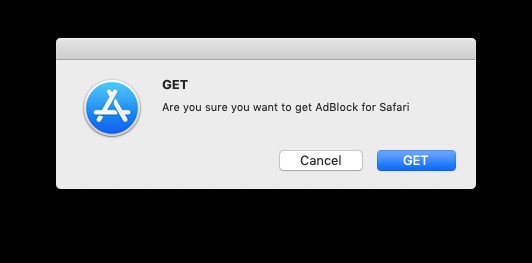
AdBlock ist jetzt so eingerichtet, dass Anzeigen auf jeder von Ihnen besuchten Webseite blockiert werden.
Hinweis:Wenn Sie die lästigen Popups satt haben, sollten Sie CleanMyMac X installieren. Das Tool zum Entfernen von Malware kann Ihren Mac auf Adware scannen und alle Bedrohungen auf einmal neutralisieren. Probieren Sie es aus – es gibt eine kostenlose Testversion.
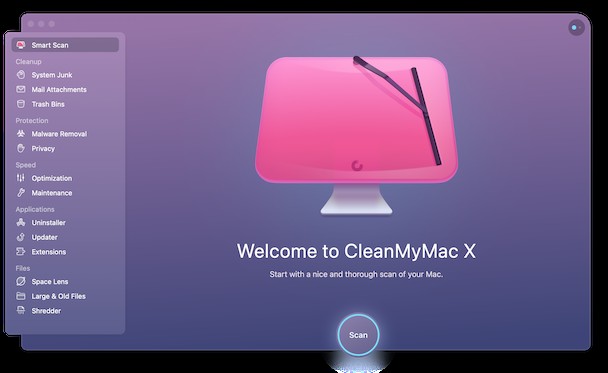
Die Mail-App
Verwenden Sie die Mail-App, um E-Mails auf Ihrem Mac zu verfassen, zu beantworten und zu sortieren. Sie können jedes E-Mail-Konto verwenden, das Sie haben, ohne ständig auf die Website dieses Dienstes gehen zu müssen. Sie können Ihre Gmail-Konten, Outlook-Konten, Arbeitskonten usw. synchronisieren. Alles, was Sie tun müssen, ist, die Dinge einzurichten. Hier ist wie.
So richten Sie ein E-Mail-Konto ein
- Starten Sie die Mail-App über das Dock oder den Finder.
- Klicken Sie basierend auf der Art Ihres E-Mail-Kontos auf einen E-Mail-Anbieter.
- Klicken Sie auf Weiter.
- Geben Sie Ihre E-Mail-Adresse und Ihr Passwort ein.
- Aktivieren Sie das Kontrollkästchen neben jeder App, die Sie mit diesem Konto verwenden möchten.
- Klicken Sie auf Fertig.
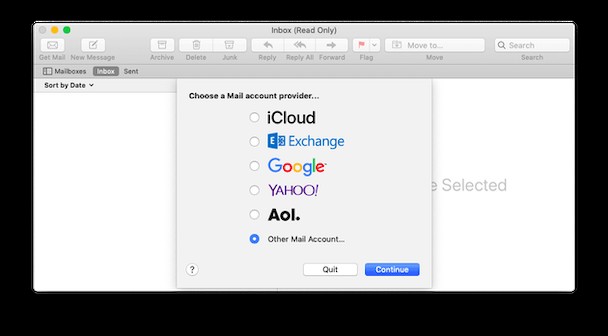
iCloud
Was ist iCloud?
iCloud speichert Ihre Fotos, Videos, Dokumente und Apps sicher und hält sie auf allen Ihren Geräten auf dem neuesten Stand. Mit seiner Hilfe können Sie ganz einfach Fotos, Kalender und Orte mit Ihren Freunden und Ihrer Familie teilen. Sie können sogar iCloud verwenden, um Ihr Gerät zu finden, wenn Sie es verlieren.
Wenn Sie eine Apple-ID erstellen, erhalten Sie automatisch 5 GB iCloud-Speicherplatz kostenlos. Wenn dies nicht ausreicht, können Sie gegen Aufpreis mehr Speicherplatz erwerben.
So richten Sie iCloud auf einem Mac ein
Wenn Sie Ihren Mac zum ersten Mal verwenden, werden Sie gefragt, ob Sie iCloud Drive zum Speichern Ihrer Daten verwenden möchten. Wenn Sie auf „Ja“ geklickt haben, sind Sie fertig. Wenn Sie auf „Nein“ geklickt haben, sich dann aber entschieden haben, es zu verwenden, können Sie es wie folgt manuell aktivieren.
- Klicken Sie auf das Apple-Symbol in der oberen linken Ecke Ihres Bildschirms.
- Klicken Sie auf Systemeinstellungen…
- Wählen Sie iCloud und klicken Sie oben rechts auf Anmelden.
- Geben Sie Ihre Apple-ID und Ihr Passwort ein.
- Klicken Sie auf Weiter.
- Wählen Sie „Zulassen“, um „Meinen Mac suchen“ im Popup-Fenster zuzulassen.
- Bestätigen Sie die Kontrollkästchen neben allen Apps, die iCloud verwenden.
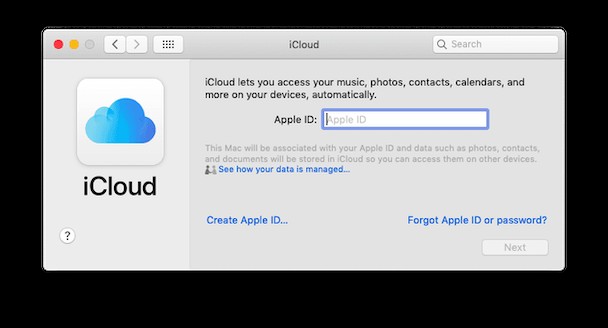
Benachrichtigungen
Das Benachrichtigungscenter sammelt Benachrichtigungen von verschiedenen Anwendungen und speichert sie an einem einzigen Ort. Benachrichtigungen werden kurz oben rechts auf Ihrem Bildschirm angezeigt oder bleiben dort, bis Sie sie schließen.
Führen Sie in einer Benachrichtigung auf Ihrem Mac einen der folgenden Schritte aus:
- Details abrufen – klicken Sie auf die Benachrichtigung oder klicken Sie auf Anzeigen.
- Textnachrichten oder E-Mails beantworten – klicken Sie auf Antworten.
- Anrufe beantworten – klicken Sie auf „Annehmen“ oder „Ablehnen“.
- Wiederholen einer Benachrichtigung – klicken Sie auf Snooze und die Benachrichtigung wird 15 Minuten später erneut angezeigt.
Wenn Sie keine Benachrichtigungen von bestimmten Apps erhalten möchten, können Sie diese stoppen. So deaktivieren Sie Benachrichtigungen auf dem Mac:
- Gehen Sie zum Apple-Menü.
- Systemeinstellungen wählen…
- Klicken Sie auf Benachrichtigungen.
- Wählen Sie die App auf der linken Seite aus und deaktivieren Sie die Option „Benachrichtigungen zulassen“ für die App.
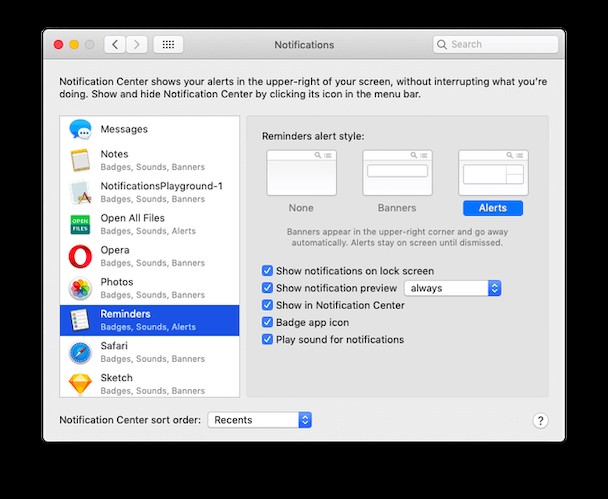
Systemeinstellungen
Mit den Systemeinstellungen können Sie Ihren Mac an Ihre persönlichen Vorlieben anpassen. Wenn Sie ein neuer Mac-Benutzer sind, finden Sie unter macOS keine Systemsteuerung wie bei der Windows-Plattform. Alle wichtigen Einstellungen finden Sie in den Systemeinstellungen.
Es gibt drei Möglichkeiten, die Systemeinstellungen zu öffnen:
- Gehen Sie zum Apple-Menü und wählen Sie Systemeinstellungen.
- Finden Sie die Systemeinstellungen im Launchpad.
- Öffnen Sie die Systemeinstellungen im Dock-Bedienfeld.
Wählen Sie Systemeinstellungen und Sie sehen das Hauptfenster für Ihre Computereinstellungen. Klicken Sie auf eines, um eine Vorschau anzuzeigen und Ihre Mac-Einstellungen zu ändern.
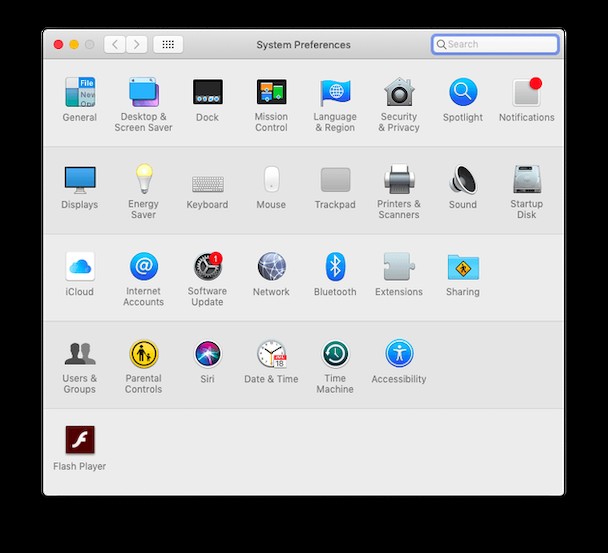 Cooler Tipp:
Cooler Tipp:Um Symbole in den Systemeinstellungen zu sortieren, öffnen Sie die Systemeinstellungen> gehen Sie zum Apple-Menü> wählen Sie „Ansicht“> wählen Sie „Dateien nach Kategorien organisieren“ oder „Alphabetisch organisieren“.
Die Grundlagen der Verwendung von macOS
Hier sind die wichtigsten Dinge, die Sie wissen müssen, wenn Sie Ihren Mac verwenden.
So sperren und entsperren Sie ein MacBook
Ihren Mac zu sperren oder in den Ruhezustand zu versetzen ist eine praktische Option, wenn Sie sich für einen Moment zurückziehen müssen. Hier sind einige Möglichkeiten, Ihren Mac zu sperren:
1. Schließen Sie den Deckel
So einfach ist das. Um sich wieder anzumelden, müssen Sie den Deckel öffnen und Ihr Passwort eingeben.
2. Verwenden Sie das Apple-Menü
Klicken Sie auf das Apple-Symbol in der oberen linken Ecke des Bildschirms und wählen Sie „Bildschirm sperren“ oder „Ruhezustand“.
Was ist der Unterschied zwischen Lock und Sleep?
Beide Optionen schalten das Display aus, aber der Ruhezustand spart mehr Energie, indem er die CPU in den Energiesparmodus versetzt, die Festplatte herunterfährt und Hintergrundaufgaben stoppt.
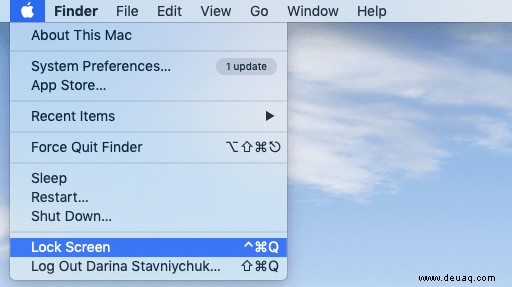
3. Verwenden Sie Verknüpfungen
Wenn Sie einen Mac verwenden, auf dem eine der neuesten macOS-Versionen ausgeführt wird, drücken Sie Befehlstaste+Strg+Q. Drücken Sie für ältere Versionen des Betriebssystems Strg+Umschalt+Ein/Aus.
Wenn Sie Ihren Mac in den Ruhezustand versetzen möchten, drücken Sie Befehlstaste+Wahltaste+Ein/Aus.
4. Richten Sie eine heiße Ecke ein
Wenn Sie Ihren Cursor in eine der vier Ecken Ihres Bildschirms bewegen, sperren Sie den Bildschirm.
- Gehen Sie zu den Systemeinstellungen.
- Wählen Sie Desktop &Bildschirmschoner.
- Klicken Sie auf Hot Corners.
- Wählen Sie eine Ecke aus und wählen Sie entweder „Bildschirmschoner starten“ oder „Bildschirm in den Ruhezustand versetzen“.
- Klicken Sie zur Bestätigung auf OK.
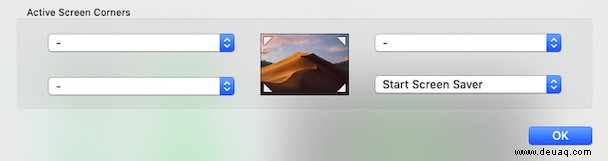
Wie man auf dem Mac mit der rechten Maustaste klickt
Wenn Sie kürzlich von einem Windows-PC auf einen Mac umgestiegen sind, fragen Sie sich vielleicht, wie Sie mit der rechten Maustaste klicken, wenn es nur eine Schaltfläche gibt. Apple-Mäuse und -Trackpads hatten noch nie eine sekundäre Taste, aber es gibt mehrere Möglichkeiten, wie Sie mit der rechten Maustaste klicken können.
Rechtsklick auf ein Trackpad
- Klicken Sie auf das Apple-Symbol und wählen Sie Systemeinstellungen.
- Klicken Sie auf das Trackpad-Symbol.
- Wählen Sie die Registerkarte Point &Click.
- Klicken Sie auf das Kontrollkästchen neben Sekundärer Link.
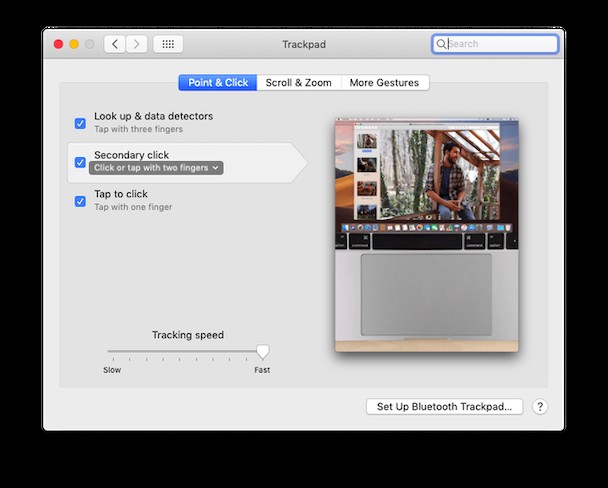
Wenn der sekundäre Klick aktiviert ist, führt das gleichzeitige Antippen des Trackpads mit zwei Fingern eine Rechtsklick-Option aus.
Rechtsklick auf eine Magic Mouse
So aktivieren Sie den sekundären Klick:
- Klicken Sie auf das Apple-Menü und wählen Sie Systemeinstellungen.
- Klicken Sie auf das Maussymbol.
- Klicken Sie auf die Registerkarte Point &Click.
- Aktivieren Sie das Kontrollkästchen neben Sekundärer Klick. Die Standardoption ist „Klick auf die rechte Seite“, aber Sie können sie auf „Klick auf die linke Seite“ ändern, wenn Sie möchten.
Control-Klick
Diese Methode funktioniert sowohl mit einem Trackpad als auch mit einem Mund. Das Gedrückthalten der Steuerungstaste (Strg) auf Ihrer Tastatur beim Klicken mit einer Maustaste entspricht einem Rechtsklick auf einer Maus mit zwei Tasten.
Wenn Sie beispielsweise bei gedrückter Strg-Taste auf den Desktop eines Macs klicken, sehen Sie das Kontextmenü:
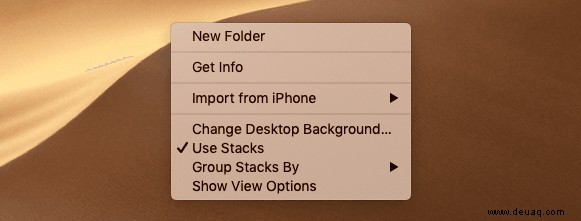
So verwenden Sie den Vollbildmodus auf dem Mac
Der Vollbildmodus hilft, produktiv zu bleiben und Ablenkungen zu vermeiden. Die Verwendung ist sehr einfach, Sie müssen nur auf die Vollbild-Schaltfläche (sie ist grün) in der oberen linken Ecke des App-Fensters klicken. Alternativ können Sie die Tastenkombination Strg+Befehl+F verwenden.
So beenden Sie den Vollbildmodus
Es gibt drei Möglichkeiten, den Vollbildmodus auf dem Mac zu beenden:
- Drücken Sie die Escape-Taste; es funktioniert für die meisten Anwendungen.
- Bewegen Sie den Mauszeiger über die obere linke Ecke des Bildschirms und klicken Sie auf die grüne Schaltfläche.
- Verwenden Sie die Tastenkombination Strg+Befehl+F.
So installieren Sie Anwendungen auf einem Mac
Macs werden mit kostenlosen vorinstallierten Apps geliefert, mit denen Sie im Internet surfen, Fotos und Videos bearbeiten, Musik hören und vieles mehr. Aber es gibt Tausende zusätzlicher Anwendungen, die Sie auf Ihren Mac herunterladen können, um noch mehr Möglichkeiten zu erhalten.
Neue Apps finden Sie im Mac App Store oder laden Sie sie von den Entwickler-Websites herunter.
So laden Sie Anwendungen aus dem Mac App Store herunter:
- Öffnen Sie die App Store-App über das Dock oder verwenden Sie die Spotlight-Suche.
- Suchen Sie die App, die Sie herunterladen möchten. Sie können sich verschiedene App-Kategorien ansehen, indem Sie links auf die Registerkarten klicken.
- Klicken Sie auf die Schaltfläche Holen oder Preis, um die App zu installieren (die Schaltfläche Holen gilt für kostenlose Apps, der Preis gilt für kostenpflichtige Apps).
- Geben Sie Ihre Apple-ID (falls Sie noch nicht angemeldet sind) und Ihr Passwort ein.
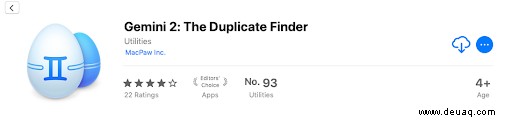
Die App wird heruntergeladen. Sobald es heruntergeladen ist, finden Sie es in Ihrem Anwendungsordner im Finder.
So laden Sie Anwendungen von Websites Dritter herunter
- Besuchen Sie die Website des Entwicklers. Stellen Sie sicher, dass die Software, die Sie herunterladen möchten, zuverlässig und sicher ist.
- Klicken Sie auf den Download-Datei-Link.
- Sobald die Datei heruntergeladen ist, doppelklicken Sie darauf. Ihr Mac teilt Ihnen möglicherweise mit, dass die Anwendung aus dem Internet heruntergeladen wurde, und fragt Sie, ob Sie sie wirklich öffnen möchten. Klicken Sie auf die Schaltfläche Öffnen.
- Folgen Sie den Anweisungen des Installationsprogramms, um die Installation abzuschließen.
Ab macOS Catalina benötigen alle aus dem Internet heruntergeladenen Apps eine Beglaubigung von Apple. Bei notariell beglaubigten Apps wird eine Meldung angezeigt, die den Namen der App und die Uhrzeit des Downloads enthält, gefolgt von dem Satz „Apple hat sie auf schädliche Software überprüft und es wurde keine gefunden.“
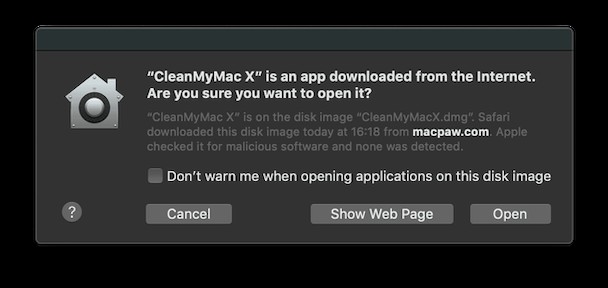
So löschen Sie Anwendungen auf dem Mac
Um Ihren Mac ordentlicher und schneller zu machen, möchten Sie möglicherweise nicht verwendete Apps entfernen. Meistens ist die Deinstallation sehr einfach. Sie müssen nur diesen Schritten folgen:
- Beenden Sie das Programm, das Sie löschen möchten.
- Öffnen Sie Ihren Anwendungsordner.
- Ziehen Sie das Symbol der App in den Papierkorb.
- Leeren Sie den Papierkorb.
Sie müssen jedoch wissen, dass das Senden einer App in den Papierkorb sie nicht vollständig entfernt. Das widerspricht der Logik, aber so funktioniert macOS leider. Auf Ihrer Festplatte verbleiben noch Tonnen von App-Resten. Um die App vollständig von Ihrem Mac zu deinstallieren, sollten Sie ein dediziertes Deinstallationsprogramm wie das in CleanMyMac X verwenden. Mit einem Klick können Sie die App zusammen mit allen zugehörigen Dateien wie Caches, Einstellungen, gespeicherten Status und mehr deinstallieren.
So funktioniert es:
- Laden Sie CleanMyMac X herunter und installieren Sie es.
- App öffnen.
- Wählen Sie das Deinstallationstool.
- Wählen Sie die App aus, die Sie entfernen möchten.
- Klicken Sie auf "Entfernen"
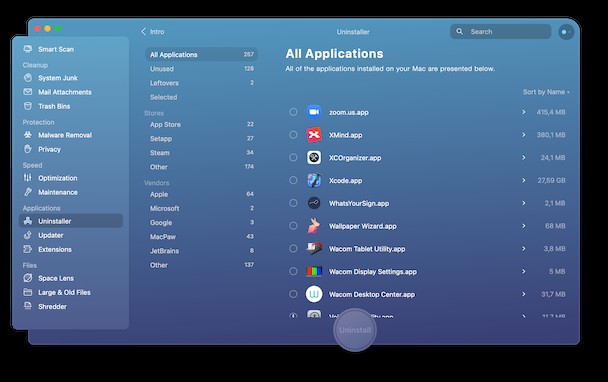
Wie man macOS wartet
Macs sind zuverlässige Computer, die bei richtiger Wartung jahrelang gut laufen können. Hier sind ein paar Dinge, die Sie tun sollten, um Ihren Mac schnell und gesund zu halten.
Sichern Sie regelmäßig Ihren Mac
Sogar Macs können abstürzen und auf Festplattenprobleme stoßen. Um Ihre Daten zu schützen, machen Sie es sich zur Gewohnheit, Ihren Mac zu sichern. Glücklicherweise ist das nicht schwierig, da alle Macs über eine integrierte Time Machine verfügen, mit der Sie eine Sicherungskopie aller Ihrer Dateien erstellen können.
Um Backups mit Time Machine zu erstellen, benötigen Sie lediglich ein externes Speichergerät. Nachdem Sie das Gerät angeschlossen und als Sicherungsfestplatte ausgewählt haben, erstellt Time Machine automatisch stündliche Sicherungen für die letzten 24 Stunden, tägliche Sicherungen für den vergangenen Monat und wöchentliche Sicherungen für alle vorangegangenen Monate. Die ältesten Backups werden gelöscht, wenn der Backup-Datenträger voll ist.
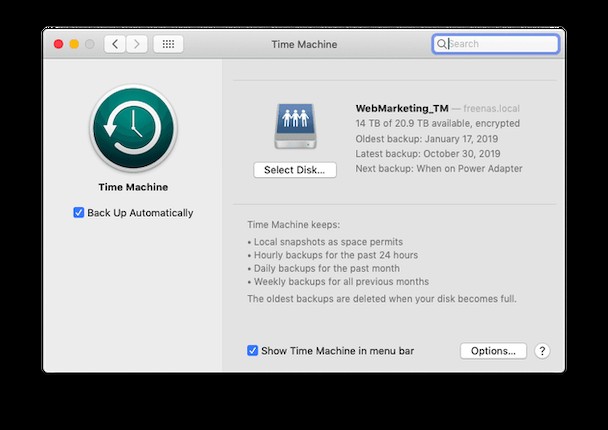
Beachten Sie, dass das erste Backup lange dauern kann, je nachdem, wie viele Dateien Sie haben, aber zukünftige Backups werden schneller sein.
Weitere Informationen zum Sichern von Daten finden Sie in dieser ausführlichen Anleitung zur Verwendung von Time Machine.
Halten Sie Ihre Software auf dem neuesten Stand
Es ist wichtig, dass Sie Ihre Software auf dem neuesten Stand halten, sowohl das Betriebssystem als auch alle installierten Anwendungen. Es hilft Ihnen, Kompatibilitätsprobleme zu vermeiden, die durch veraltete Versionen von Anwendungen und verschiedene Sicherheitsverletzungen verursacht werden. Folgen Sie den Updates und stellen Sie sicher, dass Sie über die neuesten verfügbaren Versionen verfügen.
Um den Aktualisierungsprozess zu vereinfachen, können Sie das spezielle Updater-Tool in CleanMyMac X verwenden. Es übernimmt die Überprüfung und Aktualisierung Ihrer Software für Sie. So funktioniert es:
- Laden Sie CleanMyMac X herunter und installieren Sie es.
- Starten Sie die App und wählen Sie Updater.
- Verfügbare Updates anzeigen.
- Klicken Sie auf Alle auswählen, um alle Apps gleichzeitig zu aktualisieren.
- Klicken Sie auf "Aktualisieren".
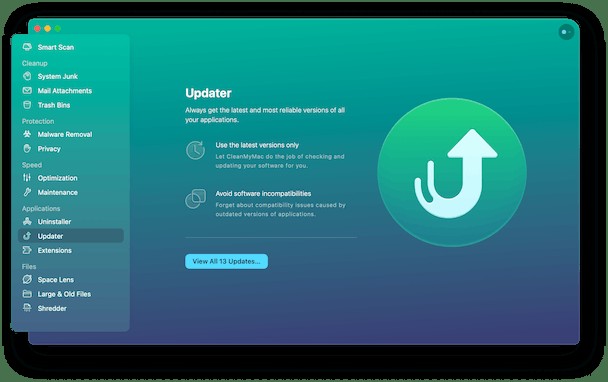
Das ist es. Mit nur wenigen Klicks sind Sie immer auf dem Laufenden.
Schützen Sie Ihren Mac vor Bedrohungen
Macs können Malware bekommen. Dieses Problem ist nicht so weit verbreitet wie auf Windows-PCs, da weniger Bedrohungen geschrieben wurden, um Macs zu schaden. Aber macOS kann auch mit verschiedenen Viren, Popups, Spyware, Würmern und mehr infiziert sein. Der effizienteste Weg, Ihren Computer zu schützen, ist die Installation einer speziellen Anwendung, die jede mögliche Bedrohung eliminieren kann.
Wir empfehlen Ihnen, die oben bereits erwähnte App – CleanMyMac X – zu verwenden. Sie verfügt über ein Tool zum Entfernen von Malware, das Ihren Mac auf Malware-Bedrohungen scannen und diese sofort neutralisieren kann. Alles, was es braucht, ist ein Klick.
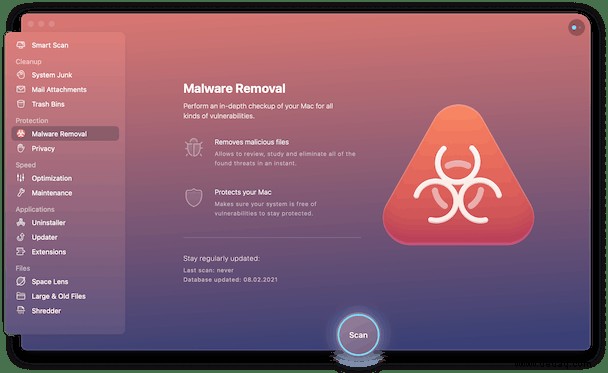
CleanMyMac X hat auch eine coole Funktion zur Echtzeit-Malware-Überwachung. Das bedeutet, dass Sie sofort eine Benachrichtigung über eine potenzielle Bedrohung erhalten und diese entfernen können, bevor Ihrem System Schaden zugefügt wird.
Wie Sie sehen können, ist die Verwendung Ihres Mac ein Kinderspiel. Die Benutzeroberfläche ist sehr intuitiv und Sie können die benötigten Dinge leicht finden. Pflegen Sie Ihr System einfach mit den oben genannten Tipps und es läuft jahrelang reibungslos.
Vielen Dank fürs Lesen und bleiben Sie dran!