Die Verbindung zum App Store ist ziemlich wichtig, egal ob Sie einen Mac, ein iPhone, ein iPad oder ein anderes iOS-Gerät haben. Ohne Verbindung zum App Store können Sie keine Apps, Spiele, Filme, Fernsehsendungen oder Musik herunterladen, und es könnte auch darauf hinweisen, dass Ihre Verbindung zur iCloud unterbrochen wurde.
Es kann vorkommen, dass der App Store nicht funktioniert, egal ob für iOS oder macOS. Oder das wahrscheinlichere Szenario ist, dass Ihr Gerät keine Verbindung zum App Store herstellen kann.
In diesem Artikel sehen wir uns an, was zu tun ist, wenn Sie die Warnmeldung „Verbindung nicht möglich“ erhalten.
Wie kann das Problem behoben werden, dass keine Verbindung zum App Store hergestellt wird?

#1:Überprüfen Sie Ihre Konnektivität
In den meisten Fällen versucht die Mehrheit der Leute, auf einem macOS-Gerät wie einem MacBook Air oder Pro eine Verbindung zum Mac App Store herzustellen. Auf iOS-Geräten wie einem iPhone oder iPad versuchen sie, eine Verbindung zum App Store herzustellen. Abhängig von Ihrem Betriebssystem versuchen Sie möglicherweise auch, auf den iTunes Store oder den Book Store in Apple Books zuzugreifen, und in jedem Fall besteht das Risiko, dass keine Verbindung hergestellt wird oder während des Downloads abstürzt.
Um dieses spezielle Problem zu lösen, überprüfen Sie Ihre WLAN-Konnektivität.
Auf einem Mac wird dies immer in der oberen Symbolleiste angezeigt, und wenn alles andere fehlschlägt, trennen Sie die Verbindung und stellen Sie die Verbindung erneut her. Machen Sie dasselbe, wenn Sie ein iOS-Gerät verwenden. Wenn Sie sich nicht in einem WLAN-Bereich befinden und ein iPhone verwenden, vergewissern Sie sich, dass die Mobilfunkverbindung eingeschaltet ist, bevor Sie erneut versuchen, eine Verbindung zum App Store herzustellen.
#2:Überprüfen Sie den Systemstatus von Apple
Vorausgesetzt, Ihre Wi-Fi- oder Mobilfunkdatenverbindung funktioniert ordnungsgemäß, können Sie hier den Systemstatus von allem von Apple überprüfen, das in der Cloud ausgeführt wird, einschließlich des App Store und des Mac App Store für Ihr Land oder Ihre Region.
#3:Melden Sie sich an oder setzen Sie die Anmeldungen für Ihr Konto zurück
Sind Sie im App Store, Mac App Store oder iCloud angemeldet?
Auch wenn dies der Fall ist, müssen Sie sich möglicherweise abmelden, erneut anmelden oder Ihr Kennwort zurücksetzen.
Gehen Sie auf einem macOS- oder iOS-Gerät durch die Einstellungen und melden Sie sich ab und dann wieder an. Oder setzen Sie Ihr Passwort zurück. Stellen Sie sicher, dass Sie Zugriff auf das richtige E-Mail-Konto haben, um Passwörter zurückzusetzen.
#4:Setzen Sie Ihre App Store-Einstellungen zurück
Eine andere Möglichkeit, Ihre Verbindung zum Mac App Store wiederherzustellen, besteht darin, die Einstellungen für diese App zurückzusetzen, was genauso funktioniert wie das Zurücksetzen einer beliebigen macOS-App. Der manuelle Weg ist zeitaufwändig und erfordert einige Power-User-Kenntnisse, daher ist es einfacher, eine App (CleanMyMac X) herunterzuladen, um alles vorher zu löschen, und dann das neueste Betriebssystem herunterzuladen und neu zu starten.
- Laden Sie CleanMyMac X herunter.
- Klicken Sie auf die Registerkarte "Deinstallationsprogramm".
- Wählen Sie App Store als zurückzusetzende App aus. Drücken Sie Show und wählen Sie alle Dateien im App Store aus.
- Wählen Sie Zurücksetzen aus dem Dropdown-Menü.
- Klicken Sie auf "Zurücksetzen", und die Einstellungen des Mac App Store werden nun so wiederhergestellt, wie sie funktionieren sollten.
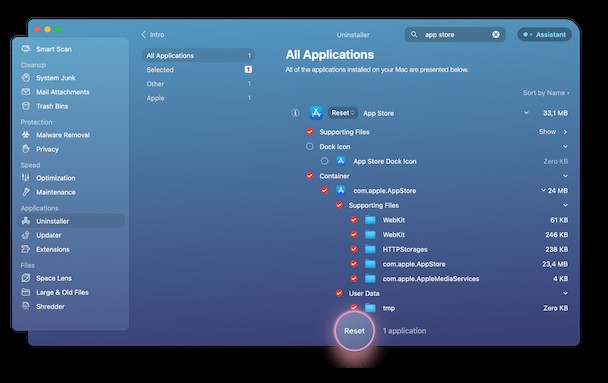
#5:Sind Datum und Uhrzeit korrekt?
Etwas anderes, das Verbindungen zum App Store verhindern kann, ist, wenn Ihr Mac, iPhone oder iPad nicht mit den Stores synchronisiert ist.
Gehen Sie auf einem iPhone oder iPad zu Einstellungen> Allgemein> Datum &Uhrzeit, um das richtige Datum und die Uhrzeit für Ihre Zeitzone einzustellen.
Öffnen Sie auf einem macOS-Gerät die Systemeinstellungen> Datum &Uhrzeit.
#6:Bereinigen Sie Konnektivitäts- und andere internetbezogene Einstellungen
Für Mac-Benutzer haben Sie einige weitere Optionen, wenn dieses Problem weiterhin besteht oder Sie einfach die Leistung Ihres Mac verbessern möchten.
- Laden Sie CleanMyMac X herunter (kostenloser Download hier).
- Damit können Sie Internet-Plug-ins deaktivieren und Ihre Erweiterungen mit dem Erweiterungstool überprüfen.
- Sie können auch Ihren Internet- und Konnektivitätscache, Cookies und Einstellungen bereinigen.
- Versuchen Sie jetzt erneut, eine Verbindung zum Mac App Store herzustellen.
#7. Aktualisieren Sie Ihre Software
Unabhängig davon, welches Gerät Sie verwenden, stellen Sie sicher, dass Sie die neueste Version der Software installiert haben. Überprüfen Sie dies auf einem macOS-Gerät, indem Sie in der Menüleiste zum Apple-Menü> Über diesen Mac> Software-Update gehen. Gehen Sie auf einem iOS-Gerät zu Einstellungen> Allgemein> Softwareaktualisierung. Versuchen Sie nach der Aktualisierung erneut, eine Verbindung herzustellen.
Wenn Sie immer noch keine Verbindung herstellen können, müssen Sie sich möglicherweise an den Apple Support wenden.
Wie oben erwähnt, ist CleanMyMac X eine wirklich nützliche App zur Verbesserung der Mac-Leistung. Es verfügt über eine ganze Reihe von Funktionen und Tools, die die Ausführung eines Mac verbessern und es einfach machen, sich wieder mit dem Mac App Store zu verbinden.