Sie möchten eine App herunterladen, aber auf Ihrem iPhone oder iPad fehlt der App Store? Übertreiben Sie es noch nicht, denn vielleicht können wir Ihnen weiterhelfen. Da Sie den App Store nicht vom iPhone/iPad löschen können, muss er sich irgendwo verstecken, also lassen Sie uns unseren inneren Sherlock entfachen und diesen App Store finden.
- Suchen Sie auf Ihrem Gerät nach dem App Store
- Beschränkungen im App Store deaktivieren
- Setzen Sie das Layout des Startbildschirms zurück, um den App Store wiederherzustellen
- Alle Einstellungen auf dem iPhone zurücksetzen
- Installieren Sie das neueste iOS-Update
1. Suchen Sie auf Ihrem Gerät nach dem App Store
Manchmal ist der App Store in einem Ordner voller Apps aus dem Blickfeld verschwunden. Die Suche danach kann eine einfache Möglichkeit sein, es zu finden.
- Nach unten wischen auf Ihrem iPhone-Startbildschirm
- Tippen Sie auf die Suche Feld und geben Sie ‘App Store. ein ‘ Sehen Sie, ob es in den Ergebnissen auftaucht.
Ist dies nicht der Fall, fahren Sie mit dem nächsten Schritt fort.
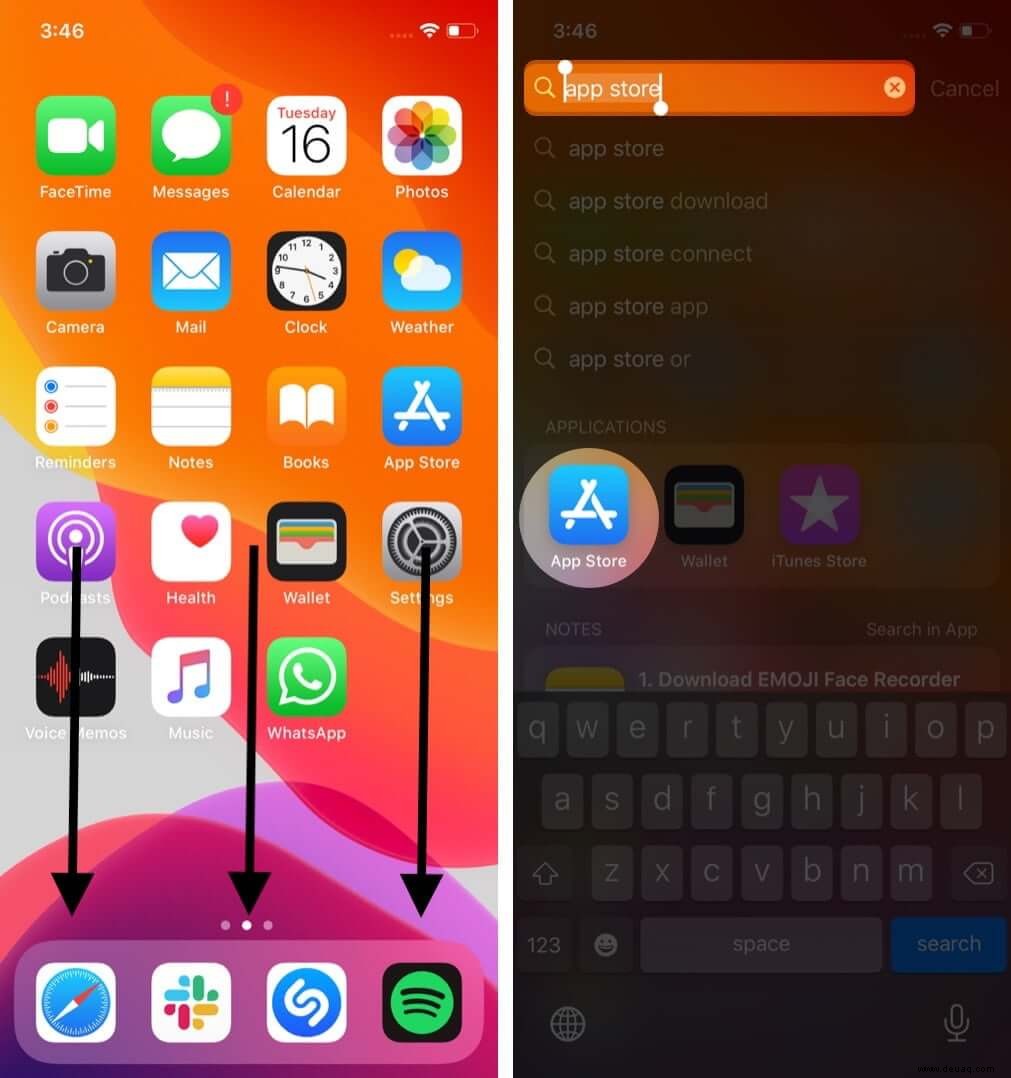
2. Deaktivieren Sie Einschränkungen im App Store
Wenn Sie den App Store nach der Suche nicht auf Ihrem iPhone finden können, haben Sie möglicherweise Einschränkungen eingerichtet, die Sie daran hindern, darauf zuzugreifen.
Befolgen Sie die nachstehenden Schritte zum Deaktivieren solche Einschränkungen:
- In iOS 12 und höher gehen Sie zu Einstellungen → Bildschirm Zeit → Inhalts- und Datenschutzbeschränkungen.
Wenn Sie iOS 11 oder älter verwenden, gehen Sie zu Einstellungen → Allgemein → Einschränkungen . - Geben Sie bei Aufforderung Ihre vierstellige Bildschirmzeit ein Passwort .
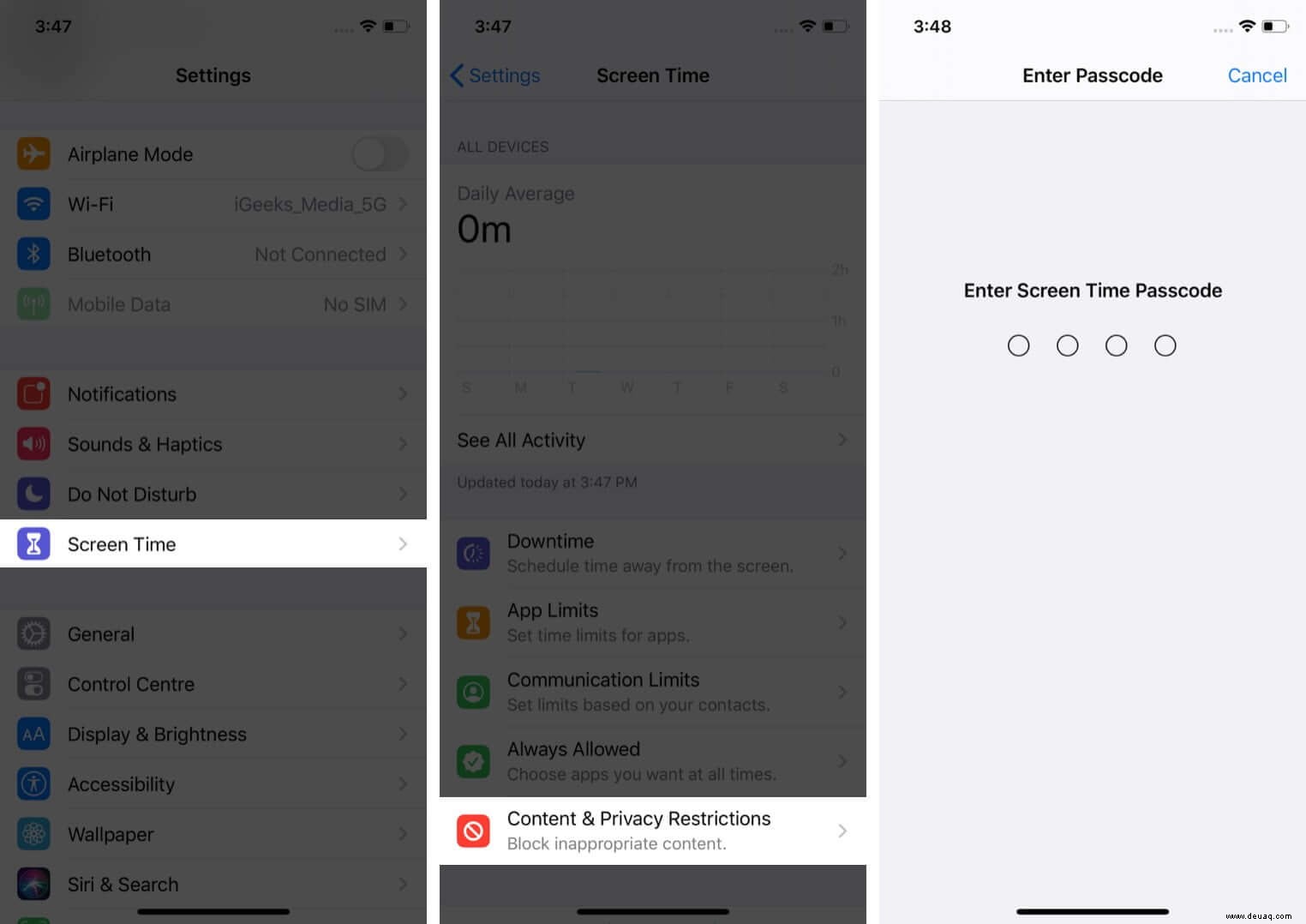
- Tippen Sie jetzt auf Einkäufe im iTunes &App Store →Apps installieren.
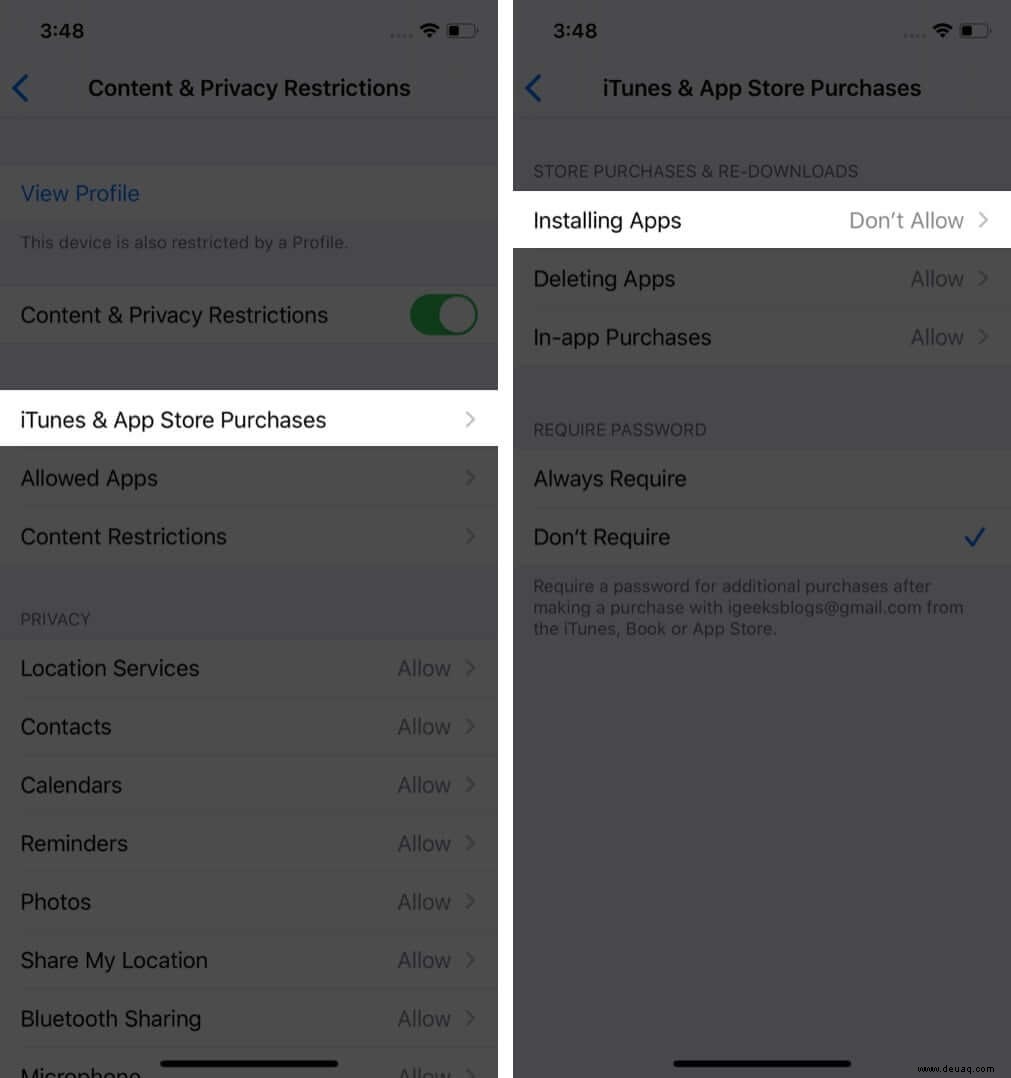
- Tippen Sie als Nächstes auf Zugelassen um die Installation von Apps auf Ihrem iPhone zu ermöglichen.
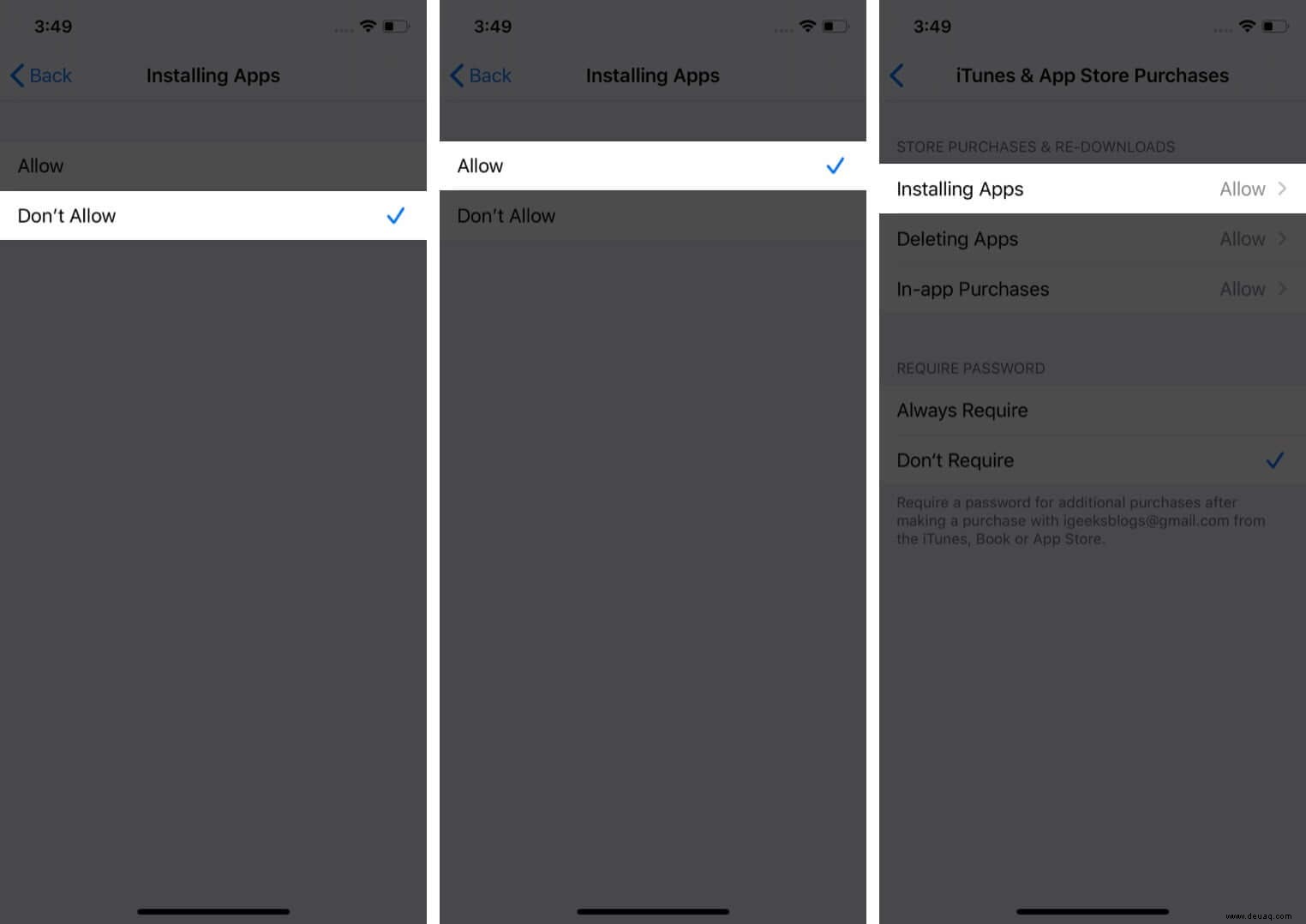
Diese Schritte sollten den App Store wiederherstellen Symbol . Falls dies nicht der Fall ist, probieren Sie die folgenden Tipps aus.
3. Startbildschirm-Layout zurücksetzen, um den App Store wiederherzustellen
Durch diesen Schritt wird Ihr Startbildschirm auf das Standardlayout zurückgesetzt, das er hatte, als Sie ihn zum ersten Mal eingerichtet haben. Apps werden nicht gelöscht, aber die Standard-Apps kehren zu ihrer ursprünglichen Platzierung auf dem Startbildschirm zurück.
- Gehen Sie zu Einstellungen → Allgemein → Scrollen Sie nach unten und tippen Sie auf Zurücksetzen .
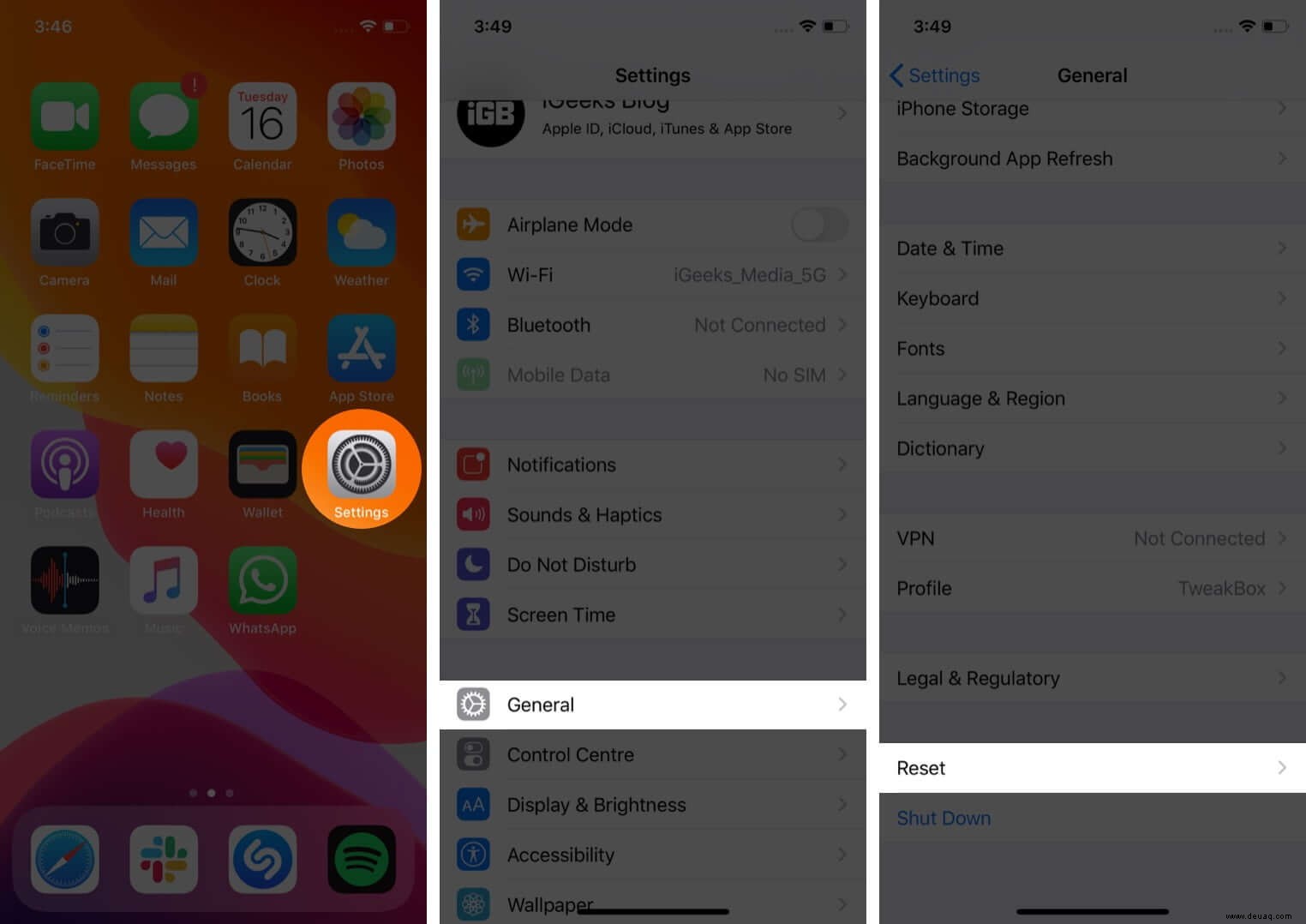
- Wählen Sie Layout des Startbildschirms zurücksetzen.
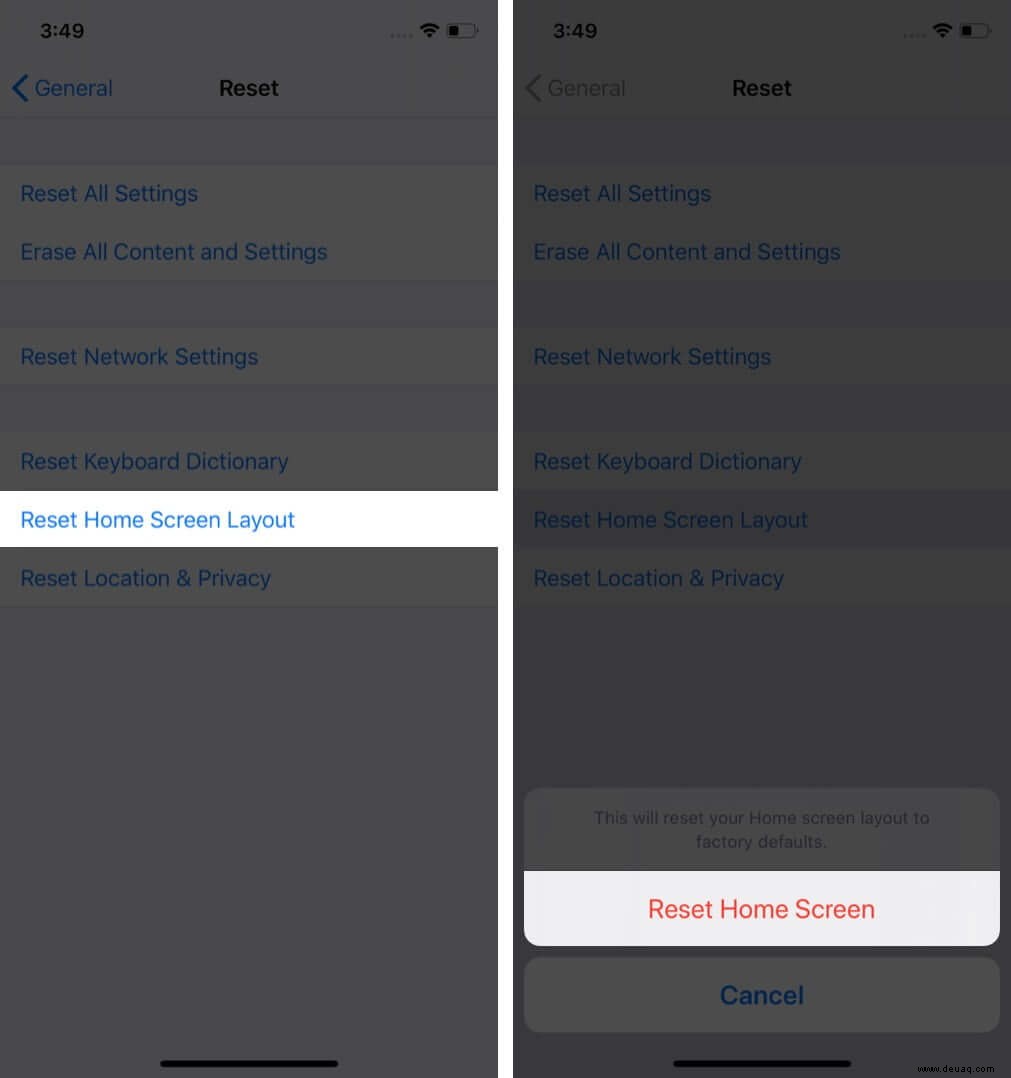
4. Alle Einstellungen auf dem iPhone zurücksetzen
Wenn Sie das fehlende App Store-Symbol immer noch nicht finden können, setzen Sie alle Einstellungen zurück. Dies geht noch einen Schritt weiter und stellt alle Einstellungen Ihres Geräts auf die Standardeinstellungen zurück. Dies wirkt sich nicht auf Ihre auf dem Gerät gespeicherten Dokumente, Medien usw. aus.
- Gehen Sie zu Einstellungen → Allgemein → Zurücksetzen.
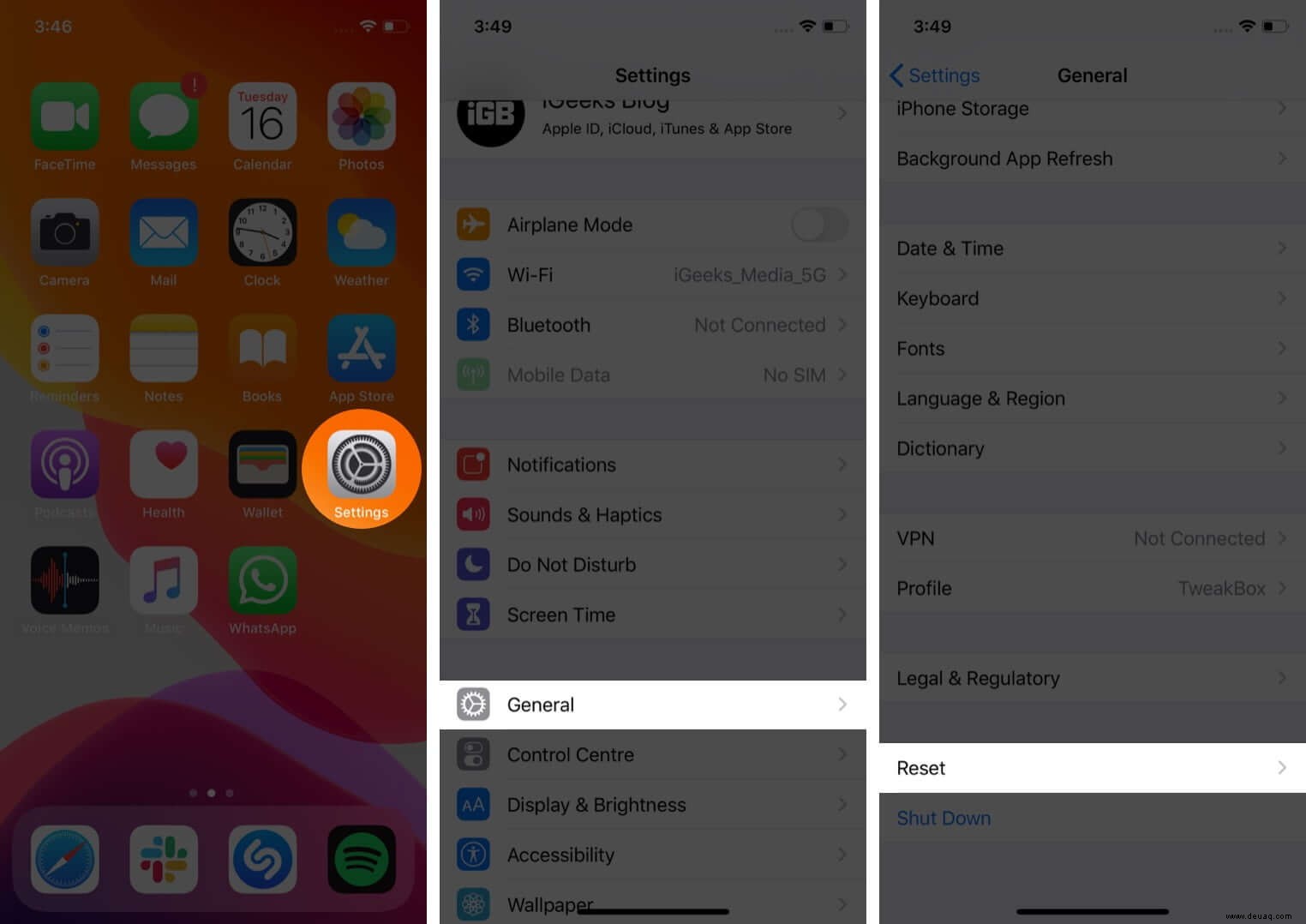
- Tippen Sie jetzt auf Alle Einstellungen zurücksetzen. Wenn Sie dazu aufgefordert werden, bestätigen Sie die Aktion. Danach wird Ihr iPhone oder iPad neu gestartet .
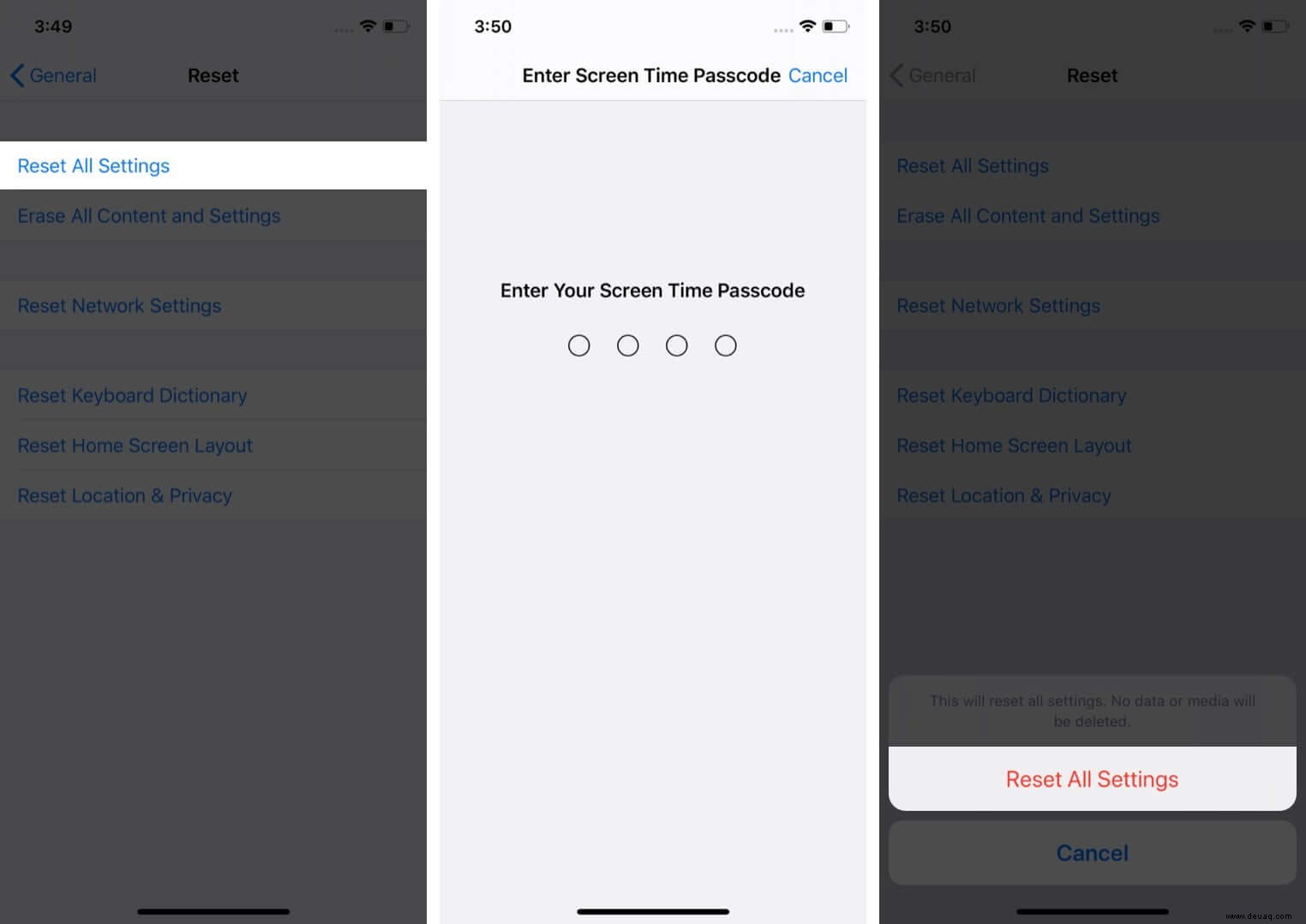
Versuchen Sie jetzt erneut, nach dem App Store zu suchen. Sie sollten es finden können.
5. Installieren Sie das neueste iOS-Update
Wenn Sie den App Store immer noch nicht sehen können, stellen Sie sicher, dass Sie die neueste Version von iOS aktualisiert haben. Obwohl selten, könnte dies der Grund sein, warum Sie den App Store nicht finden können.
Rufen Sie zum Aktualisieren die Einstellungen auf → Allgemein → Softwareaktualisierung . Wenn ein Update verfügbar ist, sehen Sie die Option Herunterladen und installieren . Tippen Sie darauf, um das Update zu installieren.
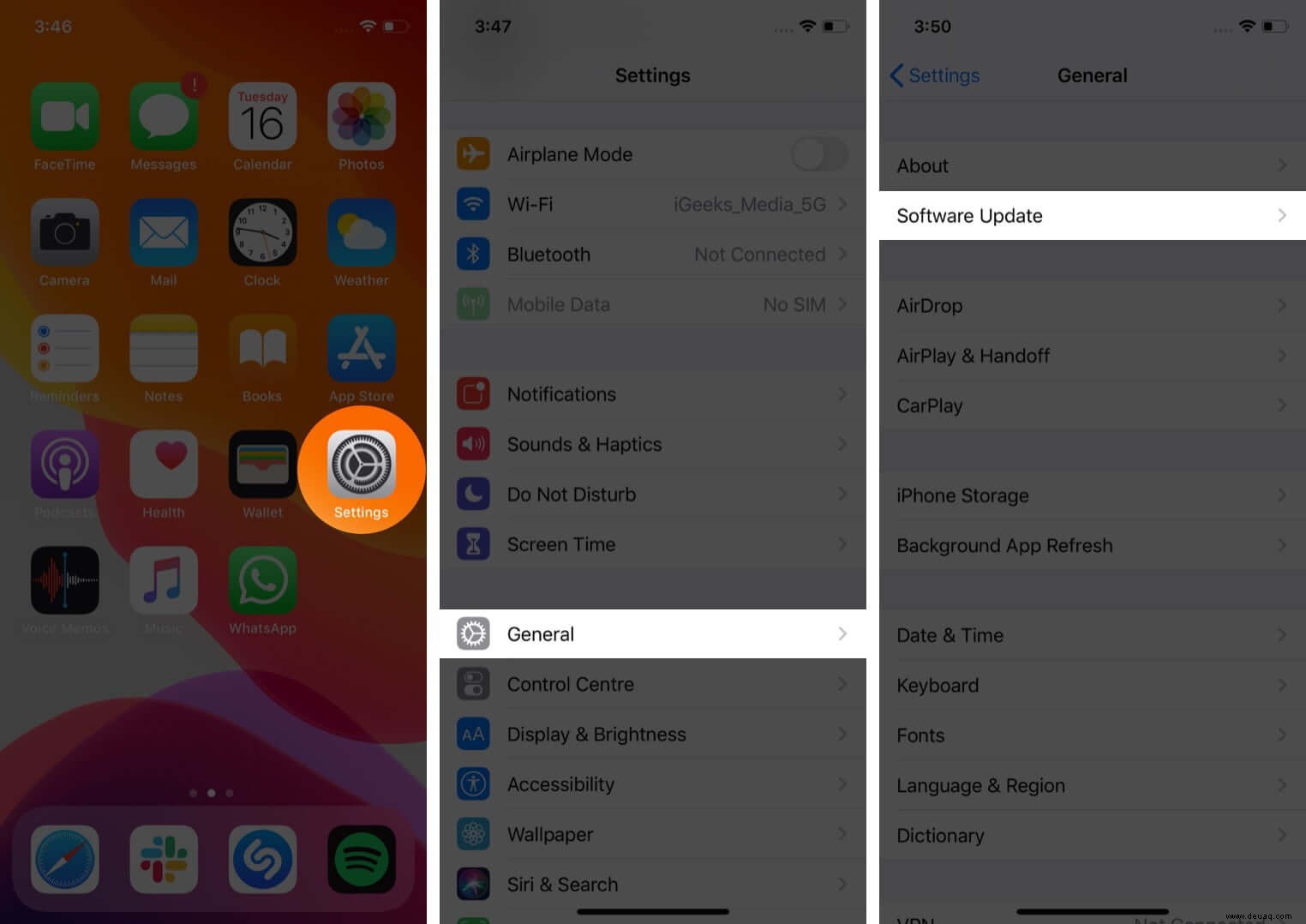
Es ist am besten, die Software Ihres Geräts auf dem neuesten Stand zu halten, um sicherzustellen, dass die Dinge reibungslos funktionieren.
Zusammenfassung !
Welcher dieser Tipps hat Ihnen geholfen, das fehlende App Store-Symbol auf Ihrem iPhone oder iPad wiederherzustellen? Lass es uns unten in den Kommentaren wissen.
Vielleicht möchten Sie auch lesen:
- Verifizierung nicht mehr erforderlich, wenn kostenlose Apps auf dem iPhone installiert werden
- Aktualisierte Richtlinie des App Store:Alles, was Sie wissen müssen
- So melden Sie betrügerische Apps im App Store auf dem iPhone
- Vollständige Liste der Geschäfte, die Apple Pay akzeptieren