Es kann mehrere Gründe geben, warum Netflix auf Ihrem iPhone oder iPad nicht mehr funktioniert. Das Problem kann von Ihrer Seite kommen. Es kann eine fehlerhafte Wi-Fi-Verbindung sein oder zu viele Geräte, die das Kontingent Ihres Netflix-Plans überschreiten. Andererseits kann es auch der Fehler von Netflix sein. Ihr Server ist möglicherweise ausgefallen, oder die Inhalte, auf die Sie zugreifen möchten, sind in Ihrem Land möglicherweise noch nicht zum Streamen verfügbar.
In diesem Beitrag haben wir zehn Lösungen zusammengestellt, um das Problem zu beheben, dass die Netflix-App auf dem iPhone oder iPad nicht funktioniert.
- Überprüfen Sie Ihre Internetverbindung
- Überprüfen Sie den Status des Netflix-Servers
- Erzwingen Sie das Schließen der Netflix-App
- Aktualisieren Sie die Netflix-App
- Datum und Uhrzeit von iPhone oder iPad aktualisieren
- Starten Sie Ihr iPhone neu
- Stellen Sie sicher, dass Netflix nicht eingeschränkt ist
- Netflix-App neu installieren
- Entfernen Sie Geräte aus den Netflix-Einstellungen
- Alle Einstellungen zurücksetzen
1. Überprüfen Sie Ihre Internetverbindung
- Öffnen Sie Safari auf Ihrem Gerät
- Jetzt besuchen Sie eine beliebige Website.
- Wenn es schnell geladen wird, bedeutet das, dass Ihre Internetverbindung in Ordnung ist
Wenn nicht, lesen Sie unsere Artikel:
- Tipps zur Behebung von WLAN-Problemen auf iPhone und iPad
- Tipps zur Behebung von 3G/4G/LTE-Problemen auf iPhone und iPad
2. Überprüfen Sie den Status des Netflix-Servers
Besuchen Sie Is Netflix Down, um zu überprüfen, ob auf ihrer Seite ein vorübergehendes Problem vorliegt. Wenn ja, müssen Sie warten. Wenn hier alles in Ordnung ist, fahren Sie mit den nächsten unten genannten Korrekturen fort.
3. Erzwinge das Schließen der Netflix-App
Auf dem iPhone mit Face ID: Wischen Sie vom unteren Bildschirmrand nach oben und halten Sie.
Auf dem iPhone mit Home-Taste: Drücken Sie schnell zweimal die Home-Taste.
Ziehen Sie jetzt die App-Karte für Netflix nach oben und schließen Sie sie.
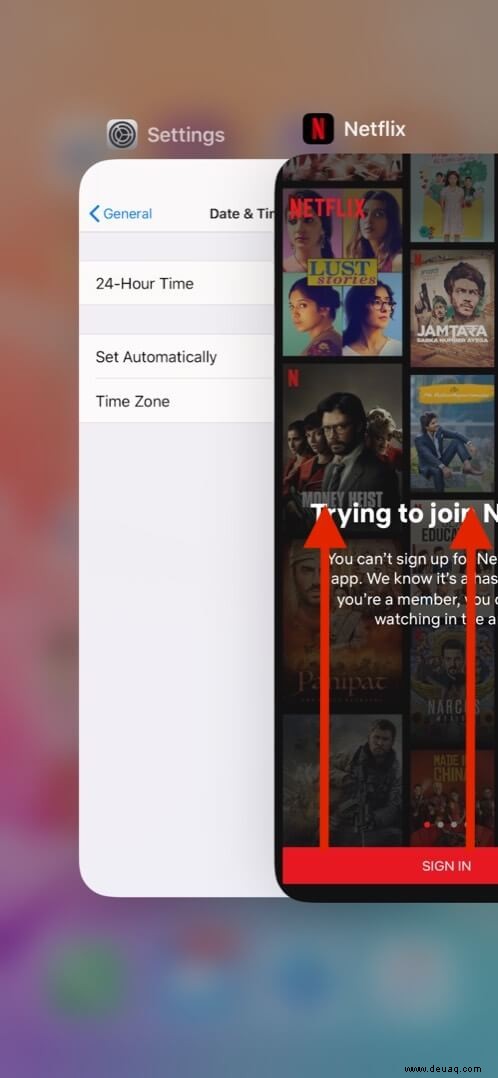
Öffnen Sie die Netflix-App nach fünfzehn Sekunden erneut und versuchen Sie, sie zu verwenden.
4. Aktualisieren Sie die Netflix-App
- App Store berühren und halten Symbol
- Tippen Sie auf Updates.
- Tippen Sie auf Aktualisieren neben Netflix.
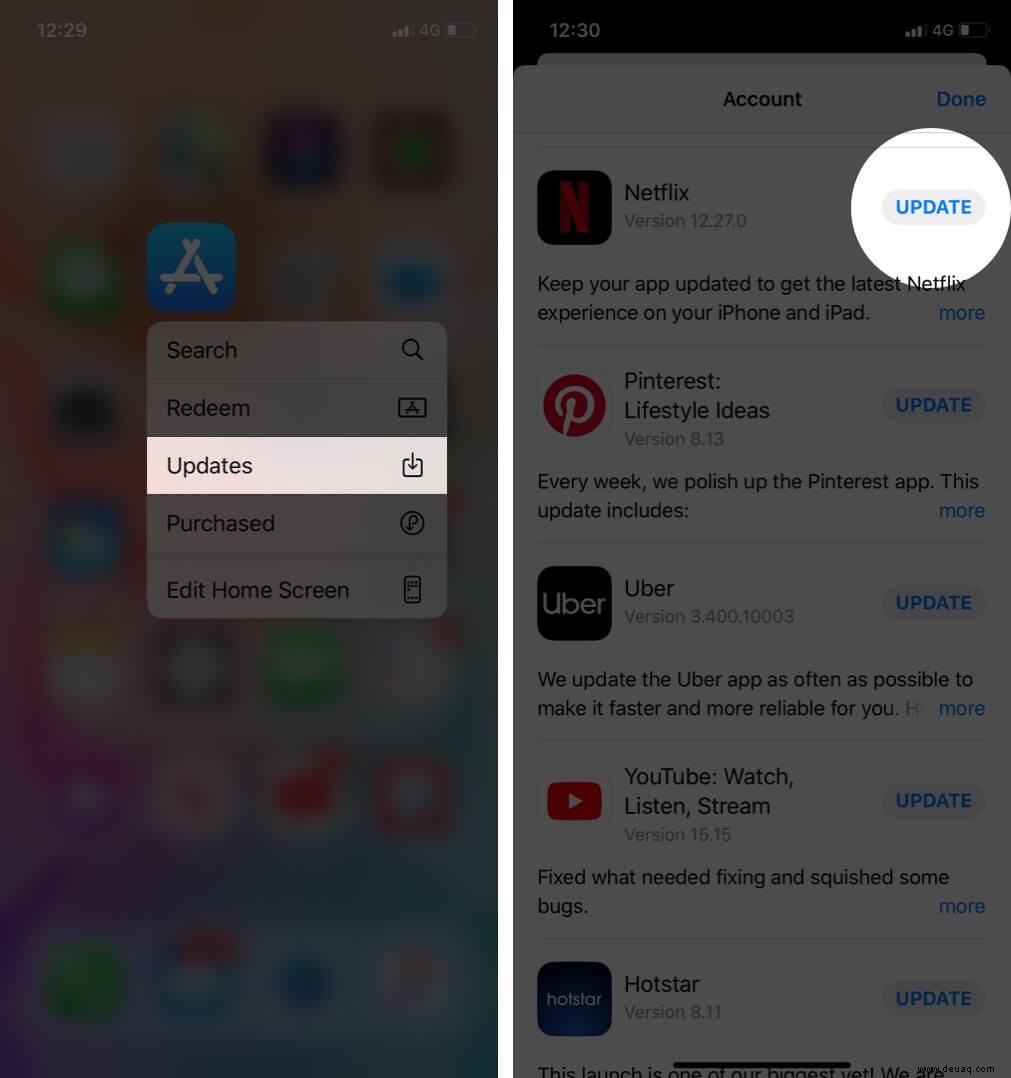
5. Datum und Uhrzeit des iPhone oder iPad aktualisieren
Am besten stellen Sie sicher, dass Ihr Gerät immer das richtige Datum und die richtige Uhrzeit hat, indem Sie die automatische Einstellung in den Einstellungen aktivieren.
- Öffnen Sie die Einstellungen App auf Ihrem iPhone oder iPad
- Tippen Sie auf Allgemein → Datum &Uhrzeit.
- Schalten Sie die Option für Automatisch einstellen ein.
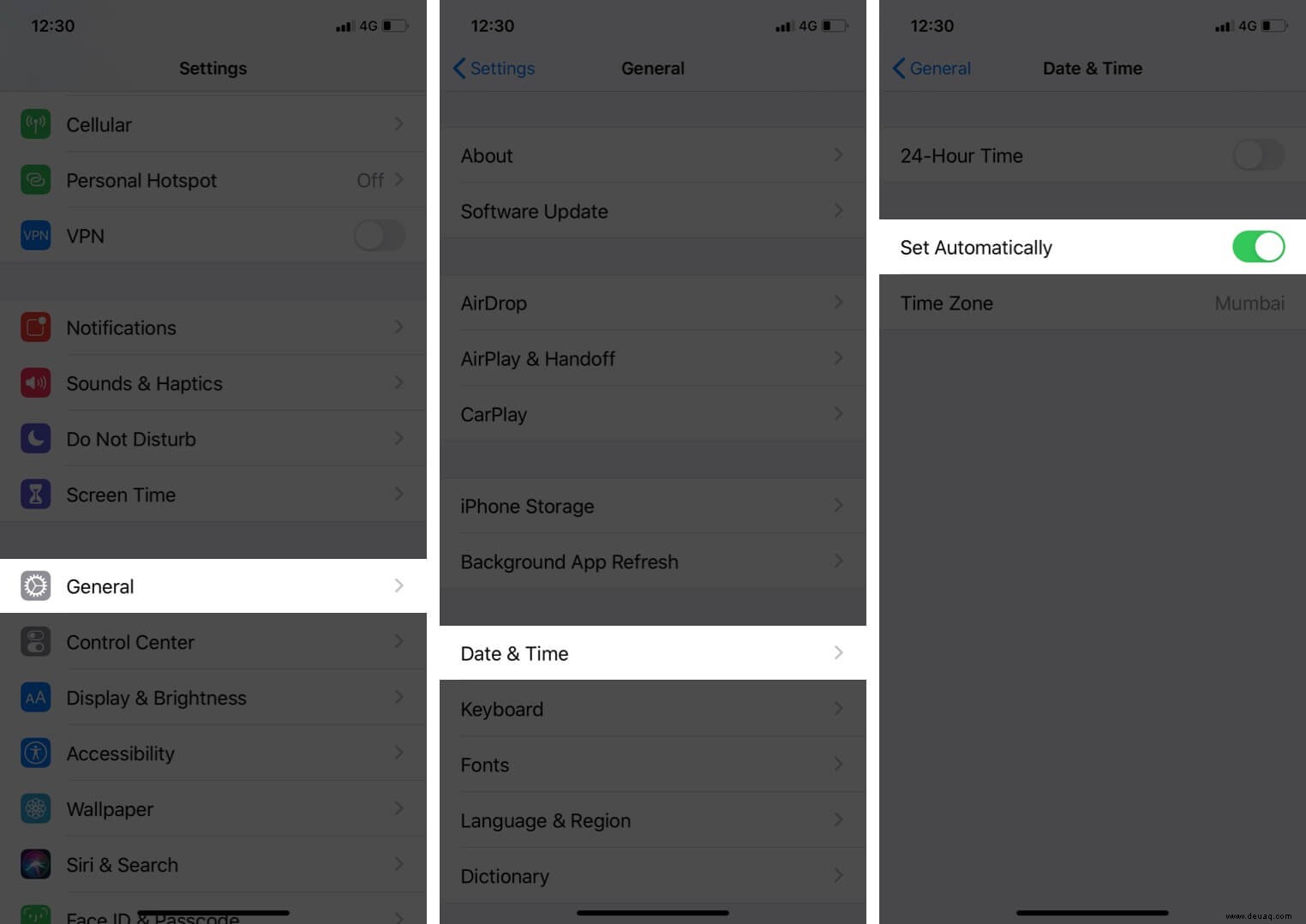
6. Starten Sie Ihr iPhone neu
Um Ihr iPhone neu zu starten, verwenden Sie die Tasten wie gewohnt. Sie können auch die Einstellungen öffnen App auf Allgemein → Herunterfahren am Ende der Liste.
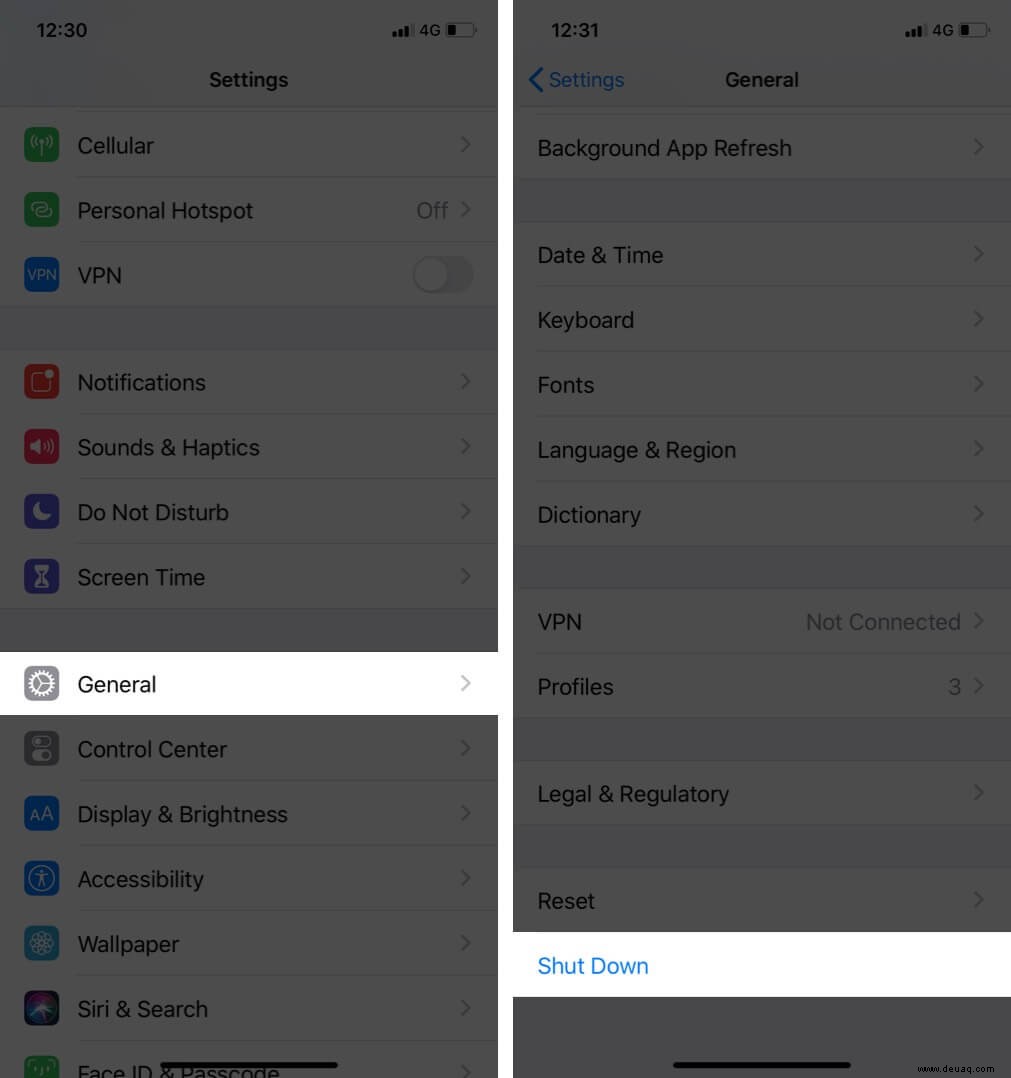
Schalten Sie nach einer Minute Ihr iPhone und iPad ein.
7. Stellen Sie sicher, dass Netflix nicht eingeschränkt ist
- Öffnen Sie die Einstellungen Anwendung
- Tippen Sie auf Bildschirmzeit
- Tippen Sie auf Inhalts- und Datenschutzbeschränkungen. Geben Sie Ihr
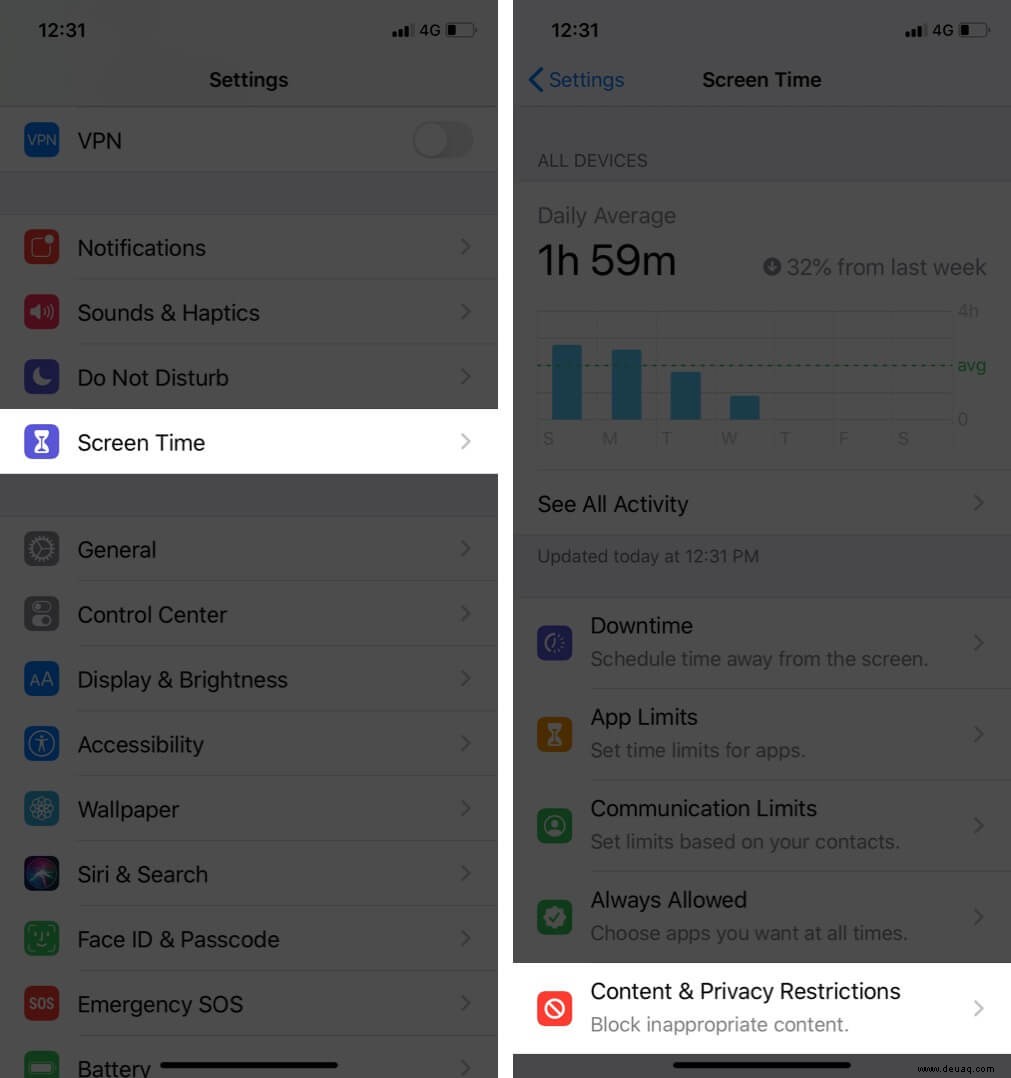
- Stellen Sie den Schalter für Inhalts- und Datenschutzbeschränkungen auf AUS.
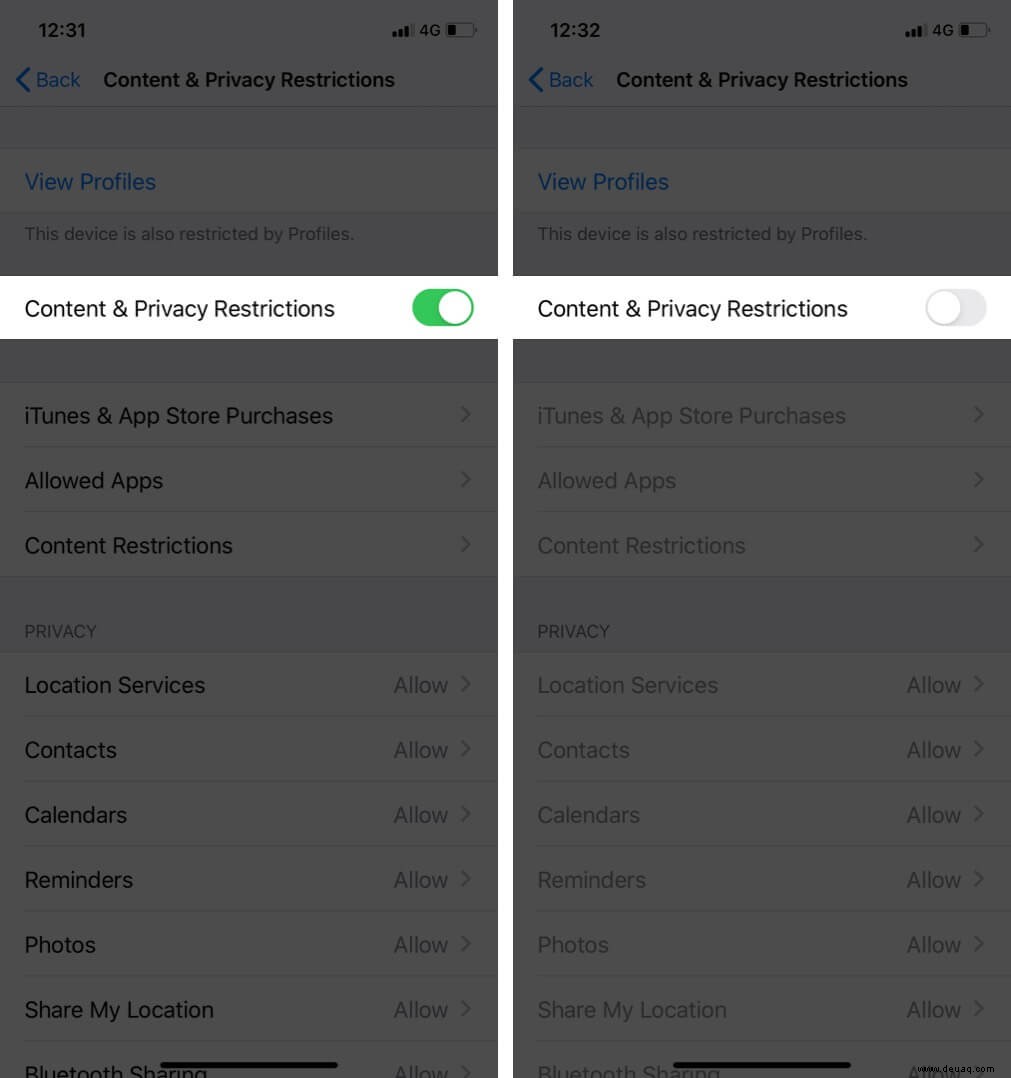
- Erzwingen Sie jetzt das Schließen der Netflix-App und öffnen Sie sie erneut
8. Installieren Sie die Netflix-App neu
Dadurch werden alle Sendungen und Filme gelöscht, die Sie offline gespeichert haben.
- Drücken Sie auf Ihrem iPhone-Startbildschirm auf das Symbol der Netflix-App.
- Tippen Sie auf App löschen und bestätigen.
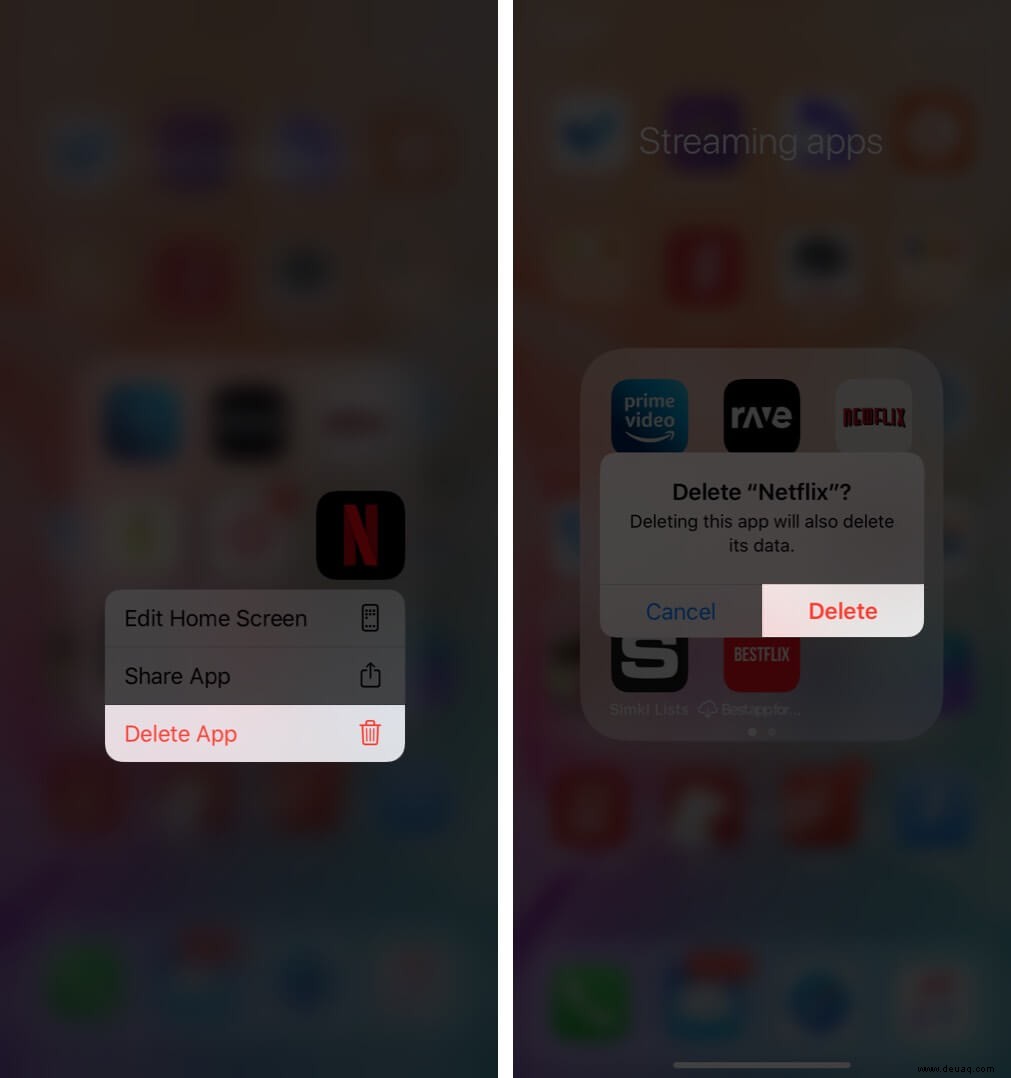
- Neu starten Ihr Gerät
- Öffnen Sie den App Store und suchen Sie nach Netflix
- Tippen Sie auf das Download-Symbol um die Netflix-App zu installieren.
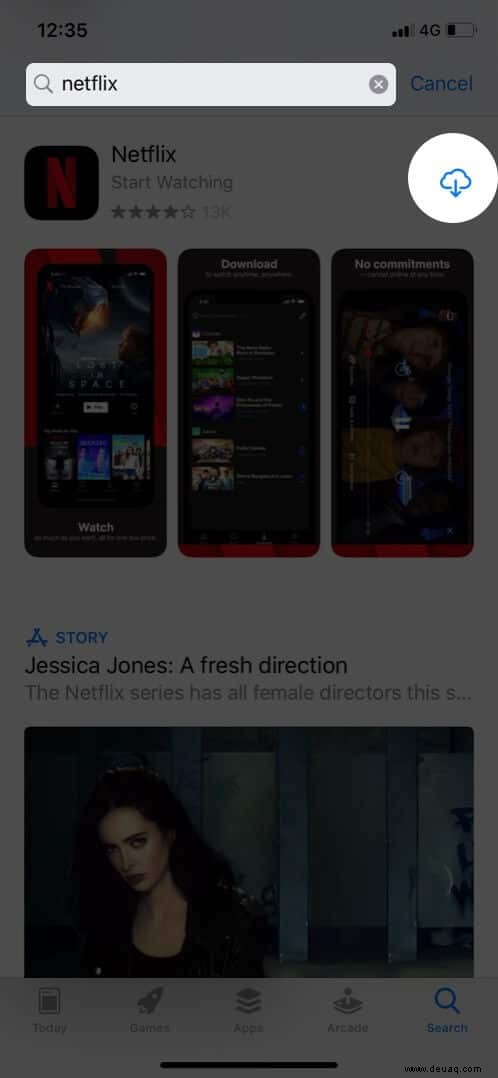
- Melden Sie sich an und hoffentlich sollte es funktionieren
9. Geräte aus den Netflix-Einstellungen entfernen
Netflix-Pläne haben eine Begrenzung der Anzahl der Bildschirme, die Sie gleichzeitig ansehen können. Für Mobil- und Basispläne ist es eins. Bei Standard sind es zwei und bei Premium vier. Wenn Sie also Grund zu der Annahme haben, dass Ihre Freunde oder Familienmitglieder, die Ihr Passwort haben, gleichzeitig mit Ihnen auf Netflix streamen und die Anzahl der zulässigen Bildschirme überschritten wird, müssen Sie in diesem Fall deren entfernen Geräte aus den Netflix-Einstellungen.
- Safari öffnen (
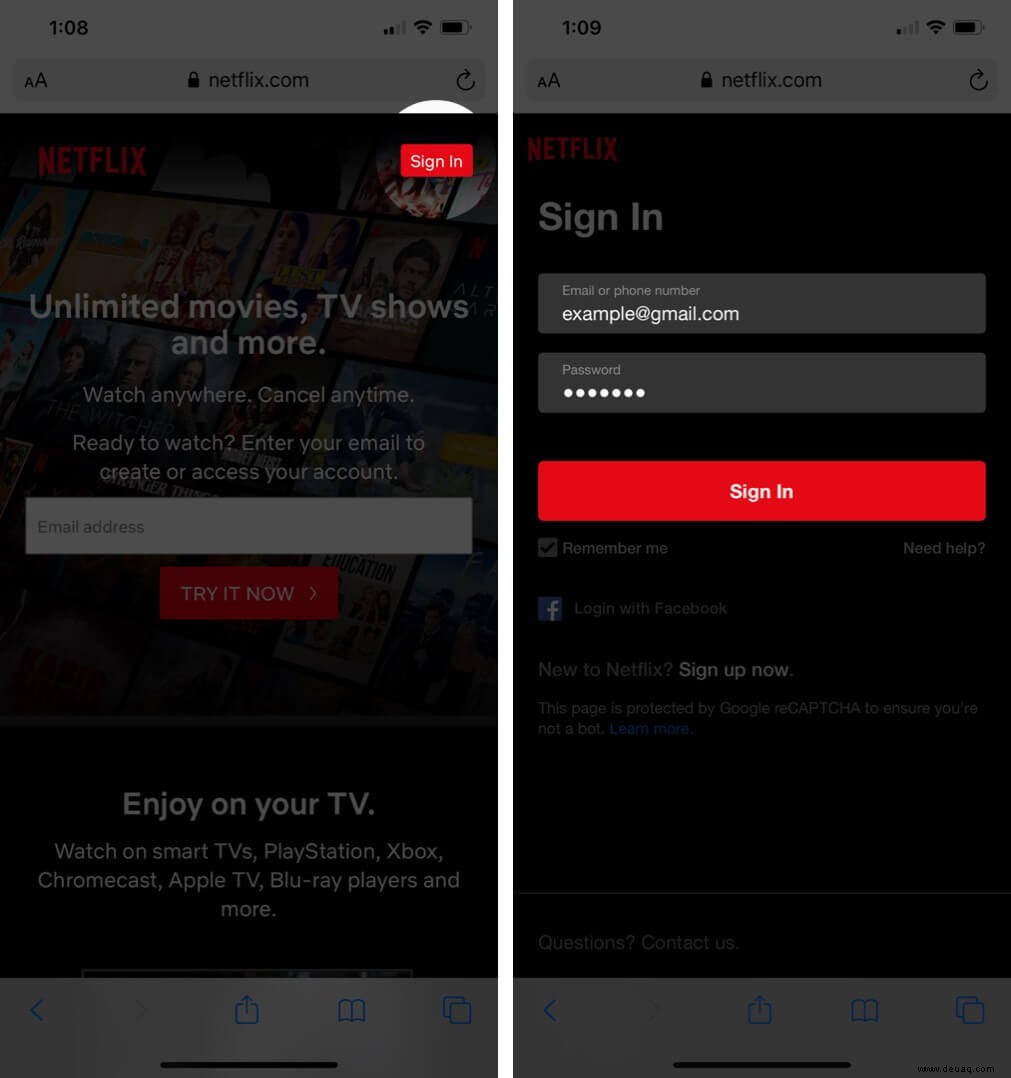
- Tippen Sie jetzt auf AA und
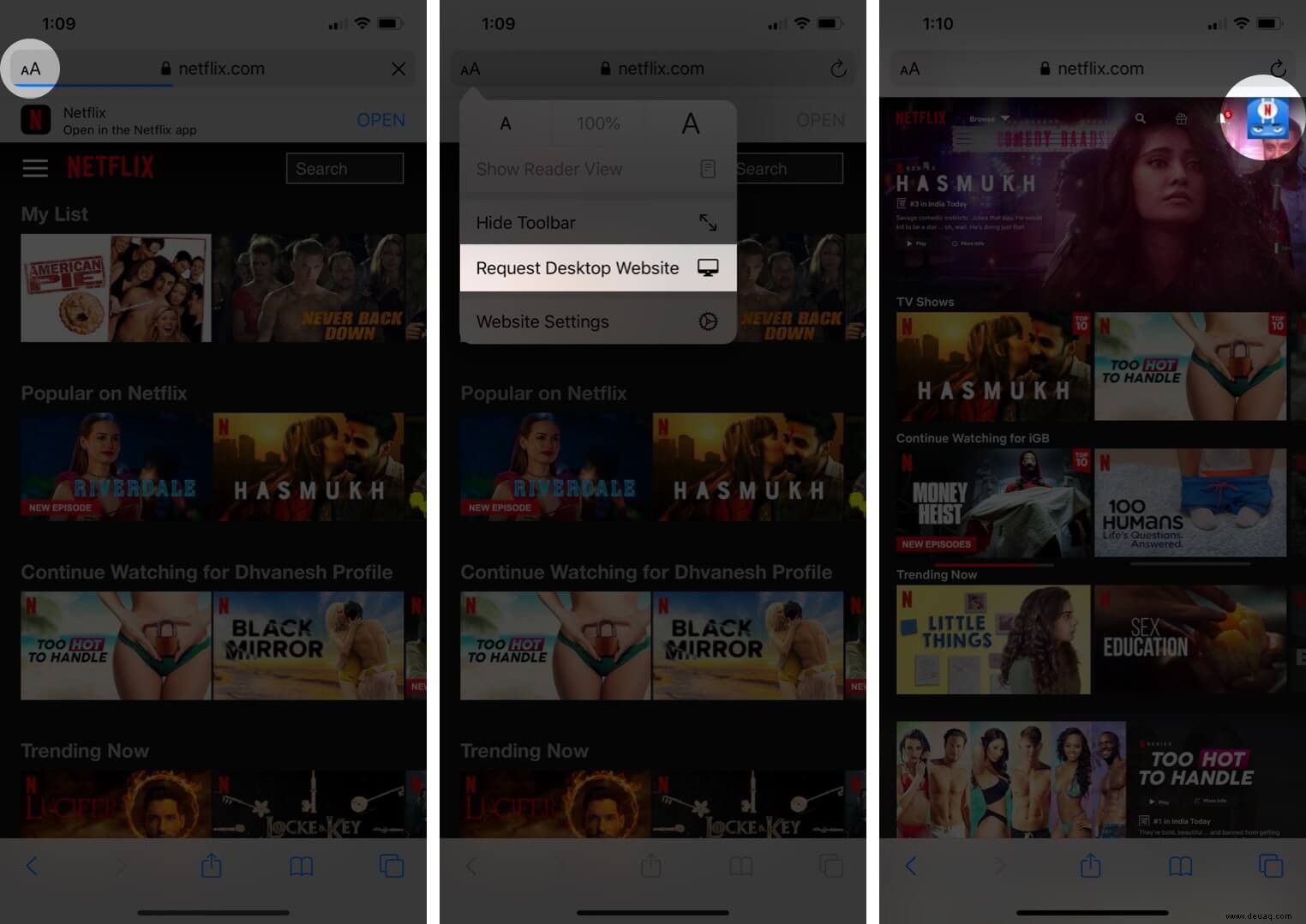
- Tippen Sie auf Letzte Geräte-Streaming-Aktivität , um Ihre Kontoaktivitätsdetails anzuzeigen.
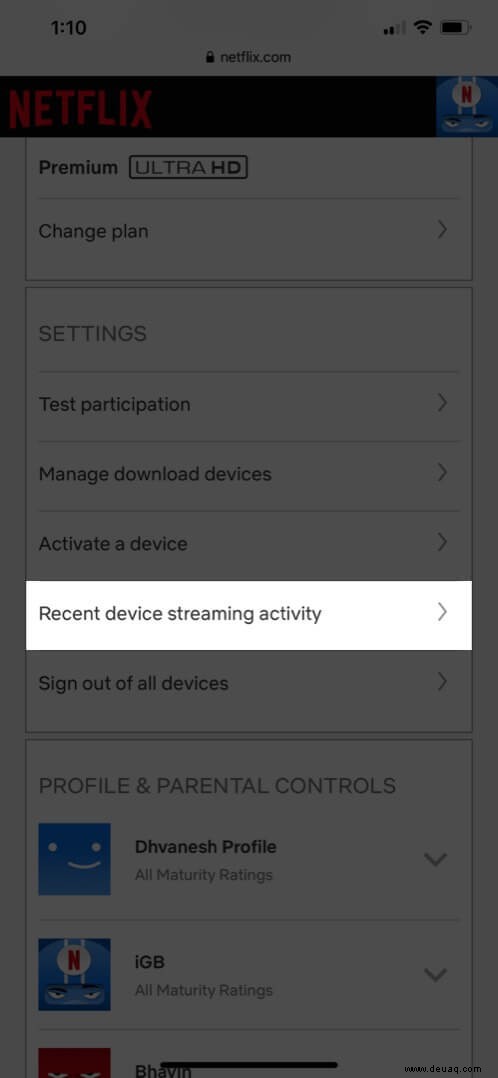
- Gehen Sie zurück und tippen Sie auf Von allen Geräten abmelden um den Zugriff auf Ihr Netflix-Konto auf anderen nicht autorisierten Geräten zu widerrufen.
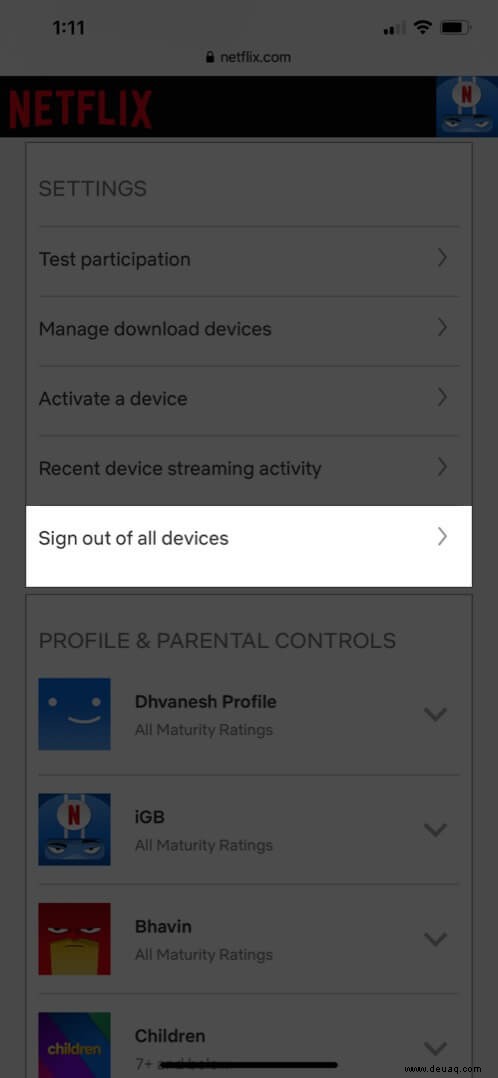
10. Alle Einstellungen zurücksetzen
Dies ist eine ultimative Endlösung, die alle Ihre iPhone-Einstellungen zurücksetzt. Dadurch werden Ihre WLAN-Passwörter, VPN-Konfigurationen, das Layout des Startbildschirms, Tastatureinstellungen usw. entfernt. Es wird daher empfohlen, dass Sie fortfahren, nachdem Sie eine Sicherungskopie Ihres Geräts erstellt haben.
- Öffnen Sie die Einstellungen Anwendung
- Tippen Sie auf Allgemein → Zurücksetzen.
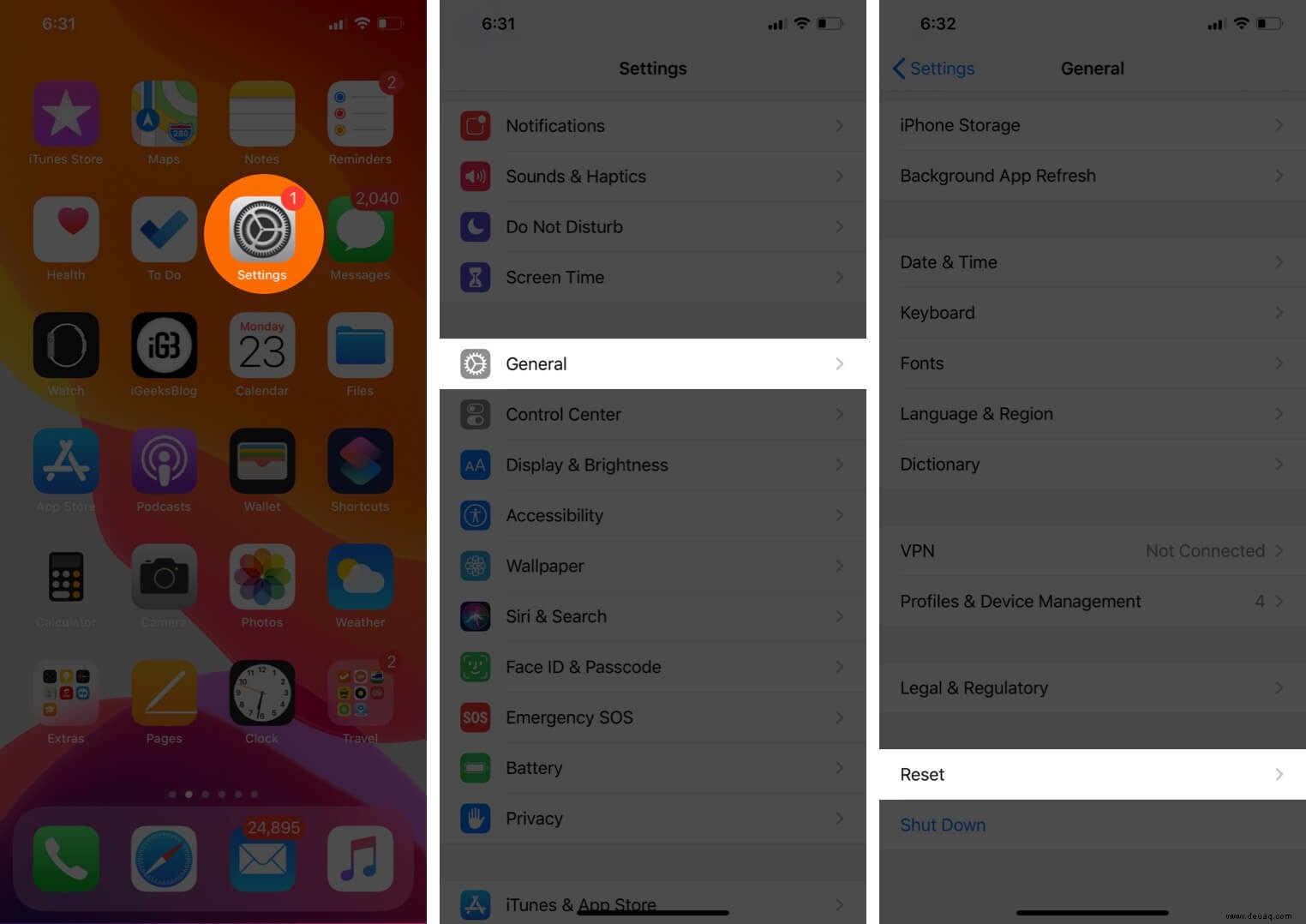
- Tippen Sie auf Alle Einstellungen zurücksetzen.
- Geben Sie Ihr Passwort ein und tippen Sie auf Alle Einstellungen zurücksetzen aus dem unteren Popup zur Bestätigung.
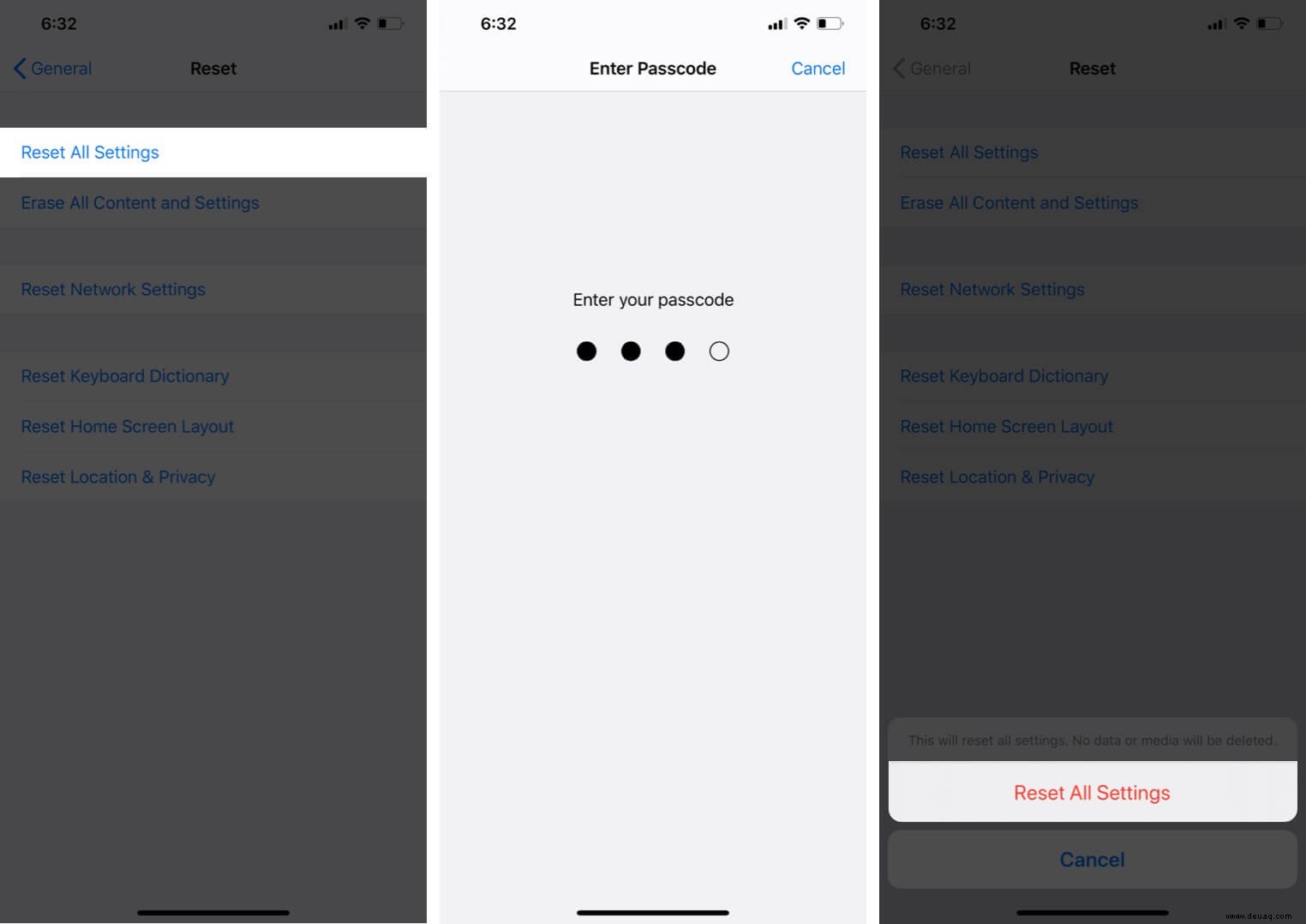
Danach müssen Sie möglicherweise Ihre Apple-ID eingeben und Ihre bevorzugten Einstellungen erneut vornehmen.
Das ist alles, Leute.
Meistens behebt ein einfaches Schließen der App oder ein Neustart des Geräts das Problem, dass Netflix nicht funktioniert. Ich hoffe, eine der oben genannten Lösungen hat funktioniert und Sie können Ihre Lieblingssendungen und -filme wieder genießen. Abschließend möchten Sie vielleicht einen Blick darauf werfen, wie Sie das Netflix-Profil mit einer PIN sperren können.
Einige weitere interessante Beiträge für Sie:
- So spiegeln Sie Netflix vom iPhone auf Ihren Smart TV
- Schritte zum Löschen eines Netflix-Profils auf iPhone, iPad, Mac und Smart TV
- App funktioniert oder öffnet sich nicht auf iPhone und iPad
- Die besten Valentinstagsfilme auf Amazon Prime und Netflix
Haben Sie einen Gedanken? Schreiben Sie das in den Kommentarbereich unten.