Einige iPhone-Apps wie Rechner, Kalender usw. zeigen eine andere Ansicht mit mehr Optionen oder einem besseren Layout, wenn Sie das iPhone im Querformat drehen. Das Sperren der Bildschirmdrehung eines iPhones verhindert Frustration während der Verwendung. Möglicherweise möchten Sie den Bildschirm für mehr Komfort beim Ansehen von Videos oder im Bett in der gewünschten Ausrichtung sperren. Hier erfahren Sie, wie Sie die Hochformatsperre ein- und ausschalten können, um die Bildschirmausrichtung zu ändern.
- Bildschirmausrichtung des iPhone oder iPad über das Kontrollzentrum sperren
- Bildschirmausrichtung auf iOS-Geräten mit AssistiveTouch ändern
- Bildschirmrotation mit Seitenschalter bei alten iPad-Modellen sperren
Sperren Sie die iPhone- oder iPad-Bildschirmausrichtung mithilfe des Kontrollzentrums
Das Kontrollzentrum in iOS und iPadOS verfügt über eine Schaltfläche, mit der Sie die Ausrichtung des iPhone-Bildschirms sperren können. Lassen Sie mich Ihnen zunächst zeigen, wie Sie das Kontrollzentrum auf verschiedene iPhone- und iPad-Modelle bringen.
- Auf iPhones mit Home-Taste (iPhone SE 2020 + iPhone 8 und früher):Wischen Sie vom unteren Bildschirmrand nach oben.
- Auf iPhones mit Face ID (iPhone X und höher):Wischen Sie von der oberen rechten Ecke (wo sich die Akkuanzeige befindet) nach unten.
- Auf allen iPads mit iOS 12 oder iPadOS 13 und höher:Wischen Sie von der oberen rechten Ecke (wo Sie die Batterieanzeige sehen) nach unten.
- Auf einem iPad mit iOS 11 und älter:Wischen Sie vom unteren Bildschirmrand nach oben.
Tippen Sie im Kontrollzentrum auf die Schaltfläche Hochformat-Sperre dargestellt durch ein Schloss in einem gebogenen Pfeil . (siehe Bild unten) . Dadurch wird die Bildschirmausrichtung des iOS-Geräts gesperrt, sodass sie sich beim Drehen nicht ändert.
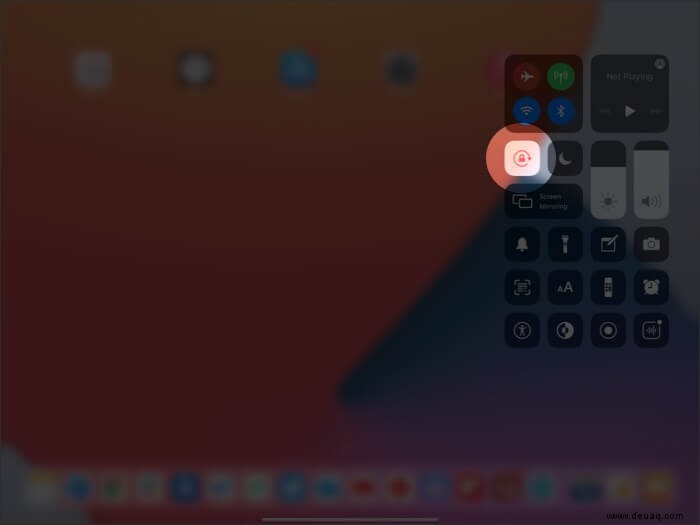
Wichtige Hinweise:
- Sie können das iPhone nicht im Querformat sperren. Wenn Sie dies versuchen, wechselt der Bildschirm automatisch wieder in das Hochformat. Bei einigen Apps wie VLC können Sie den Bildschirm im Querformat sperren, wenn Sie sich in der App befinden.
- Sie können ein iPad in einer von vier Ausrichtungen (sogar auf dem Kopf stehend) sperren.
- Wenn die Hochformat-Sperre aktiviert ist, sehen Sie auf iPhones ohne Kerbe das kleine Symbol in der oberen Statusleiste. Rufen Sie bei Modellen mit Face ID das Kontrollzentrum auf, um dies anzuzeigen.
- Immer wenn Sie die Bildschirmdrehung des iPad sperren, wird ein Symbol in der oberen Statusleiste angezeigt.
So ändern Sie die Ausrichtung des iPhone- oder iPad-Bildschirms
Rufen Sie das Kontrollzentrum auf , und tippen Sie auf dasselbe Schloss Schaltfläche . Es wird nicht mehr rot sein. Jetzt können Sie den Gerätebildschirm drehen.
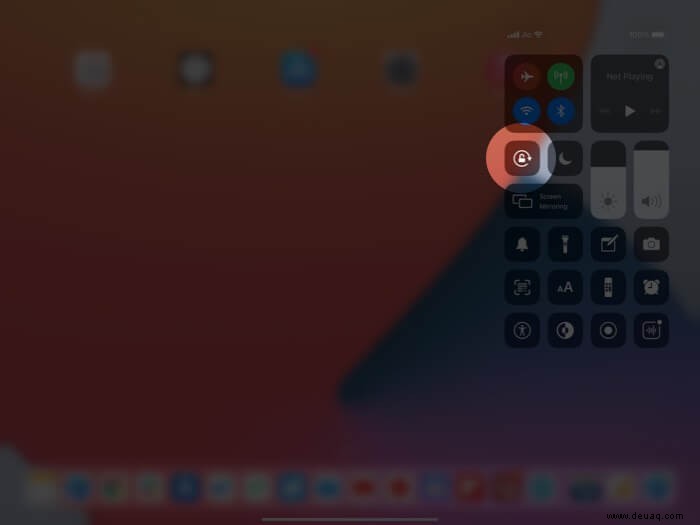
Bildschirmausrichtung auf iOS-Geräten mit AssistiveTouch ändern
Mit AssistiveTouch können Sie die Bildschirmausrichtung (und mehr) auf dem iPhone und iPad ändern und sperren. Dies ist eine Barrierefreiheitsfunktion, die eine schwebende Schaltfläche auf dem Gerätebildschirm platziert, mit der Sie verschiedene Aktionen ausführen können. In unserem ausführlichen Beitrag zur Verwendung und Anpassung von AssistiveTouch erfahren Sie alles darüber.
Bildschirmrotation sperren Seitenschalter bei alten iPad-Modellen verwenden
Bei früheren iPad-Modellen befand sich neben den Lautstärketasten ein Schieberegler. Sie können damit entweder die Bildschirmdrehung sperren oder stummschalten und die Stummschaltung aufheben.
Hier ist die Liste der iPads mit Seitenschalter.
- Original-iPad-Modelle (1. bis 4. Generation)
- iPad Air (1. Generation)
- iPad Mini-Modelle (1. bis 3. Generation)
- Wenn Sie eines der oben genannten iPads haben, öffnen Sie die Einstellungen App und tippen Sie auf Allgemein .
- Stellen Sie unter „USE SIDE SWITCH TO:“ sicher, dass Rotation sperren ist ausgewählt.
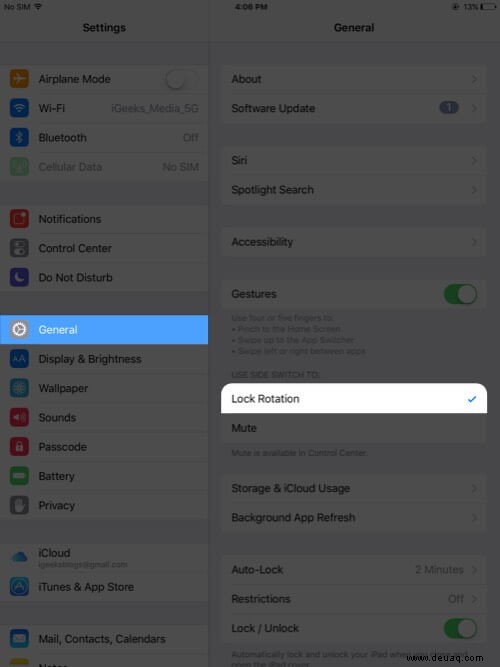
Wenn der Seitenschalter nach oben zeigt, können Sie den Bildschirm des iPad in jede Richtung drehen. Wenn der Schalter unten ist (Sie sehen eine orange Farbe), ist die Bildschirmausrichtung gesperrt.
Abmeldung
So können Sie die Bildschirmdrehung auf Ihrem iPhone oder iPad ändern. Ich hoffe, dieser kurze Leitfaden hat Ihnen geholfen, wonach Sie gesucht haben.
Als nächstes wäre es von Vorteil, einige weitere verwandte Posts zu lesen, die Ihnen helfen werden, das Beste aus Ihren Apple-Geräten herauszuholen.
- So verwenden Sie das Kontrollzentrum auf einem Mac
- Kontrollzentrum auf der Apple Watch anpassen
- iOS 14:So ändern Sie das WLAN-Netzwerk im Kontrollzentrum auf dem iPhone
- Hinzufügen von Notizen zum Kontrollzentrum auf iPhone und iPad