Lupe auf dem iPhone und iPad ist eine Bedienungshilfenfunktion, mit der Sie kleinen Text lesen oder etwas in der Nähe sehen können, indem Sie Ihr Telefon in eine Lupe verwandeln. Mit iOS 14 erhielt das Dienstprogramm das dringend benötigte Upgrade und zum ersten Mal ist die App nicht in den Einstellungen versteckt.
Obwohl es in erster Linie für Menschen mit geringer Sichtbarkeit gedacht ist, um winzige Etiketten von Medikamentenschachteln, Zeitungen, Restaurantmenüs, Schilder usw. zu lesen, kann es jeder verwenden. Lassen Sie mich Ihnen zeigen, wie Sie die Lupe verwenden, um Dinge zu vergrößern.
- So aktivieren Sie die Bildschirmlupe auf dem iPhone und iPad
- So greifen Sie schnell auf die Lupe zu
- So verwenden Sie iPhone und iPad als Lupe
- Speichern Sie ein vergrößertes Objekt als Bild auf einem iOS-Gerät
- So passen Sie die Lupenoptionen an
So aktivieren Sie die Bildschirmlupe auf dem iPhone und iPad
- Gehen Sie zu Einstellungen und tippen Sie auf Barrierefreiheit .
- Tippen Sie auf Lupe .
- Schalten Sie Lupe ein .
Lesen Sie das Popup-Fenster und tippen Sie auf „Weiter“.
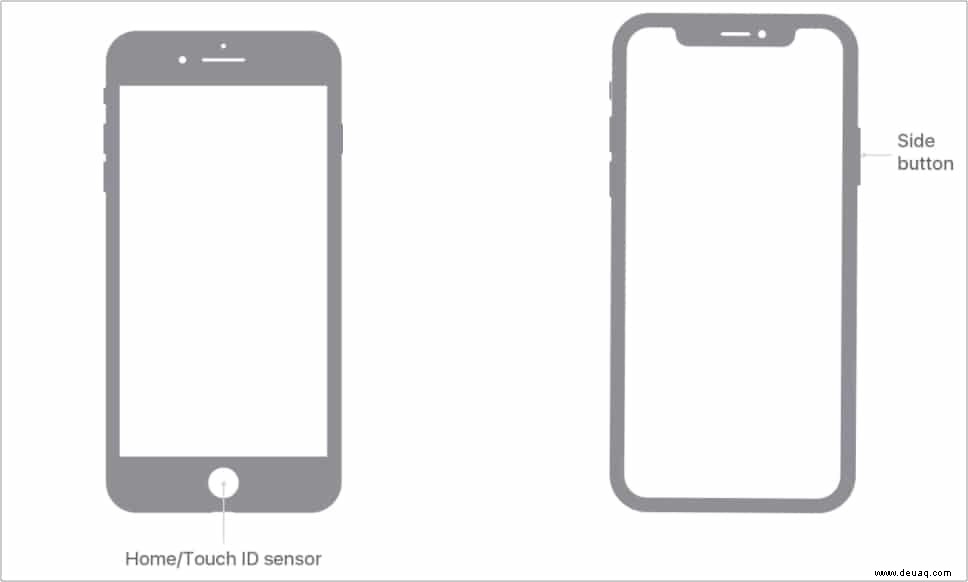
Sie haben die Lupenoption auf Ihrem iPhone erfolgreich aktiviert. Lassen Sie uns nun sehen, wie Sie darauf zugreifen und es verwenden können.
So greifen Sie schnell auf die Lupe zu
- Über sein Symbol
- Über das Kontrollzentrum
- Durch dreimaliges Klicken auf die Seiten- oder Home-Taste
- Über die Bedienungshilfen-Verknüpfung
1. Über sein Symbol
Nachdem Sie die Bildschirmlupe aktiviert haben, wird ihr Symbol, das einem Standard-App-Symbol ähnelt, zur App-Bibliothek hinzugefügt (im Bereich Dienstprogramme Mappe). Sie können es von hier aus verwenden oder das Lupensymbol aus der App-Bibliothek auf den iPhone-Startbildschirm ziehen.

- Wischen Sie von rechts nach links auf dem iPhone-Startbildschirm, bis Sie die App-Bibliothek erreichen.
- Nach unten wischen , um alle Apps in alphabetischer Reihenfolge anzuzeigen.
- Scrollen Sie nach unten zu Lupe . Berühren Sie das Symbol und ziehen Sie es nach links auf den iPhone-Startbildschirm.
- Tippen Sie auf dieses Symbol, um die Lupe zu öffnen und zu verwenden.
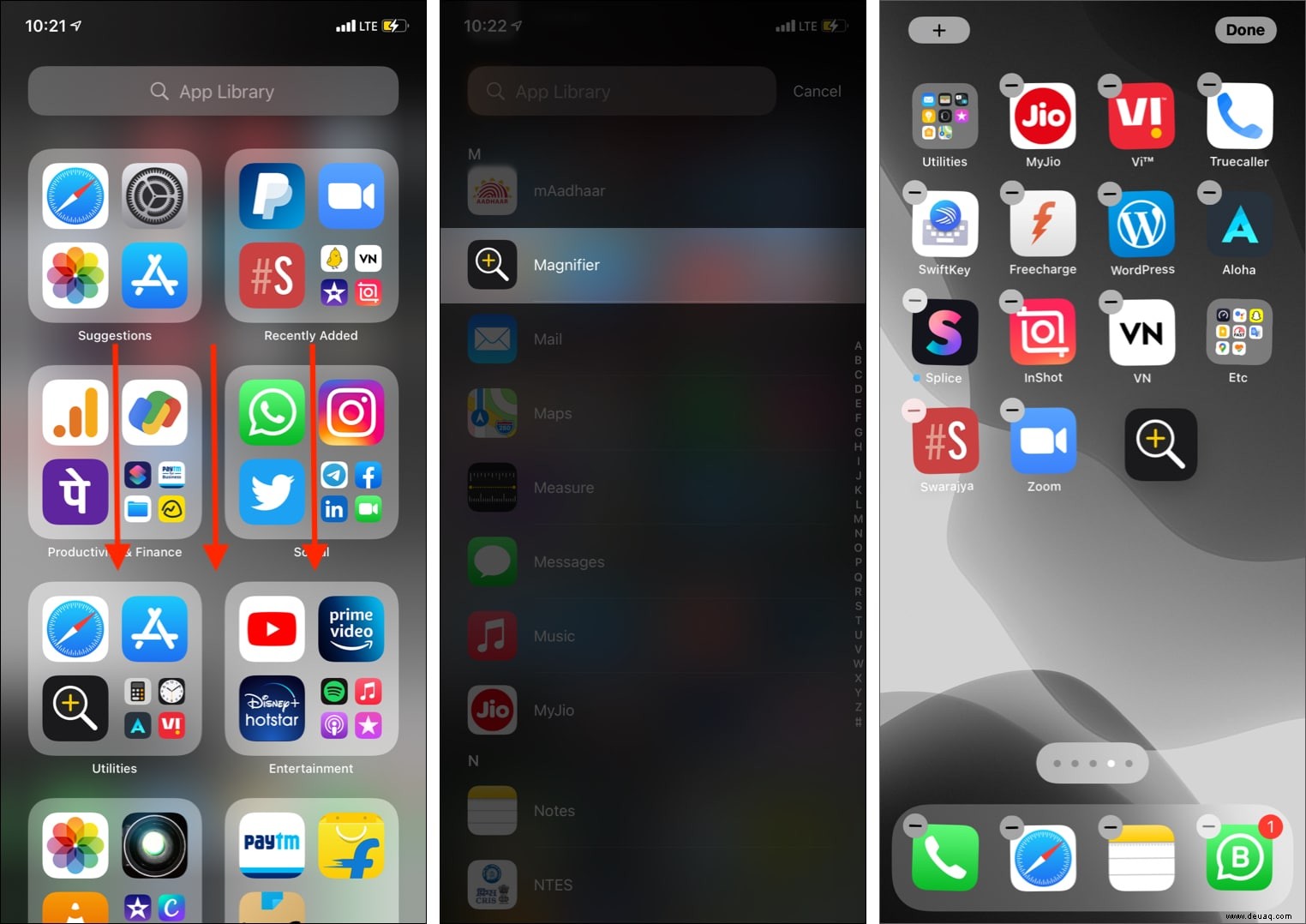
2. Aus dem Kontrollzentrum
Sie können das Lupensymbol auch zum iPhone Control Center hinzufügen, indem Sie diesen Schritten folgen.
- Öffnen Sie die iPhone-Einstellungen und tippen Sie auf Kontrollzentrum .
- Tippen Sie auf die grüne Plus-Schaltfläche für Lupe .
- Sein Symbol wird dem Kontrollzentrum hinzugefügt.
- Um auf dem iPhone mit Face ID darauf zuzugreifen, wischen Sie von der oberen rechten Ecke des Bildschirms nach unten.
- Wischen Sie auf einem iPhone mit Home-Taste vom unteren Bildschirmrand nach oben.
- Tippen Sie auf das Lupensymbol zu öffnen und zu benutzen.
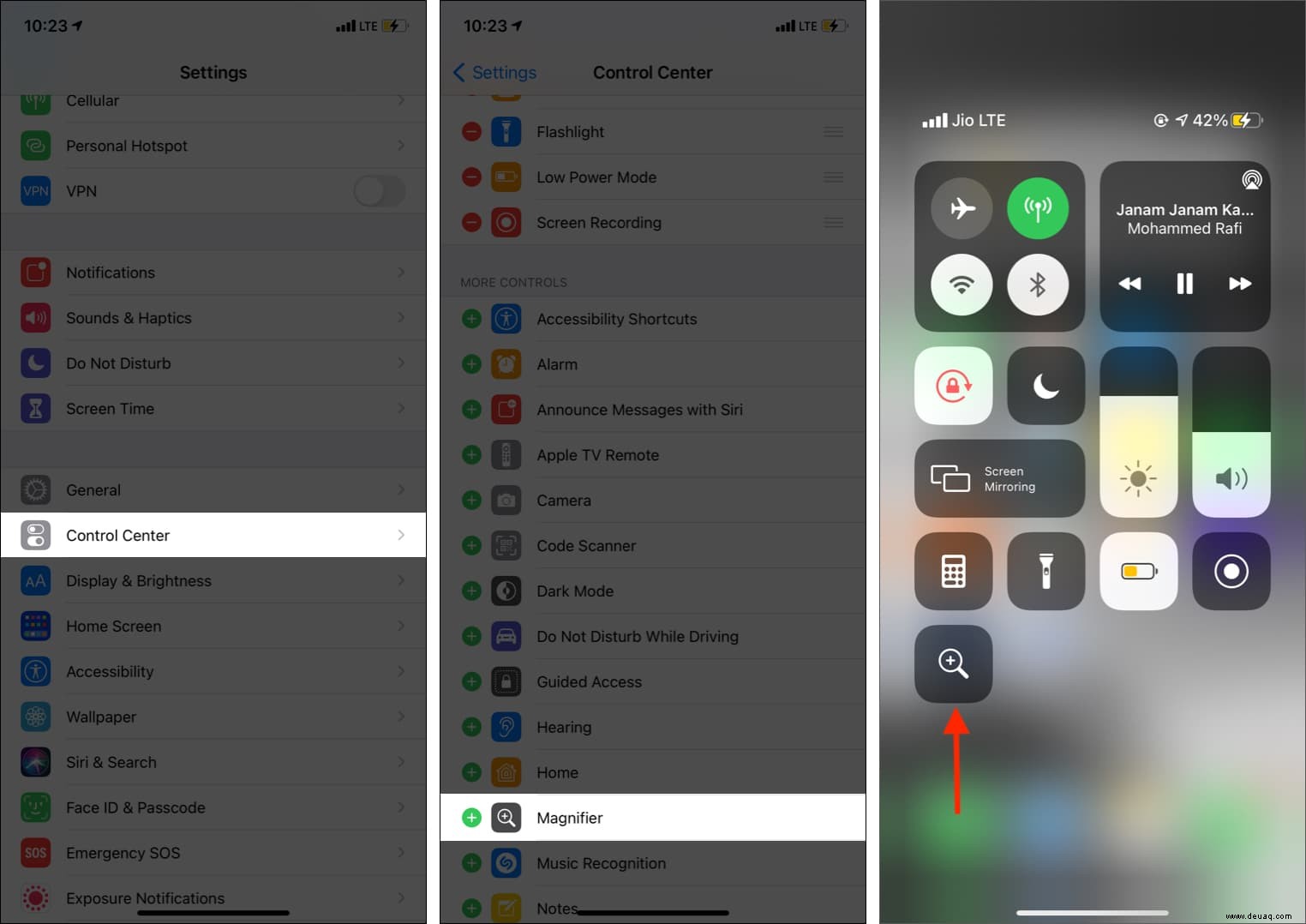
3. Durch dreimaliges Klicken auf die Seiten- oder Home-Taste
- Drücken Sie auf einem iPhone mit Face ID schnell dreimal die rechte Seitentaste , um die Lupe zu öffnen.
- Drücken Sie auf einem iPhone mit Home-Taste schnell die Home-Taste dreimal , um die Lupe zu öffnen.
- Falls sich die Lupe nicht öffnet, siehe nächste Überschrift.
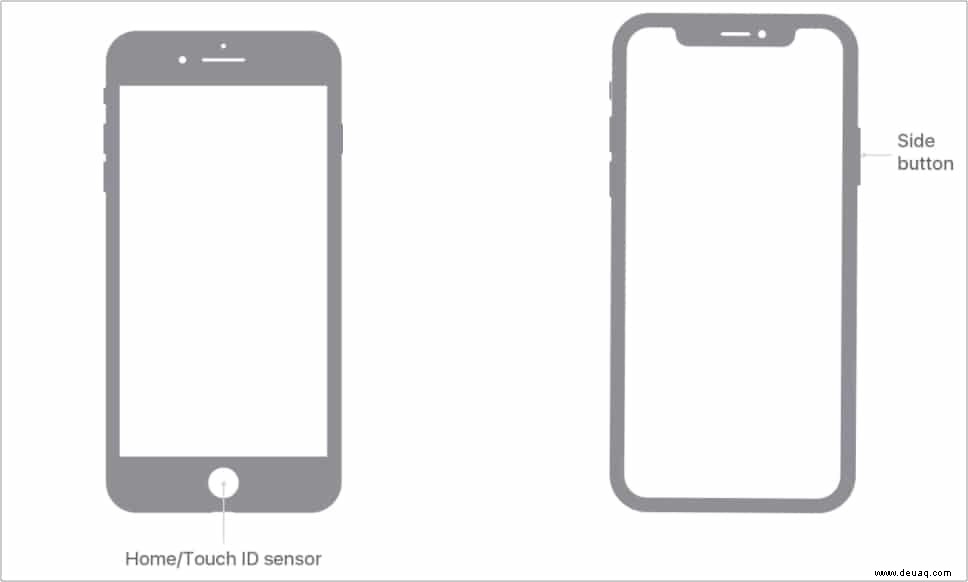
4. Über die Barrierefreiheitsverknüpfung
Wenn Sie die Seiten- oder Home-Taste dreimal drücken, lösen Sie die Eingabehilfen-Verknüpfung aus. Wenn der Barrierefreiheitsverknüpfung jetzt nur eine Funktion zugewiesen ist, wird diese beim Dreifachklick geöffnet. Wenn jedoch mehrere Barrierefreiheitsfunktionen konfiguriert sind, sehen Sie ein Popup, in dem Sie die gewünschte Barrierefreiheitsfunktion auswählen können.
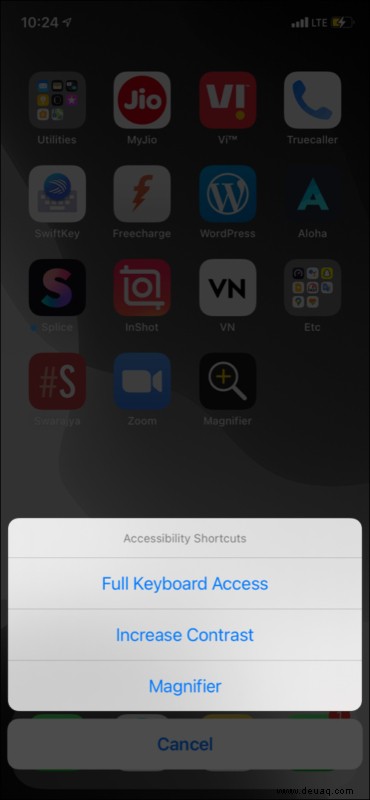
Wenn Sie Verknüpfungen zur Barrierefreiheit bearbeiten möchten, haben wir eine separate Anleitung, die Ihnen alles darüber erzählt. Aber lassen Sie mich auch hier kurz rekapitulieren.
- Öffnen Sie die iPhone-Einstellungen und tippen Sie auf Barrierefreiheit .
- Scrollen Sie nach unten und tippen Sie auf Barrierefreiheitsverknüpfung .
- Deaktivieren Sie hier die Funktionen, die nicht angezeigt werden sollen, wenn Sie die Seiten-/Home-Taste dreimal drücken.
- Wenn Sie nur die Bildschirmlupe aktiviert lassen, wird sie geöffnet, wenn Sie dreimal auf die Seiten-/Home-Taste klicken. Wenn zwei oder mehr Funktionen ausgewählt sind, können Sie auswählen, welche Sie verwenden möchten.
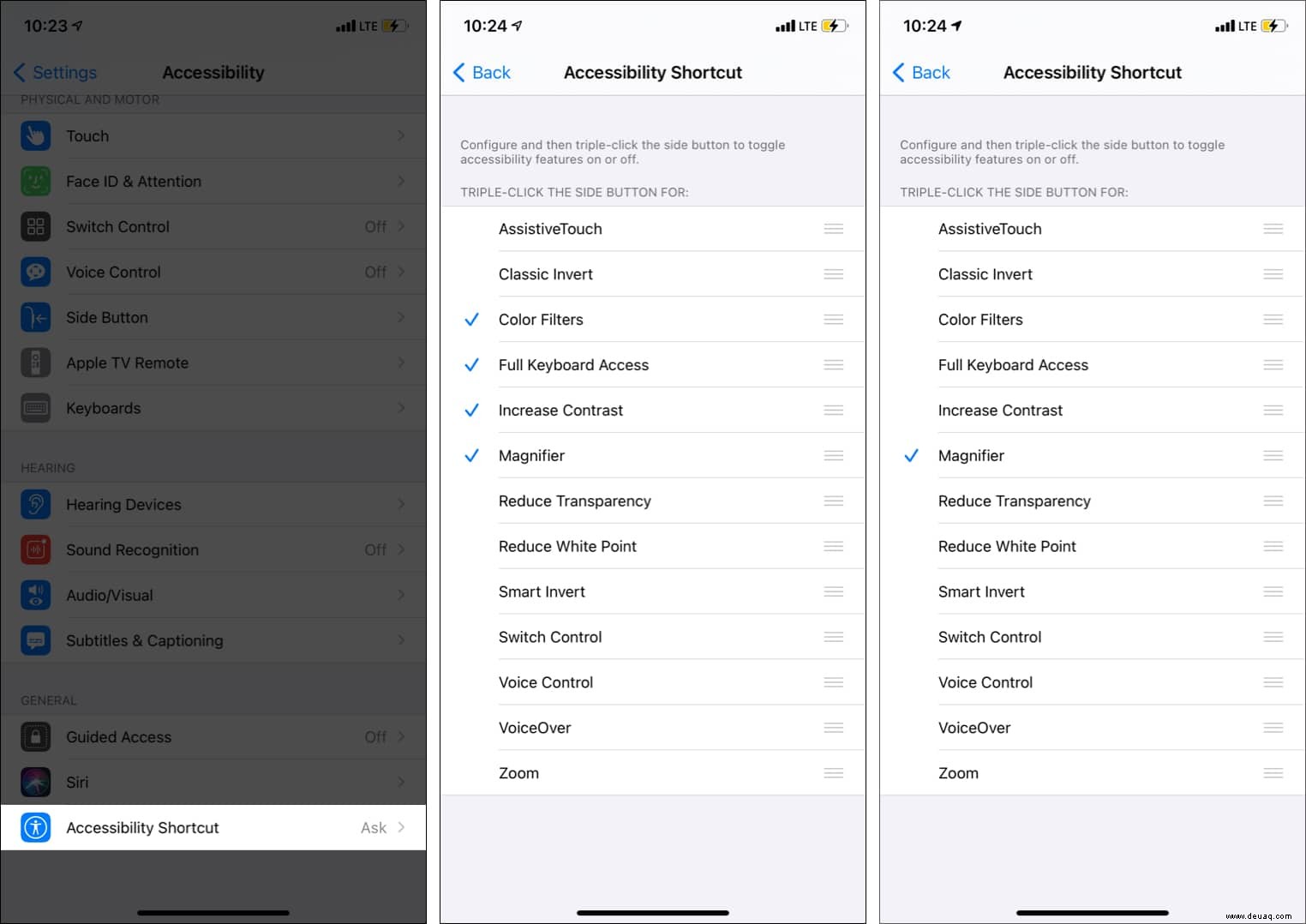
So verwenden Sie iPhone und iPad als Lupe
Sobald Sie wissen, wie Sie die Lupe aktivieren und starten (beide oben erklärt), ist die Verwendung ein Kinderspiel. Die Qualität der Vergrößerung und Klarheit hängt von Ihrer iPhone-Kamera ab. Neuere iPhone-Modelle bieten bessere Ergebnisse (offensichtlich ).
- Starten Sie die Lupe über das Symbol, das Kontrollzentrum oder die Bedienungshilfen-Verknüpfung.
- Richten Sie Ihr iPhone auf den kleinen Text, den Sie vergrößern möchten, oder auf das Objekt, das Sie aus der Nähe sehen möchten.
- Ziehen Sie den Schieberegler nach rechts um den Text oder das Objekt zu vergrößern (hineinzuzoomen).
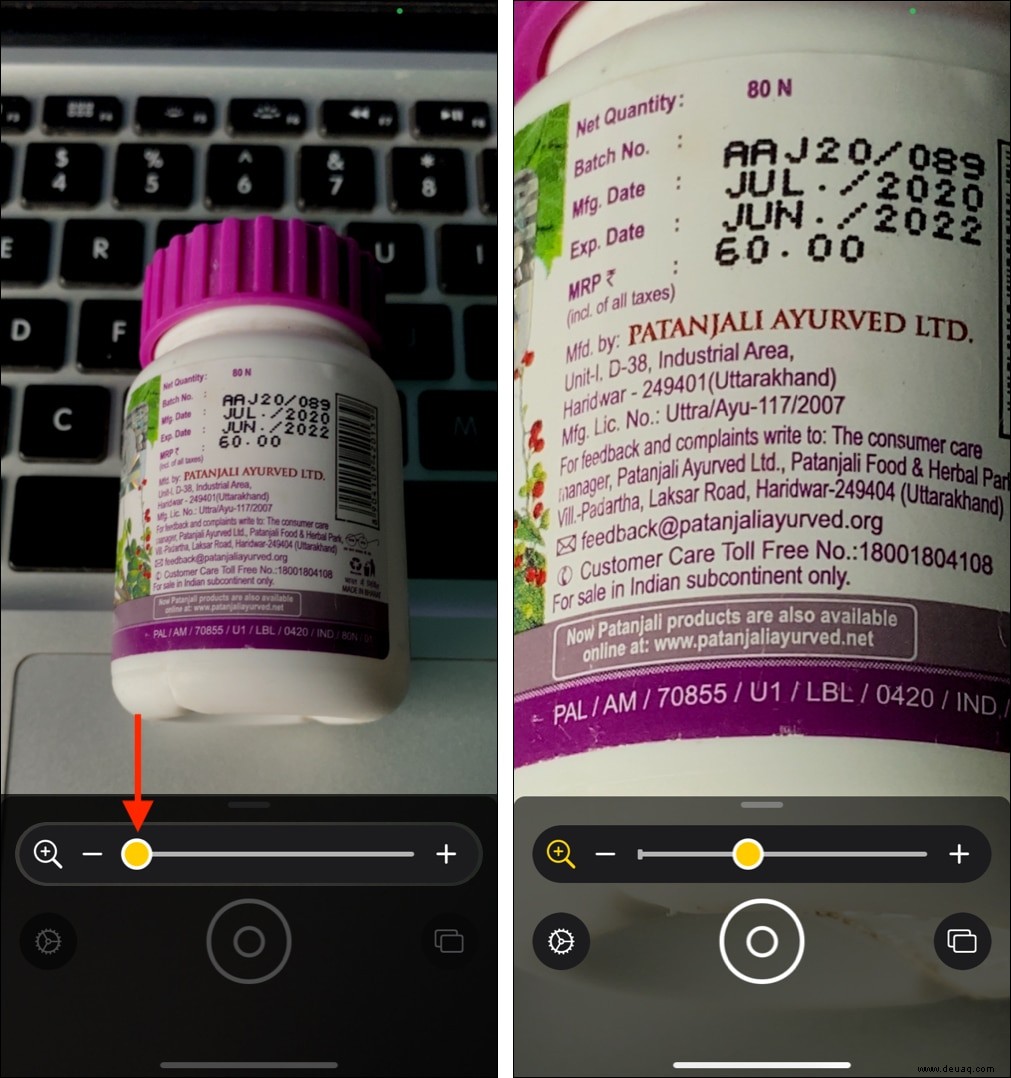
- Sie fragen sich, was die anderen Optionen sind? Lass mich dir davon erzählen:
- Filter :Damit können Sie die Farben ändern. Wenn Sie Schwierigkeiten haben, normale Farben oder bestimmte Farbtöne zu sehen, wischen Sie und wählen Sie einen Filter, der für Sie geeignet ist.
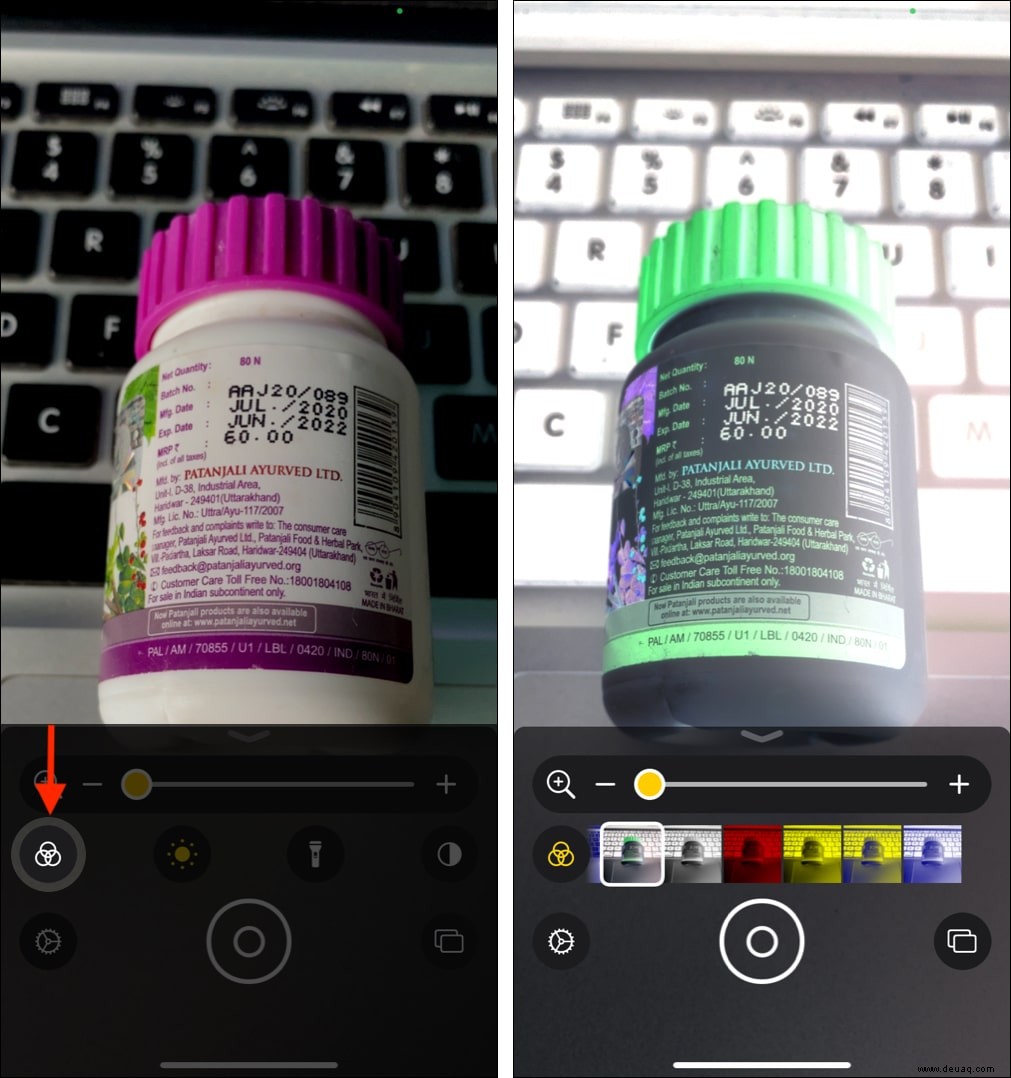
- Helligkeit :Mit diesem Symbol können Sie die Helligkeit verringern oder erhöhen, um die Augen zu schonen.
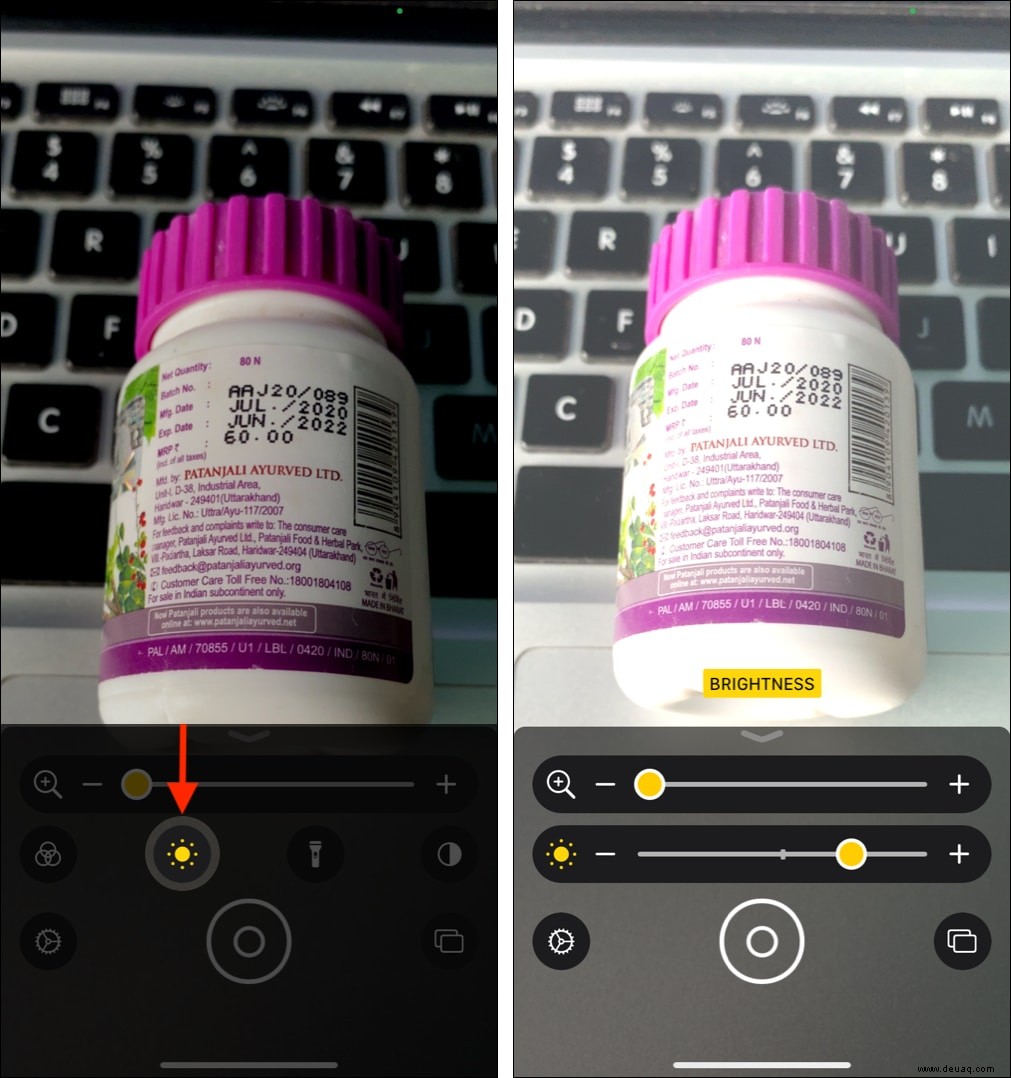
- Taschenlampe :In einer dunklen Umgebung? Tippen Sie auf dieses Symbol, um den Kamerablitz einzuschalten.
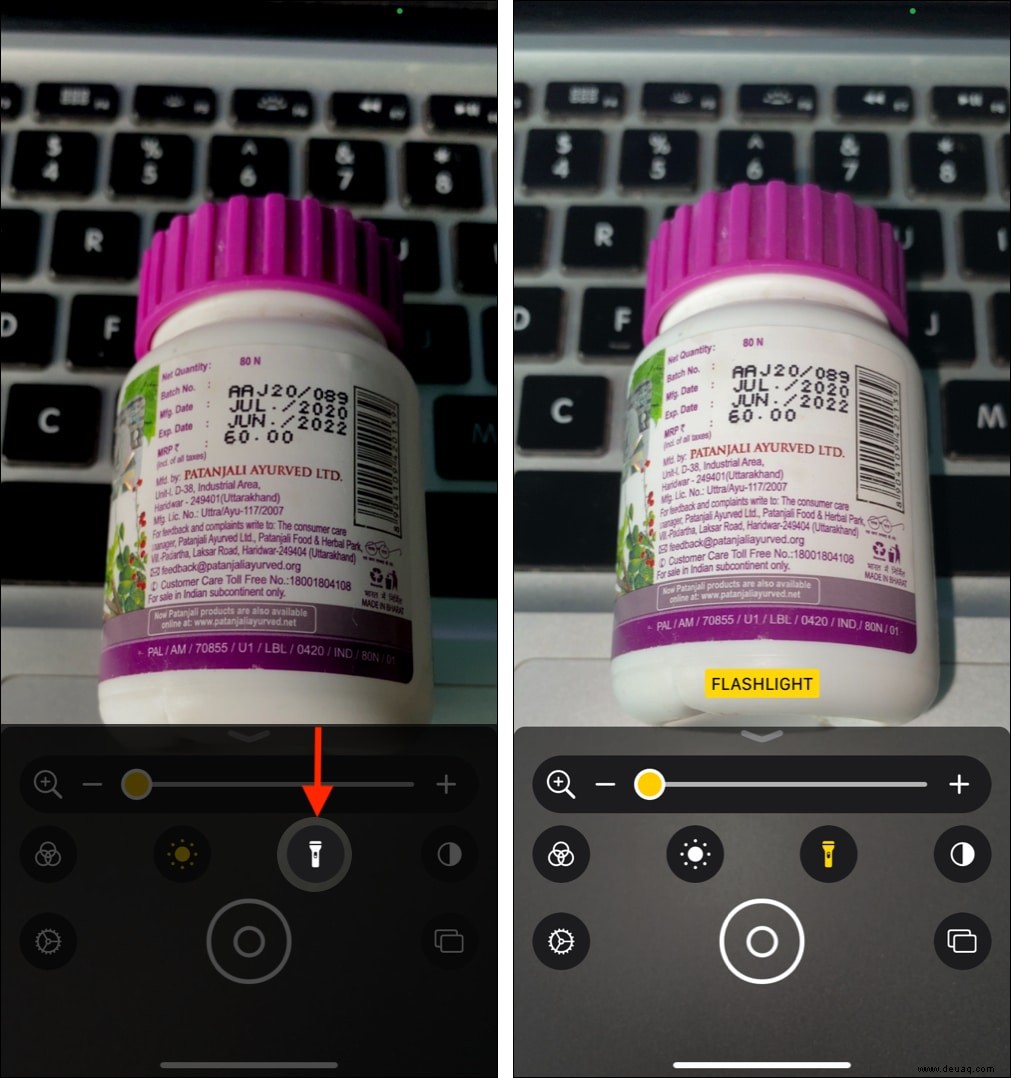
- Kontrast :Verwenden Sie es, um das Aussehen der Dinge zu ändern. Stellen Sie es auf eine für Sie geeignete Position ein.
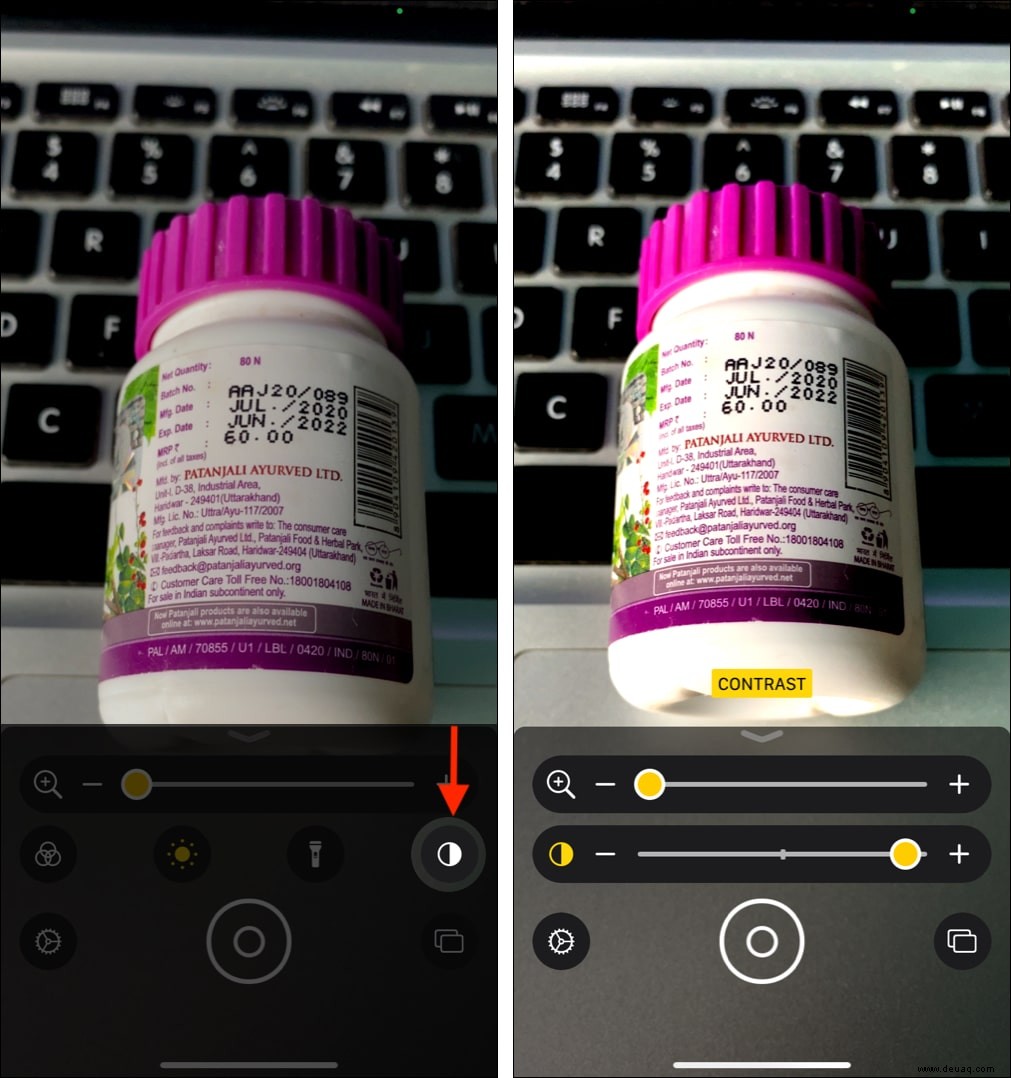
- Filter :Damit können Sie die Farben ändern. Wenn Sie Schwierigkeiten haben, normale Farben oder bestimmte Farbtöne zu sehen, wischen Sie und wählen Sie einen Filter, der für Sie geeignet ist.
- Um ein Steuerelement zu schließen, tippen Sie auf sein Symbol .
Bis jetzt haben wir gesehen, wie man die Lupe aktiviert, auf sie zugreift und sie verwendet. Wir haben auch alle Optionen außer zwei besprochen – Multi-Foto-Modus (angezeigt durch zwei Rechtecke) und Einstellungen. Lassen Sie uns nun mehr über diese erfahren.
Speichern Sie ein vergrößertes Objekt als Bild auf einem iOS-Gerät
Wenn Sie die Lupe zum Vergrößern und Lesen des Textes verwenden, ist Ihnen vielleicht aufgefallen, dass er wackelt, wenn Ihre Hände nicht stabil sind.
Wenn Sie jung sind, ist das kein großes Problem. Aber wenn Sie eine ältere Person sind oder Schwierigkeiten haben, Ihre Hände ruhig zu halten, können Sie ein Bild aufnehmen und es dann vergrößern und bequem lesen. So geht's.
- Öffnen Sie die Lupe und zeige damit auf den Text oder das Objekt.
- Tippen Sie auf den runden Auslöser um ein Foto zu machen.
- Ziehen Sie den Schieberegler, um zu zoomen und zu lesen, ohne dass alles wackelt.
- Tippen Sie auf den Bildschirm mit einem Finger, um die Steuerelemente auf dem Bildschirm auszublenden und alles im Vollbildmodus anzuzeigen.
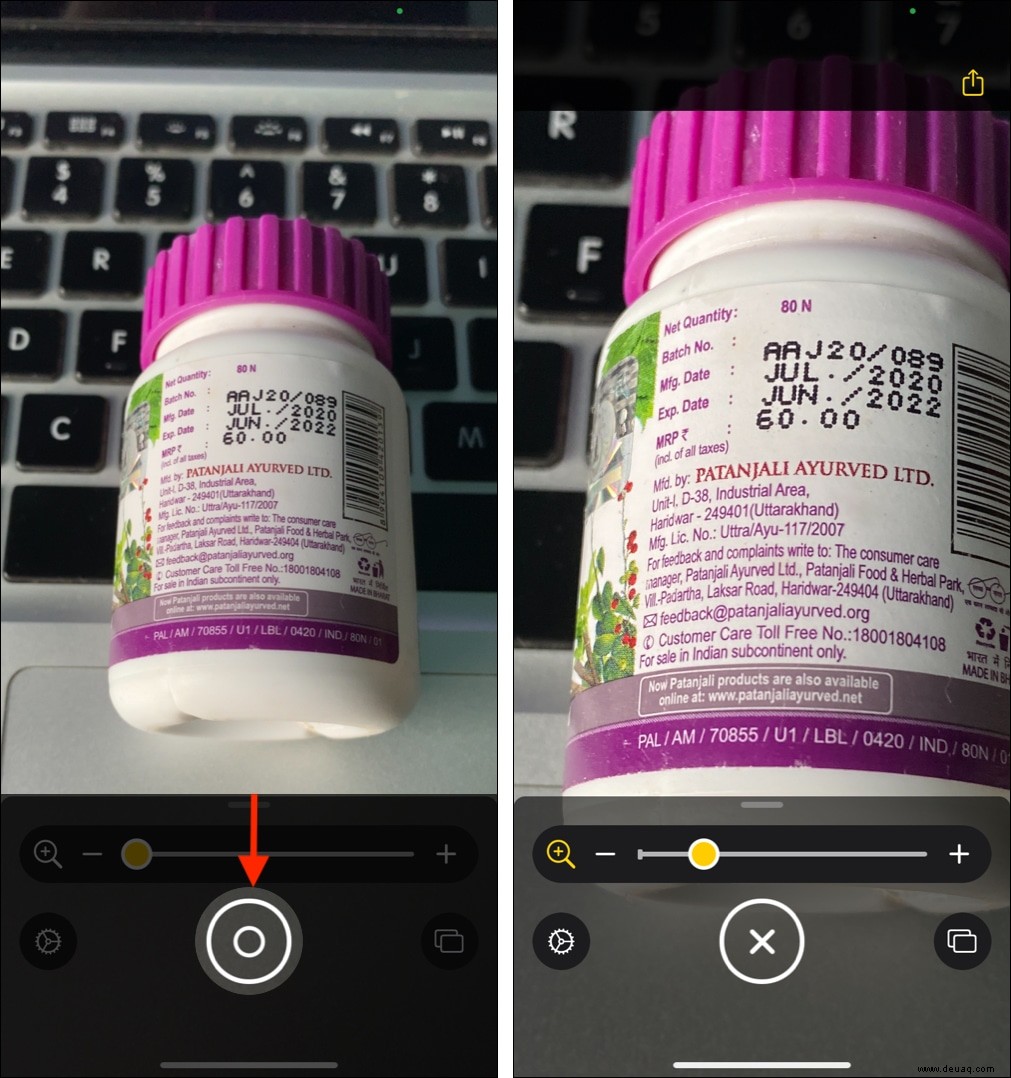
- MULTI-FOTO-MODUS:
- Tippen Sie auf das Zwei-Rechteck-Symbol um mehr Bilder zu machen. Oder, wenn Sie bereits ein Bild ansehen, tippen Sie auf X unten rechts und tippen Sie auf das + Auslöser, um auf weitere Bilder zu klicken.
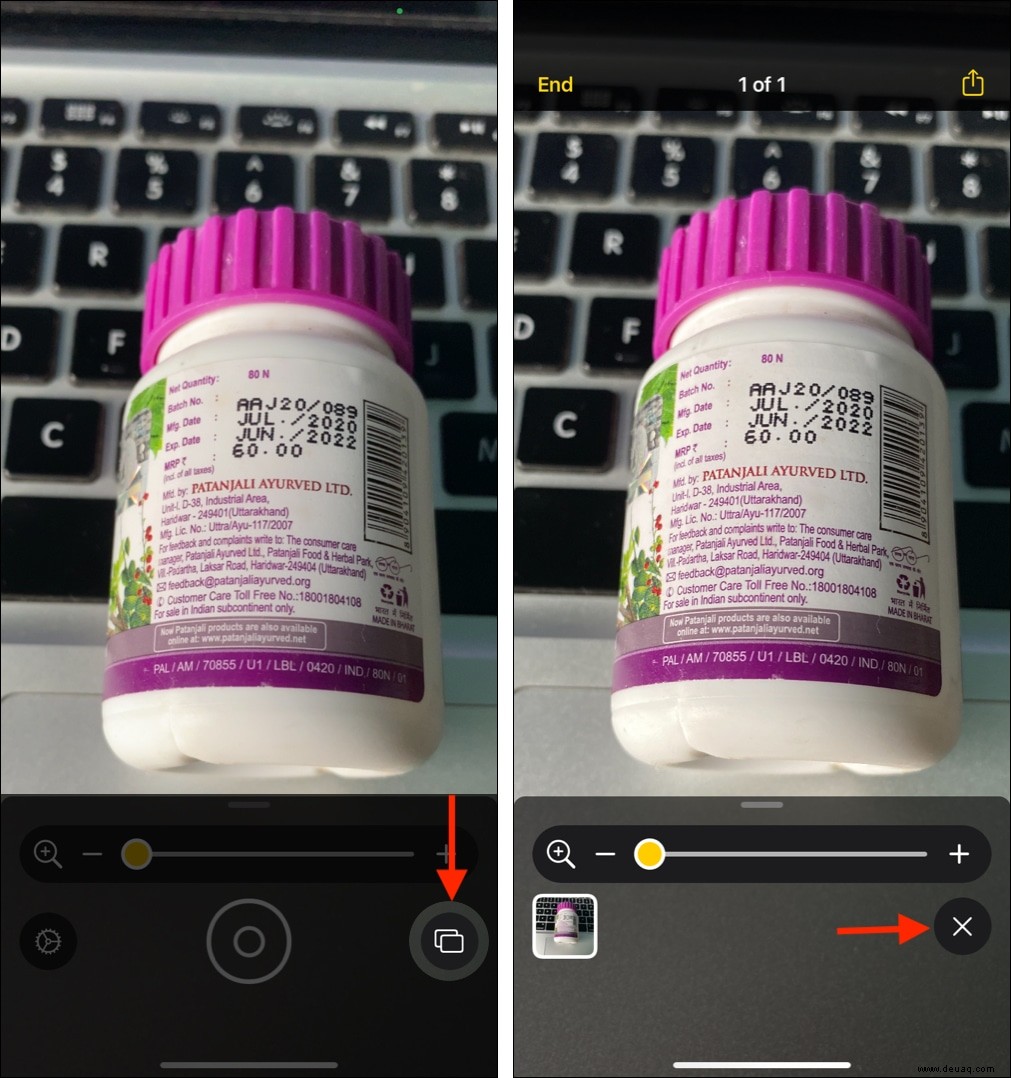
- Tippen Sie danach auf Anzeigen (Nummer) . Wischen Sie auf das Miniaturbild von unten links, um die anderen Bilder anzuzeigen. Oder Sie können auch über den Bildschirm wischen.
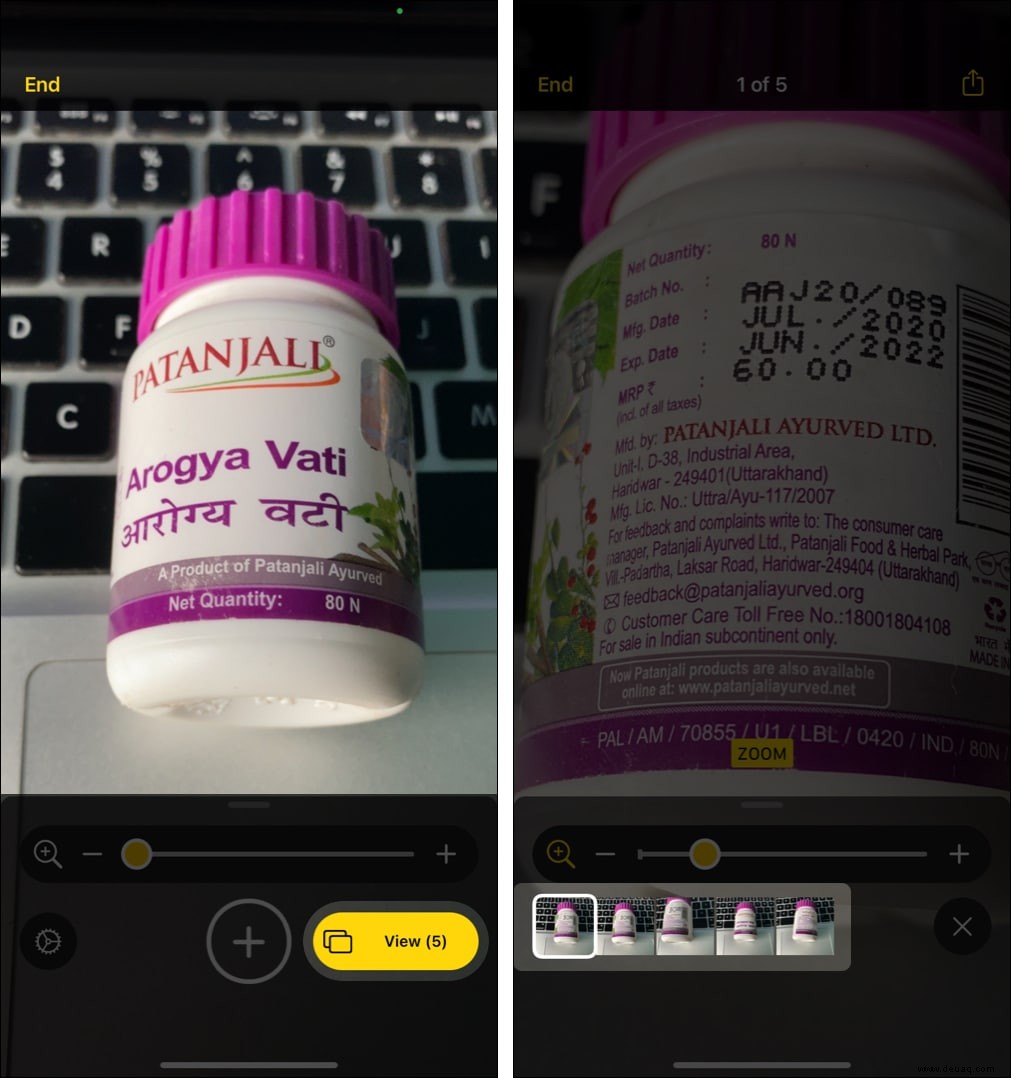
- Diese Bilder werden nicht in der iPhone-Fotos-App gespeichert und gelöscht, nachdem Sie auf Ende getippt haben oder schließen Sie die App für einige Zeit. Aber wenn das Bild wichtig ist, tippen Sie auf das Teilen-Symbol oben rechts und tippen Sie auf Bild speichern . Jetzt wird es in der Fotos-App gespeichert.
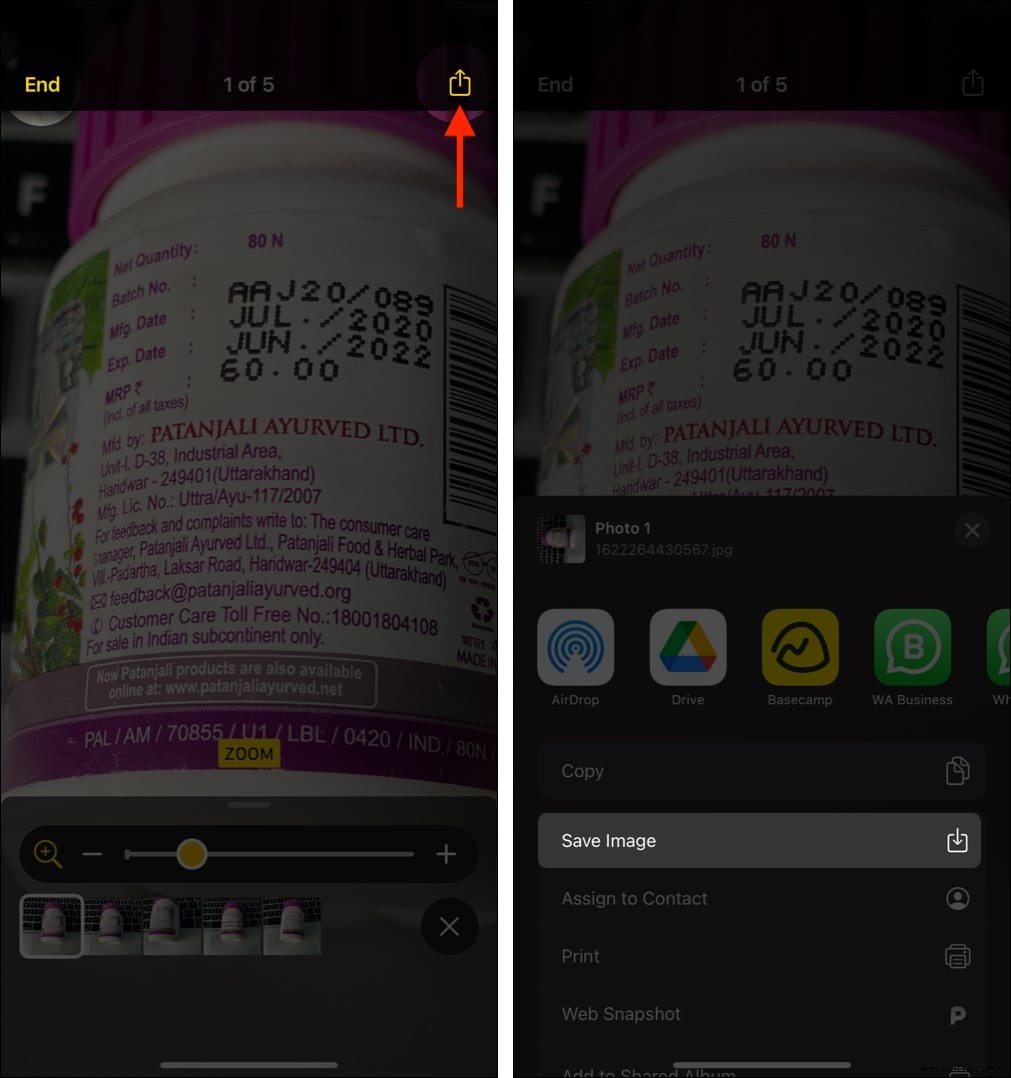
- Tippen Sie auf das Zwei-Rechteck-Symbol um mehr Bilder zu machen. Oder, wenn Sie bereits ein Bild ansehen, tippen Sie auf X unten rechts und tippen Sie auf das + Auslöser, um auf weitere Bilder zu klicken.
Lassen Sie uns nun sehen, wie Sie es anpassen können, um die Dinge noch zugänglicher und geeigneter zu machen.
So passen Sie die Lupenoptionen an
- Passen Sie die Steuerelemente an
- Filter anpassen
Passen Sie die Steuerelemente an
- Öffnen Sie die Lupe und tippen Sie auf das Symbol Einstellungen unten links.
- Unter PRIMARY CONTROLS wird Zoom standardmäßig hinzugefügt. Sie können jedoch ein weiteres Steuerelement hinzufügen. Tippen Sie dazu auf das Drei-Linien-Symbol neben einer Option unter SEKUNDÄRE STEUERUNG und ziehen unter PRIMARY CONTROLS.
- Berühren Sie zum Neuanordnen das dreizeilige Symbol und ziehen Sie es nach oben oder unten.
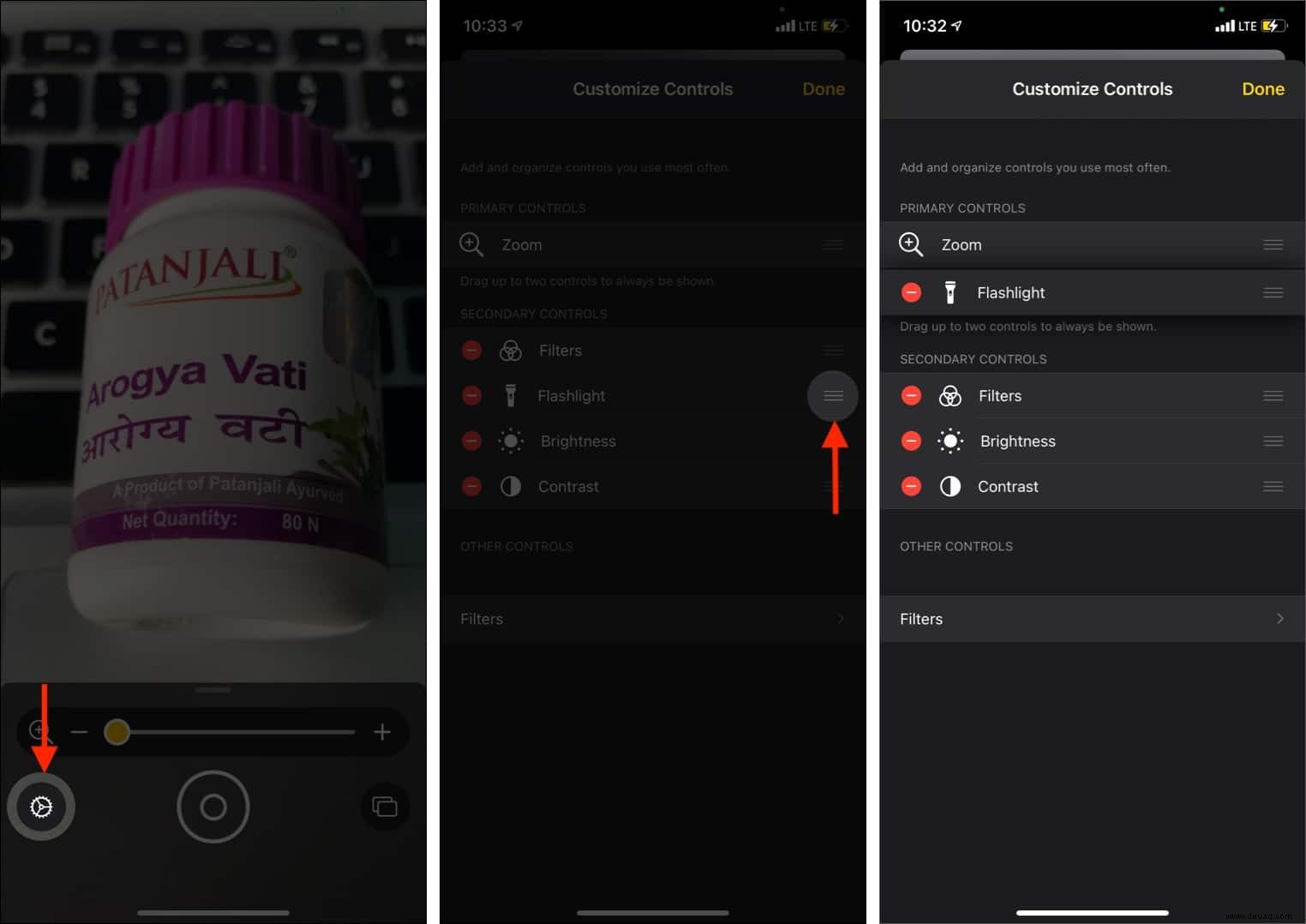
- Um ein Steuerelement zu entfernen, tippen Sie auf das rote Minussymbol . Willst du es zurück? Tippen Sie auf das grüne Plus-Symbol .
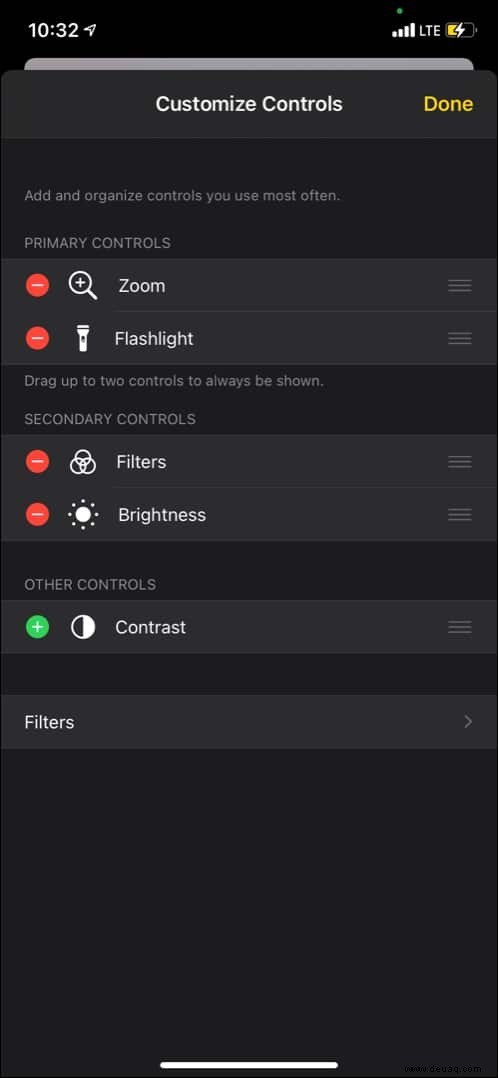
Filter anpassen
- Tippen Sie auf Filter .
- Jetzt können Sie diejenigen abwählen, die Sie nicht benötigen. Diese werden nicht angezeigt, wenn Sie auf das Filtersymbol tippen, während Sie die Lupe verwenden.
- Immer einen Filter verwenden :Wenn Sie Kein Filter deaktivieren und nur einen Filter ausgewählt lassen, wird dieser Filter jedes Mal automatisch angewendet, wenn Sie die Lupe starten und verwenden.
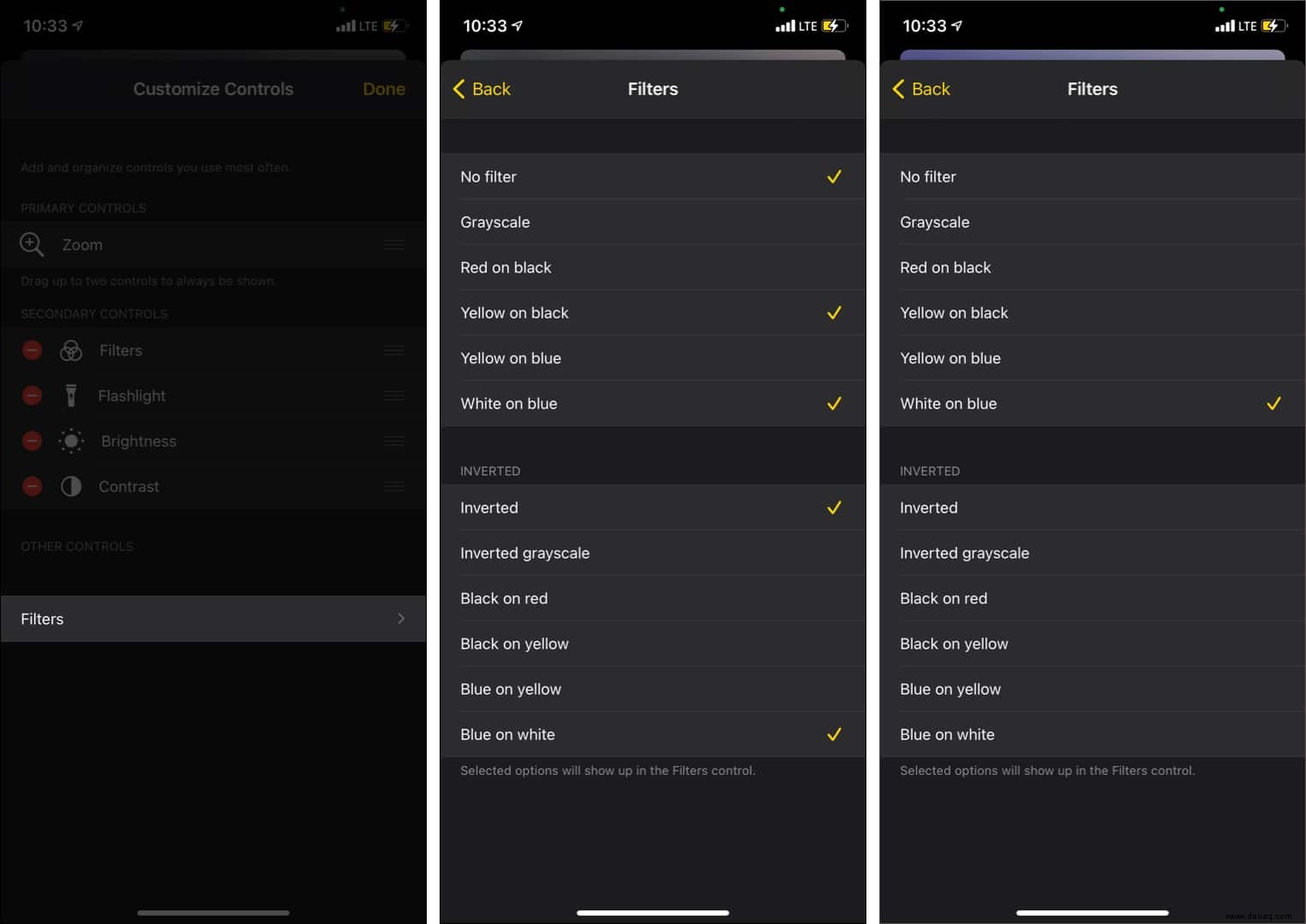
So können Sie das neue Barrierefreiheitstool Magnifier auf iPhone und iPad verwenden. Ich hoffe, diese Kurzanleitung war hilfreich. Wenn Sie weitere Fragen haben, stellen Sie diese bitte im Kommentarbereich unten.
Sie können auch Folgendes hilfreich finden:
- So verwenden Sie die Bedienungshilfen-Verknüpfung auf der Apple Watch
- 10 beste Tipps zur Barrierefreiheit für iPhone und iPad
- Instagram-Profilbild auf dem iPhone vergrößern (2 Tricks)
- Facetime vs. Zoom | Welche ist die beste App für Videoanrufe?