Macs sind ziemlich zuverlässige Laptops. Wie alle elektronischen Geräte neigen sie jedoch zu gelegentlichen Schluckauf. Wenn sich Ihr Mac komisch verhält, verwenden Sie zuerst Apple Diagnostics, um zu überprüfen, ob es sich um ein Hardware- oder Softwareproblem handelt. Auf diese Weise können Sie die Ursache des Problems in kürzerer Zeit finden. In diesem Artikel habe ich detailliert beschrieben, wie Sie Apple Diagnostics auf Ihrem Mac verwenden. Beginnen wir mit den Grundlagen.
- Was ist Apple Diagnostics?
- So führen Sie Apple Diagnostics aus, um nach Mac-Hardwareproblemen zu suchen
- Was ist, wenn Sie ältere Macs verwenden (vor 2013 hergestellt)?
- Einige gängige Apple-Diagnosecodes
- Was tun, wenn Apple Diagnostics nicht funktioniert?
Was ist Apple Diagnostics ?
Apple Diagnostics ist ein integriertes Tool im Mac, das die interne Hardware auf Anomalien testet. Beispielsweise sucht es nach einem Problem mit der Hauptplatine, dem RAM, dem Leistungsregler und den drahtlosen Komponenten des Mac.
Anforderungen zum Starten von Apple Diagnostics
- Schalten Sie Ihren Mac aus.
- Trennen Sie alle Peripheriegeräte außer Tastatur, Maus, Ethernet und Monitor.
- Stellen Sie Ihren Mac auf eine flache und harte Oberfläche.
So führen Sie Apple Diagnostics aus, um nach Mac-Hardwareproblemen zu suchen
Letztes Jahr hat Apple mit der Umstellung von Intel-Prozessoren auf M1-Chips in Macs begonnen. Sie müssen also die Schritte basierend auf Ihrem Modell befolgen, um zu überprüfen, ob die Hardware Ihres Mac ordnungsgemäß funktioniert.
1. Verwenden Sie Apple Diagnostics für Intel-Prozessoren
- Drücken Sie die Ein/Aus-Taste .
- Halten Sie die D-Taste gedrückt während Ihr Mac hochfährt.
- Lassen Sie die Taste los, wenn Sie aufgefordert werden, die Sprache auszuwählen .
- Wählen Sie nun die Sprache aus mit den Pfeiltasten.
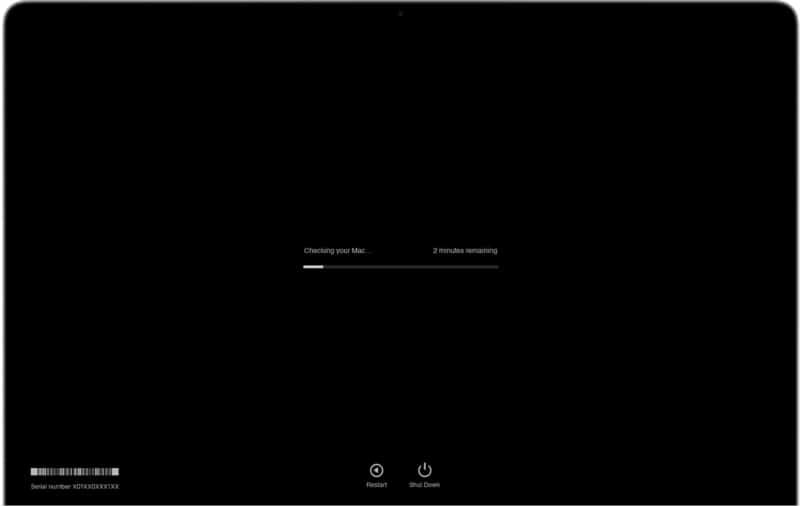
2. Verwenden Sie Apple Diagnostics für Apple Silicon
- Halten Sie die Einschalttaste gedrückt, während Ihr Mac hochfährt.
- Lassen Sie es los, sobald Sie das Fenster mit den Startoptionen sehen.
- Halten Sie jetzt Befehl (⌘) + D gedrückt auf Ihrer Tastatur.
- Wählen Sie Ich stimme zu aus wenn Sie dazu aufgefordert werden.
Warten Sie nach erfolgreicher Initialisierung des Hardwaretests 2-5 Minuten. Nach Abschluss erhalten Sie auf Ihrem Mac-Bildschirm einen Bericht mit einem oder mehreren Diagnosecodes. Sie können sie notieren, da Sie diesen Code dem Apple Support mitteilen müssen.
Befolgen Sie nun die unten aufgeführten Anweisungen, um den Test entweder erneut auszuführen oder Apple Diagnostics zu beenden.
- Klicken Sie auf Test erneut ausführen um den Test zu wiederholen, oder halten Sie Befehl und R gedrückt Tasten.
- Klicken Sie auf Erste Schritte um mehr über das von Apple Diagnostics identifizierte Problem zu erfahren.
- Wählen Sie Neu starten oder halten Sie R gedrückt Taste, um Ihren Mac neu zu starten.
- Klicken Sie auf Herunterfahren oder halten Sie das S gedrückt -Taste, um Ihren Mac herunterzufahren.
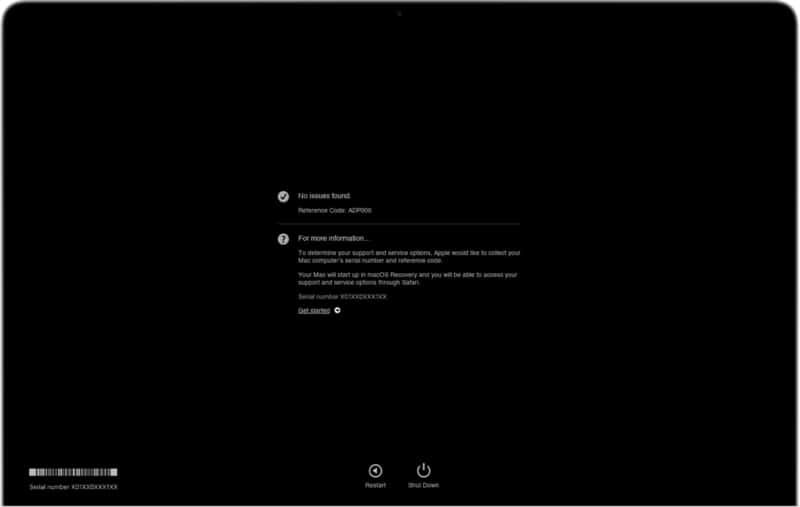
Was ist, wenn Sie ältere Macs verwenden (vor 2013 hergestellt)?
Nicht alle Macs können internetbasierte Hardwaretests ausführen. Macs, die vor 2013 hergestellt wurden, verwenden eine lokale Version namens Apple Hardware Tests. So kannst du Hardwareprobleme auf deinem älteren Mac erkennen.
Stellen Sie zunächst sicher, dass Sie die zuvor angegebenen Voraussetzungen erfüllen, bevor Sie mit den unten aufgeführten Schritten fortfahren.
- Drücken Sie die Ein/Aus-Taste um Ihren Mac einzuschalten.
- Halten Sie die D-Taste gedrückt bis das Apple Hardware Test-Symbol erscheint.
- Wählen Sie nun die Sprache aus und klicken Sie auf den Rechtspfeil oder drücken Sie Zurück.
- Klicken Sie auf Testen oder drücken Sie T oder zurück Taste, um den Hardwaretest zu initialisieren.
- Nach Abschluss des Tests können Sie die Testergebnisse unten rechts anzeigen.
- Klicken Sie jetzt auf Neu starten oder Herunterfahren , um den Apple-Hardwaretest zu beenden.
Hinweis: Sie können auch erweiterte Tests durchführen wenn Sie Ihren Mac gründlich testen möchten. Dies ist jedoch zeitaufwändiger als die übliche Hardwareprüfung.
Einige gängige Apple-Diagnosecodes
Nachdem Sie einen Mac-Hardwaretest durchgeführt haben, erhalten Sie die Ergebnisse mit einer Liste der gefundenen Probleme und ihren jeweiligen Codes. Die Codes weisen speziell auf einen bestimmten Fehler hin, was Ihnen helfen kann, die nächsten Schritte schnell herauszufinden.
Unten finden Sie Diagnose-Referenzcodes zu einigen der häufigsten Probleme mit Ihrem Mac.
- ADP000 :Ihr Mac ist fehlerfrei
- CNW001-CNW006: Probleme im Zusammenhang mit WLAN
- CNW007-CNW008: Wi-Fi-Hardware wurde erkannt
- NDD001 :Hardwareprobleme im Zusammenhang mit USB-Geräten
- NDL001: Weist auf Probleme im Zusammenhang mit Bluetooth-Hardware hin
- PFR001 :Mac-Firmware-Problem
- PPF001-PPF004 :Lüfterproblem
- PPR001 :Prozessorprobleme
- PFM001-PFM007: Problem mit dem System Management Controller (SMC)
- VFD001-VFD005 :Dies ist die Erfahrung, die die meisten Mac-Benutzer machen; es bedeutet, dass „Anzeigeprobleme“ erkannt wurden
- VFD006 :Problem mit dem Grafikprozessor
- VFD007 :Anzeigeproblem
Weitere Referenzcodes finden Sie auf der Support-Seite für Referenzcodes von Apple Diagnostics.
Wenn Sie auf eines der oben genannten Probleme stoßen, ist es möglicherweise ein guter Zeitpunkt, Ihren nächsten autorisierten Serviceanbieter aufzusuchen.
Was tun, wenn Apple Diagnostics nicht funktioniert?
Wenn Ihr Mac Apple Diagnostics nicht ausführen kann, finden Sie hier einfache Lösungen für einige der häufigsten Probleme, auf die Sie beim Ausführen von Apple Diagnostics stoßen.
- Möglicherweise sind einige externe Geräte an Ihren Mac angeschlossen. Stellen Sie sicher, dass Sie alle an Ihren Mac angeschlossenen Peripheriegeräte mit den zuvor erwähnten Ausnahmen getrennt haben.
- Ihre Festplatte oder Startpartition ist möglicherweise beschädigt, wodurch der Diagnosetest verhindert werden kann. In diesem Fall können Sie Apple Diagnostics über das Internet ausführen indem Sie Option + D gedrückt halten .
- Stellen Sie sicher, dass Sie das Firmware-Passwort deaktivieren bevor Sie auf Apple Diagnostics zugreifen.
Hinweis: Die oben genannten Lösungen gelten nur für Intel-basierte Macs.
Ich hoffe, Sie können jetzt Apple Diagnostics verwenden, um Mac-Hardwareprobleme zu identifizieren. Wenn Sie jedoch immer noch Schwierigkeiten haben, Diagnosen auszuführen, wenden Sie sich am besten an den Apple Support, bevor die Dinge komplizierter werden.
Haben Sie weitere Fragen? Teilen Sie die Kommentare unten mit.
Weiterlesen:
- So finden und bearbeiten Sie gespeicherte Passwörter auf Ihrem iPhone
- 6 einfache Möglichkeiten zur Behebung des Problems mit selbst zugewiesenen IP-Adressen auf dem Mac
- Beste iTunes-Alternativen für Mac und Windows
- So finden und löschen Sie doppelte Dateien auf dem Mac