Ab iOS 11 können Sie mit nur wenigen Fingertipps den Bildschirm Ihres iPhones aufzeichnen. Sie können damit aufnehmen, was auf dem Bildschirm zu sehen ist, Tutorials erstellen, Ihr Gameplay filmen und vieles mehr. Darüber hinaus können Sie auch internes und externes Audio aufnehmen, wodurch das Erlebnis reichhaltiger und funktionaler wird. Lassen Sie uns direkt einsteigen und Ihnen zeigen, wie Sie auf iPhone und iPad Bildschirmaufnahmen machen.
- So aktivieren Sie die Bildschirmaufzeichnung auf dem iPhone über das Kontrollzentrum
- So nehmen Sie Ihren Bildschirm auf iPhone und iPad auf
- Anleitung zur Bildschirmaufnahme mit Audio auf iPhone und iPad
- Beenden Sie die Bildschirmaufnahme auf iPhone und iPad
- So nehmen Sie den iPhone-Bildschirm mit dem Mac auf
So aktivieren Sie die Bildschirmaufnahme auf dem iPhone über das Kontrollzentrum
Bevor Sie mit der Aufzeichnung Ihres Bildschirms beginnen können, müssen Sie dessen Schaltfläche zum iPhone Control Center hinzufügen. So geht's.
- Gehen Sie zu Einstellungen und tippen Sie auf Kontrollzentrum .
- Tippen Sie unter MEHR KONTROLLEN auf das grüne Plus-Symbol für Bildschirmaufnahme .
- Es wird unter INCLUDED CONTROLS hinzugefügt. Sie können die Einstellungen jetzt verlassen.
Wenn es bereits hinzugefügt wurde, können Sie direkt mit den folgenden Schritten fortfahren.
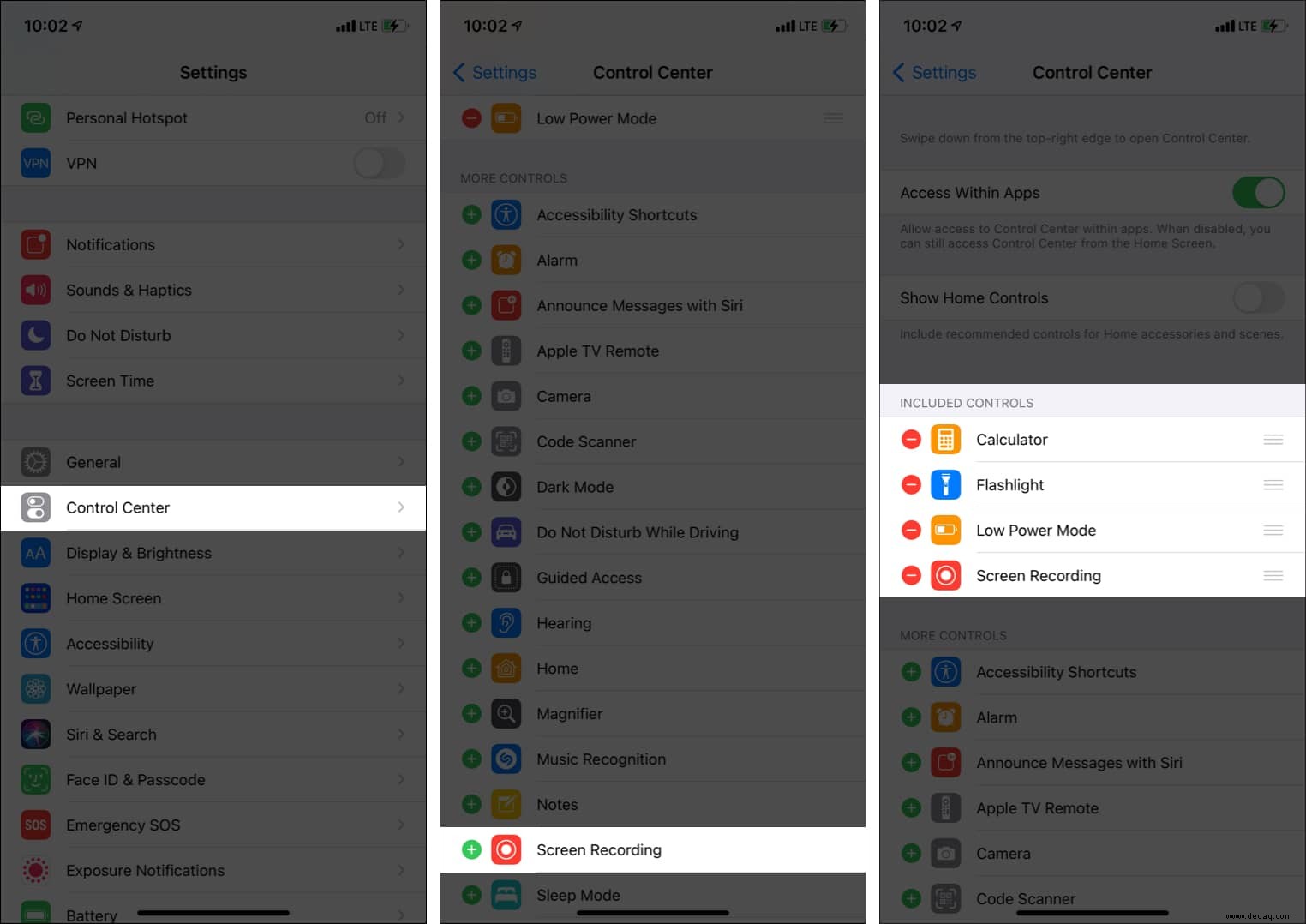
So nehmen Sie den Bildschirm auf iPhone und iPad auf
- Kontrollzentrum öffnen.
- Wischen Sie auf einem iPhone mit Face ID vom oberen rechten Bildschirmrand (dort, wo sich das Batteriesymbol befindet) nach unten.
- Wischen Sie auf einem iPhone mit Home-Taste vom unteren Bildschirmrand nach oben.
- Um den iPhone-Bildschirm aufzunehmen, tippen Sie auf Bildschirmaufnahme Schaltfläche .
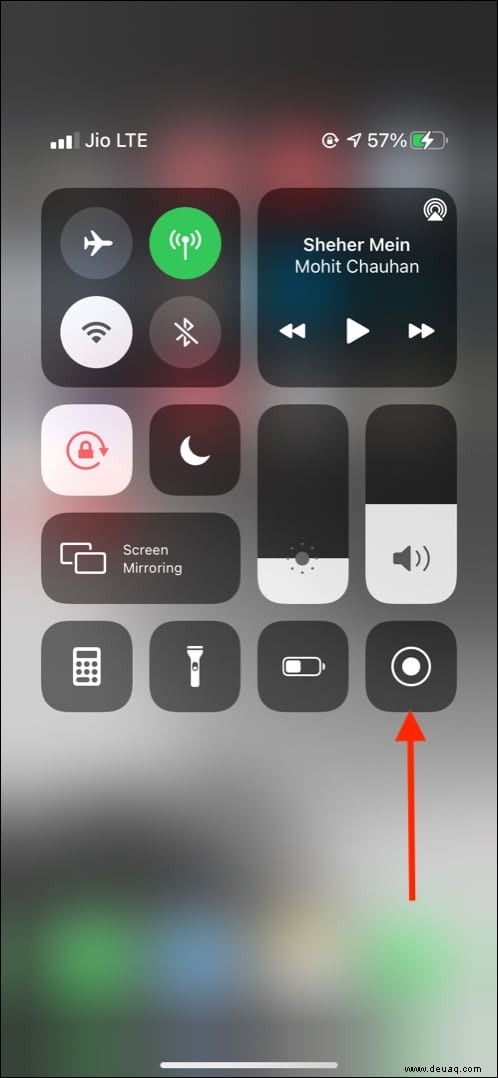
- Nach drei Sekunden wird alles auf Ihrem iPhone aufgezeichnet, einschließlich Benachrichtigungen. Sie können DND im Voraus aktivieren, um zu verhindern, dass zukünftige Benachrichtigungen die Bildschirmaufzeichnung beeinträchtigen.
- Wichtig :Zusammen mit dem Bildschirm wird auch internes Audio aufgezeichnet. Das heißt, wenn Sie die Bildschirmaufnahme starten und ein Video in VLC oder einen Song in Amazon Music abspielen, wird der Ton des wiedergegebenen Films (in VLC) oder des Songs (in Amazon Music) ebenfalls aufgezeichnet. Einige Apps wie Apple Music unterstützen keine interne Audioaufnahme während der Bildschirmaufnahme.
- Nachdem Sie die Bildschirmaufnahme beendet haben, wird sie in der Fotos-App gespeichert.
Anleitung zur Bildschirmaufnahme mit Audio auf iPhone und iPad
Möchten Sie den iPhone-Bildschirm und den Ton gleichzeitig aufnehmen? Es kann hilfreich sein, wenn Sie ein Tutorial erstellen oder Gameplay mit Ihrem Kommentar aufnehmen. Lassen Sie mich Ihnen zeigen, wie es geht.
- Öffnen Sie das Kontrollzentrum .
- Drücken Sie lange auf die Bildschirmaufnahmetaste .
- Tippen Sie auf Mikrofon . Es wird rot.
- Stellen Sie sicher, dass Sie Fotos haben ausgewählt ist, und tippen Sie auf Aufnahme starten . Die Aufzeichnung beginnt nach drei Sekunden.
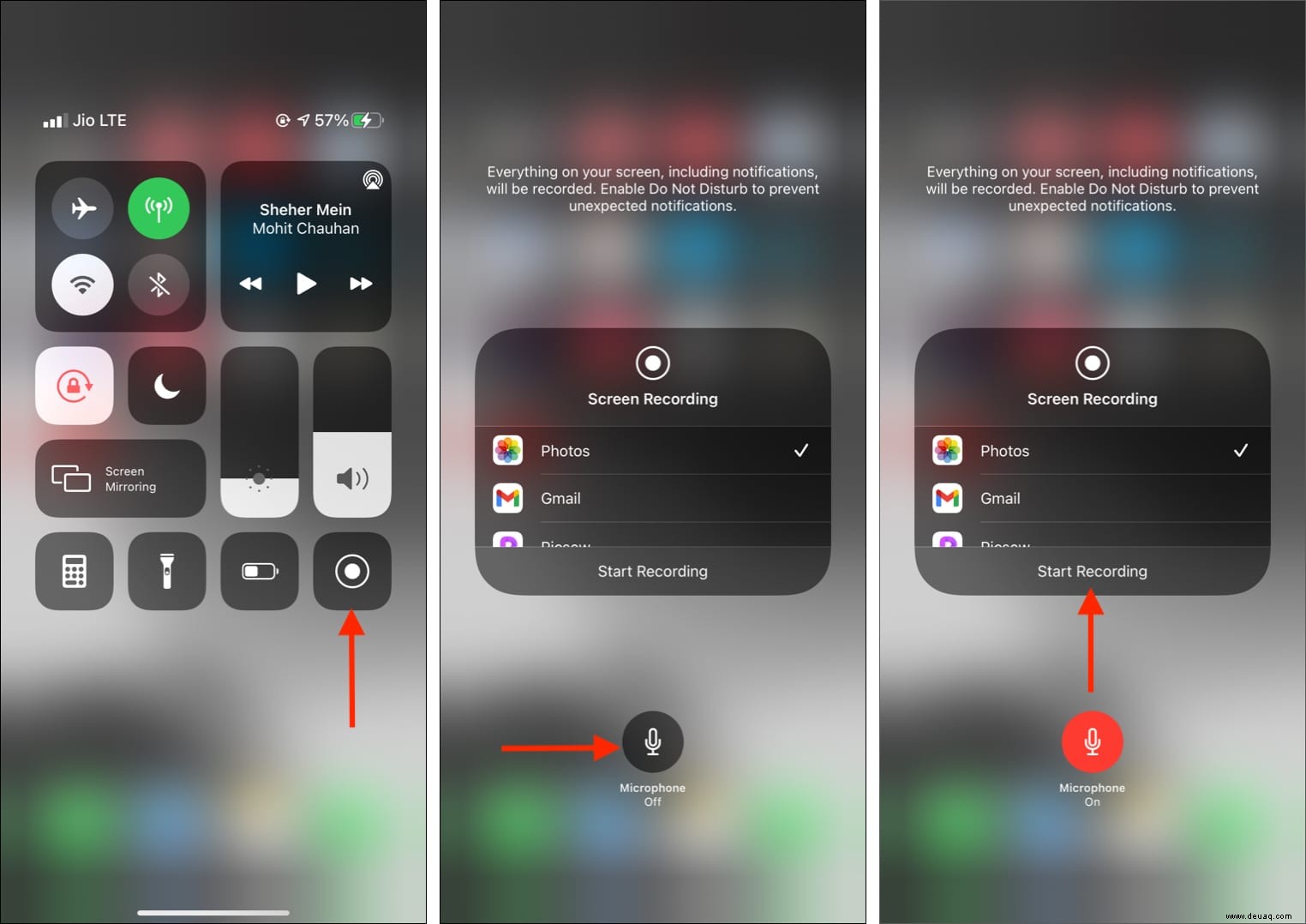
- Wichtig :Alles auf dem Bildschirm mit internem Audio und externem Audio wird aufgezeichnet. Zum Beispiel zeichnen Sie Ihr Gameplay auf dem Bildschirm auf. Jetzt werden die Grafik des Spiels, der Ton des Spiels und das, was Sie sprechen, aufgezeichnet (solange die App die Bildschirmaufzeichnung nicht eingeschränkt hat ).
- Nachdem Sie die Bildschirmaufnahme beendet haben, wird sie in der Fotos-App gespeichert.
Hinweis :Wenn Sie lange auf die Schaltfläche Bildschirmaufnahme drücken (Schritt 2 oben), sehen Sie hier möglicherweise einige App-Namen. Fotos ist standardmäßig ausgewählt, was bedeutet, dass die Bildschirmaufnahme in der Fotos-App gespeichert wird. Wenn Sie eine andere Drittanbieter-App auswählen, kann die Bildschirmaufnahme in dieser App übertragen/gespeichert werden. Sie können diese Funktion beispielsweise verwenden, um Ihren iPhone-Bildschirm während eines Zoom-Anrufs freizugeben. Anleitung hier. Die Gmail-App unterstützt dies auch (für Google Meet).
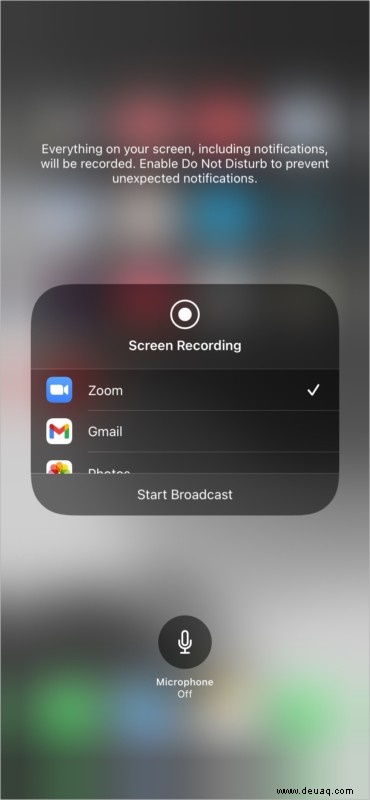
Bildschirmaufzeichnung auf iPhone und iPad stoppen
Sie können die iPhone-Bildschirmaufzeichnung beenden, indem Sie auf die obere rote Statusleiste tippen auf iPhones mit der Home-Taste. Tippen Sie bei iPhone-Modellen mit Face ID auf die kleine rote Pille (das zeigt die Zeit) oben links. Tippen Sie abschließend auf Stopp .
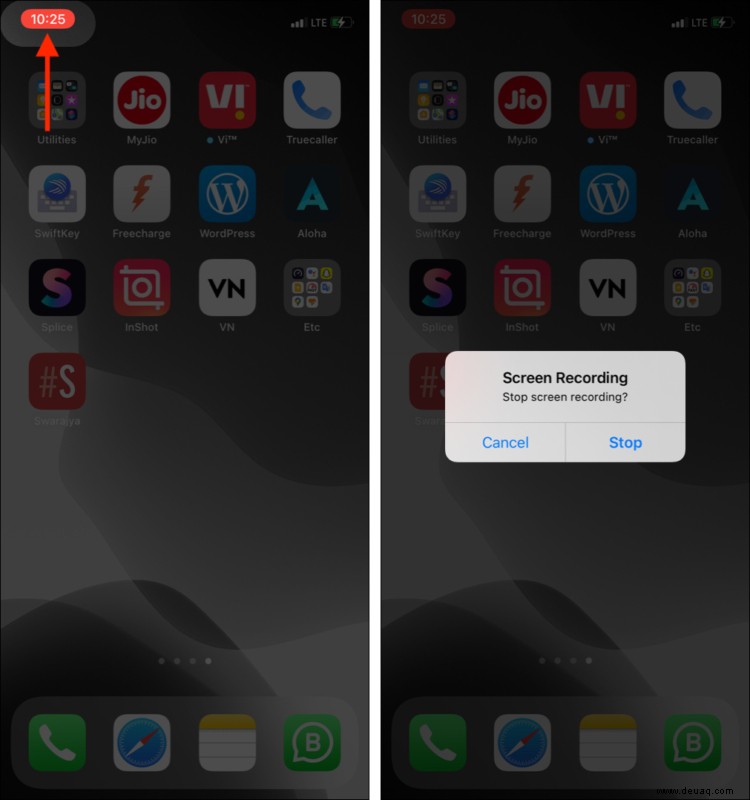
Alternativ können Sie auch das Kontrollzentrum öffnen und auf die rote Schaltfläche Bildschirmaufnahme tippen .
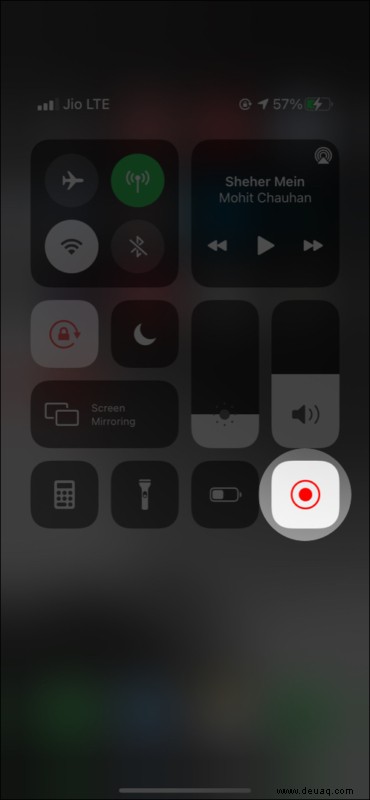
Die Bildschirmaufnahmedatei wird in der Fotos-App gespeichert. Scrollen Sie in den Alben nach unten und unter Medientypen sehen Sie Bildschirmaufnahmen . Tippen Sie hier, um alle Ihre Bildschirmaufzeichnungen an einem Ort anzuzeigen.
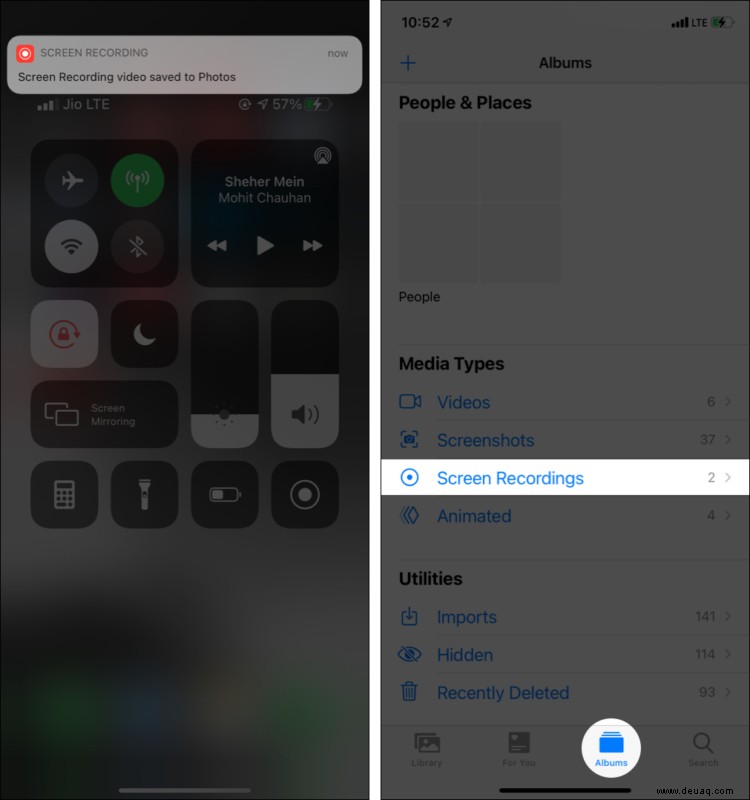
So zeichnen Sie den iPhone-Bildschirm mit einem Mac auf
Wenn Sie Zugriff auf einen Mac haben, können Sie damit den iPhone-Bildschirm aufzeichnen. Kürzlich habe ich Ihnen gezeigt, wie Sie mit dieser Methode iPhone FaceTime-Anrufe mit Audio aufzeichnen. Es macht Spaß und ist informativ.
Lassen Sie uns sehen, wie Sie mit macOS Ihren iOS-/iPadOS-Bildschirm aufzeichnen!
- Verbinden Sie Ihr iPhone oder iPad mit einem geeigneten Kabel mit dem Mac.
- Öffnen Sie auf Ihrem Mac QuickTime Player aus dem Anwendungsordner, Launchpad oder mit Spotlight.

- Klicken Sie auf Datei → Neue Filmaufnahme .
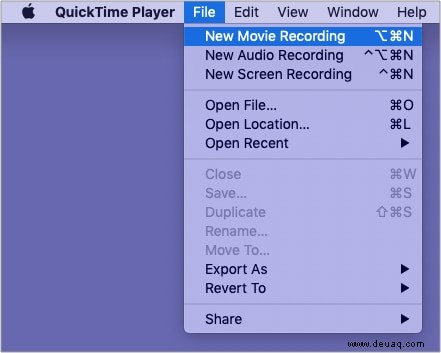
- Klicken Sie auf den kleinen Abwärtspfeil , und wählen Sie für Kamera iPhone aus . Für das Mikrofon können Sie bei der internen Option bleiben. Ziehen Sie auch den Lautstärkeregler nach rechts.
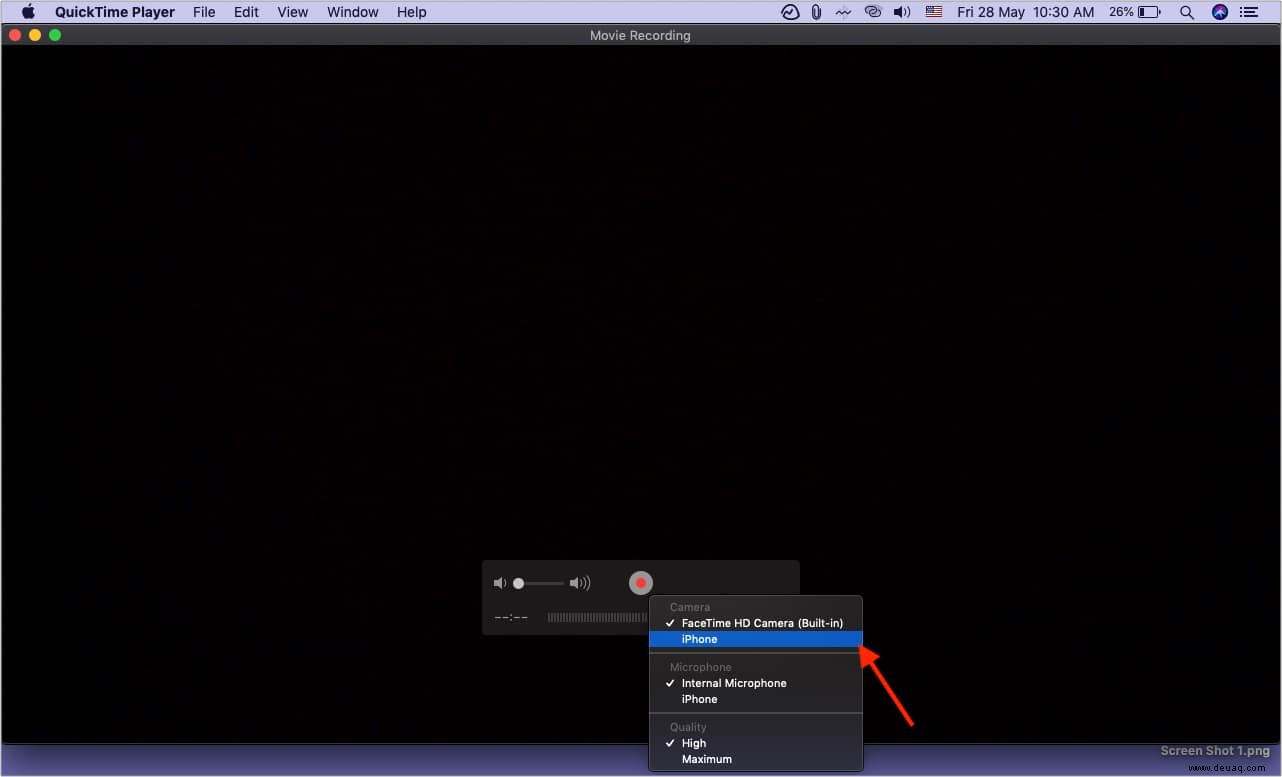
- Klicken Sie abschließend auf die Aufzeichnungsschaltfläche um mit der Erfassung dessen zu beginnen, was sich auf Ihrem iPhone-Bildschirm befindet. Verwenden Sie das iPhone, während Ihr Mac seinen Bildschirm aufzeichnet.
Achte nur darauf, nicht am Kabel zu ziehen, sonst schlägt die Aufnahme fehl. Wenn Sie ein altes Telefon haben, legen Sie es flach auf eine Oberfläche, damit Sie es nicht versehentlich vom Mac trennen.
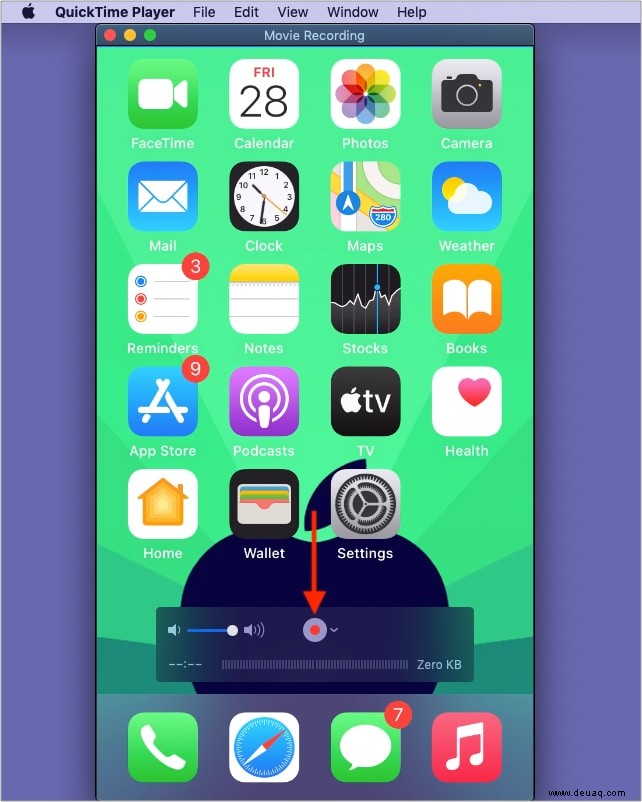
- Wenn Sie fertig sind, klicken Sie auf die Stopp-Schaltfläche .
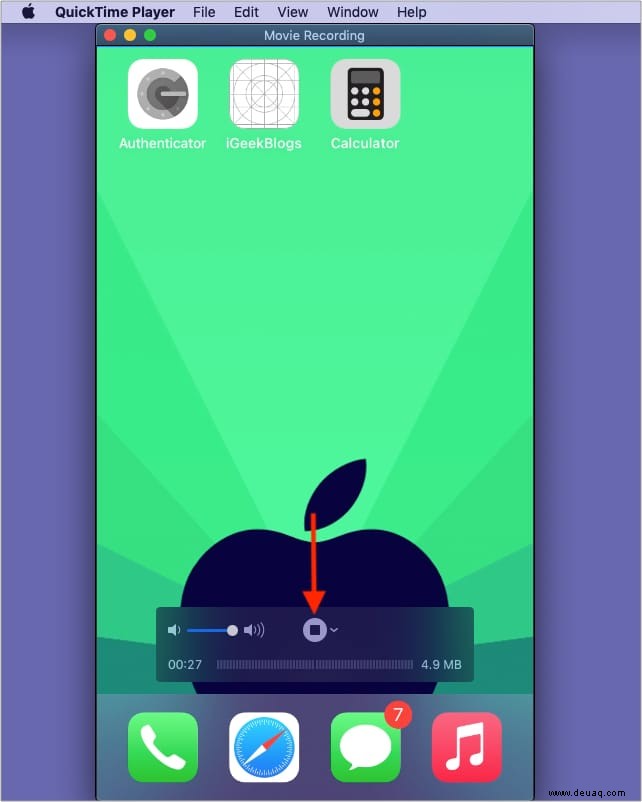
- Klicken Sie als Nächstes auf das kleine rote Schaltfläche zum Schließen oben links im QuickTime-Fenster.
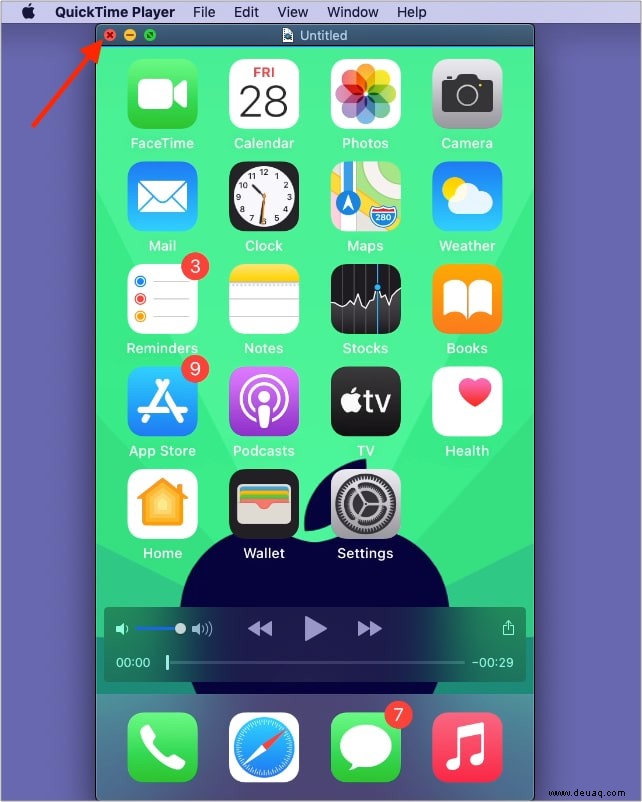
- Klicken Sie jetzt auf Speichern um Ihre iPhone-Bildschirmaufnahmedatei auf Ihrem Mac zu haben. Sie können es bei Bedarf per AirDrop auf Ihr iPhone übertragen.
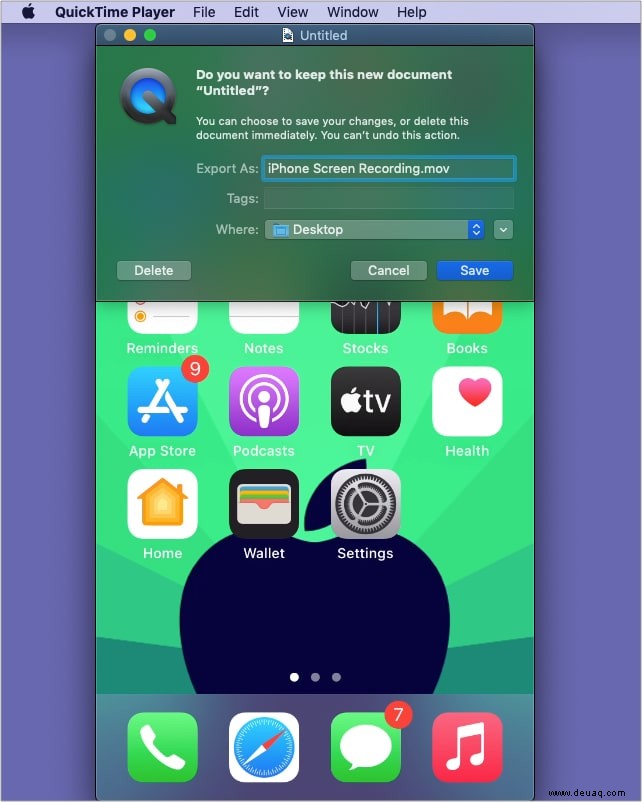
Hinweis :In einigen Apps (wie FaceTime) können Sie kein Audio aufnehmen (es sei denn, Sie verwenden einen Mac. Schritte oben). Außerdem können Sie mit einigen Apps (wie Amazon Prime Video) den Bildschirm aufzeichnen, aber die aufgezeichnete Datei enthält nicht den Inhalt des Films oder der Fernsehsendung auf dem Bildschirm. Dies dient in erster Linie dazu, Piraterie zu verhindern. Schließlich können Sie Ihren Bildschirm nicht gleichzeitig aufzeichnen und die Bildschirmspiegelung verwenden.
So können Sie Ihren iPhone- oder iPad-Bildschirm aufzeichnen. Ich hoffe, diese Kurzanleitung hat Ihnen geholfen. Wenn Sie irgendwelche Verwirrung haben, teilen Sie es in den Kommentaren unten mit. Ich werde mal nachsehen und antworten.
Vielleicht möchten Sie auch lesen:
- Bildschirmaufnahme funktioniert nicht auf iPhone oder iPad? Probieren Sie diese Korrekturen aus
- So machen Sie ein Foto oder nehmen ein Video auf dem Mac auf
- So nehmen Sie Ihren Mac-Bildschirm auf:3 Möglichkeiten erklärt
- iPhone-Bildschirm dreht sich nicht? So beheben Sie das Problem