Die Verwendung eines VPN auf iPhone und iPad ist eine bessere Möglichkeit, die Sicherheit Ihrer Geräte zu gewährleisten. Sie können mühelos aus dem App Store heruntergeladene Apps verwenden, um eine Verbindung zu einem VPN herzustellen. Der in Cupertino ansässige Technologieriese ermöglicht es Ihnen auch, die VPN-Konfiguration manuell zu Ihrem iPhone und iPad hinzuzufügen. Apple-Geräte haben eine ausgezeichnete VPN-Unterstützung.
Aber was ist VPN und warum sollten Sie es verwenden?
VPN steht für Virtual Private Network. Damit können Sie eine sichere Verbindung zu einem anderen Netzwerk herstellen. Es gibt Ihnen auch Online-Privatsphäre und Anonymität. VPN tut dies, indem es ein privates Netzwerk aus einer öffentlichen Internetverbindung erstellt.
Einfach gesagt, VPN macht Ihre Verbindung sicher, während Sie in öffentlichen WLANs surfen. Die Anonymität, die es bietet, verbirgt Ihr Surfen im Internet vor Regierungen und anderen Behörden. Mit VPN können Sie auch geografisch eingeschränkte Inhalte wie Videos, Fernsehsendungen, Apps, Websites, Podcasts usw. entsperren. Es ermöglicht Ihnen, Inhalte anzuzeigen, die in Ihrem Land noch nicht verfügbar sind.
Leitfaden zum Konfigurieren von VPN-Diensten auf dem iPhone
- Wie man VPN-Zugriff auf iPhone und iPad hinzufügt und konfiguriert
- Manuelles Hinzufügen und Konfigurieren von VPN auf iPhone und iPad
- VPN verbinden und trennen
Wie man VPN-Zugriff auf dem iPhone hinzufügt und konfiguriert e
Schritt 1. Laden Sie eine VPN-App herunter Ihrer Wahl. Es gibt viele im App Store. Wir haben auch eine Liste der besten VPN-Apps für das iPhone. Ich verwende ein besseres VPN.
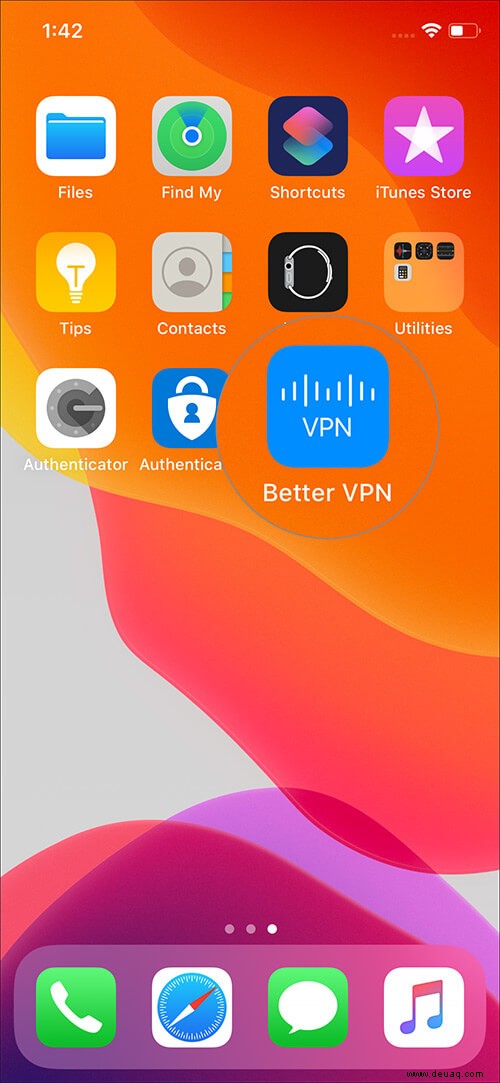
Schritt #2. Starten Sie die VPN-App . Bei den meisten VPN-Apps müssen Sie sich anmelden oder registrieren, bevor Sie sie verwenden können. Wenn Ihre App Sie dazu auffordert, tippen Sie auf Registrieren und schließen Sie den Vorgang ab. In dieser Demo verwende ich Better VPN dafür ist keine obligatorische Anmeldung oder Anmeldung erforderlich.
Schritt #3. Tippen Sie auf Akzeptieren . Schließen Sie das Popup-Fenster, das Sie zum Kauf eines Abonnements auffordert.
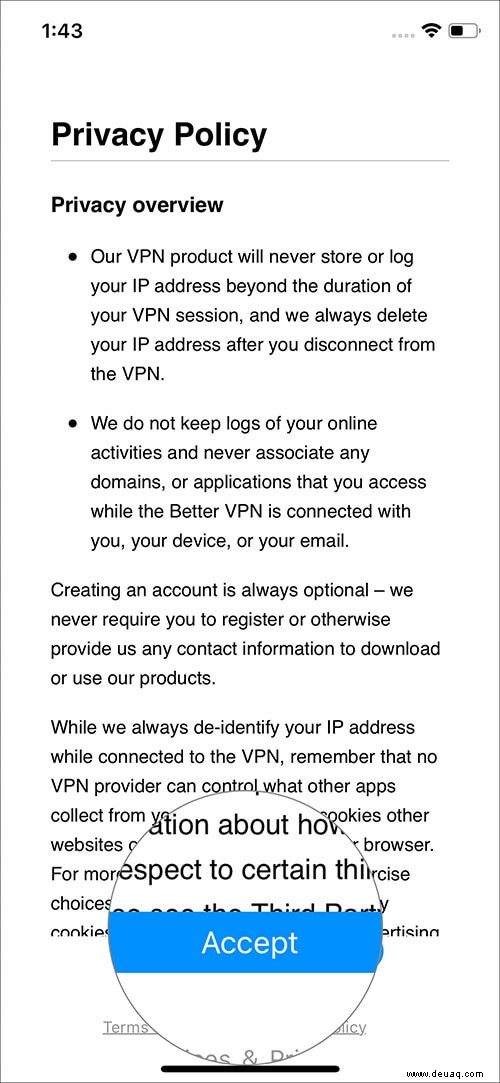
Schritt #4. Tippen Sie auf den Kreis das zeigt „GETRENNT .“ Tippen Sie auf Akzeptieren und fortfahren falls gefragt.
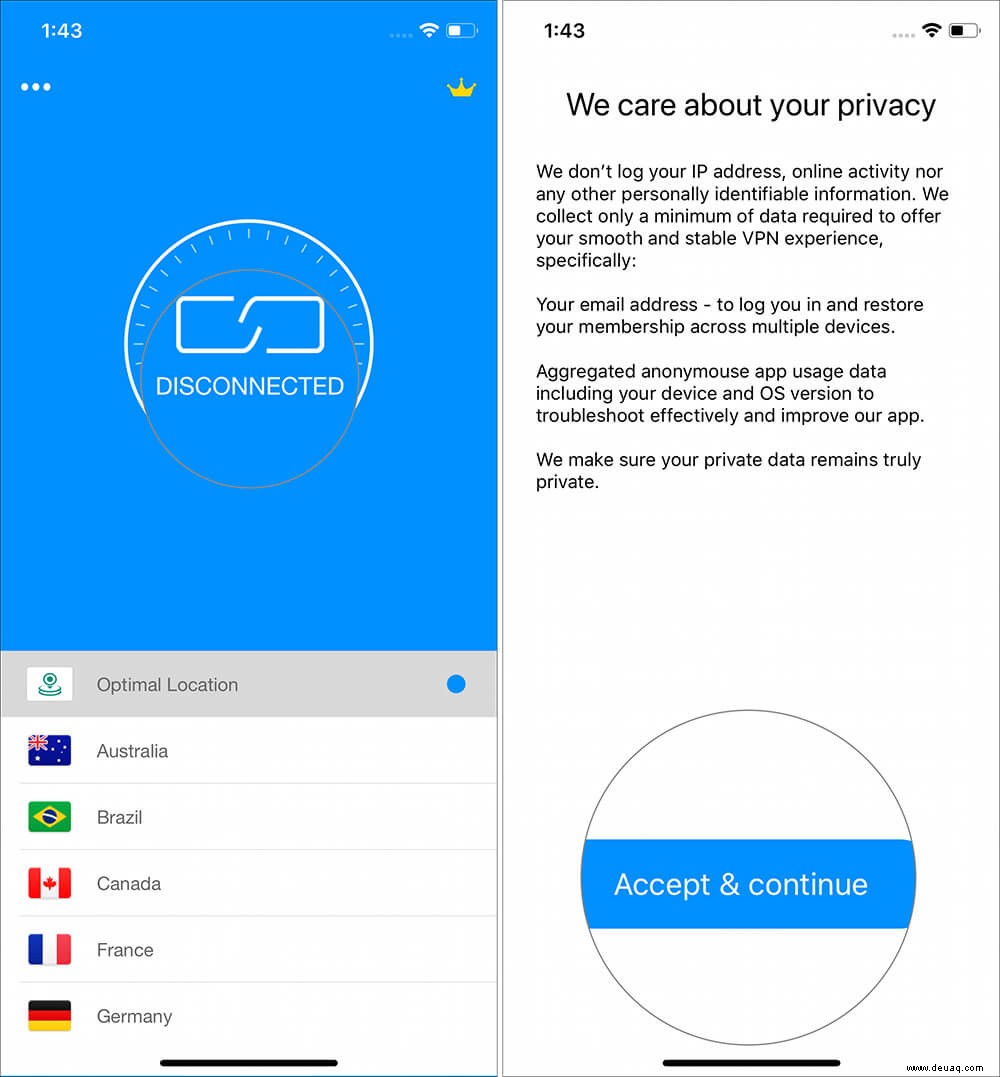
Schritt #5. Nach ein oder zwei Sekunden sehen Sie ein iOS-Popup, das Sie um Ihre Erlaubnis zum Hinzufügen von VPN-Konfigurationen bittet . Tippen Sie auf Zulassen .
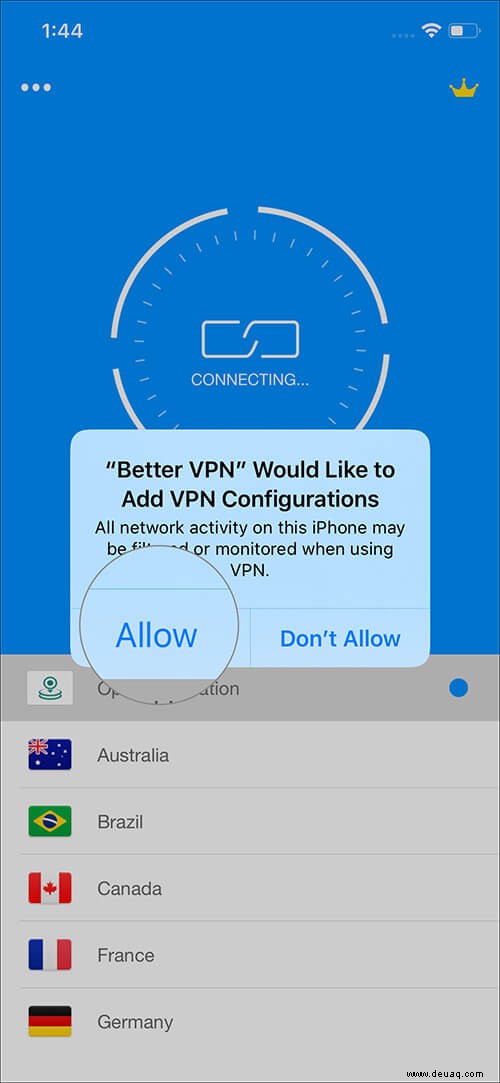
Schritt #6. Geben Sie Ihr iPhone-Passwort ein . Auf iPhones mit Touch ID können Sie auch die Authentifizierung per Fingerabdruck verwenden.
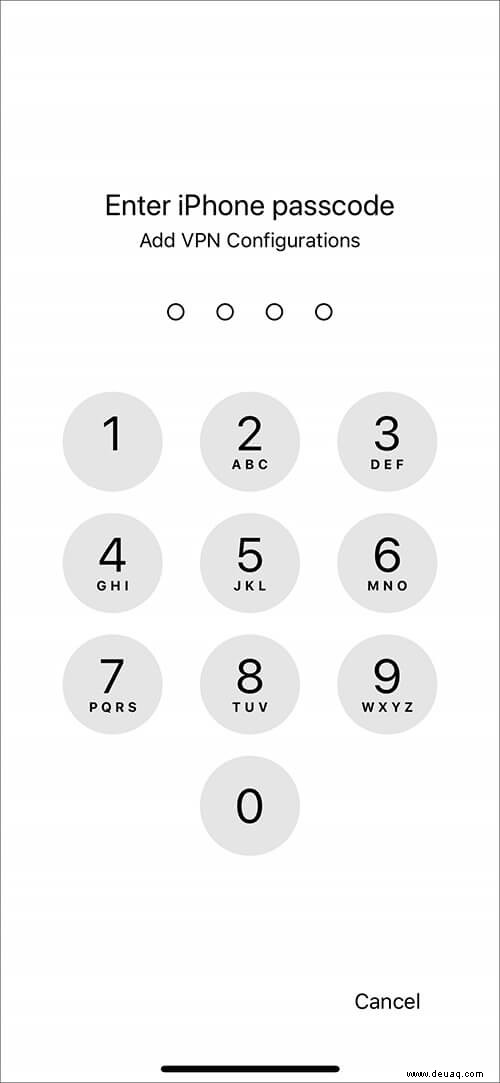
Nach dem Passwort (oder der Touch-ID) werden Sie zurück zur VPN-App geleitet. Jetzt sehen Sie „VERBINDEN… “ und dann „VERBUNDEN. ” Sie sind jetzt mit einem VPN verbunden !
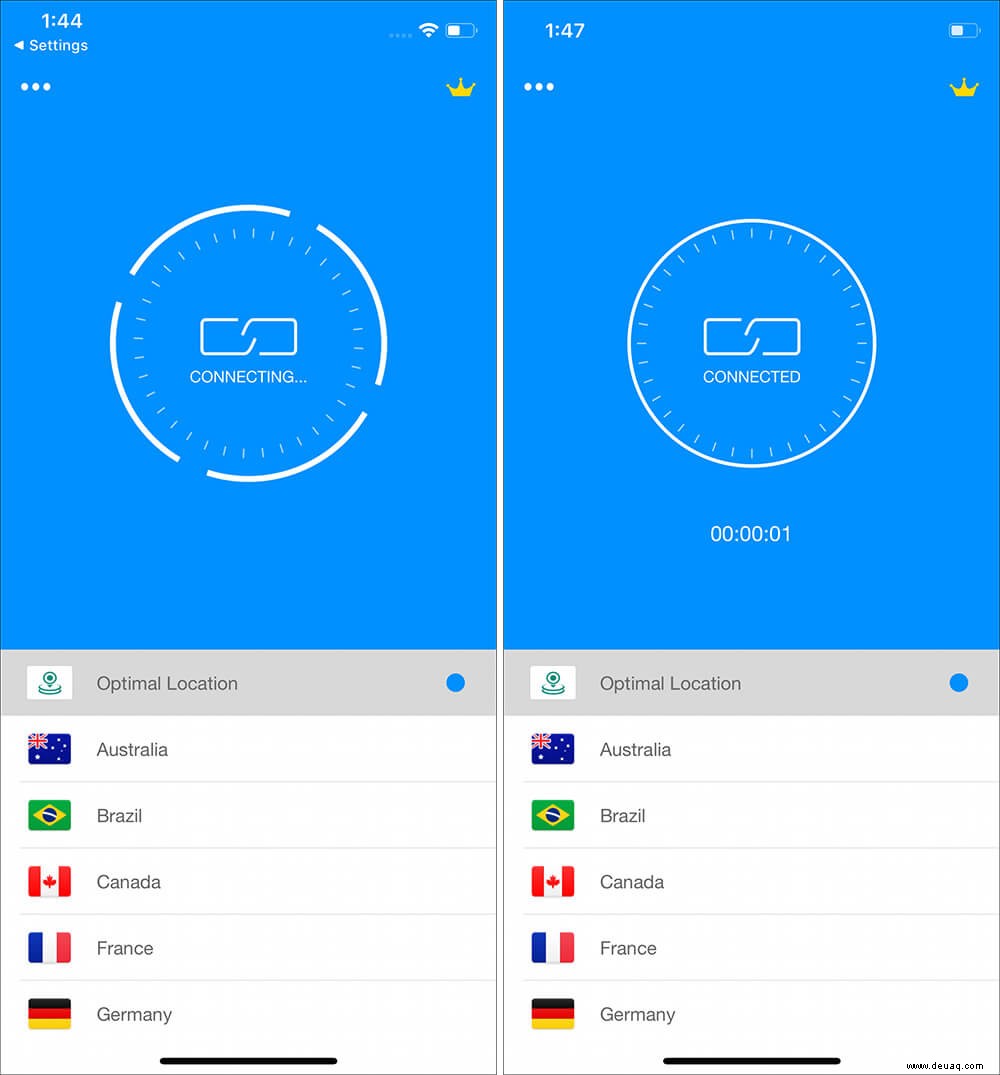
Standardmäßig wird Ihr Surfen über VPN-Server am optimalen Standort geleitet. Wenn Sie möchten, können Sie auch auf ein beliebiges Land aus der Liste unten tippen. Dadurch wird Ihre Verbindung über Server in diesem Land geleitet. Die Websites und Apps, die Sie jetzt verwenden, werden davon ausgehen, dass Sie sie aus dem ausgewählten Land verwenden.
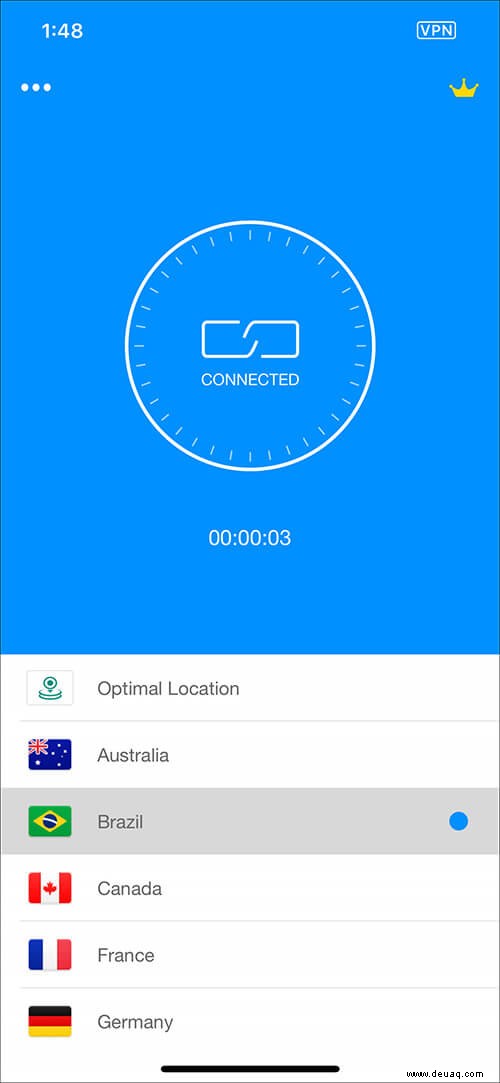
Um die Verbindung zu trennen, starten Sie die Better VPN App und tippen Sie auf den Kreis auf dem steht derzeit VERBUNDEN . Um das nächste Mal eine Verbindung herzustellen, starten Sie die App neu und tippen Sie auf denselben Ring. Sie können auch die Einstellungen-App öffnen Ihres iPhones und tippen Sie auf den VPN-Schalter . (Aus meiner persönlichen Erfahrung ist dies manchmal ein Hit oder Miss. Verwenden Sie stattdessen die App.)
Manuelles Hinzufügen und Konfigurieren von VPN auf dem iPhone
Das obige Verfahren war einfach und unkompliziert. Sie können den VPN-Client jedoch auch manuell hinzufügen und konfigurieren. Dazu benötigen Sie die Setup-Informationen wie Server, Remote-ID, Benutzername und Passwort. Sie erhalten diese von Ihrem Systemadministrator, dem technischen Support Ihres Unternehmens oder fragen Sie Ihren VPN-Dienstanbieter. (Wenn Sie diese Zertifikatsdateien per E-Mail erhalten, können Sie sie durch Antippen aus E-Mail oder Safari importieren.)
Vorausgesetzt, Sie haben die erforderlichen Informationen, lassen Sie uns fortfahren.
Schritt 1. Starten Sie Einstellungen auf Ihrem iPhone.
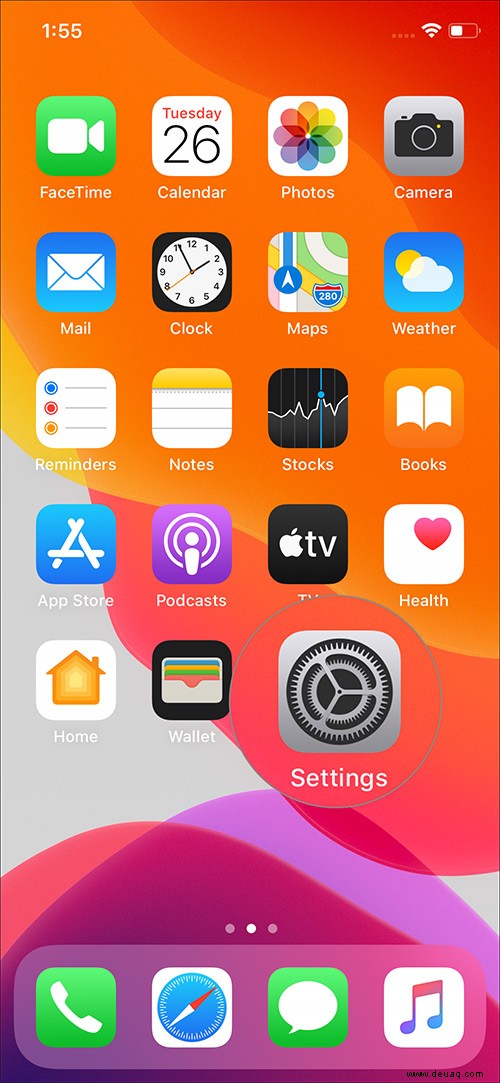
Schritt #2. Tippen Sie auf Allgemein ⟶ VPN ⟶ VPN-Konfiguration hinzufügen .
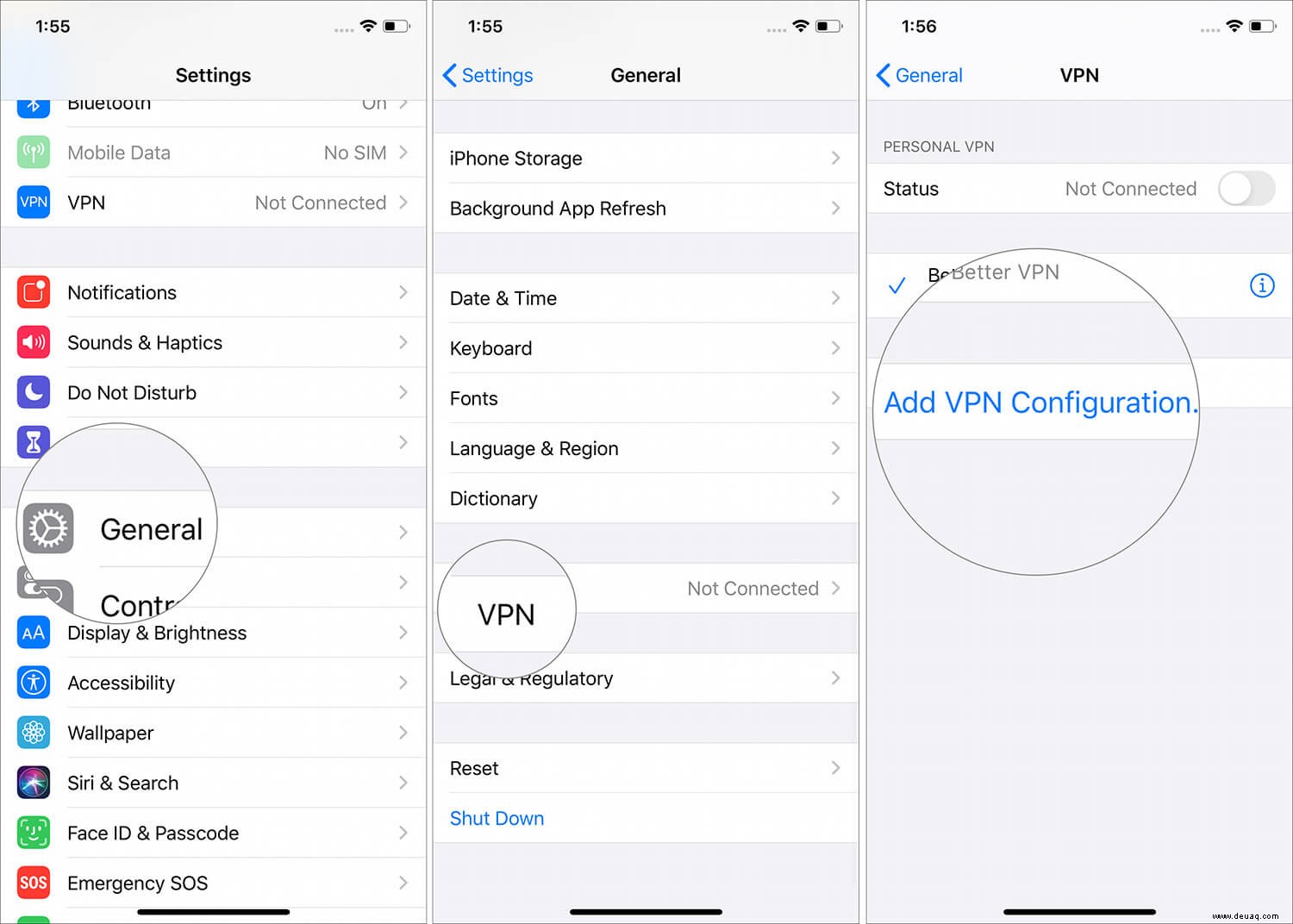
Schritt #3. Tippen Sie auf Eingabe und wählen Sie Ihren VPN-Typ unter IKEv2 aus , IPsec , L2TP . Tippen Sie nach der Auswahl auf Zurück .
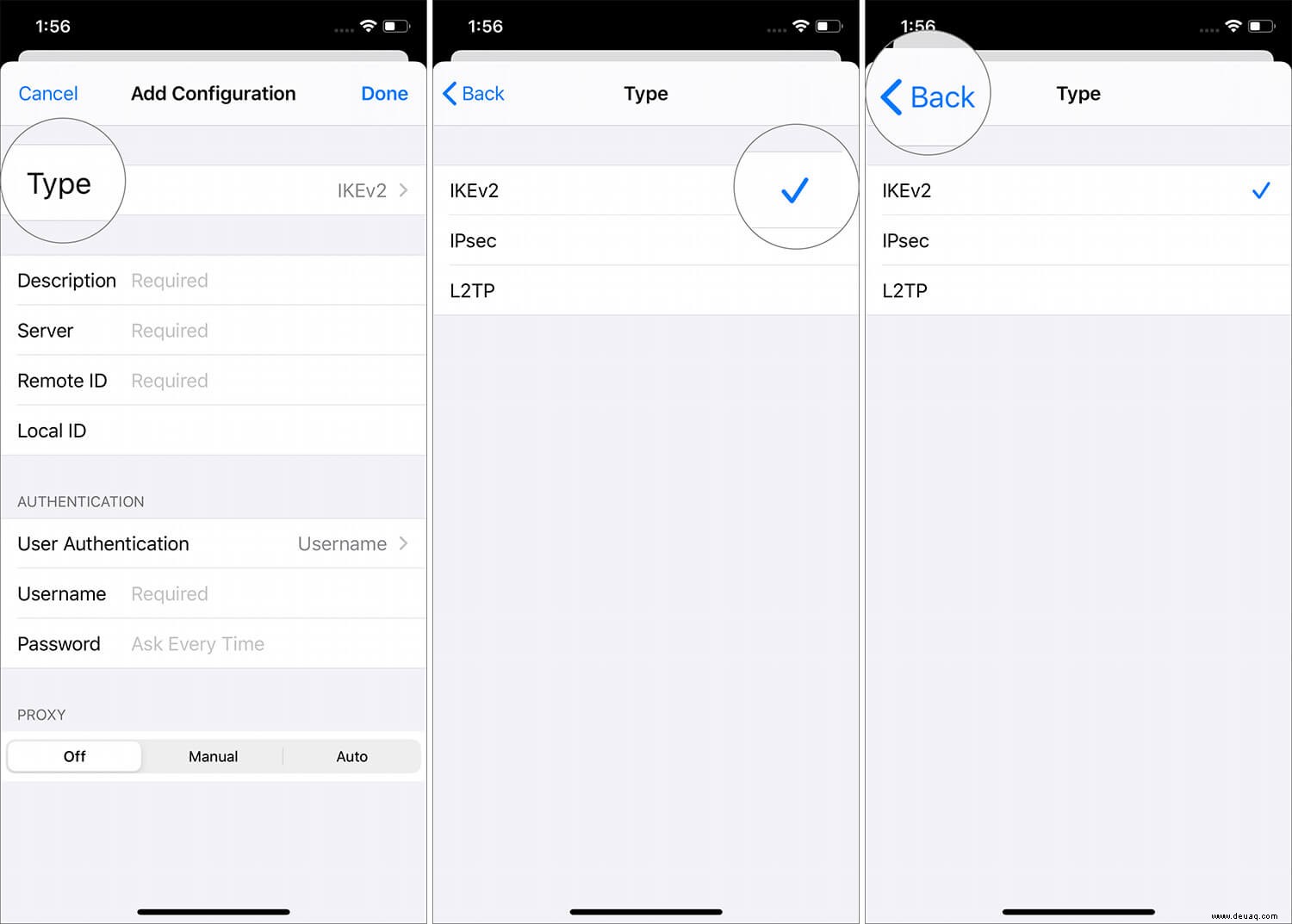
Schritt #4. Geben Sie Details wie Beschreibung, Server, Remote-ID und Lokale ID ein (optional).
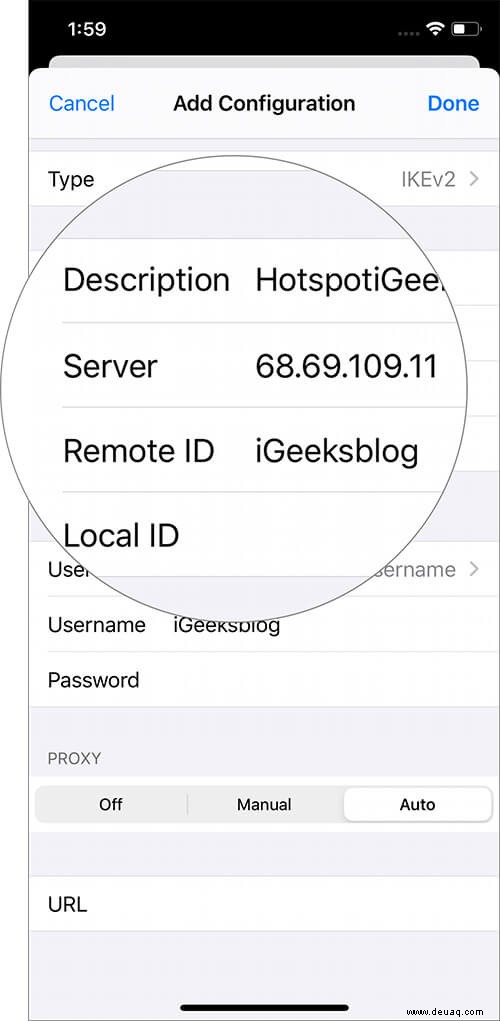
Schritt #5. Geben Sie nun die Authentifizierungs-Anmeldeinformationen wie Benutzername ein (oder Zertifikat) und Passwort .
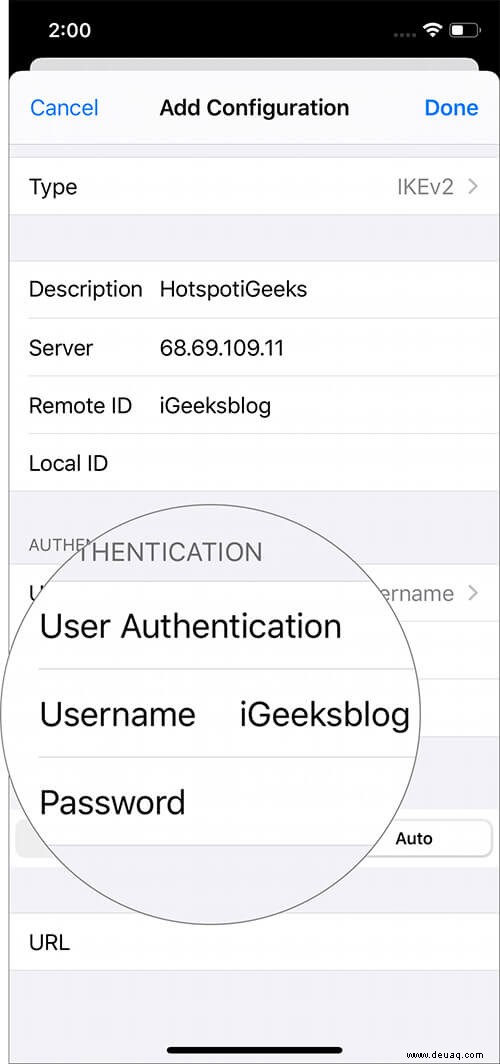
Schritt #6. Tippen Sie entweder auf Manuell oder Automatisch wenn Sie einen Proxy verwenden. Tippen Sie anschließend auf Fertig .
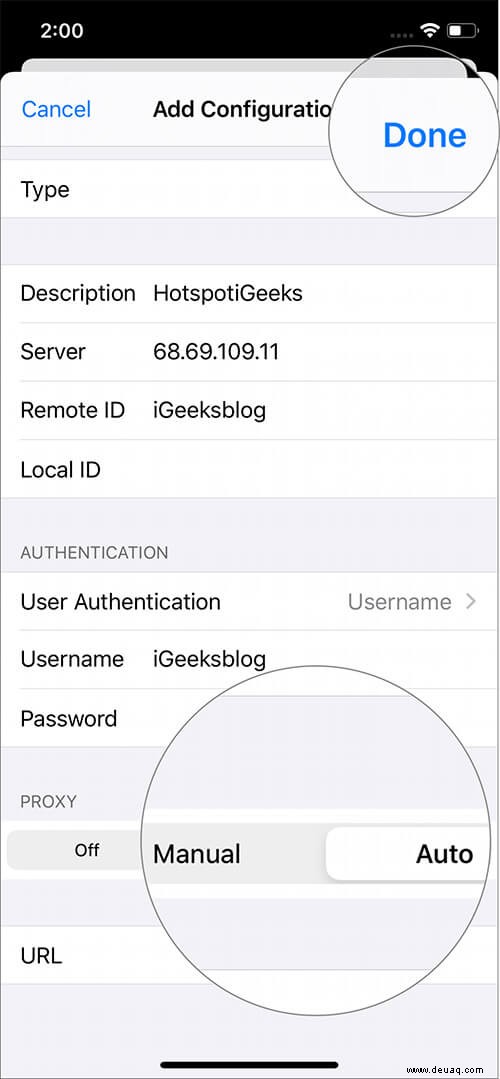
Schritt #7. Schalten Sie abschließend den Statusschalter ein unter VPN-Konfiguration .
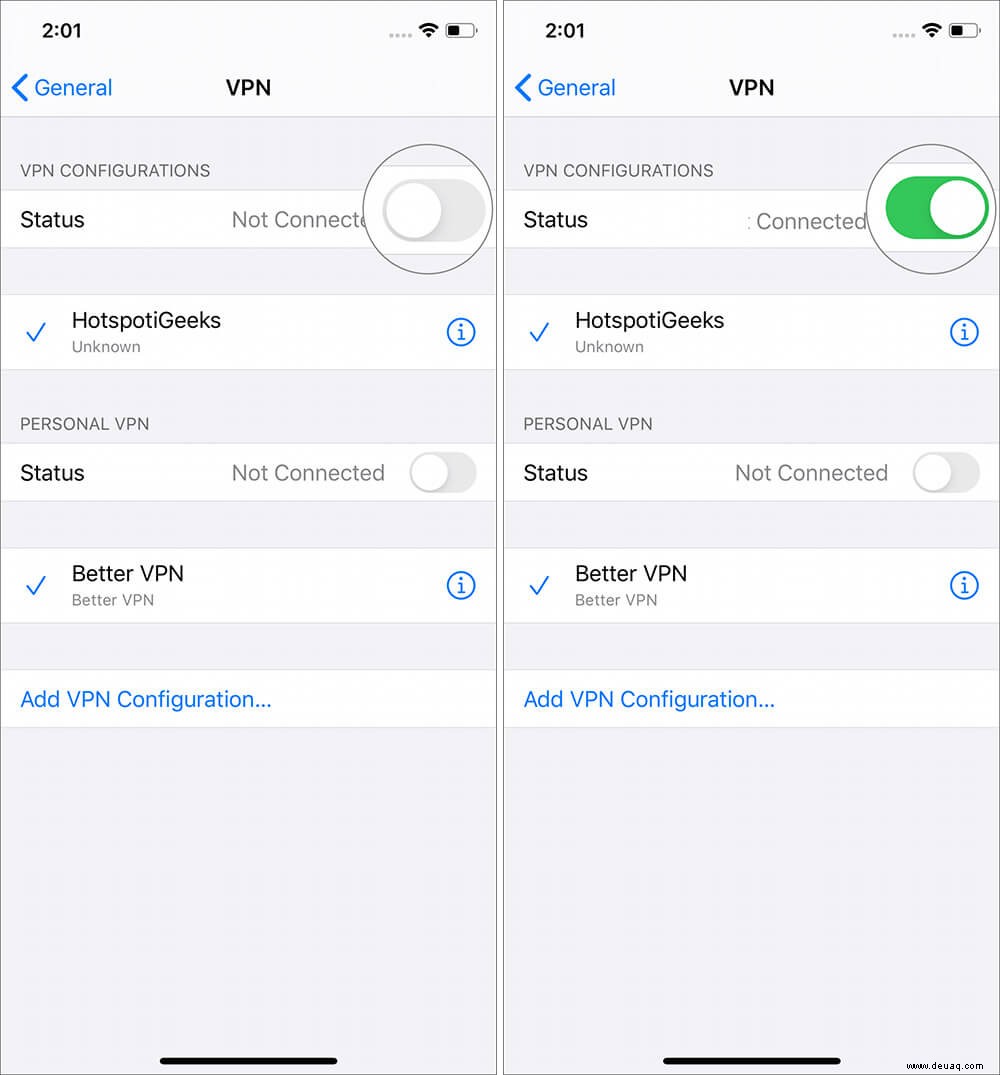
VPN verbinden und trennen
Es ist unkompliziert. Sobald Sie Ihre VPN-Konfiguration eingerichtet haben, ist das Ein- und Ausschalten von VPN ein Kinderspiel.
Methode Nr. 1. Wenn Sie eine VPN-App verwenden , können Sie einfach die App starten und auf Verbinden/Trennen tippen
Methode #2. Starten Sie die Einstellungen-App und schalten Sie den VPN-Schalter auf ein / aus (Unter Mobile Daten).
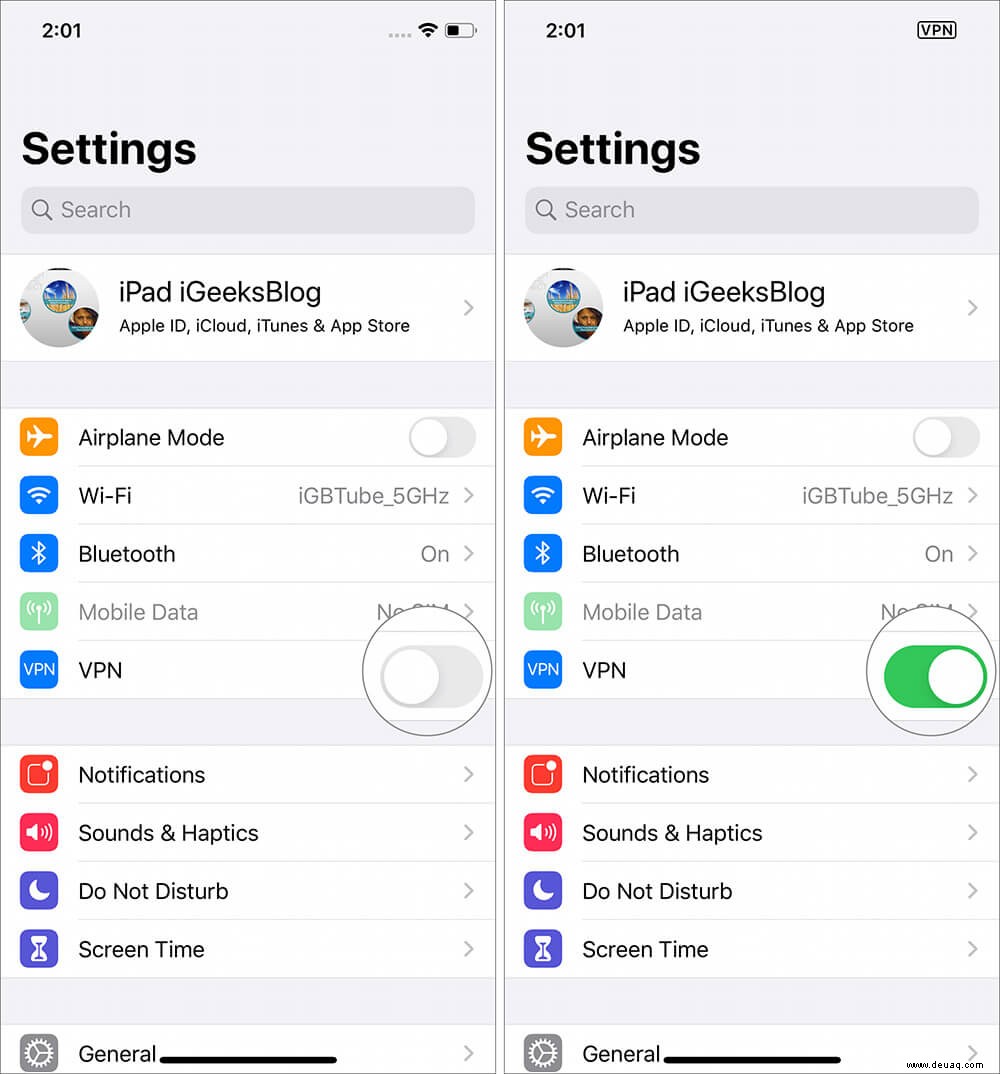
Methode #3. Starten Sie die Einstellungen-App und gehen Sie zu Allgemein ⟶ VPN und tippen Sie auf Ein/Aus . Wenn Sie mehr als ein VPN-Konfigurationsprofil haben, müssen Sie auf das Profil tippen, das Sie verwenden möchten.
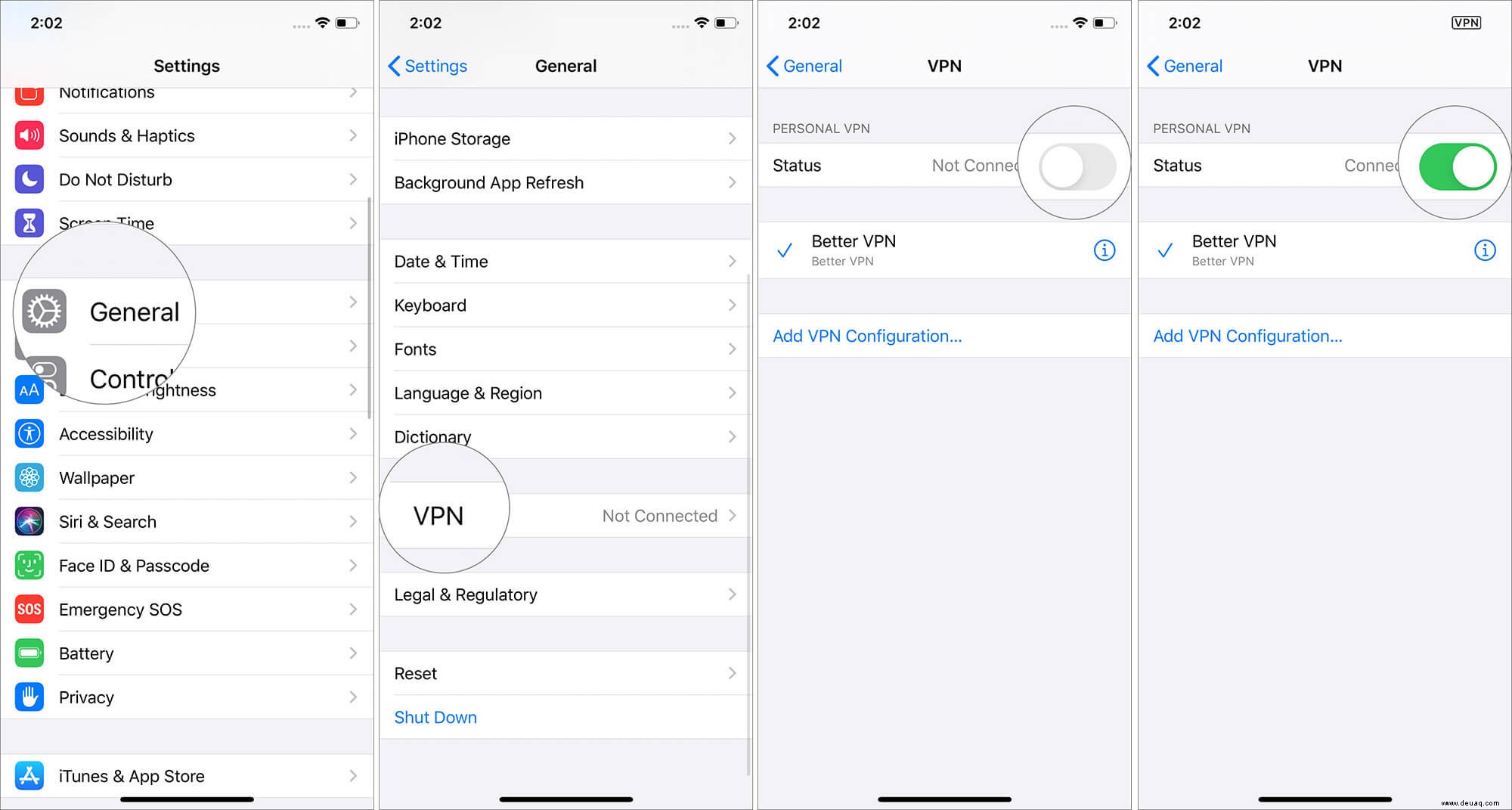
Abschluss…
Obwohl ich nicht ständig eine VPN-App verwende, stelle ich sicher, dass ich sie verwende, wenn ich denke, dass es wichtig ist, meine privaten Daten zu schützen. Glücklicherweise gibt es unzählige VPN-Apps für das iPhone, die das sichere Surfen im Internet so einfach machen. Zugegeben, nichts kann zu 100 % sicher sein. Je besser Sie jedoch vor Spammern geschützt sind, desto besser.
Vielleicht möchten Sie lesen...
- Ivacy VPN-App:Schützen Sie Ihre digitale Präsenz
- Aloha-Webbrowser für iPhone und iPad
- Die besten Sicherheits-Apps für die Sicherheit Ihres iPhone und iPad