Wie Ihre Bilder erfordert auch Ihr Video eine hervorragende Orientierung, um Ihnen ein gutes Seherlebnis zu bieten. Die Beibehaltung der falschen Videoausrichtung wirkt sich negativ auf die Aktualität des Benutzers aus, während er ein Video auf Ihrem iPhone ansieht. Im Querformat sind Videos oft besser zugänglich, da mehr Platz benötigt wird, um ein optimales Seherlebnis zu erzielen. So können Sie also Videos aus der Foto-App und iMovie auf Ihrem iPhone und iPad drehen.
- Wie man ein Video auf iPhone und iPad dreht
- Drehen Sie ein Video auf iPhone und iPad mit iMovie
So drehen Sie Videos auf iPhone und iPad
- Klicken Sie auf die Fotos App und suchen Sie das Video, um es zu drehen.
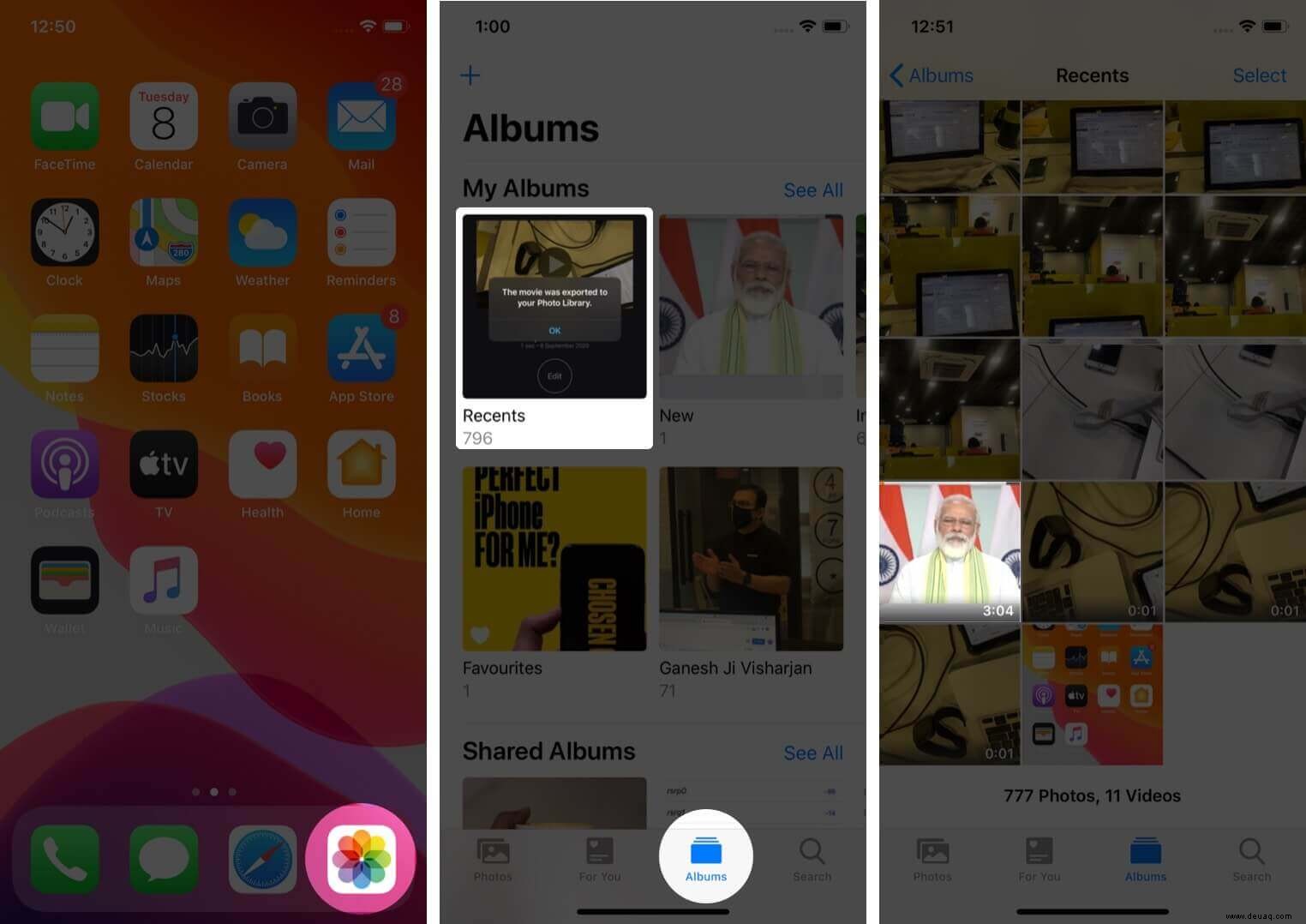
- Tippen Sie auf "Bearbeiten" Tippen Sie unter dem Bearbeitungssymbol auf „Zuschneiden.“
- Sie finden oben auf der linken Seite zwei Symbole , tippen Sie auf "Drehen" und bei jedem Antippen des Drehsymbols ändert sich die Ausrichtung des Videos. Zum Ändern der Ausrichtung von „Hochformat“ in „Querformat“ .“
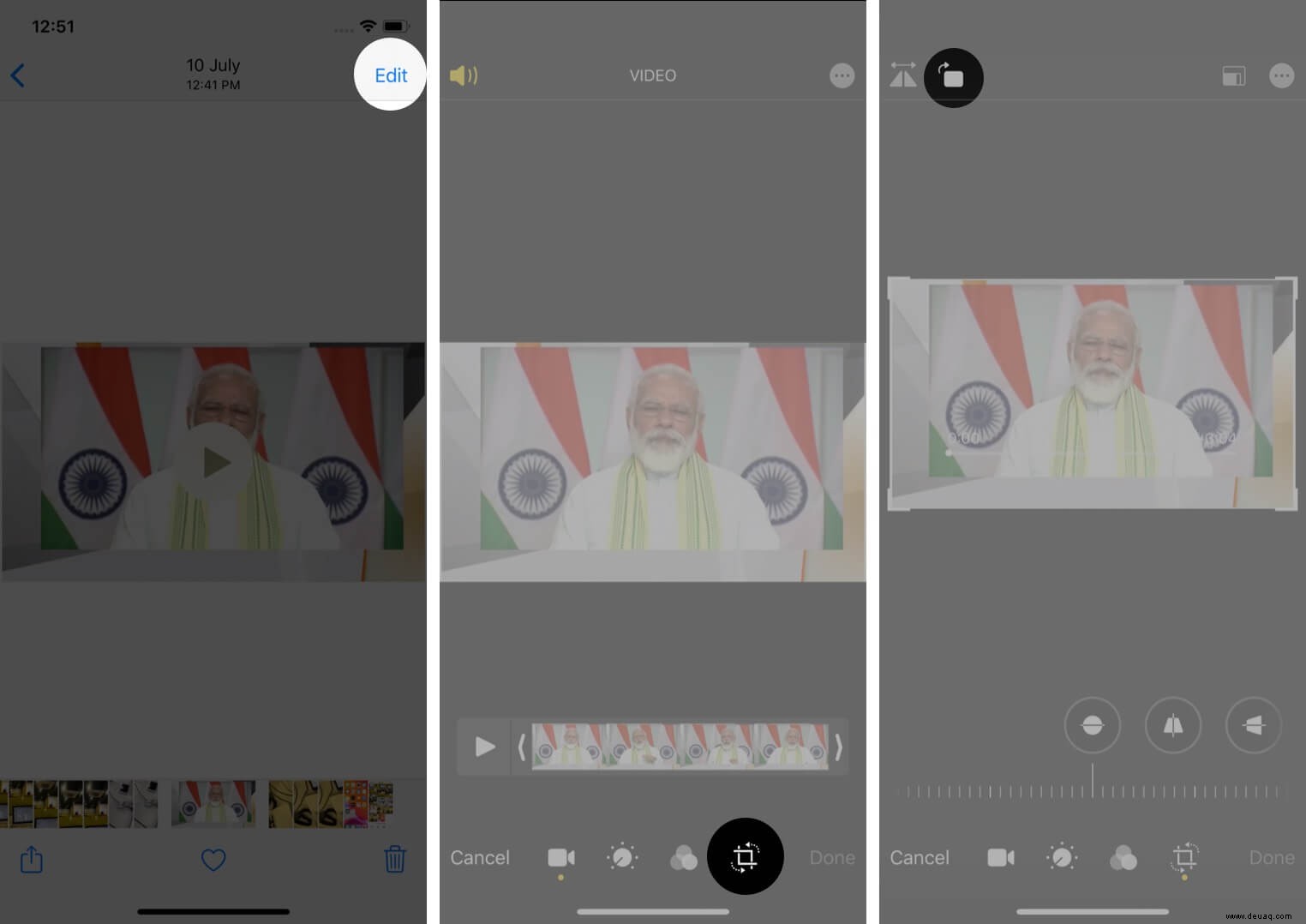
- Tippen Sie auf Fertig.
- Das erstellte Video wird im „Querformat“ gespeichert.
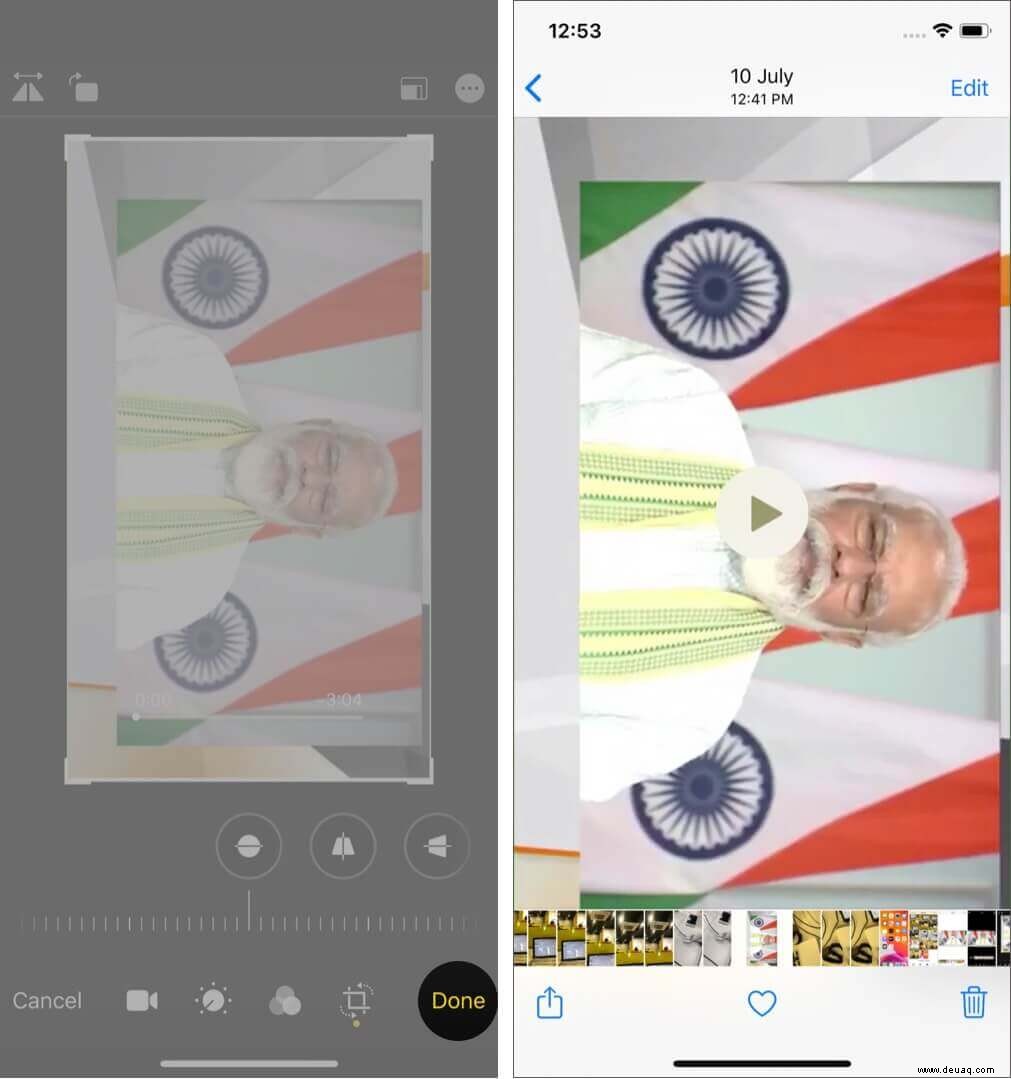
Video auf dem iPhone mit iMovie drehen
- Laden Sie die „iMovie“-App auf Ihr iPhone herunter
- Öffnen Sie „iMovie“ App und tippen Sie auf „Projekt erstellen.“
- Tippen Sie auf „Film“.
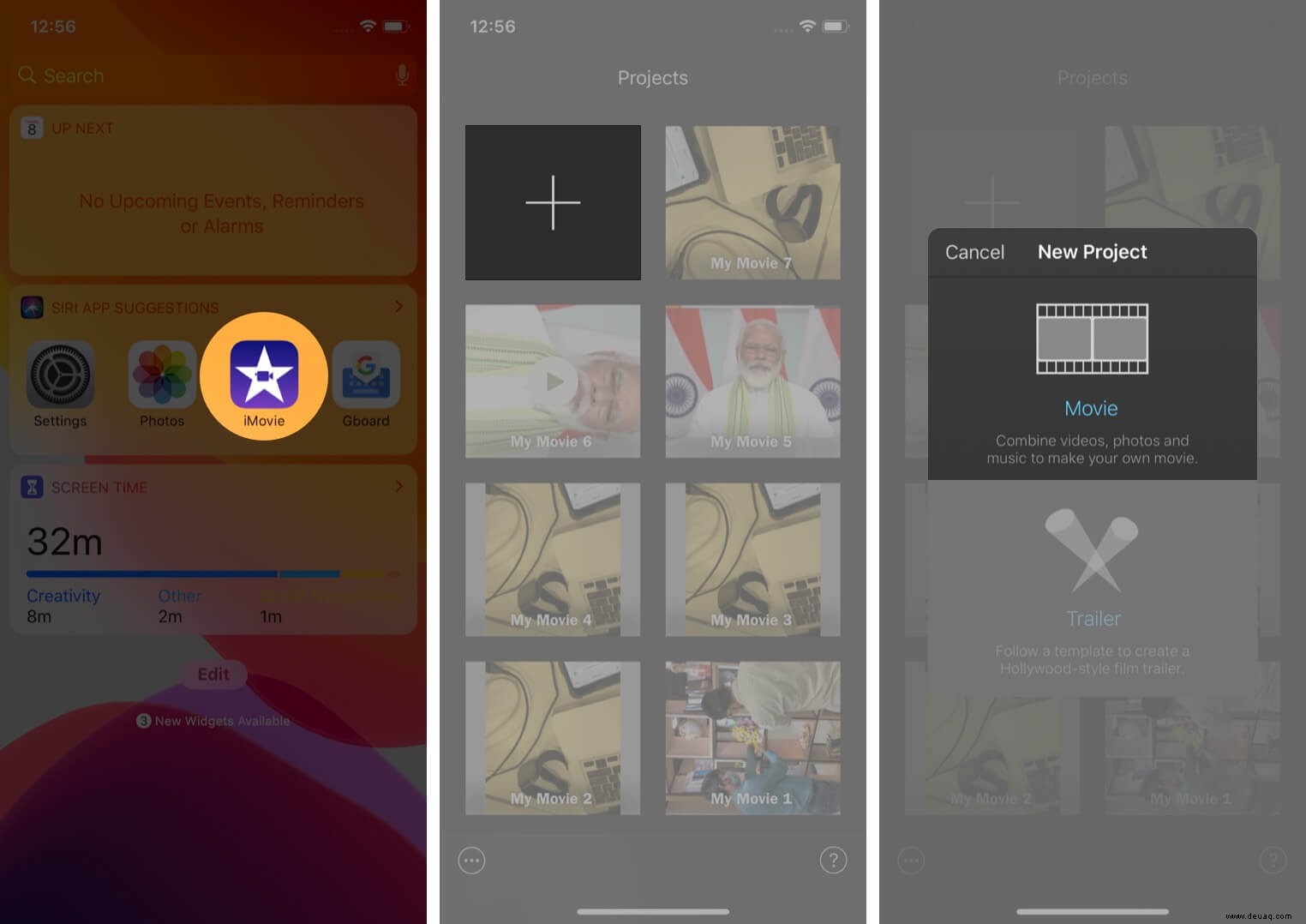
- Wählen Sie das Video aus um die Ausrichtung zu bearbeiten und zu ändern.
- Tippen Sie auf "Film erstellen" und drehen Sie das Video mit Ihren zwei Fingern „Gegen den Uhrzeigersinn“ und tippen Sie auf Fertig.
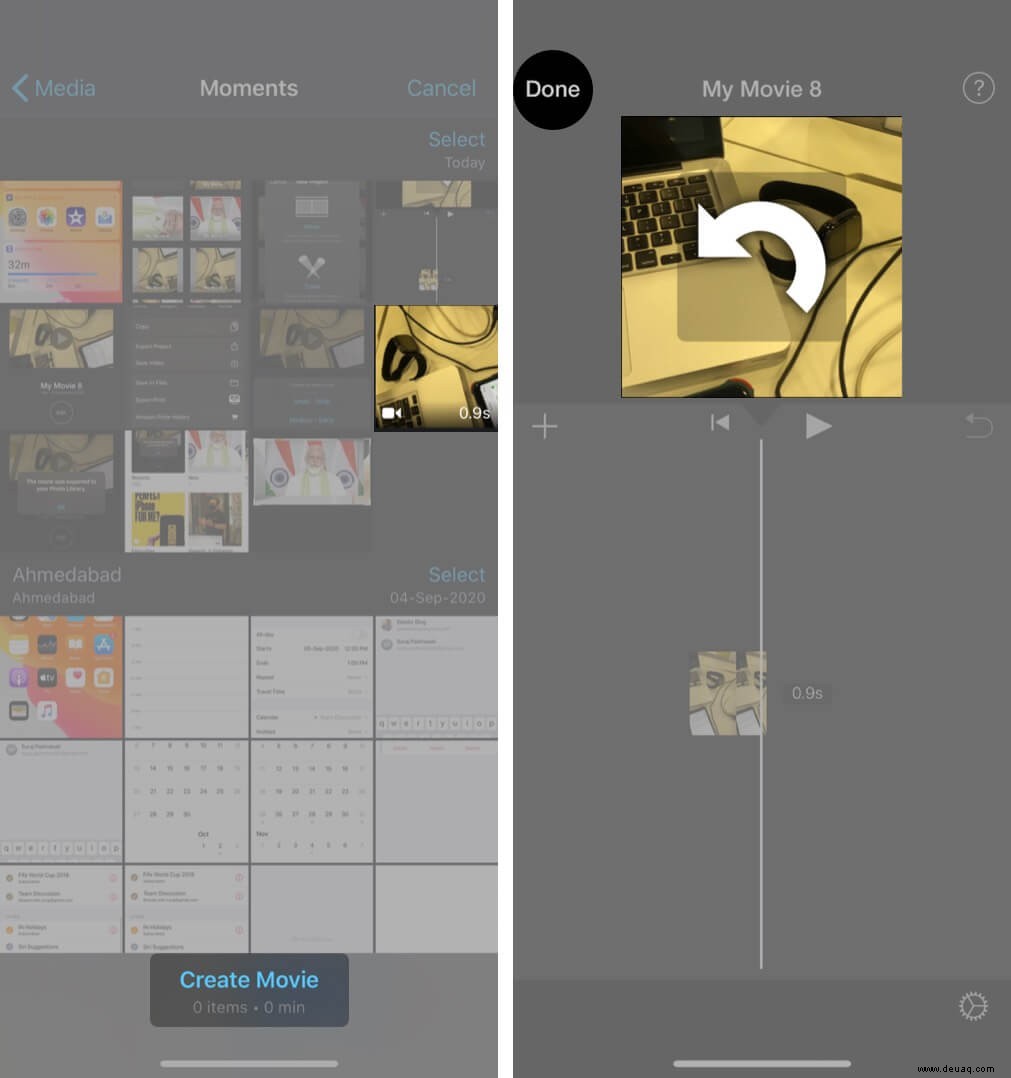
- Unter dem „Teilen“ Symbol, tippen Sie auf "Video speichern" und wählen Sie die "Exportgröße."
Und Sie können Ihr gedrehtes Video in Ihrer "Fotobibliothek" ansehen.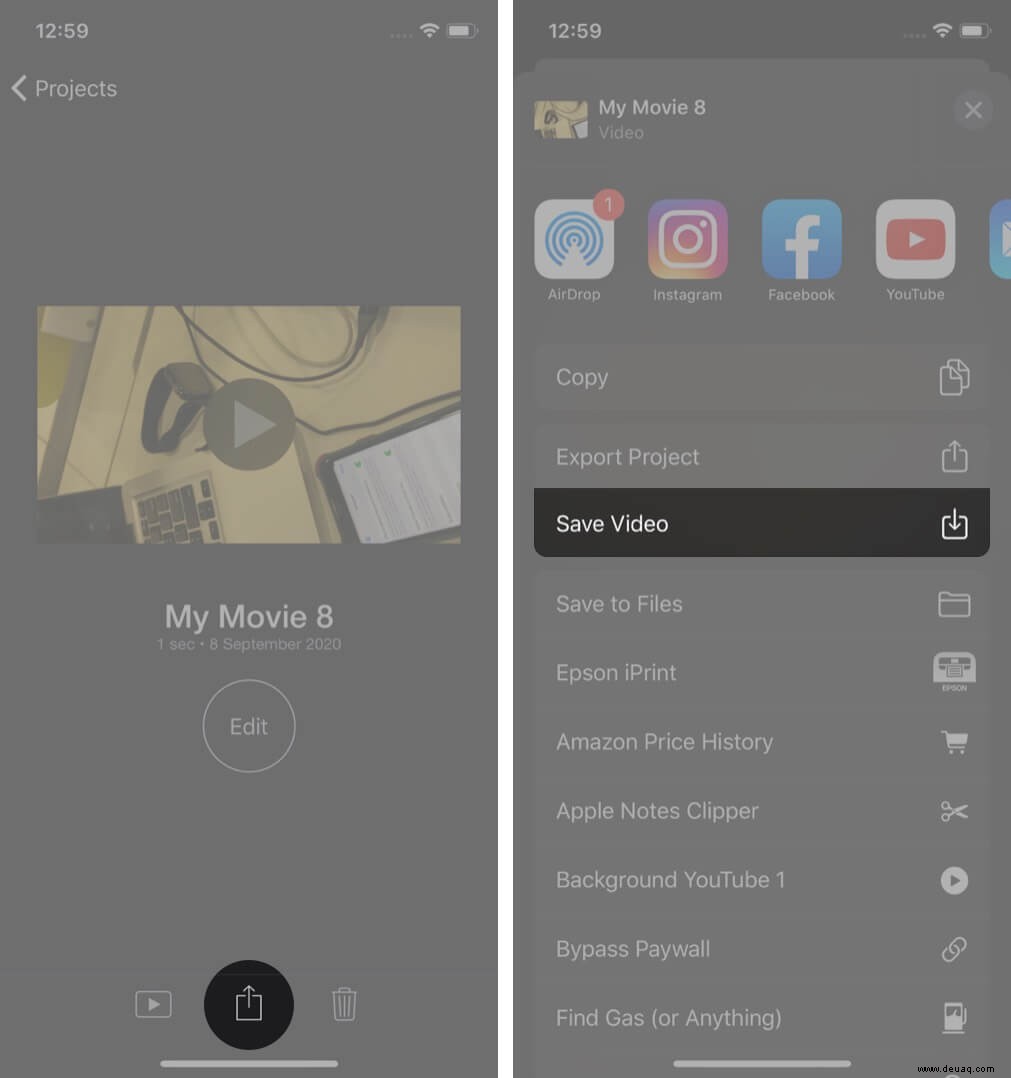
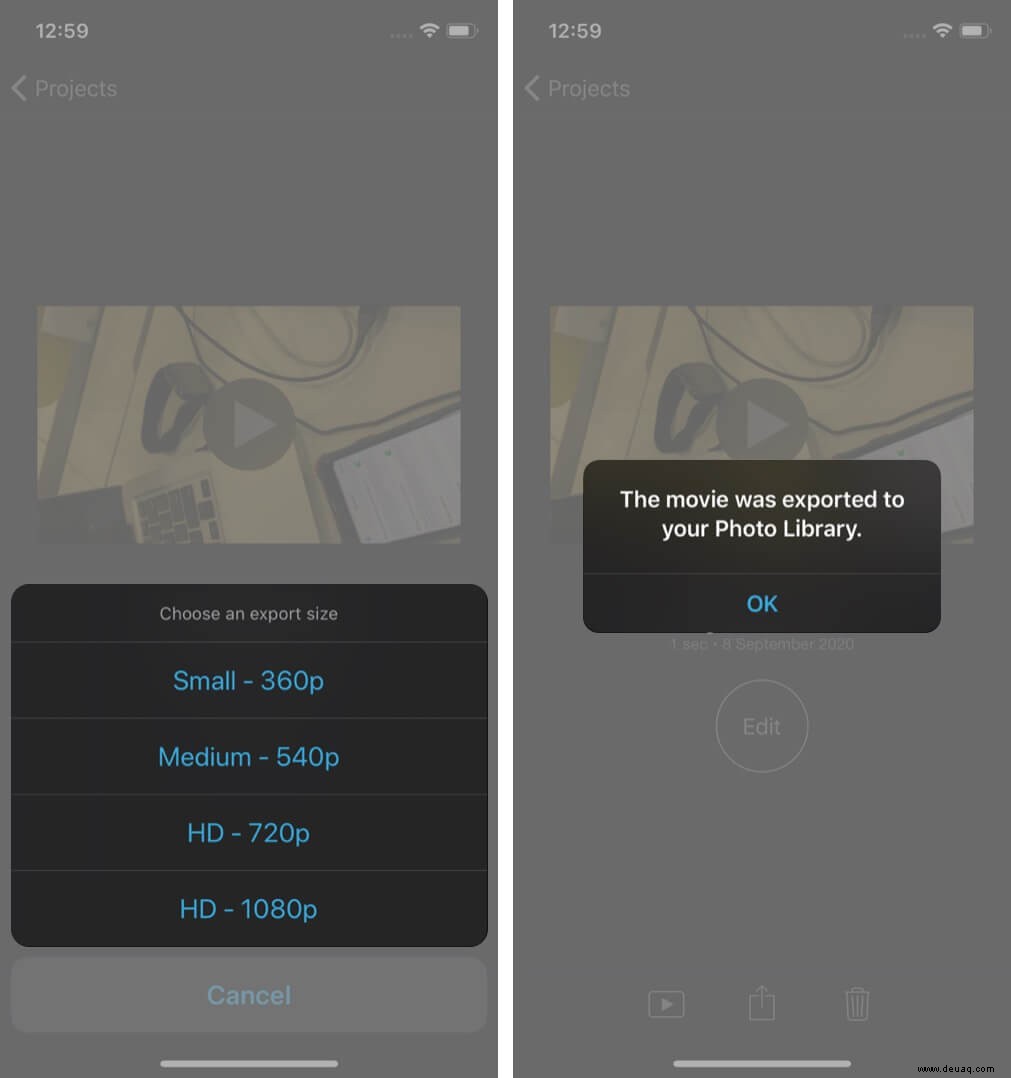
Abmeldung!!
1080p kann als geeignete Exportgröße verwendet werden um Ihr iMovie-Video auf das iPhone zu exportieren, sofern einer der Clips in Ihrem Projekt ursprünglich in einem dieser Formate erstellt wurde. Wenn Sie gerne Videos auf Ihrem iPhone aufnehmen, ist es eine gute Idee, auf dem Laufenden zu bleiben und Ihre Videos wie ein Profi zu bearbeiten.
Teilen Sie Ihre Ansichten unten im Kommentarbereich mit.
Beim nächsten Mal sehen wir uns mit mehr solcher Einblicke. Bearbeiten und erkunden Sie bis dahin weiter mit Ihren Kameraobjektiven.
Andere Inhalte, die Sie möglicherweise nützlich finden:
- So deaktivieren Sie Autoplay-Videos auf iPhone und iPad
- Aufzeichnungsgeschwindigkeit von Zeitlupenvideos auf dem iPhone ändern