Während Emojis eine großartige Möglichkeit sind, unsere Emotionen zu kommunizieren, sind GIFs noch besser. Sie gehen einen langen Weg, um den Menschen eine demonstrierte kurze Szene unserer Reaktion zu geben und blitzschnell tiefe Gedanken zu vermitteln. Außerdem wird es fesselnder, wenn Sie Ihr GIF sind. Aber wie erstelle ich DIY-GIFs auf deinem iPhone oder iPad?
Lesen Sie weiter, während ich Ihnen zeige, wie Sie dies anhand Ihrer Videos oder Bilder tun können, indem Sie die folgenden einfachen Tricks befolgen.
- So erstellen Sie ein GIF aus Live-Fotos über die Fotos-App
- Erstellen Sie ein GIF auf dem iPhone über die Kurzbefehle-App
- So erstellen Sie ein GIF aus Videos mit einer Drittanbieter-App (GIPHY)
So erstellen Sie ein GIF aus Live-Fotos über die Fotos-App
Die meisten iPhone-Nutzer können ihre Liebe zu Live-Fotos nicht leugnen. Obwohl sie einen Moment in der Zeit zeigen, sind sie nur einen Schritt davon entfernt, GIFs zu werden. Nun, ihnen einen sich wiederholenden Effekt zu geben, reicht aus.
Die Verwendung der Fotos-App auf Ihrem iPhone oder iPad ist eine der einfachsten Möglichkeiten, Live-Fotos in GIFs umzuwandeln.
So geht's:
- Öffnen Sie die Fotos App auf Ihrem iPhone oder iPad.
- Gehen Sie zu Alben .
- Tippen Sie auf Live-Fotos unter Medientypen .
- Jetzt wählen das Live-Foto, das Sie in ein GIF umwandeln möchten.
- Tippen Sie oben links auf Live → Schleife .
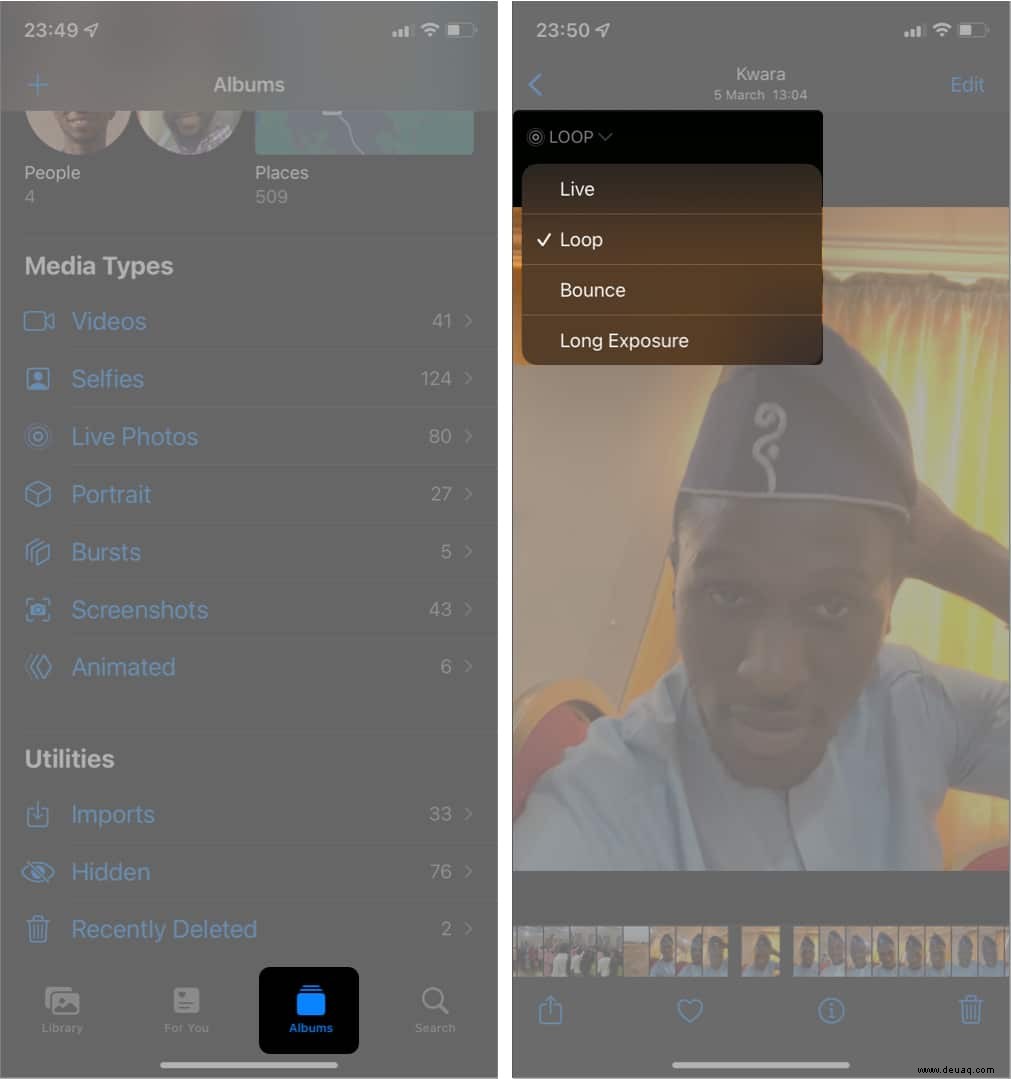
Das ist es! Sie können Ihr Live-Foto jetzt als GIF mit anderen teilen.
Erstellen Sie ein GIF auf dem iPhone aus der Shortcuts-App
Falls du es noch nicht wusstest, ist das Erstellen von GIFs aus Burst, Live-Fotos oder sogar Videos eine der Möglichkeiten, die Shortcuts-App auf deinem iPhone oder iPad zu verwenden.
Zunächst müssen Sie die Shortcut-App aus dem App Store installieren, falls Sie dies noch nicht getan haben.
Als Nächstes zeige ich Ihnen in den folgenden Unterabschnitten, wie Sie Ihre Serienbilder, Live-Fotos oder Videos mit der Shortcuts-App in GIFs umwandeln.
I. Erstellen Sie ein GIF aus Burst-/Live-Fotos
So erstellen Sie GIFs aus Burst- oder Live-Fotos auf Ihrem iPhone oder iPad:
- Öffnen Sie die Verknüpfung App.
- Tippen Sie auf Galerie unten rechts.
- Suchen Sie in der Suchleiste nach Burst in GIF konvertieren .
Sie sollten jetzt ein Banner mit diesem Titel sehen. - Tippen Sie auf das + Symbol auf dem Banner, um den Konverter hinzuzufügen.
- Gehen Sie als Nächstes zu Meine Kurzbefehle unten links.
Sie sollten jetzt das Banner Burst in GIF konvertieren hier sehen. - So konvertieren Sie Live-Fotos in GIF (überspringen Sie diese Schritte für Ausbruch Fotos ):
- Tippen Sie auf drei horizontale Punkte oben rechts.
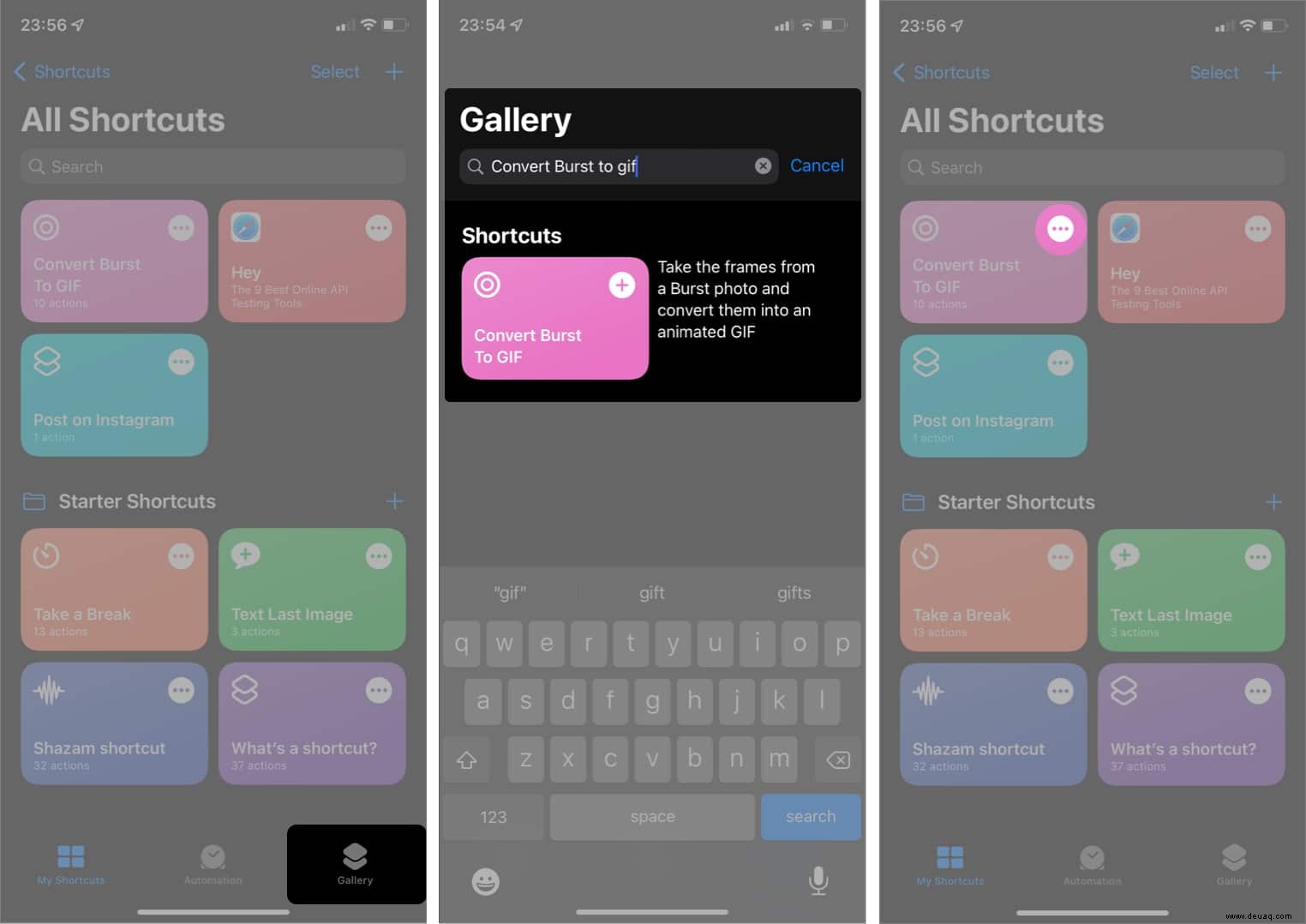
- Tippen Sie als Nächstes auf Serienaufnahme .
- Wählen Sie Live-Foto aus → Tippen Sie auf das Schließen-Symbol (X )-Symbol.
- Tippen Sie auf drei horizontale Punkte oben rechts.
- Tippen Sie auf Burst in GIF konvertieren Banner.
Wählen Sie das Foto aus, das Sie konvertieren möchten, und warten Sie, bis der Vorgang abgeschlossen ist. - Tippen Sie auf Fertig oben rechts.
- Wählen Sie In Fotos speichern aus oder Teilen .
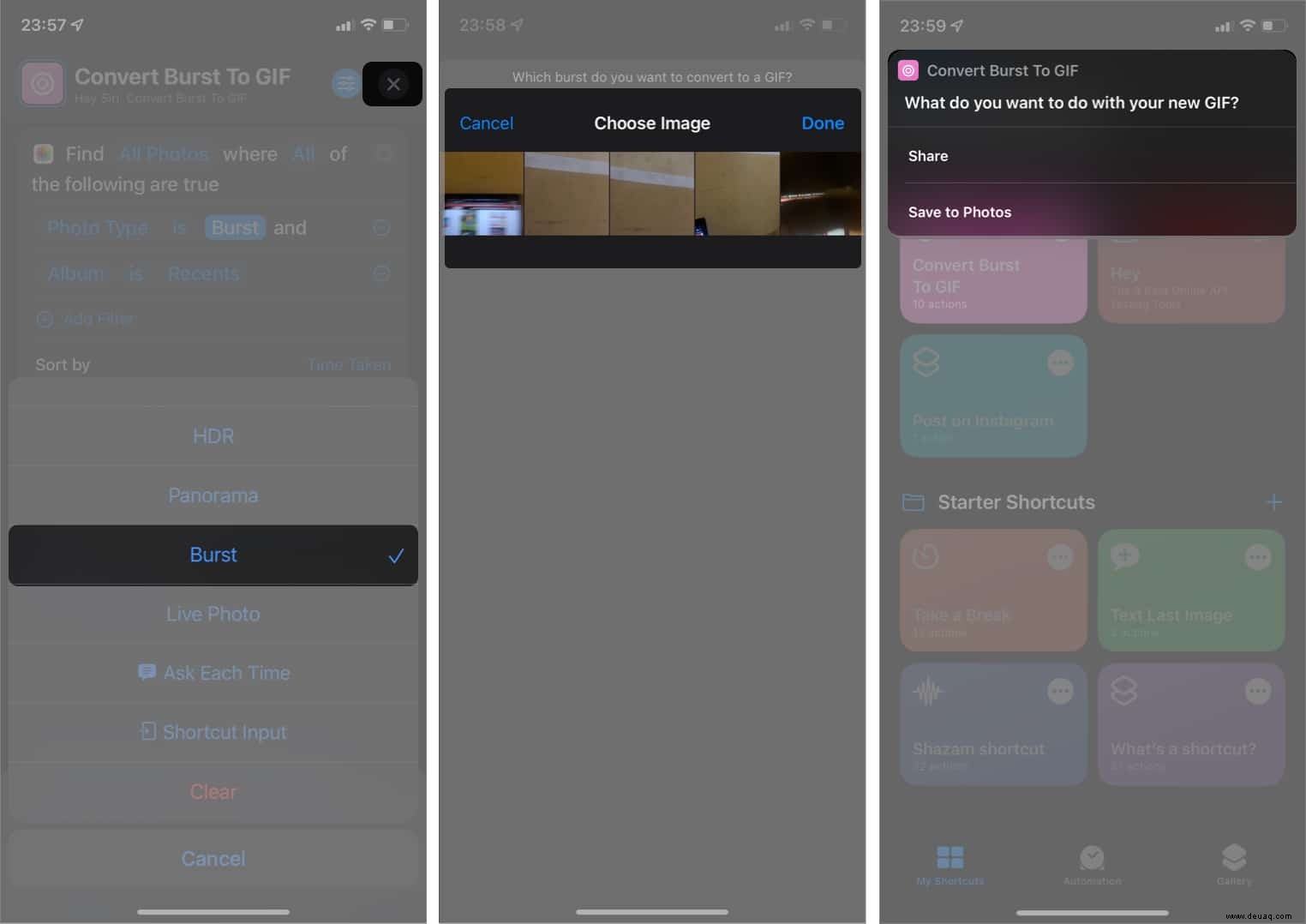
Hinweis :Der Konverter konvertiert standardmäßig nur Burst-Fotos. Wenn Sie also nur Burst-Fotos in GIF umwandeln möchten, brauchen Sie Burst nicht zu ändern Option zu Live Photo wie wir es früher getan haben.
II. Aus Videos ein GIF erstellen
Das Erstellen von GIFs aus Videos ist ebenfalls einfach. Aber in diesem Fall benötigen Sie stattdessen eine Verknüpfung, die Videos in GIFs konvertieren kann. Da Videos in der Regel länger sind als Live- oder Burst-Fotos, muss der Verknüpfungskonverter möglicherweise die Linie kürzen.
⚠️ Achtung :Es kann einige Zeit dauern, bis die Verknüpfung abgeschlossen ist. Außerdem läuft es unter iOS 15.4 fehlerhaft.
So gehen Sie vor:
- Gehen Sie in der Shortcut-App zur Galerie .
- Suchen Sie nach Video to GIF → Tippen Sie auf das + Symbol .
- Gehen Sie als Nächstes zu Meine Favoriten → Tippen Sie auf Video zu GIF Abkürzung.
- Wählen Sie ein Video aus und verwenden Sie den Schieberegler um es zu trimmen.
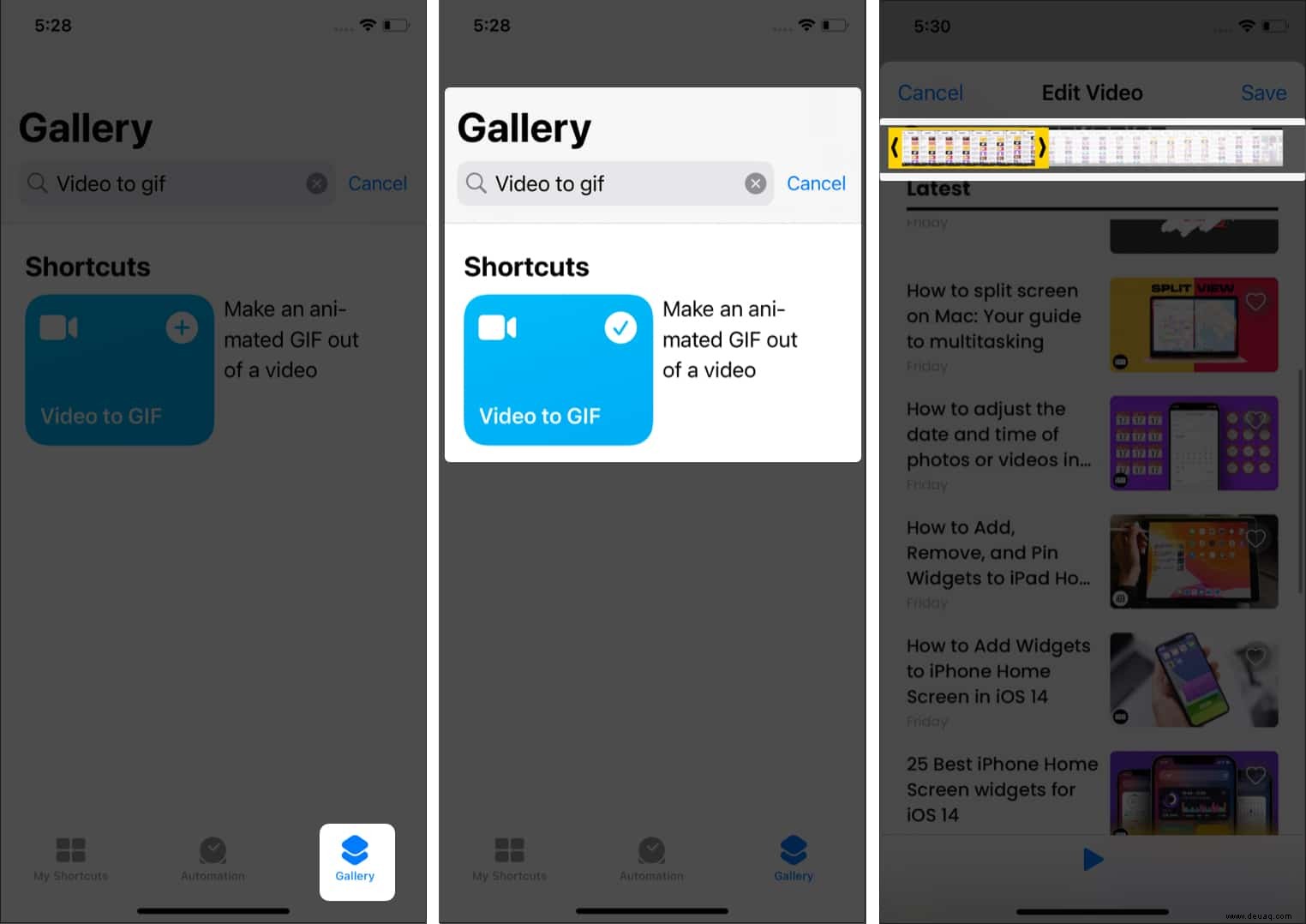
- Tippen Sie auf Speichern .
- Schauen Sie sich jetzt das GIF an und wählen Sie Fertig oder Teilen Symbol.
Hinweis :Auswählen von Fertig speichert das GIF nicht auf Ihrem Gerät. Tippen Sie zum Speichern auf das Teilen-Symbol → Bild speichern .
☁️ Tipp :Wie oben erwähnt, speichert die Verknüpfung das GIF standardmäßig nicht. Daher können Sie die Aktion wie folgt zur Verknüpfung hinzufügen:Tippen Sie auf das …-Symbol oben rechts neben der Verknüpfung Video zu GIF → scrollen Sie nach unten und tippen Sie auf + → geben Sie Speichern ein → Wählen Sie Im Fotoalbum speichern .
So erstellen Sie ein GIF aus Videos mit einer Drittanbieter-App (GIPHY)
Während Sie mit der Shortcut-App GIFs aus Videos erstellen können, schlägt sie manchmal fehl oder verzögert. GIPHY ist eine praktische Drittanbieter-App, mit der Sie Ihre Videos im Handumdrehen in GIF konvertieren können. Außerdem ist die App kostenlos und einfach zu bedienen. Tatsächlich ist es eine der besten GIF-Maker-Apps für iPhone oder iPad.
Installieren Sie zunächst GIPHY aus dem App Store und befolgen Sie diese Schritte:
- Öffne das GIPHY App → tippen Sie auf das + Symbol .
- Wählen Sie das Kamerasymbol und wählen Sie ein Video aus aus deiner Galerie.
Optional:Verwenden Sie den Schieberegler, um das Video zuzuschneiden. - Tippen Sie auf Weiter und klicken Sie auf das violette Pfeilsymbol unten rechts.
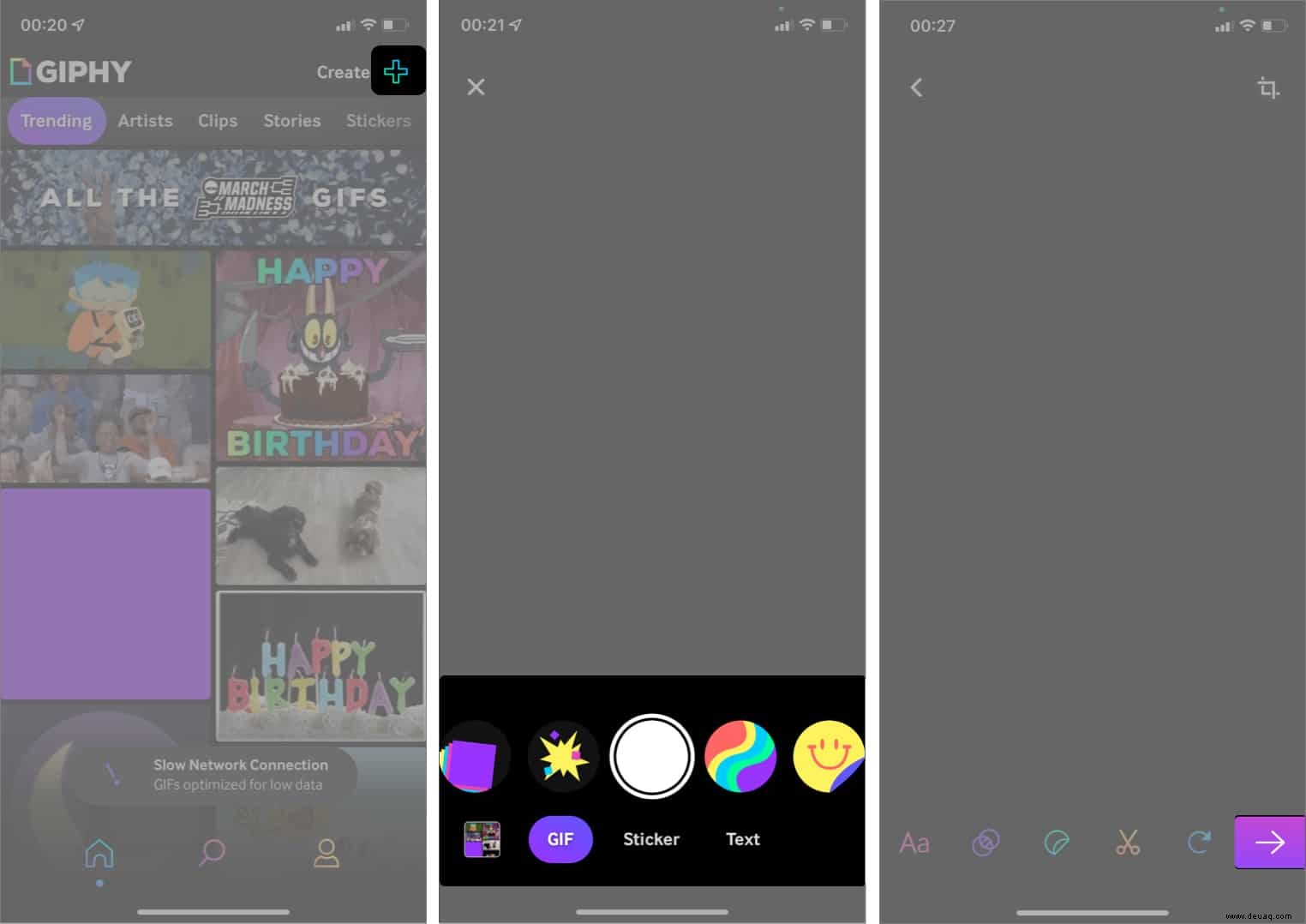
- Wählen Sie als Nächstes GIF teilen aus .
- Wählen Sie GIF speichern .
Sie sehen jetzt das neue GIF in der Fotos-App und können es über jede soziale App teilen .
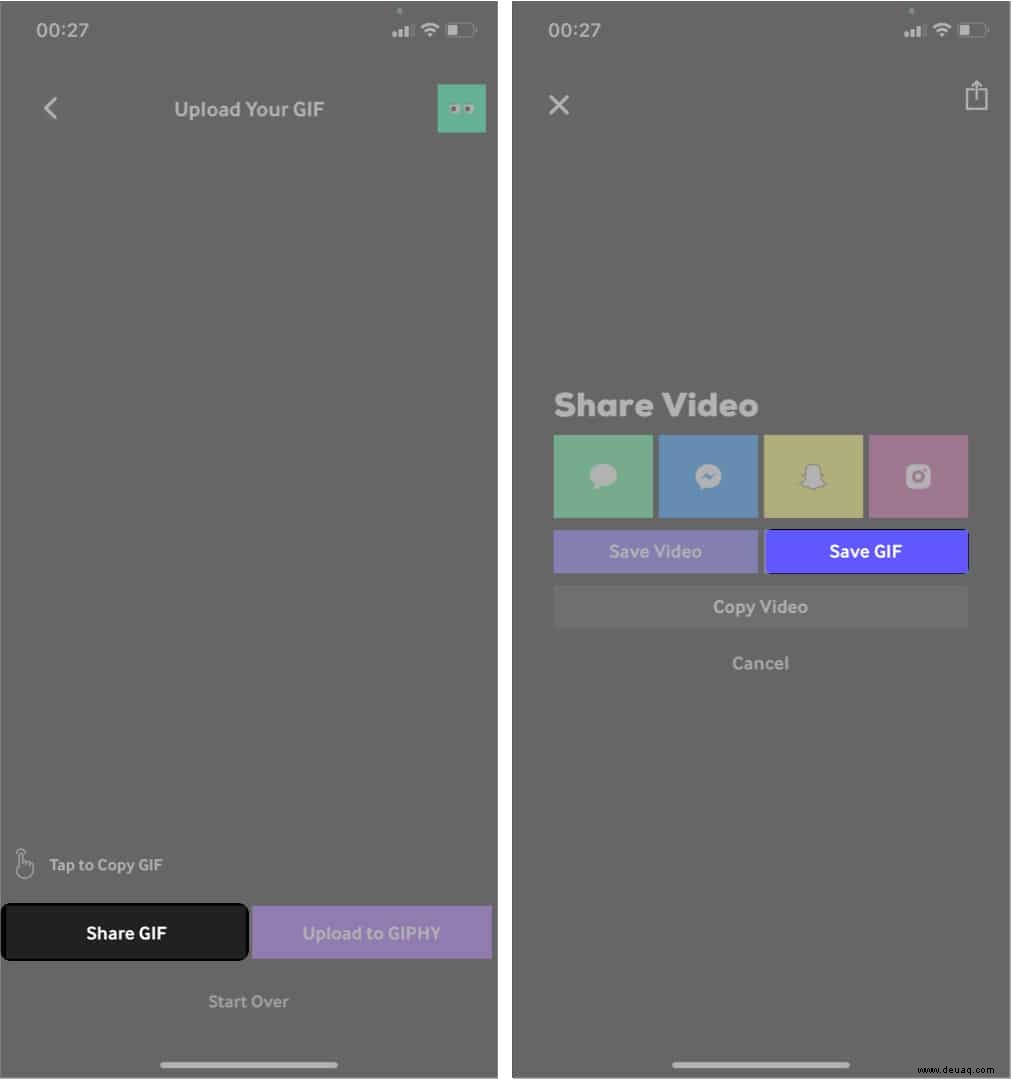
Das ist es!
Obwohl es viele vorgefertigte GIFs gibt, kann das Erstellen Ihrer GIFs einen großen Beitrag dazu leisten, sich besser auszudrücken. Ob zum Generieren von Memes oder verschiedenen Reaktionen, GIFs sind einfach zu erstellen. Mit den obigen Schritten können Sie Ihre GIFs im Handumdrehen auf iPhone und iPad erstellen.
Macht es dir Spaß, deine GIFs zu erstellen? Lass es mich im Kommentarbereich unten wissen.
Weiterlesen:
- So senden Sie GIFs in iMessage auf iPhone und iPad
- Beste GIF-Maker-Apps für iPhone und iPad
- Beste RAW-Fotobearbeitungs-Apps für iPhone und iPad