Mit AirDrop können Sie Videos, Fotos, Kontakte usw. drahtlos mit einem iPhone, iPad und Mac in der Nähe senden und empfangen. Das Teilen über AirDrop ist benutzerfreundlich, schnell, sicher und geschieht ohne Qualitätsverlust. Lassen Sie uns eintauchen und sehen, wie AirDrop verwendet wird.
- Wie funktioniert AirDrop?
- So aktivieren Sie AirDrop auf iPhone und iPad
- So verwenden Sie AirDrop auf iPhone und iPad
- So akzeptieren Sie Airdrop auf iPhone und iPad
- So stoppen Sie AirDrop mit der Bildschirmzeit
Wie funktioniert AirDrop?
AirDrop erstellt ein Peer-to-Peer-Netzwerk zwischen Geräten. Aber Sie müssen sich um die folgenden Punkte kümmern.
- Stellen Sie sicher, dass sich die Geräte in der Nähe befinden und sich in Bluetooth- und WLAN-Reichweite befinden
- WLAN und Bluetooth müssen auf beiden Geräten aktiviert sein
- Der persönliche Hotspot muss sowohl auf dem Gerät des Senders als auch des Empfängers deaktiviert sein
- Die Person, die die Dateien über AirDrop erhält, hat drei Sichtbarkeitsoptionen:Jeder , Nur Kontakte , und Empfang aus.
- Wenn Nur Kontakte (oder Empfangen aus) ausgewählt ist, bedeutet dies, dass AirDrop eingeschränkt ist für unbekannte Personen (oder alle). Und wenn sich Ihre E-Mail-Adresse oder Telefonnummer in den Kontakten auf dem iPad oder iPhone des Empfängers befindet, können Sie Dateien senden, selbst wenn ihre AirDrop-Sichtbarkeit Nur Kontakte ist. Wenn nicht, bitten Sie sie, AirDrop auf Jeder. einzustellen
So aktivieren Sie AirDrop auf iPhone und iPad
- Öffnen Sie das Kontrollzentrum.
- Wischen Sie auf Ihrem iPad mit iOS 12 und höher von der oberen rechten Ecke des Bildschirms nach unten
- Wischen Sie auf einem iPad mit iOS 11 oder älter vom unteren Bildschirmrand nach oben
- Wischen Sie auf Ihrem iPhone 11 Pro Max, 11 Pro, 11, Xs Max, Xs, XR und iPhone X von der oberen rechten Ecke des Bildschirms nach unten
- Wischen Sie auf dem iPhone SE 2020, 8 Plus und früher auf dem Bildschirm von unten nach oben
- Drücken Sie lange auf das Kästchen oben rechts mit Symbolen für Flugmodus, Wi-Fi, Bluetooth usw.
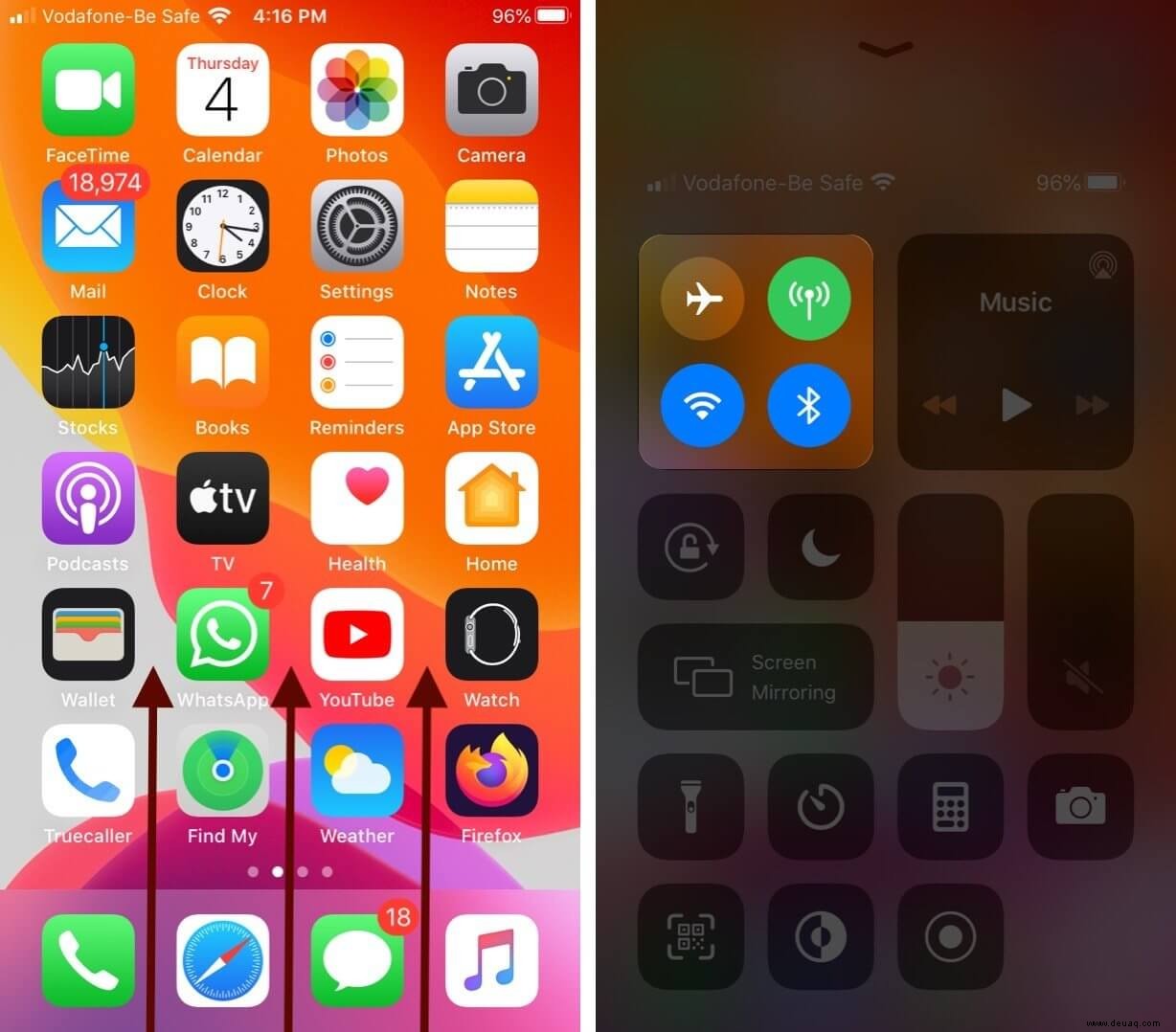
- Das Feld wird erweitert
- Tippen Sie jetzt auf das AirDrop-Symbol und wählen Sie Nur Kontakte oder Alle um AirDrop einzuschalten.
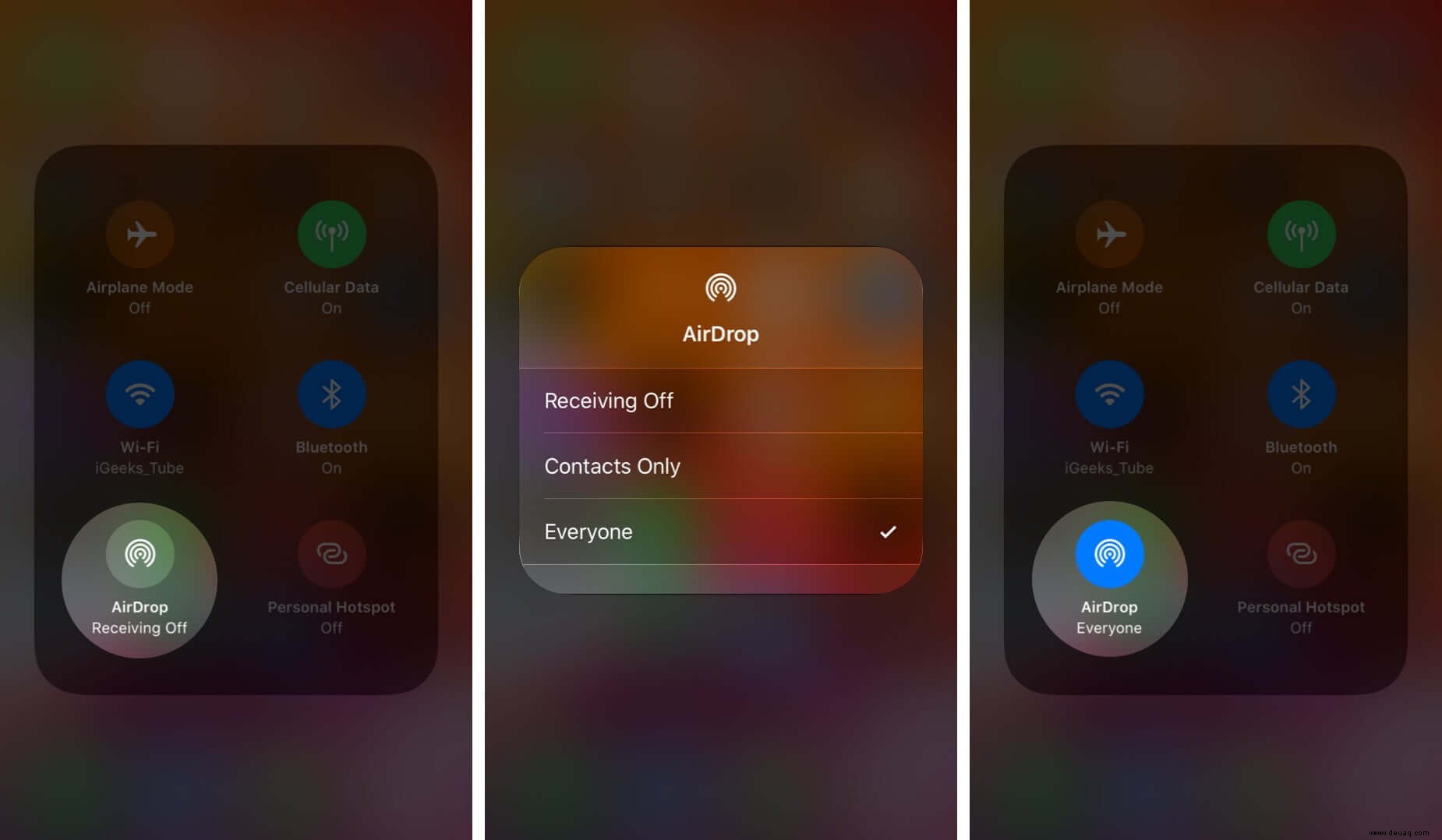
Lassen Sie uns nun sehen, wie man damit Dateien sendet und akzeptiert. Sie müssen wissen, dass Sie nicht auf Fotos und Videos beschränkt sind. So ziemlich alles, was auf einem Share Sheet sichtbar ist, kann mit AirDrop geteilt werden. Das bedeutet, dass Sie einen Website-Link, eine Notiz, einen Apple Maps-Standort und mehr per AirDrop übertragen können.
So verwenden Sie AirDrop auf iPhone und iPad
- Öffnen Sie eine App (z. B. Fotos). Wählen Sie einen oder mehrere Artikel aus , wenn anwendbar.
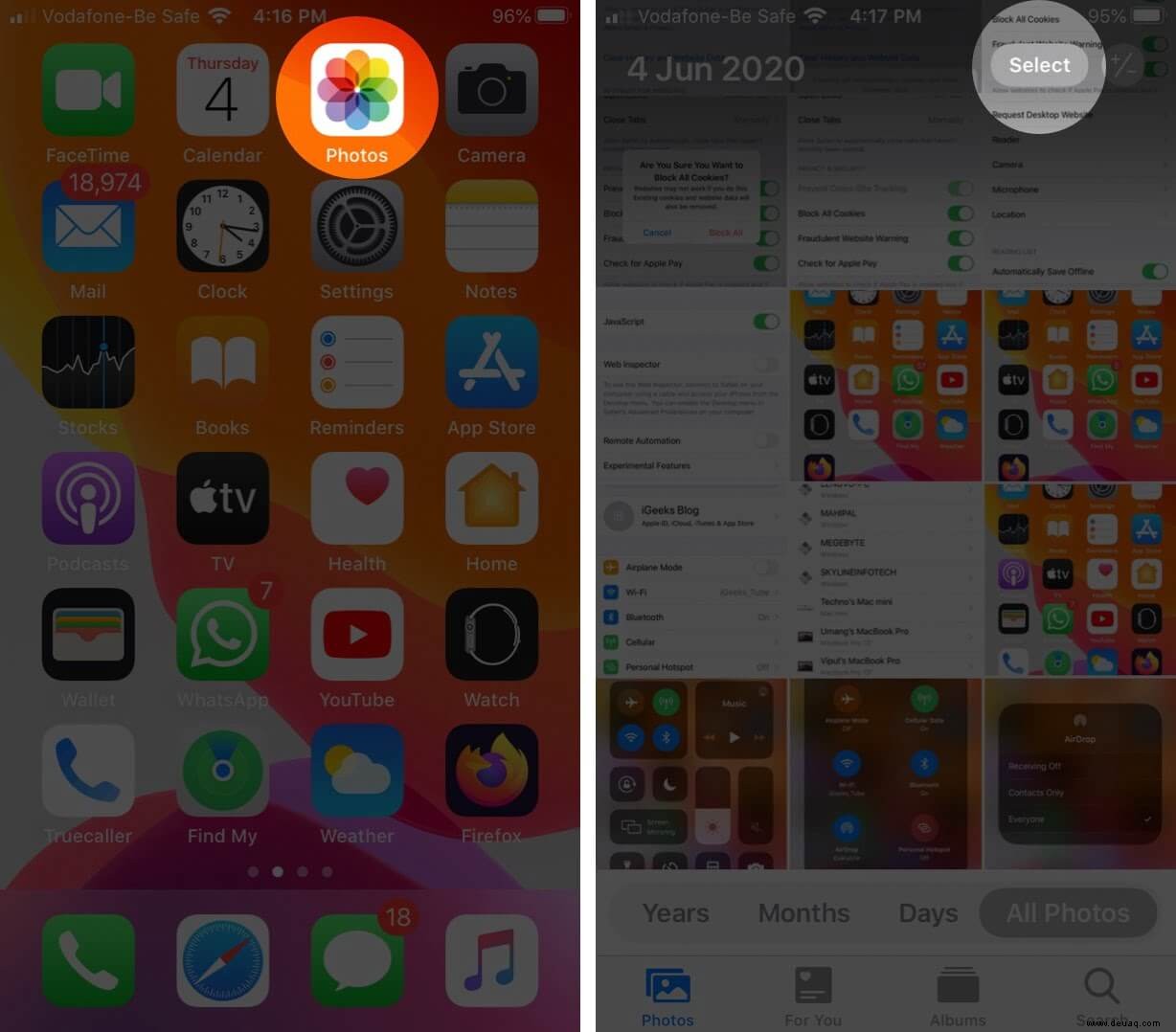
- Tippen Sie auf Teilen oder das Teilen-Symbol.
- Als nächstes tippen Sie auf AirDrop.
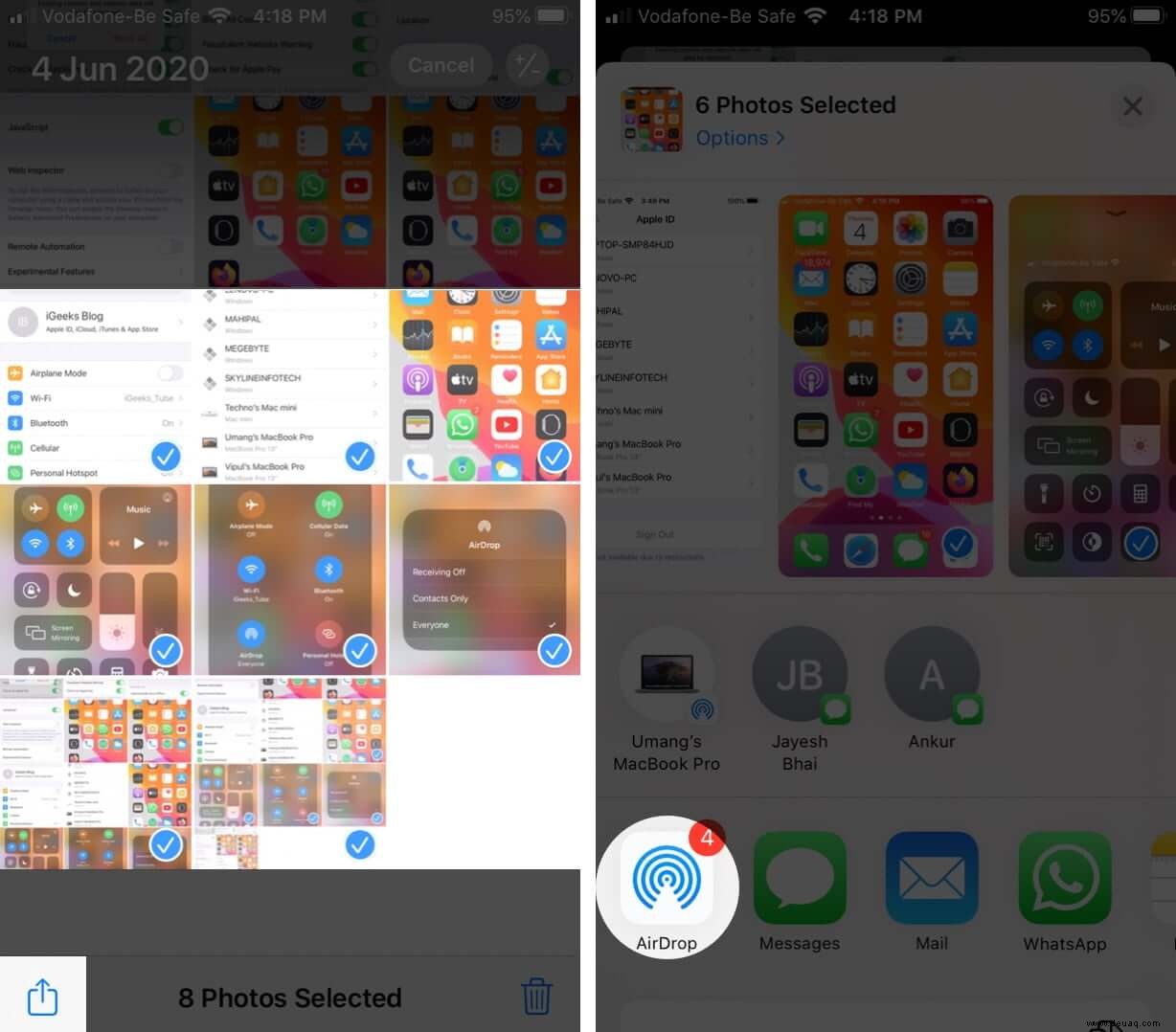
- Tippen Sie abschließend auf den Namen der Person.
Wenn sich die Person in Ihrer Kontaktliste befindet, sehen Sie ihren Namen und ihr Bild. Wenn sich eine Person nicht in Ihrer Kontaktliste befindet, sehen Sie nur den Namen. Sie können auch AirDrop zwischen Ihren eigenen Apple-Geräten verwenden.
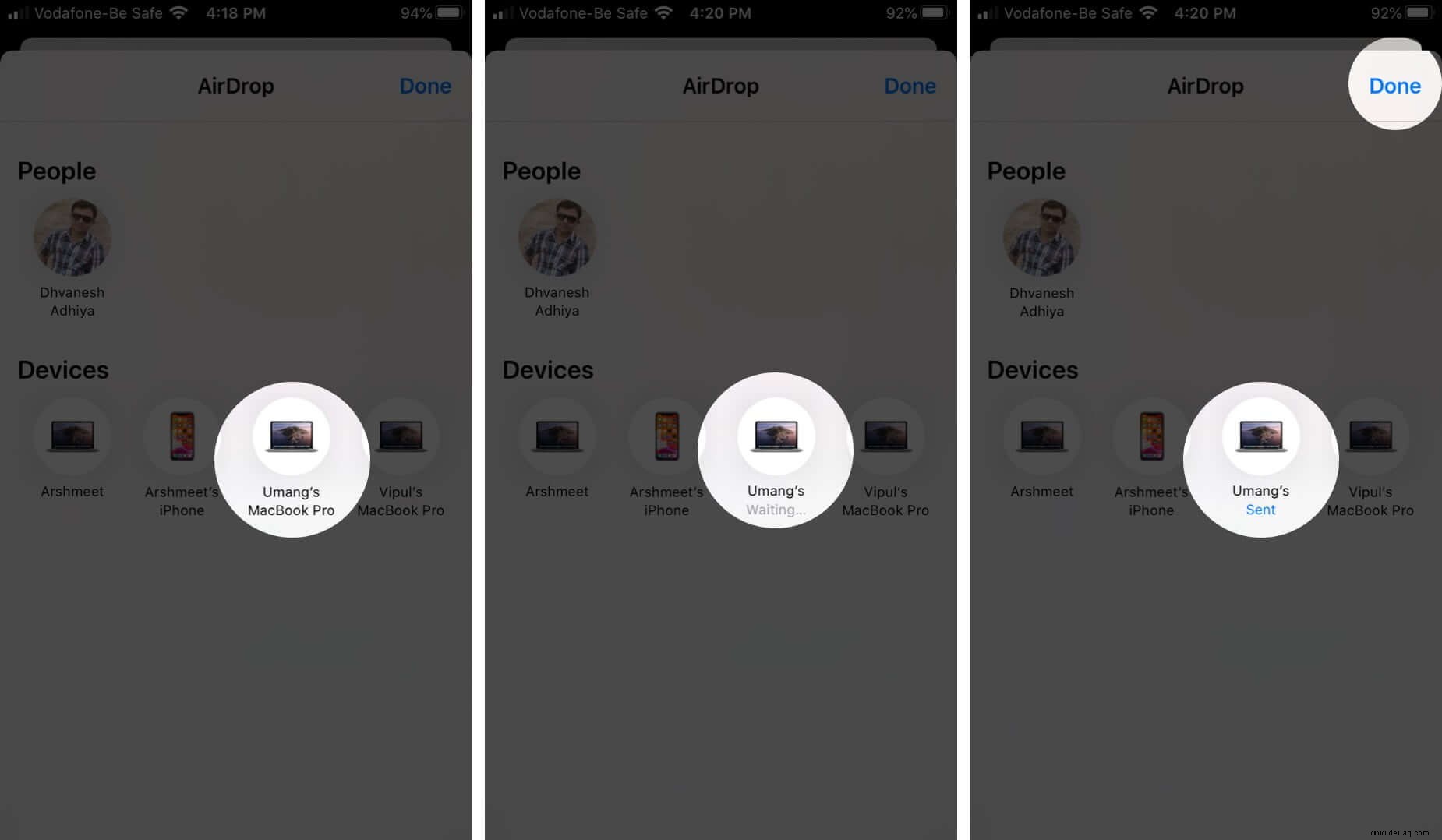
Mit iOS 13 und iPadOS wird der letzte AirDrop-Kontakt auch in der obersten Zeile des Freigabeblatts angezeigt.
So akzeptieren Sie Airdrop auf iPhone und iPad
Wenn jemand etwas über AirDrop mit Ihnen teilt, erscheint ein Popup auf dem Bildschirm Ihres Geräts. Es gibt zwei Optionen – Akzeptieren oder Ablehnen.
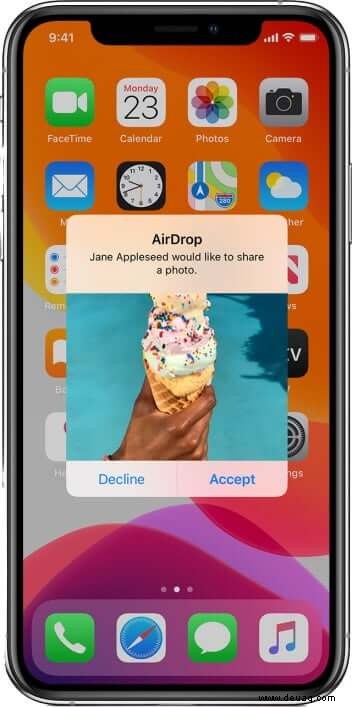
Bei den meisten Dateien, wenn Sie auf Akzeptieren tippen , wird es gespeichert und in derselben App geöffnet, von der es gesendet wurde.
Über AirDrop geteilte Bilder werden beispielsweise in der Fotos-App auf Ihrem Gerät angezeigt. Website-Links werden in Safari geöffnet und App-Links werden automatisch im App Store geöffnet. Bei einigen Dateitypen wie PDF erhalten Sie jedoch möglicherweise die Option, sie in der App „Bücher“, „Dateien“ oder anderen Apps zu speichern. Sie sehen ein Popup, nachdem die AirDrop-Übertragung abgeschlossen ist. Tippen Sie wie gewünscht auf den App-Namen.
Wenn Sie auf Ablehnen tippen , wird der AirDrop abgebrochen. Es wird keine Datei empfangen.
AirDrop ist erstaunlich. Wie iMessage ist es eines der Dinge, die das Apple-Ökosystem nahtlos machen und es wert sind, daran festzuhalten. Es kann jedoch Situationen geben, in denen Sie AirDrop stoppen oder blockieren möchten. Lassen Sie uns im nächsten Abschnitt darüber sprechen.
So stoppen Sie AirDrop mit der Bildschirmzeit
Wenn Sie sich in der U-Bahn, im Bus oder in der Öffentlichkeit befinden, möchten Sie vielleicht die AirDrop-Einstellungen so ändern, dass Sie keine Aufforderungen zum Akzeptieren unerwünschter Bilder, Videos und Dateien erhalten. Die einfachste Option besteht darin, den AirDrop-Empfang auf „Nur Kontakte“ oder „Empfang aus“ einzustellen. Sie können dies wie oben beschrieben vom Control Center aus tun.
- Öffnen Sie die Einstellungen App auf dem Gerät
- Tippen Sie auf Bildschirmzeit.
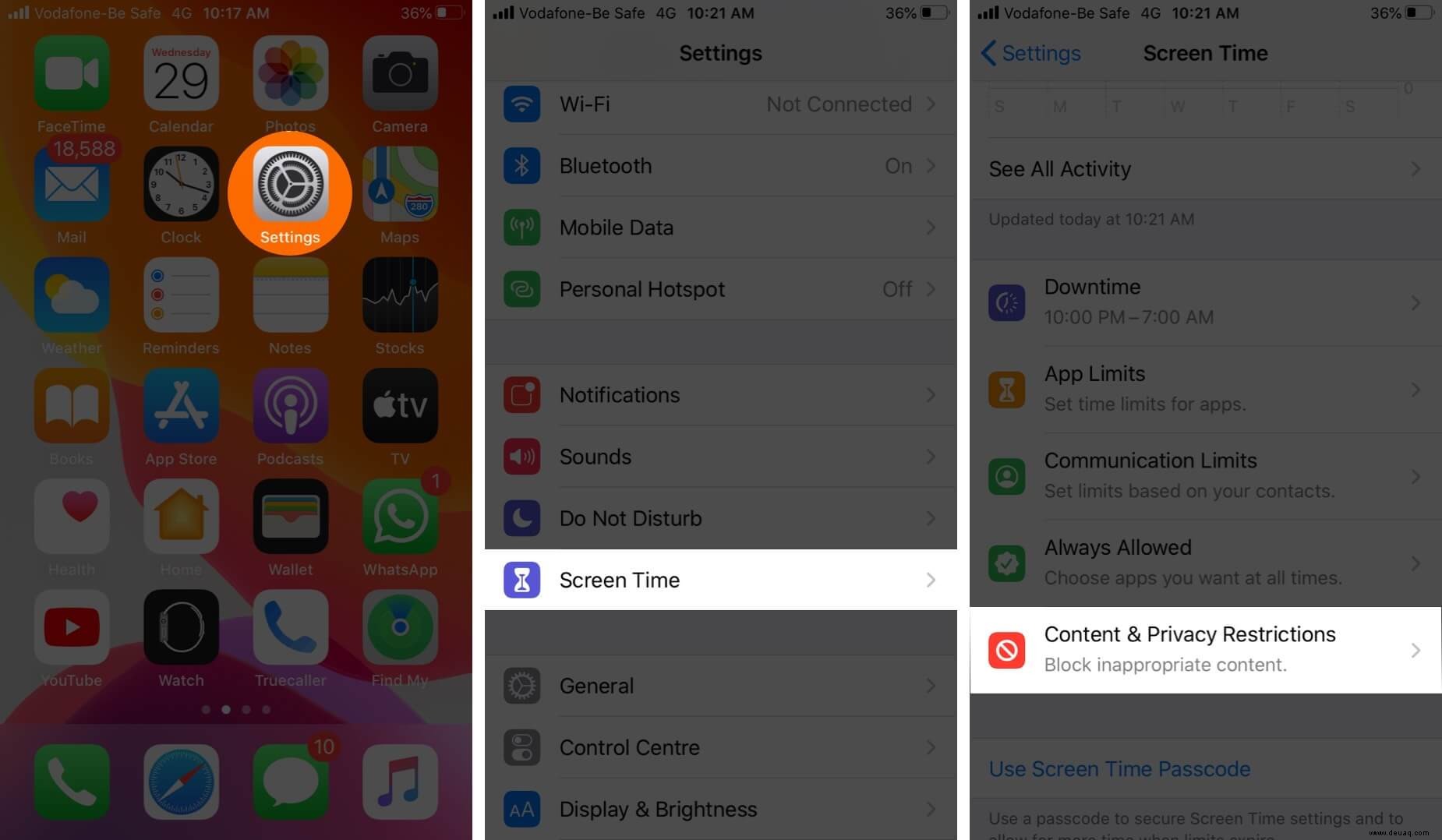
- Tippen Sie auf Zugelassene Apps. Geben Sie den Bildschirmzeit-Passcode ein.
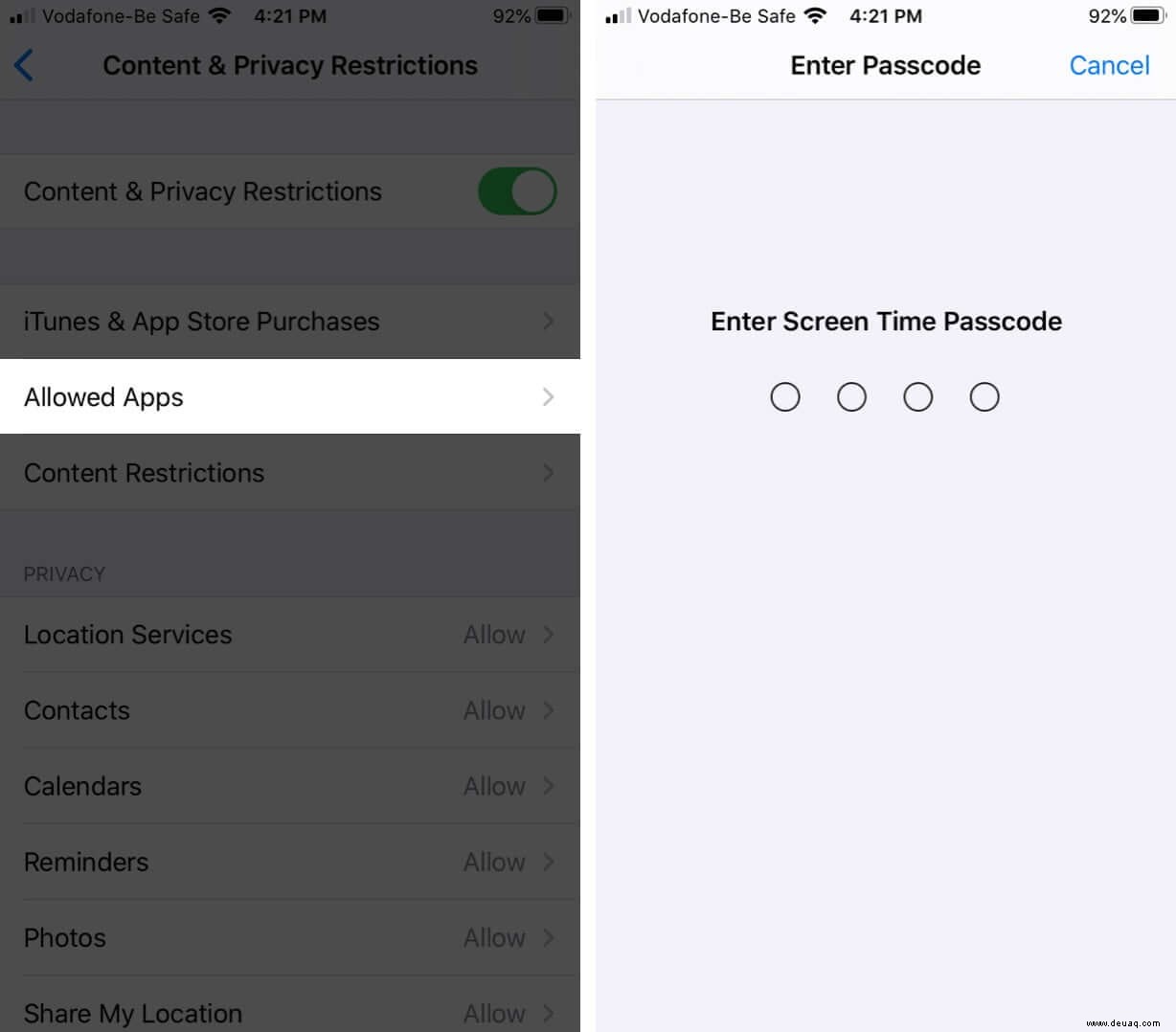
- Schalten Sie den Schalter für AirDrop aus.
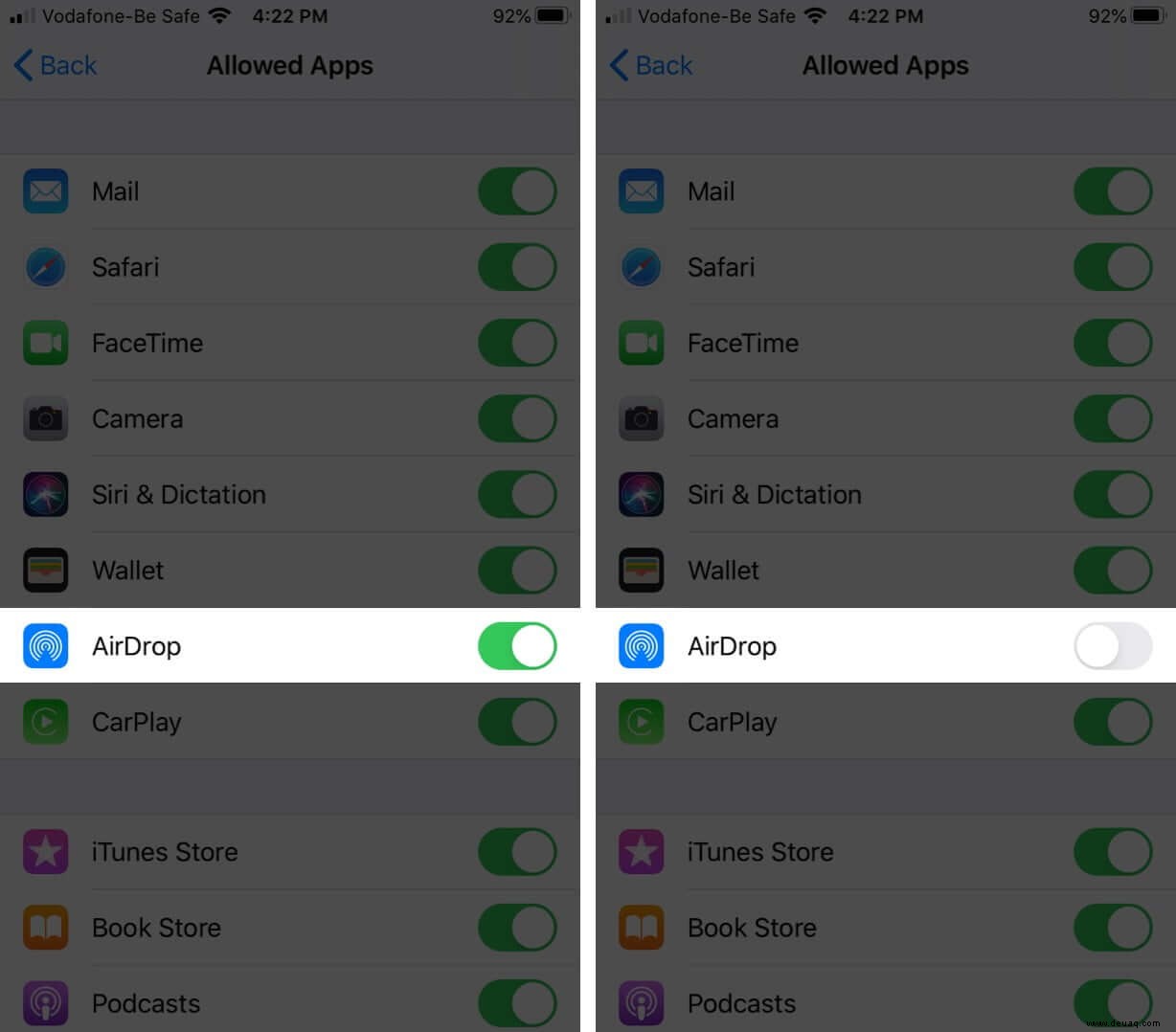
Die Schritte zum erneuten Aktivieren von AirDrop sind dieselben. Schalten Sie in Schritt 5 den Schalter für AirDrop ein.
Die zweite Methode besteht darin, die App „Einstellungen“ zu verwenden, um AirDrop zu deaktivieren.
- Öffnen Sie die Einstellungen app → Allgemein.
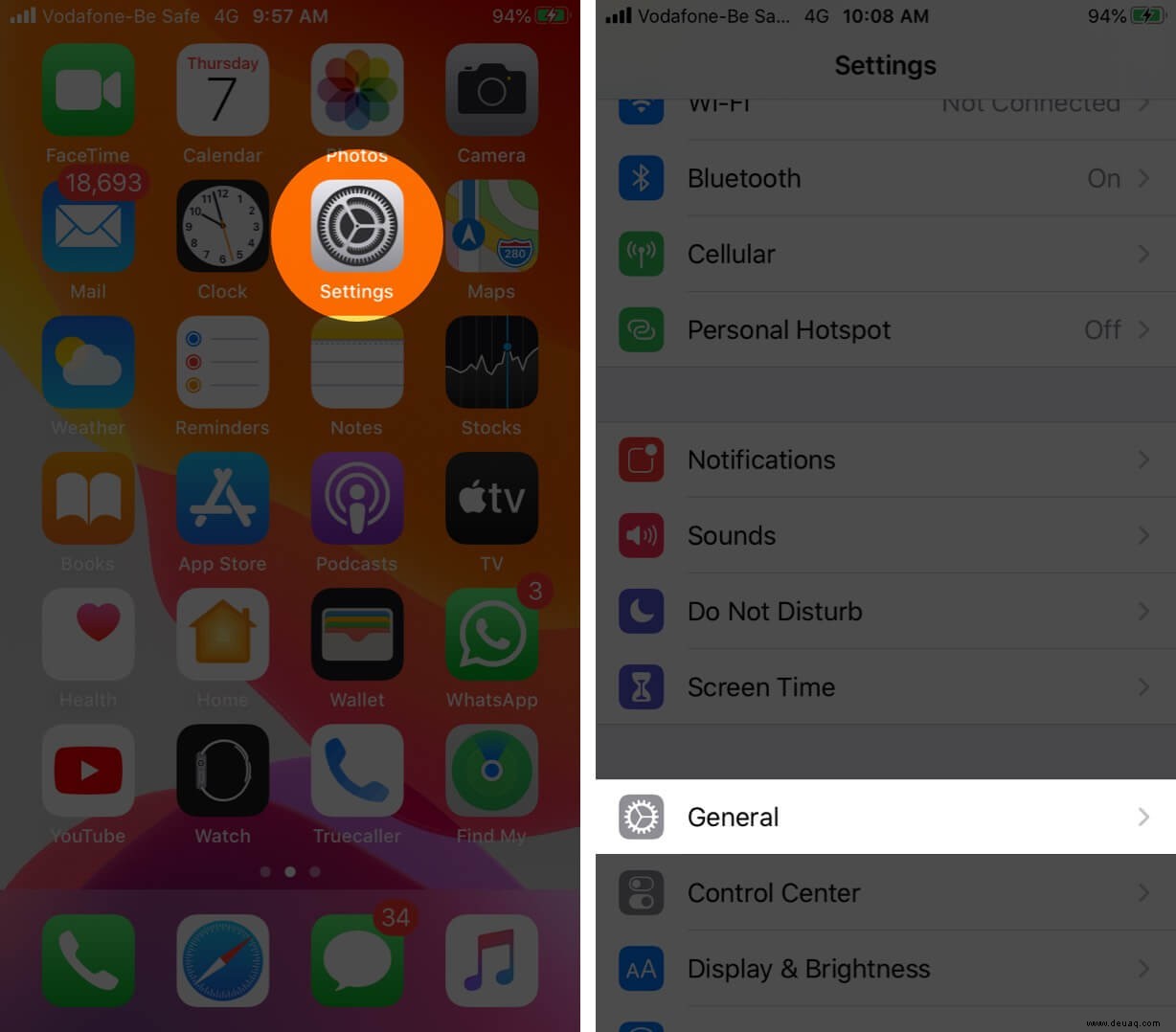
- Tippen Sie dann auf AirDrop und wählen Sie Empfang aus um AirDrop zu deaktivieren.
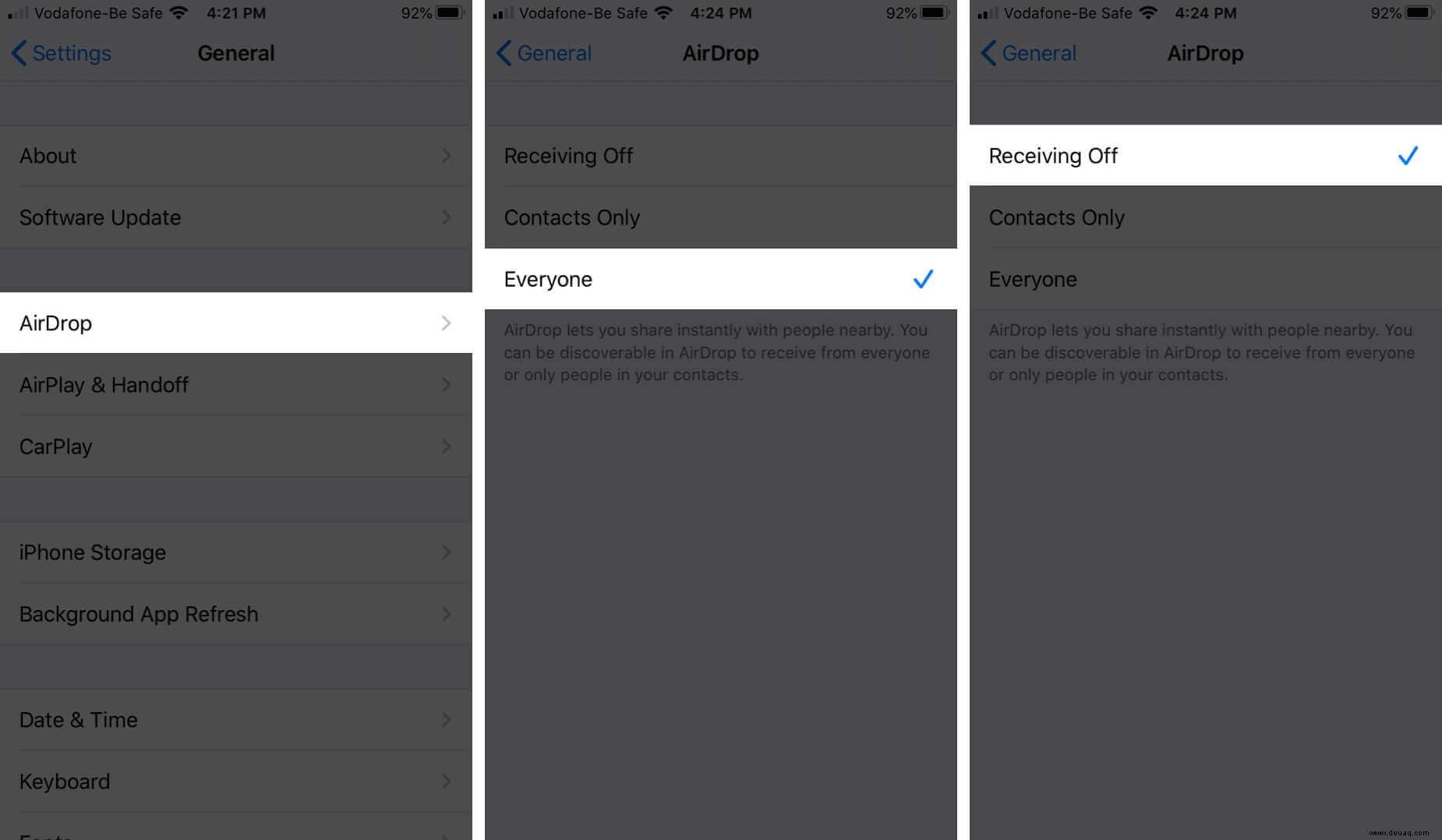
Abmeldung…
So können Sie AirDrop auf Ihren iOS- und iPadOS-Geräten verwenden. Die grundlegenden Anweisungen für Mac sind die gleichen. Auf dem Mac finden Sie die AirDrop-Einstellungen in der linken Seitenleiste des Finders.
Sie können auch mehr lesen:
- AirDrop funktioniert nicht auf iPhone oder iPad