Was den erstklassigen Cloud-basierten Musik-Streaming-Dienst angeht, ist Google Play Music besser als andere Alternativen. Und das größte Highlight ist, dass Sie bis zu 50.000 Tracks kostenlos auf die vertrauenswürdigen Server von Google hochladen können. Klingt beeindruckend? Folgen Sie den Anweisungen, um Ihre iTunes-Mediathek mit Ihrem Mac oder Windows-PC zu Google Play Music hinzuzufügen und sie beide von Ihrem iOS- oder anderen Mobilgerät und dem Internet zu streamen.
Eine wichtige Sache, die es wert ist, im Voraus erwähnt zu werden, ist, dass die Musik-App von Google das Hochladen mehrerer Dateiformate ermöglicht, darunter MP3, M4A, OGG, M4P, FLAC und WMA. Es konvertiert jedoch alle Ihre Songs in das MP3-Format. Obwohl die meisten Metadaten wie Künstlerinformationen und Albumcover beibehalten werden, werden Dinge wie iTunes-Bewertungen und -Kommentare aufgrund von Inkompatibilität entfernt. Machen Sie also weiter und behalten Sie diese bemerkenswerten Dinge im Hinterkopf.
So fügen Sie Ihre iTunes-Mediathek zu Google Play Music hinzu
Schritt 1. Das erste, was Sie tun sollten, bevor Sie mit dem Vorgang fortfahren, ist, Ihre Bibliothek auszuchecken. Ein offensichtlicher Vorteil davon ist, dass es Ihnen beim Ziehen und Ablegen Ihrer Musikdateien ein wenig bequemer hilft.
Auf Ihrem Mac: Starten Sie den Finder auf Ihrem Mac ⟶ Macintosh HD ⟶ Benutzer ⟶ Der Ordner mit Ihrem Namen ⟶ Musik ⟶ iTunes.
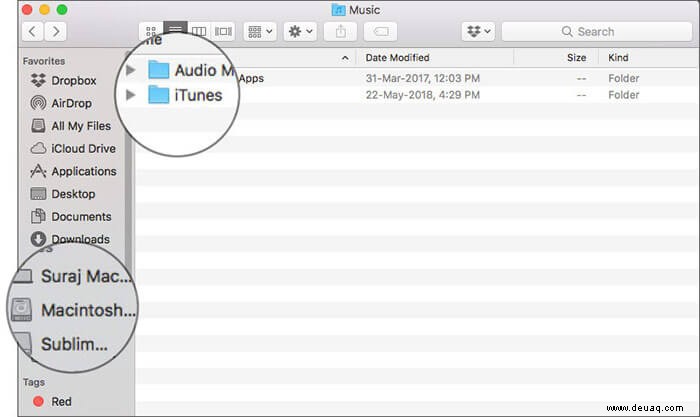
Auf Windows-PCs: Um auf den iTunes-Musikordner auf Ihrem Windows-PC zuzugreifen, öffnen Sie Laufwerk C:\ im Windows Explorer ⟶ Benutzerordner ⟶ Ihr Name ⟶ iTunes-Ordner.
Schritt #2. Als Nächstes haben Sie zwei Möglichkeiten:
- Verwenden Sie Chrome, um Ihre Songs auf die Weboberfläche von Google Play Music hochzuladen
- Nutzen Sie die Hilfe der offiziellen Music Manager-Anwendung, um Ihre Songs in die Google Cloud zu verschieben
Sie können eine der beiden Optionen verwenden, um Ihre iTunes-Mediathek in Google Music zu exportieren. Wir werden beide Optionen ausprobieren:
Öffnen Sie Chrome auf Ihrem Computer und gehen Sie zur Google Play Music-Website. Dann müssen Sie sich in Ihrem Google-Konto anmelden. Klicken Sie als Nächstes auf die Menüschaltfläche in der oberen linken Ecke des Bildschirms.
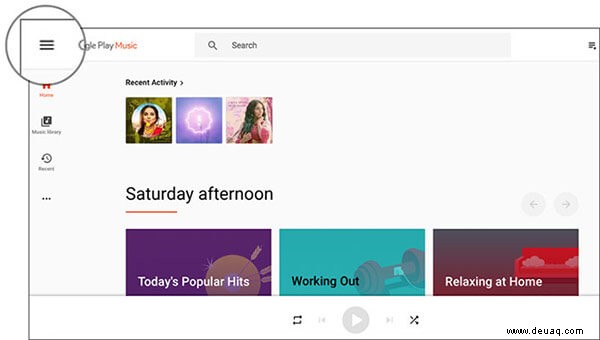
Schritt #3. Klicken Sie als Nächstes auf Musik hochladen.
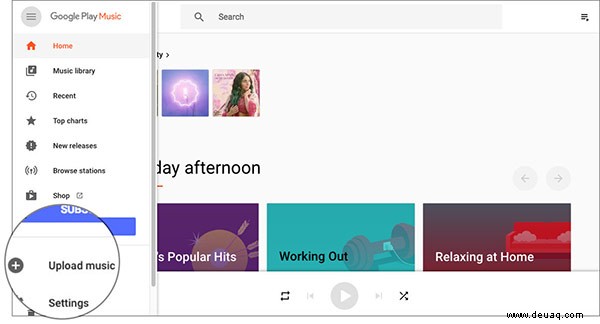
Und dann einfach Drag and Drop alle Ihre Songs aus der iTunes-Mediathek in dieses Fenster.
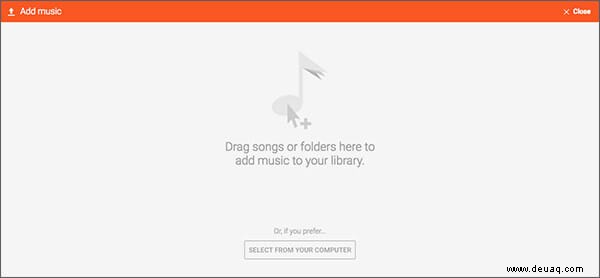
Alternativ können Sie auch auf „Von Ihrem Computer auswählen“ klicken Button ⟶ Navigieren Sie zu den Musikdateien und laden Sie sie hoch.
Klicken Sie als Nächstes auf Weiter und dann müssen Sie die Google Plus Music-Erweiterung hinzufügen zum Browser.
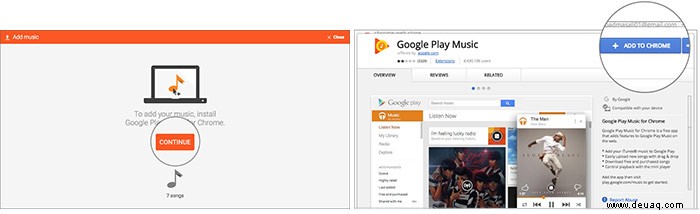
Jetzt müssen Sie warten, bis Ihre gesamte Musik erfolgreich hochgeladen wurde. Die Zeit, die zum Abschließen des Hochladens benötigt wird, hängt von der Dateigröße sowie der WLAN-Geschwindigkeit ab.
Hinweis: Wenn Sie auf Musik hochladen klicken, werden Sie aufgefordert, Ihre Karte als Zahlungsmittel hinzuzufügen. Keine Sorge, der Standardservice wird Ihnen nicht in Rechnung gestellt. Es dient zur Bestätigung Ihres Wohnsitzlandes. Befolgen Sie die Anweisungen zum Hinzufügen.
Das Hochladen Ihrer iTunes-Mediathek zu Google Music über den Musik-Manager ist genauso einfach. Sie können es sowohl auf Ihren Mac als auch auf Ihren Windows-PC herunterladen.
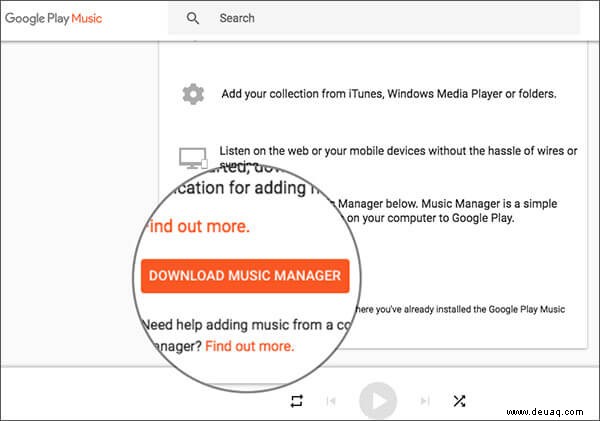
Öffnen Sie dann einfach die App ⟶ klicken Sie auf Weiter ⟶ melden Sie sich an Ihr Google-Konto ⟶ wählen Sie aus, was Sie hochladen möchten und klicken Sie auf Weiter Schaltfläche.
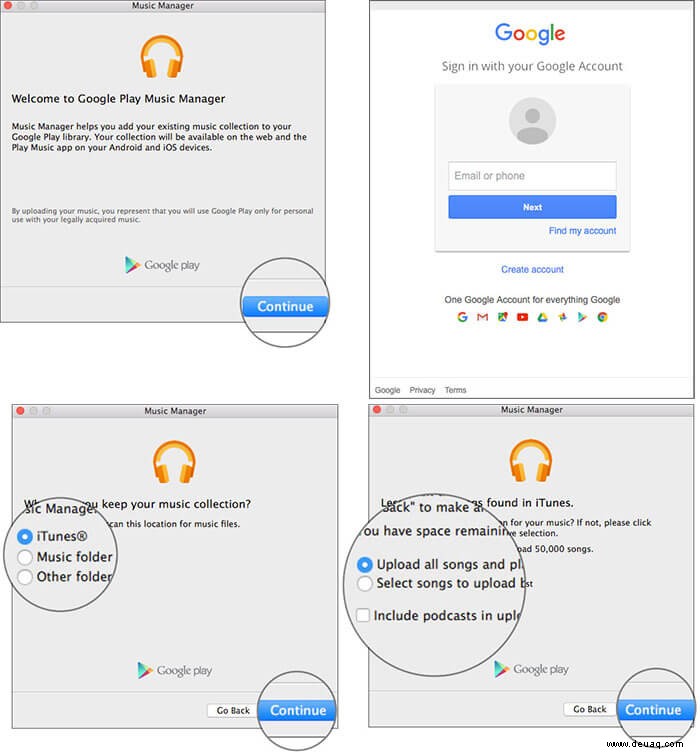
Als Nächstes haben Sie drei Optionen:
- Lade alle Songs und Playlists hoch
- Lieder zum Hochladen nach Playlist auswählen
- Podcasts in den Upload aufnehmen
Sie können die Optionen je nach Bedarf auswählen. Ich werde alle Songs und Playlists hochladen. Nachdem Sie die Option ausgewählt haben, klicken Sie auf Weiter wieder.
Als Nächstes werden Sie gefragt, ob Sie Songs, die Sie zu iTunes hinzufügen, automatisch hochladen möchten. Wählen Sie Ja aus oder Nein. Klicken Sie auf Weiter erneut, um den Exportvorgang zu starten.
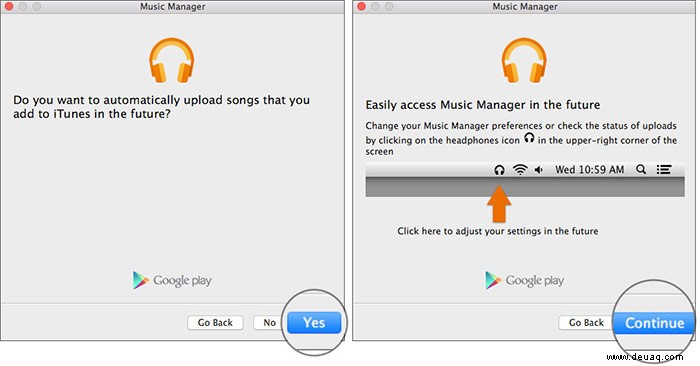
Sehen Sie sich Ihre hochgeladenen Songs an:
Sobald Sie Ihre gesamte Musikbibliothek erfolgreich zu Google Play Music verschoben haben, können Sie überprüfen, ob sie perfekt integriert ist oder nicht. Öffnen Sie dazu einfach die Web-App ⟶ gehen Sie zu Musikbibliothek ⟶ Lieder .
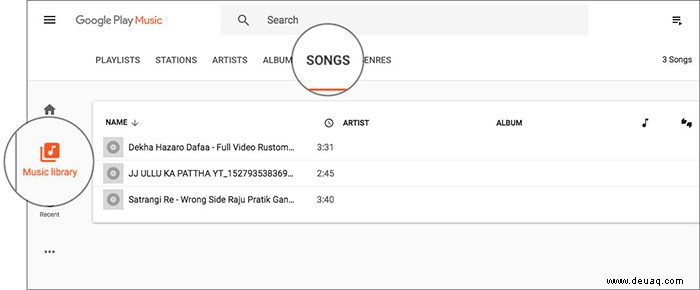
In der mobilen App ist es genauso einfach. Starten Sie einfach die Google Play Music App auf Ihrem Smartphone ⟶ Registerkarte Bibliothek ganz unten ⟶ schau dir deine Songs an.
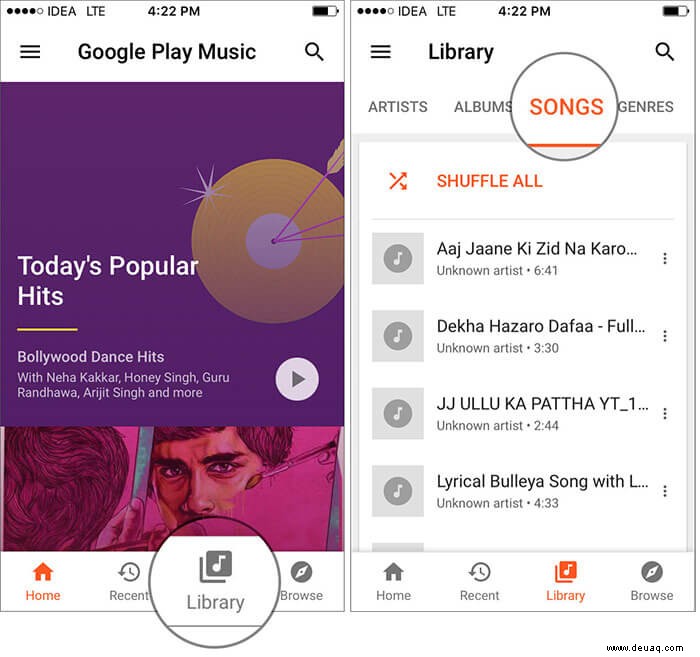
Jetzt, da Sie Ihre Musik in die Musik-App von Google verschoben haben, können Sie sie streamen. Derzeit bietet die App einen Tarif für 9,99 $/Monat und einen Familientarif für 14,99 $/Monat (bis zu 6 Personen).
Fertig!
Trotz mehrerer beeindruckender Funktionen beherrscht die Musik-App von Google nicht das Quartier. Während Spotify weiterhin mit großem Abstand führend ist, hat sich Apple Music dank des schnellen Wachstums schnell zu seinem größten Konkurrenten entwickelt. Außerdem soll Apples Musik-App bald Spotify in den USA stürzen. Welche ist Ihre Lieblingsmusik-App und warum?
Vielleicht möchten Sie auch diese Beiträge lesen:
- Teilen Sie die iTunes-Mediathek in mehrere Ordner auf!
- So setzen Sie die iTunes-Mediathek auf dem Mac zurück
- Musik mit AirPlay 2 auf mehrere Lautsprecher streamen
- So verschieben Sie die iTunes-Mediathek von einem PC auf einen anderen