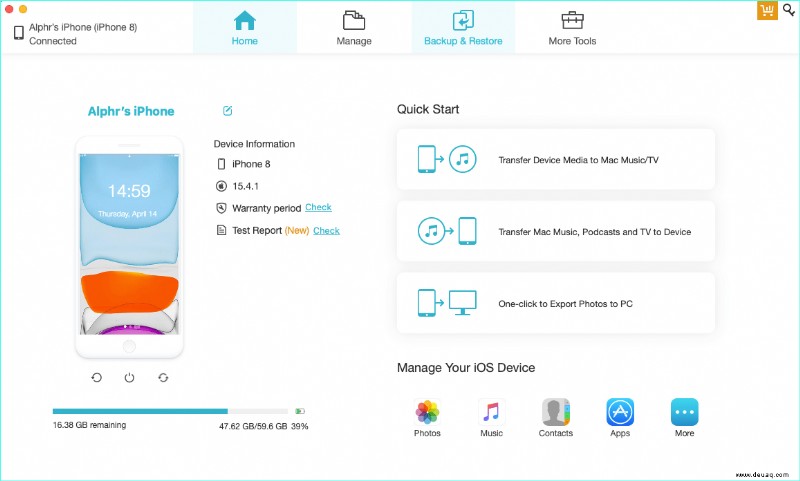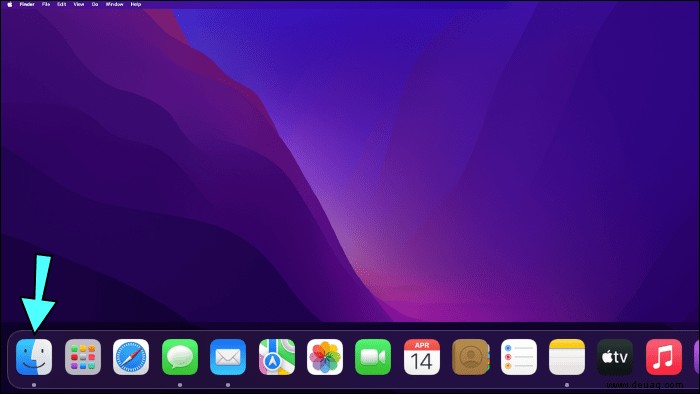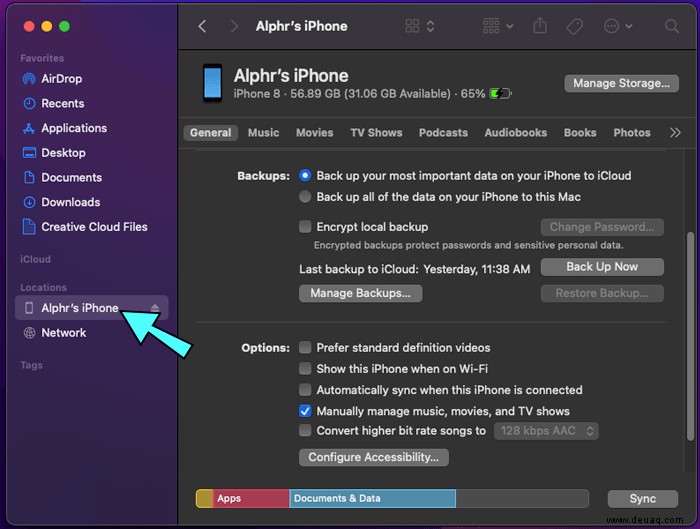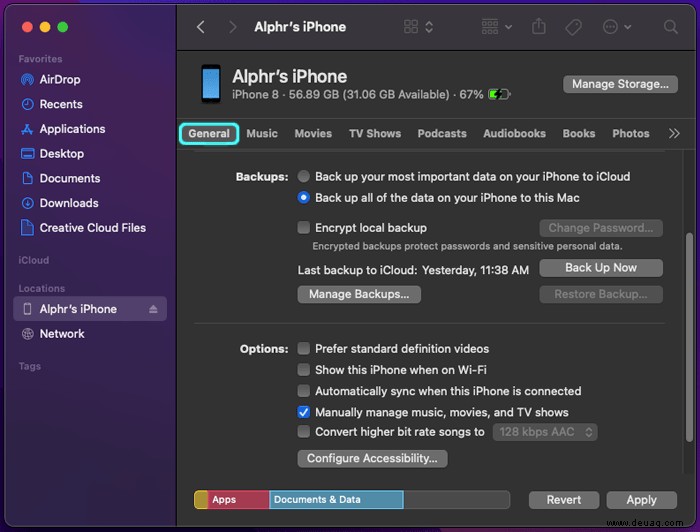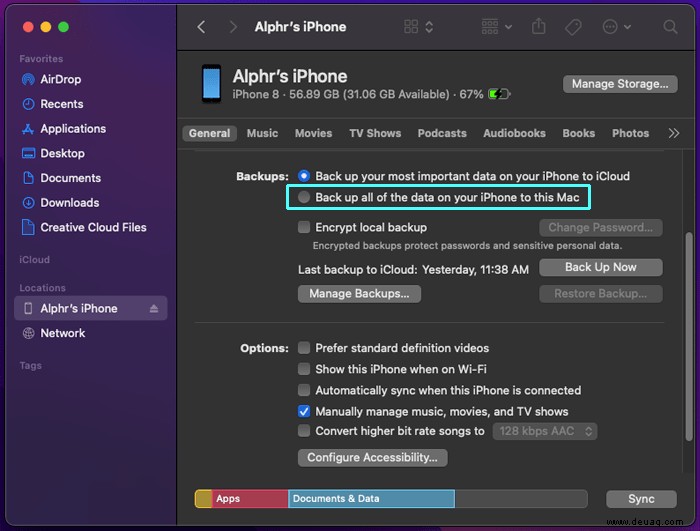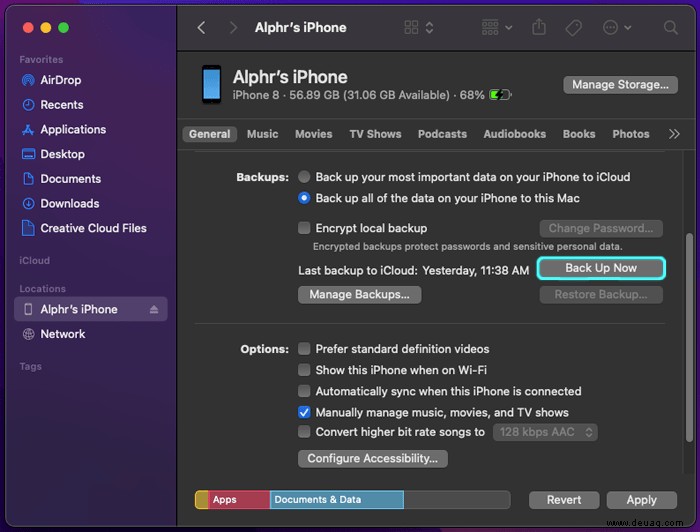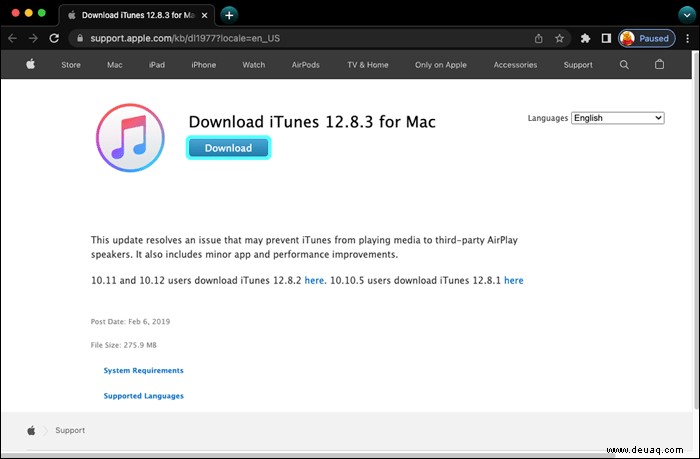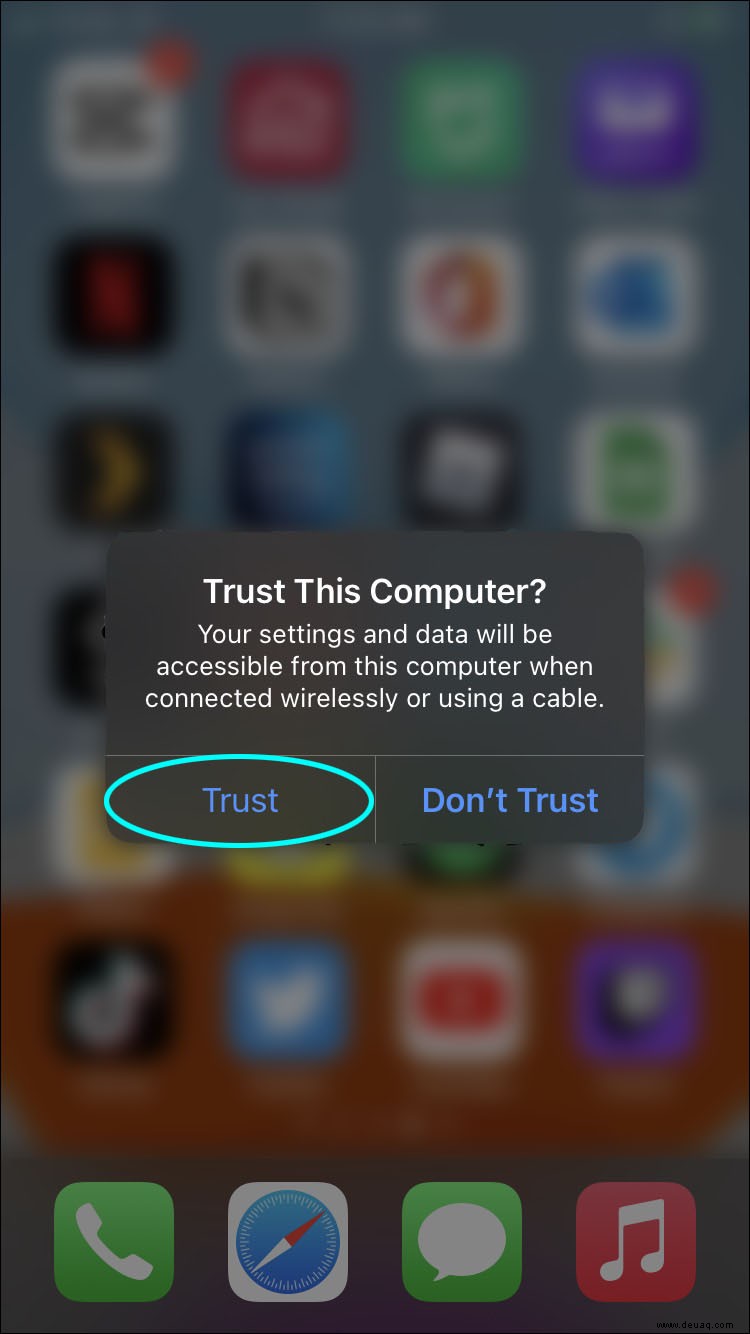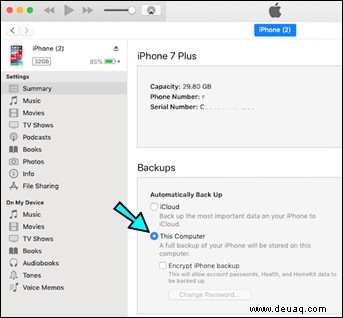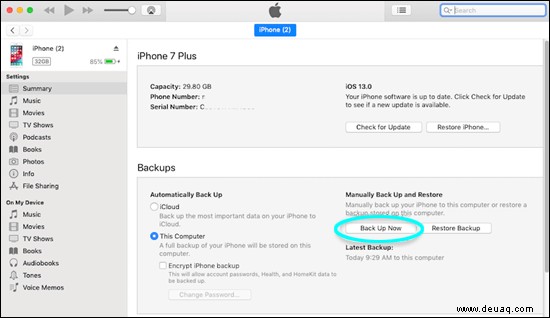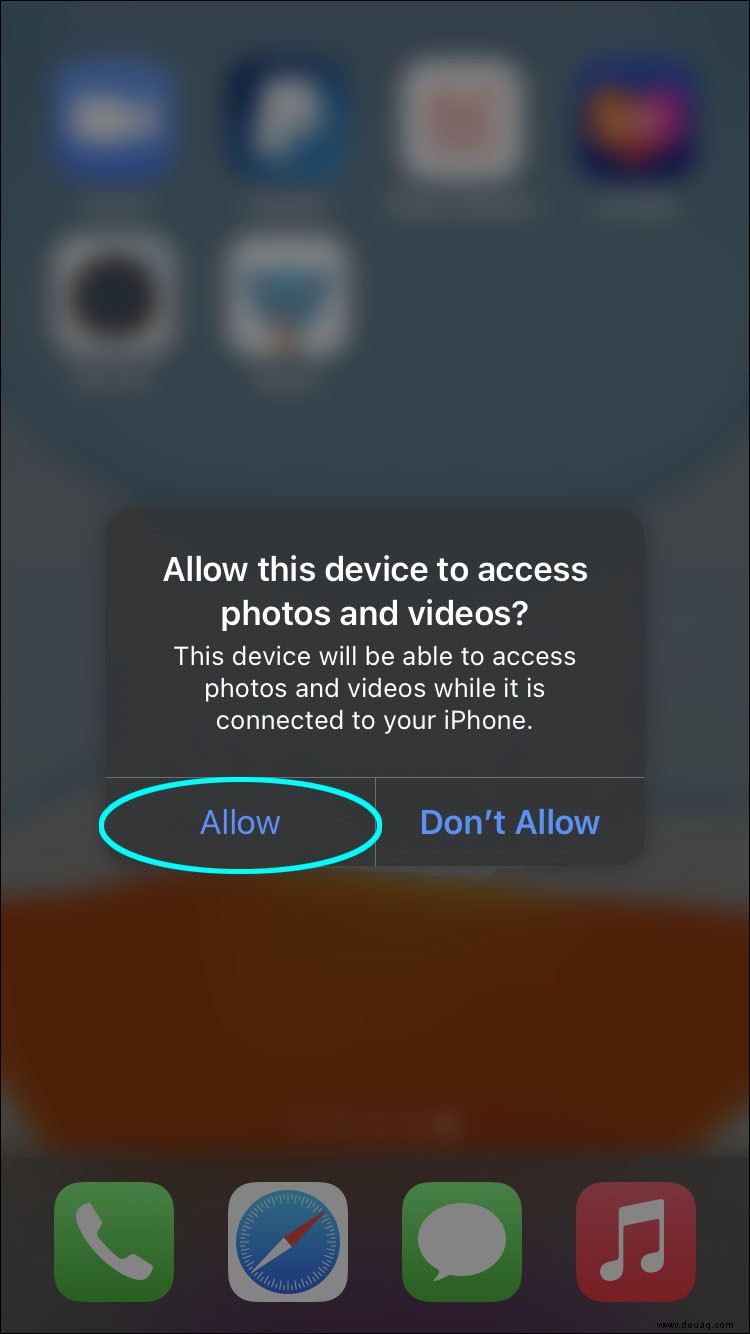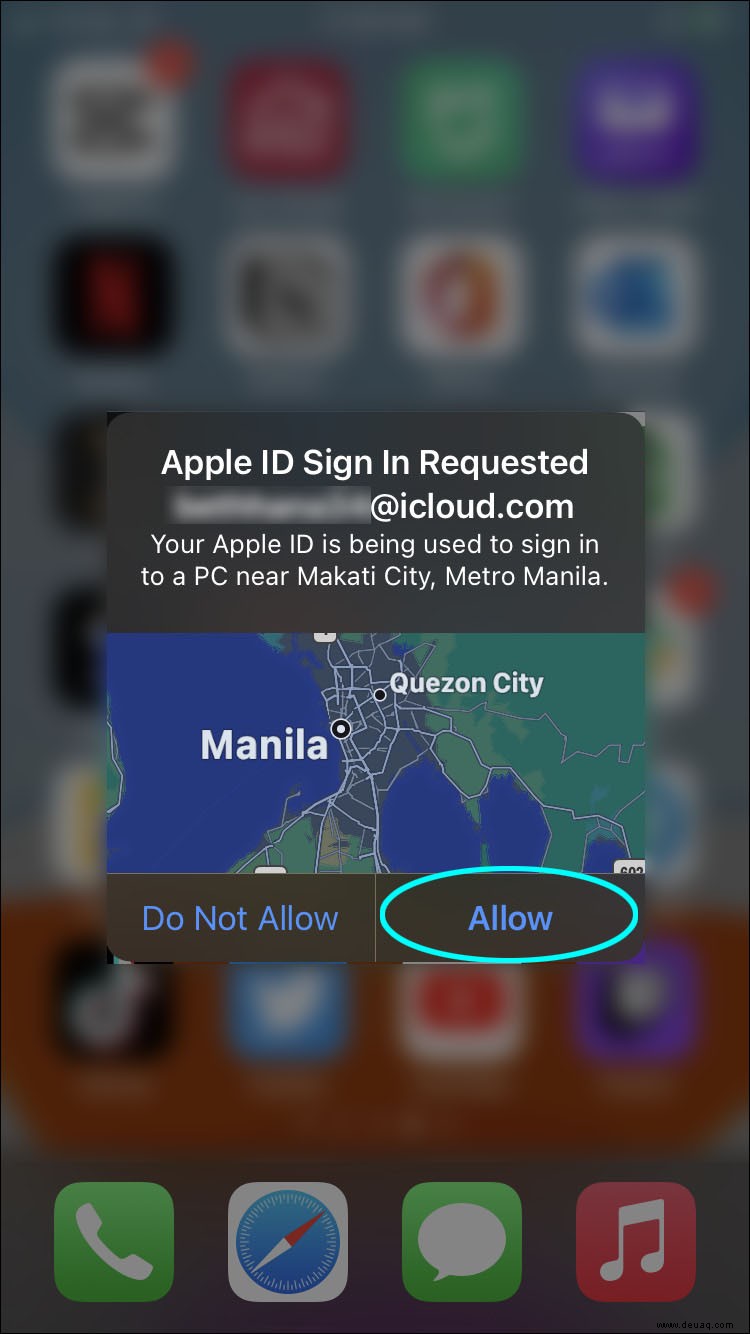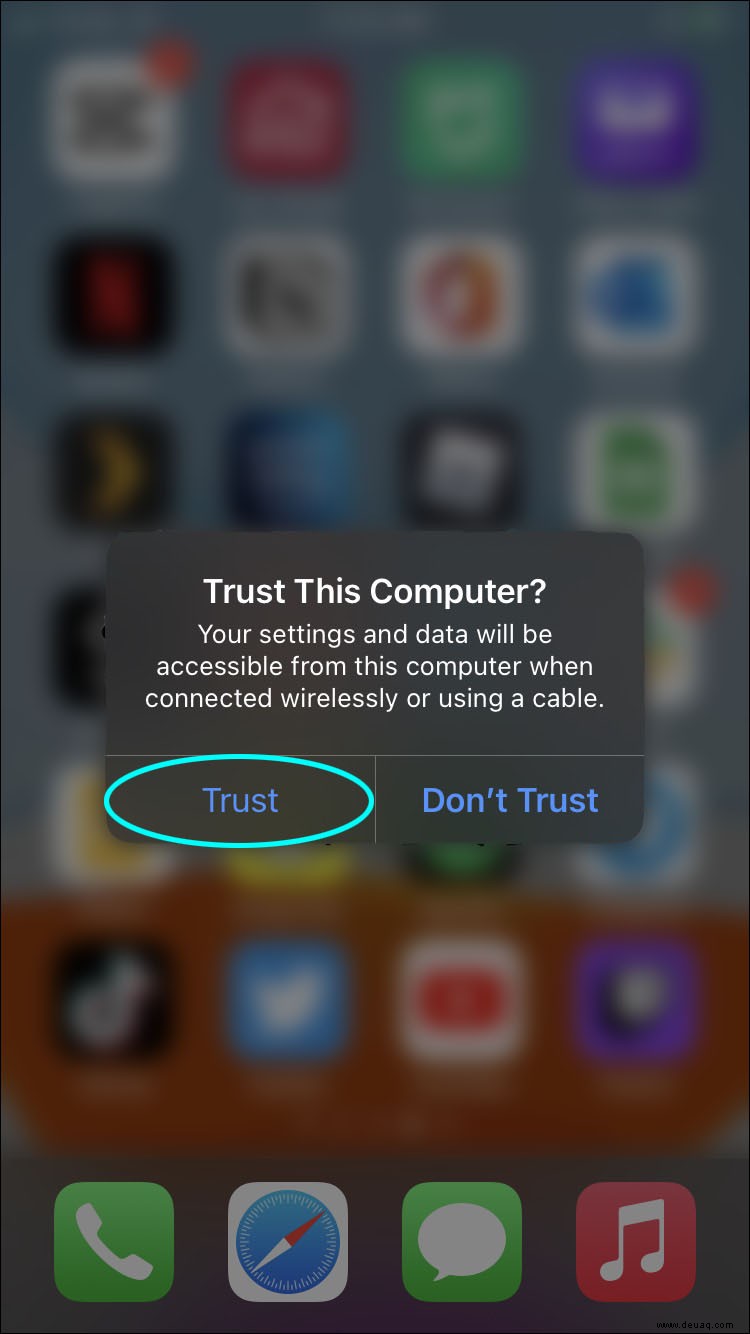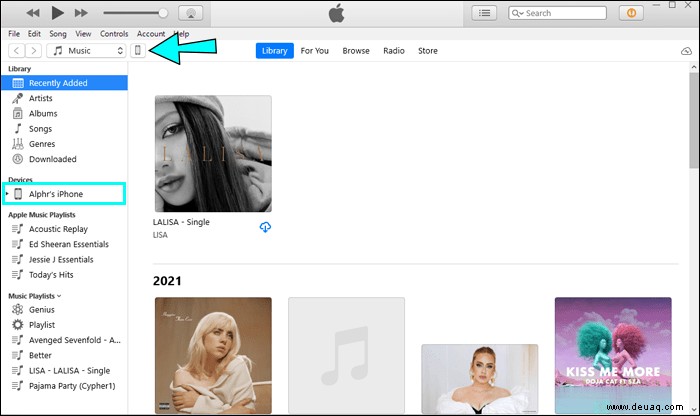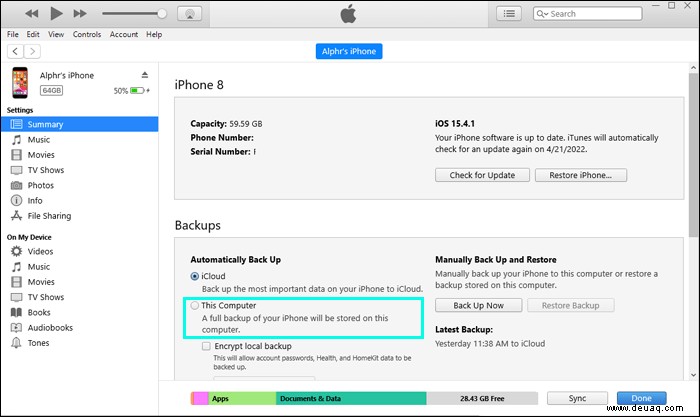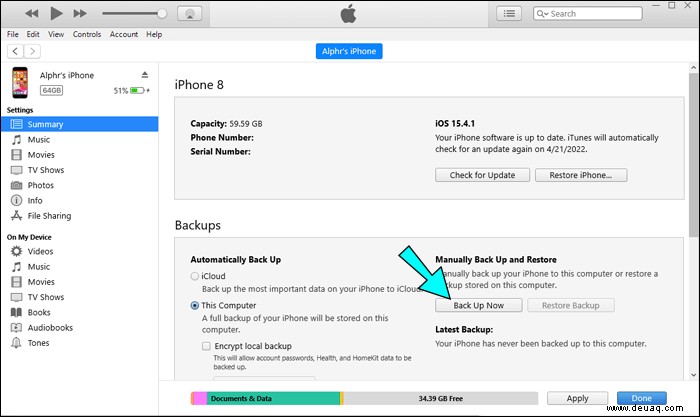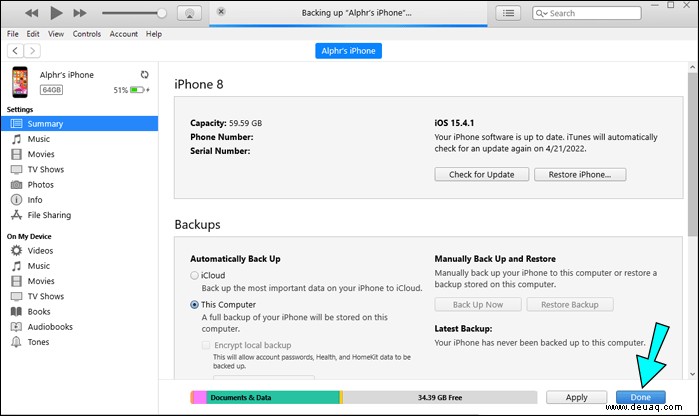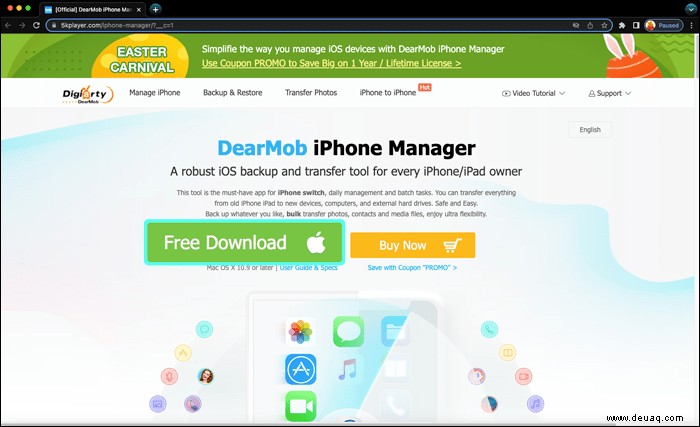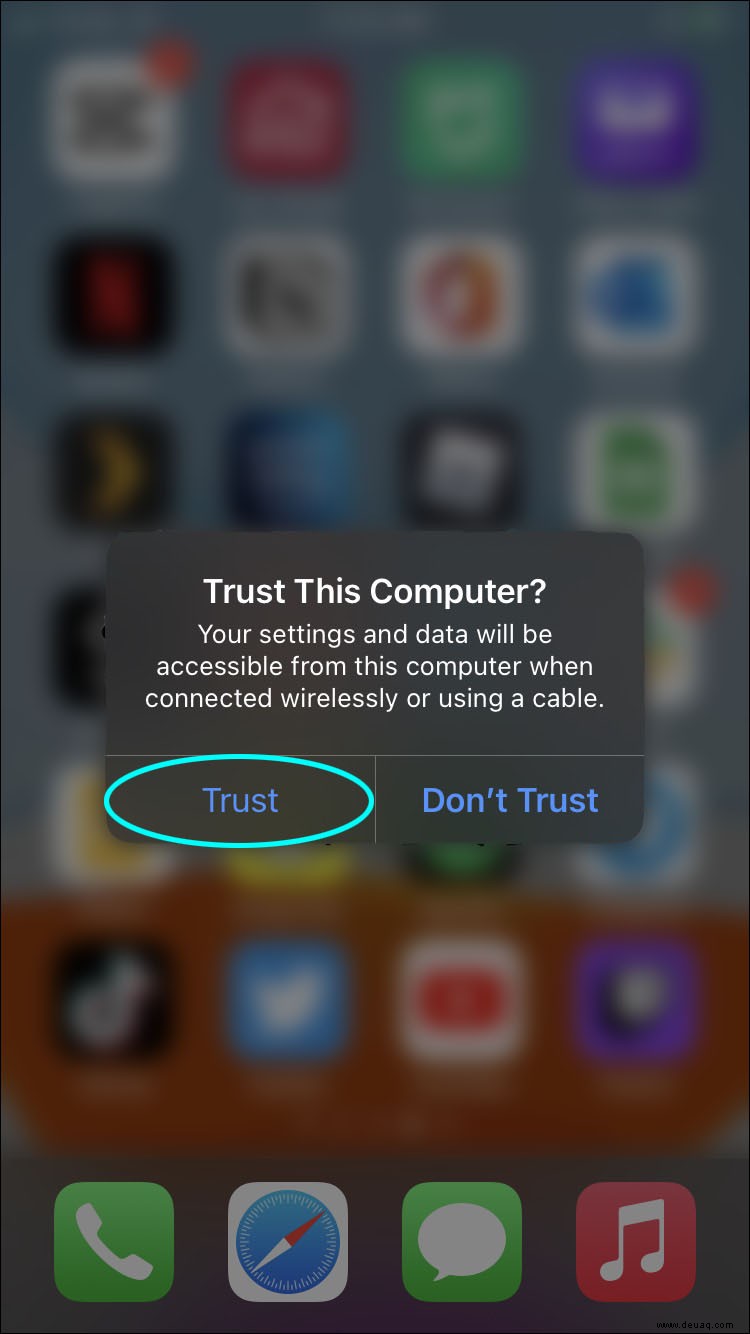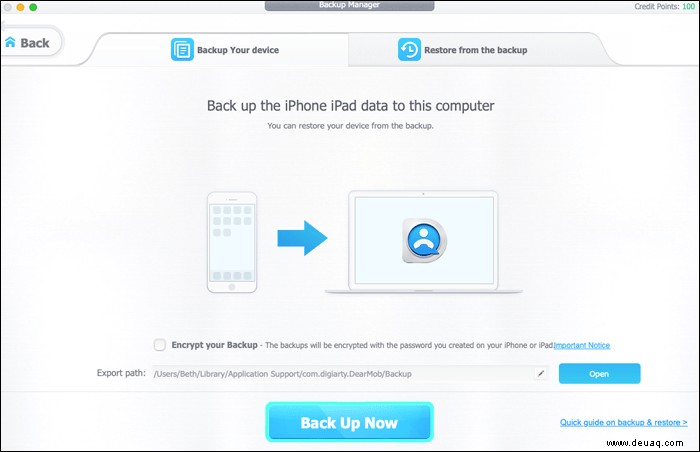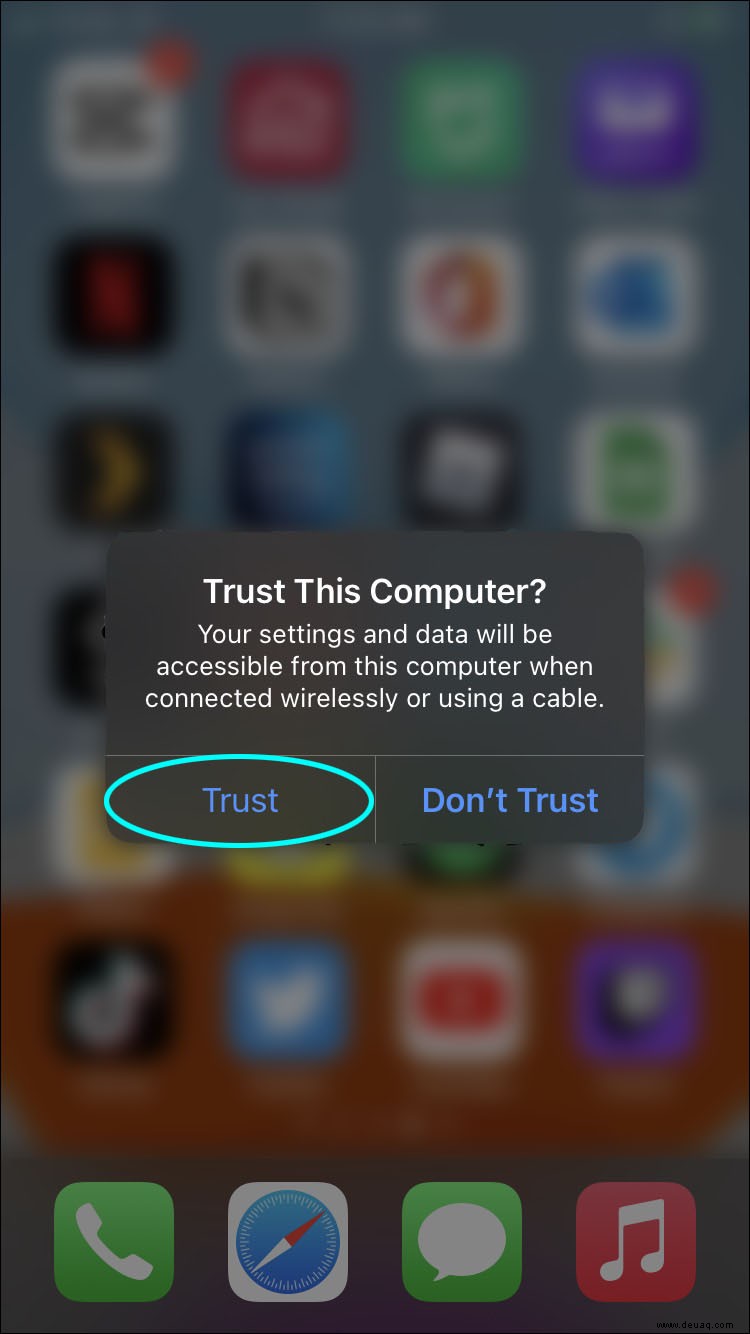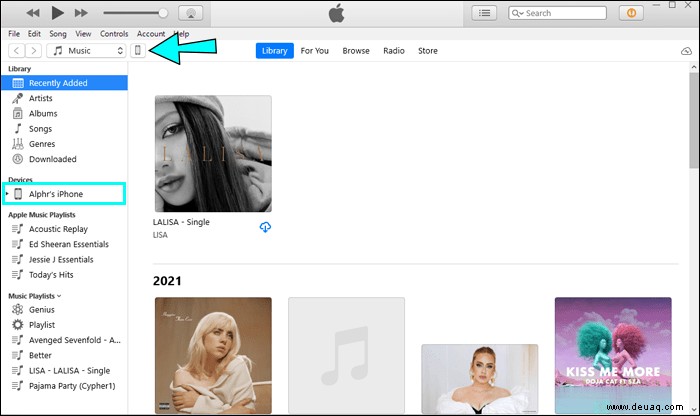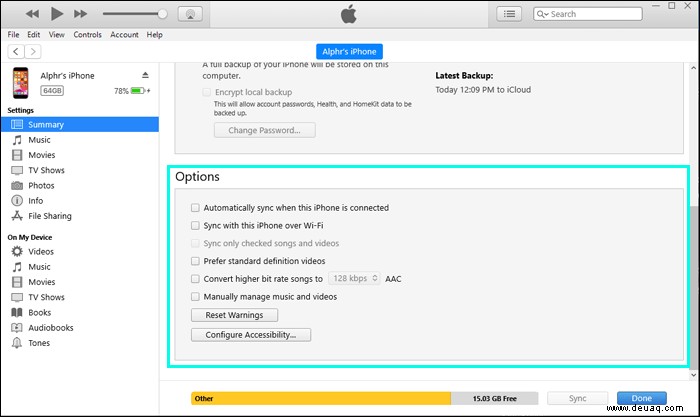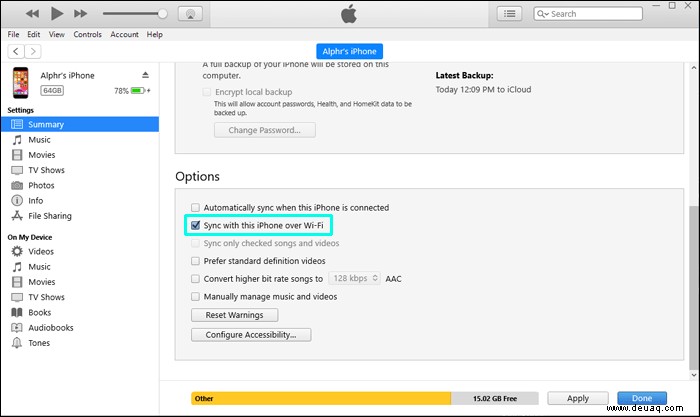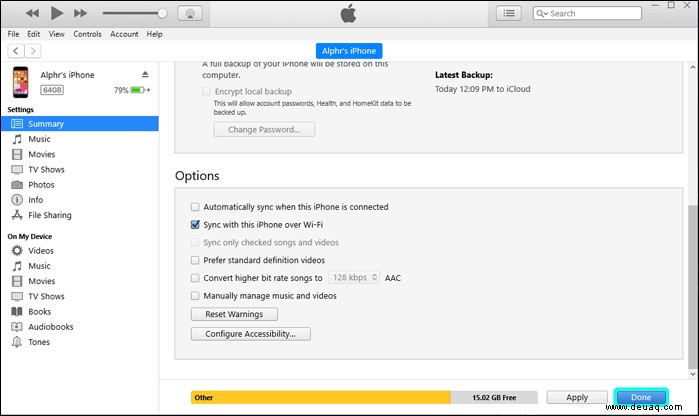Ob es sich um eine sekundäre Kopie Ihrer Dateien handelt oder um Speicherplatz auf Ihrem Handy freizugeben, das Sichern Ihres iPhones auf einem Computer ist sehr nützlich. Es gibt mehrere Möglichkeiten, dies zu tun, abhängig von der Hardware, die Sie derzeit zur Verfügung haben. In diesem Artikel zeigen wir Ihnen, wie Sie Ihr iPhone online oder offline auf einem Computer sichern.
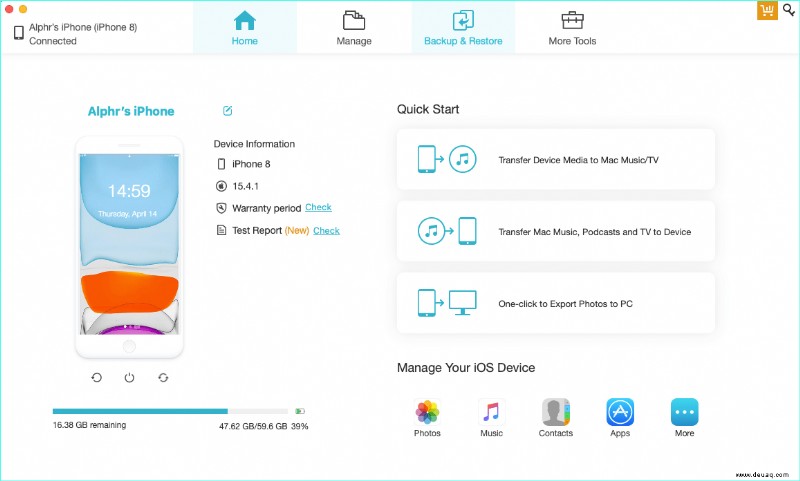
So sichern Sie ein iPhone auf einem Mac
Wenn Sie einen neueren Mac verwenden, wird der Prozess recht einfach sein, da er optimiert wurde. Um diese Dateien zu übertragen, folgen Sie einfach diesen Schritten:
Verwenden Sie Ihr Apple Lightning-zu-USB-Kabel, um Ihr iPhone mit Ihrem Mac-Computer zu verbinden. Stellen Sie sicher, dass Ihr iPhone entsperrt ist, bevor Sie es anschließen.
 Wenn ein Software-Update verfügbar ist, erscheint ein Popup-Fenster, das Sie darüber informiert. Sie können dieses Update überspringen, wenn Sie möchten.
Klicken Sie auf Ihrem Startbildschirm auf „Finder“.
Wenn ein Software-Update verfügbar ist, erscheint ein Popup-Fenster, das Sie darüber informiert. Sie können dieses Update überspringen, wenn Sie möchten.
Klicken Sie auf Ihrem Startbildschirm auf „Finder“.
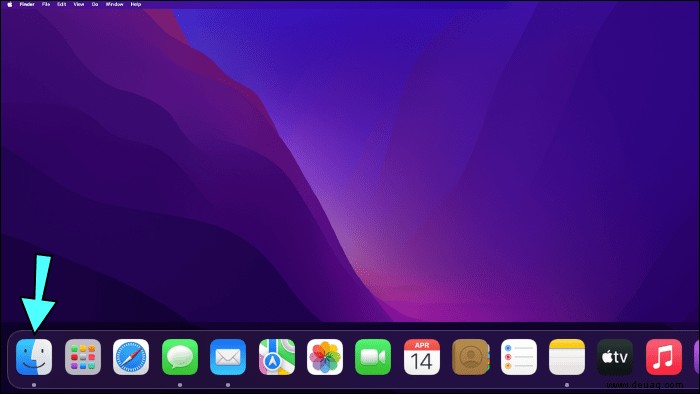 Klicken Sie auf der Registerkarte „Standorte“ im linken Menü auf Ihren iPhone-Namen und warten Sie, bis alles geladen ist.
Klicken Sie auf der Registerkarte „Standorte“ im linken Menü auf Ihren iPhone-Namen und warten Sie, bis alles geladen ist.
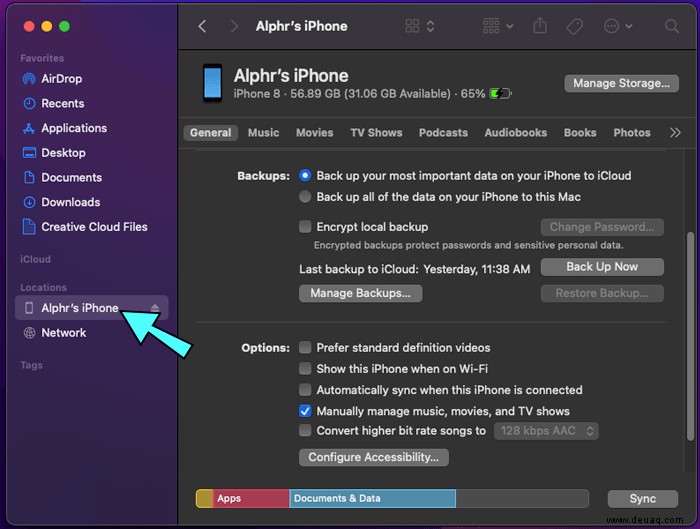 Suchen Sie auf der Registerkarte „Allgemein“ nach dem Backup-Menü.
Suchen Sie auf der Registerkarte „Allgemein“ nach dem Backup-Menü.
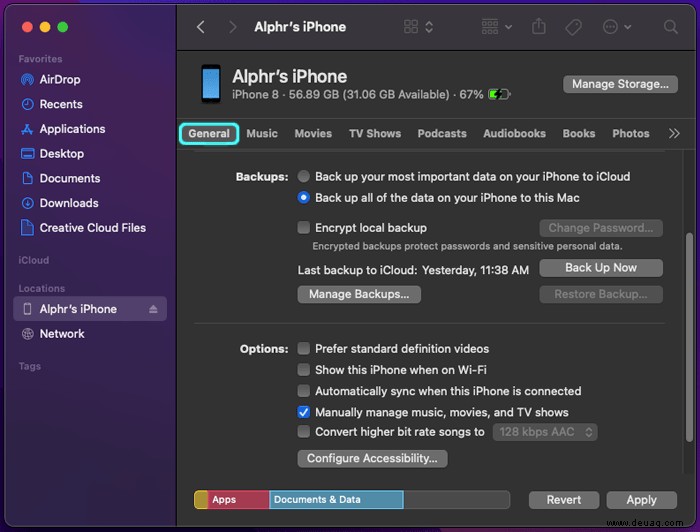 Markieren Sie den Umschalter für „Sichern Sie alle Daten auf Ihrem iPhone auf diesem Mac“.
Markieren Sie den Umschalter für „Sichern Sie alle Daten auf Ihrem iPhone auf diesem Mac“.
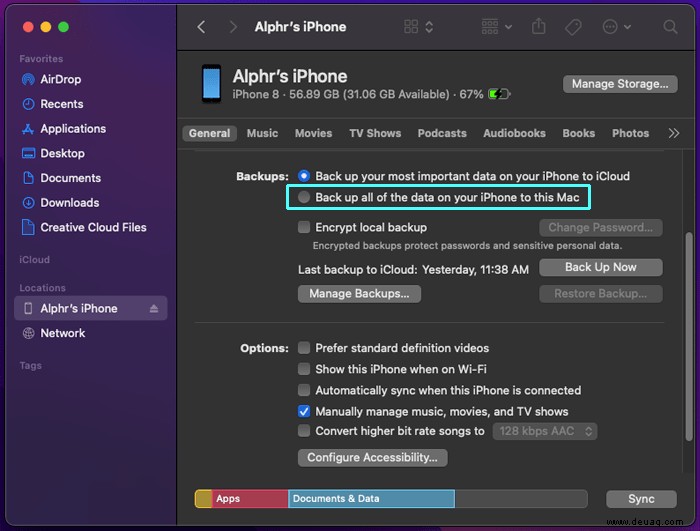 Klicken Sie auf die Schaltfläche „Jetzt sichern“.
Klicken Sie auf die Schaltfläche „Jetzt sichern“.
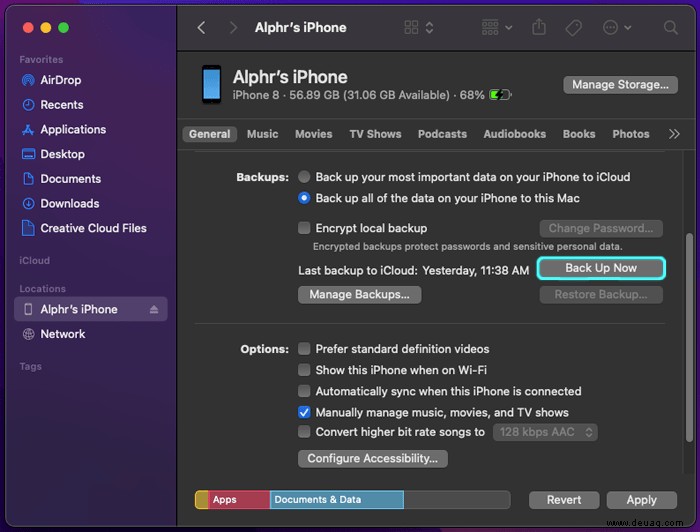 Warten Sie, bis der Fortschrittsbalken fertig gefüllt ist.
Sie können das Fenster jetzt schließen, da die Sicherung der Dateien abgeschlossen ist.
Warten Sie, bis der Fortschrittsbalken fertig gefüllt ist.
Sie können das Fenster jetzt schließen, da die Sicherung der Dateien abgeschlossen ist.
Bei älteren Macs müssen Sie iTunes herunterladen, um Ihre Dateien lokal zu sichern. Gehen Sie dazu wie folgt vor:
Laden Sie iTunes für Ihren Mac herunter.
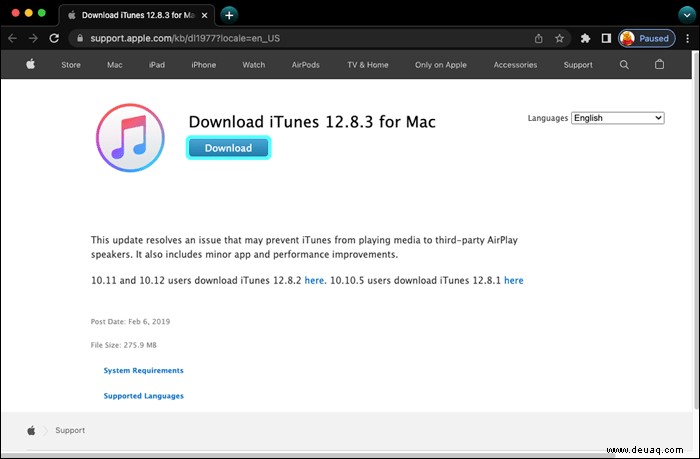 Öffnen Sie nach der Installation iTunes. iTunes fragt möglicherweise nach Ihren Kontoinformationen, damit sie ordnungsgemäß eingerichtet werden.
Schließen Sie Ihr iPhone mit Ihrem Apple Lightning-auf-USB-Kabel an Ihren Mac an. Stellen Sie sicher, dass Ihr iPhone entsperrt ist, wenn Sie dies tun.
Öffnen Sie nach der Installation iTunes. iTunes fragt möglicherweise nach Ihren Kontoinformationen, damit sie ordnungsgemäß eingerichtet werden.
Schließen Sie Ihr iPhone mit Ihrem Apple Lightning-auf-USB-Kabel an Ihren Mac an. Stellen Sie sicher, dass Ihr iPhone entsperrt ist, wenn Sie dies tun.
 Ihr iPhone wird Sie fragen, ob Sie dem Computer vertrauen, an den Sie angeschlossen sind. Tippen Sie auf „Vertrauen“.
Ihr iPhone wird Sie fragen, ob Sie dem Computer vertrauen, an den Sie angeschlossen sind. Tippen Sie auf „Vertrauen“.
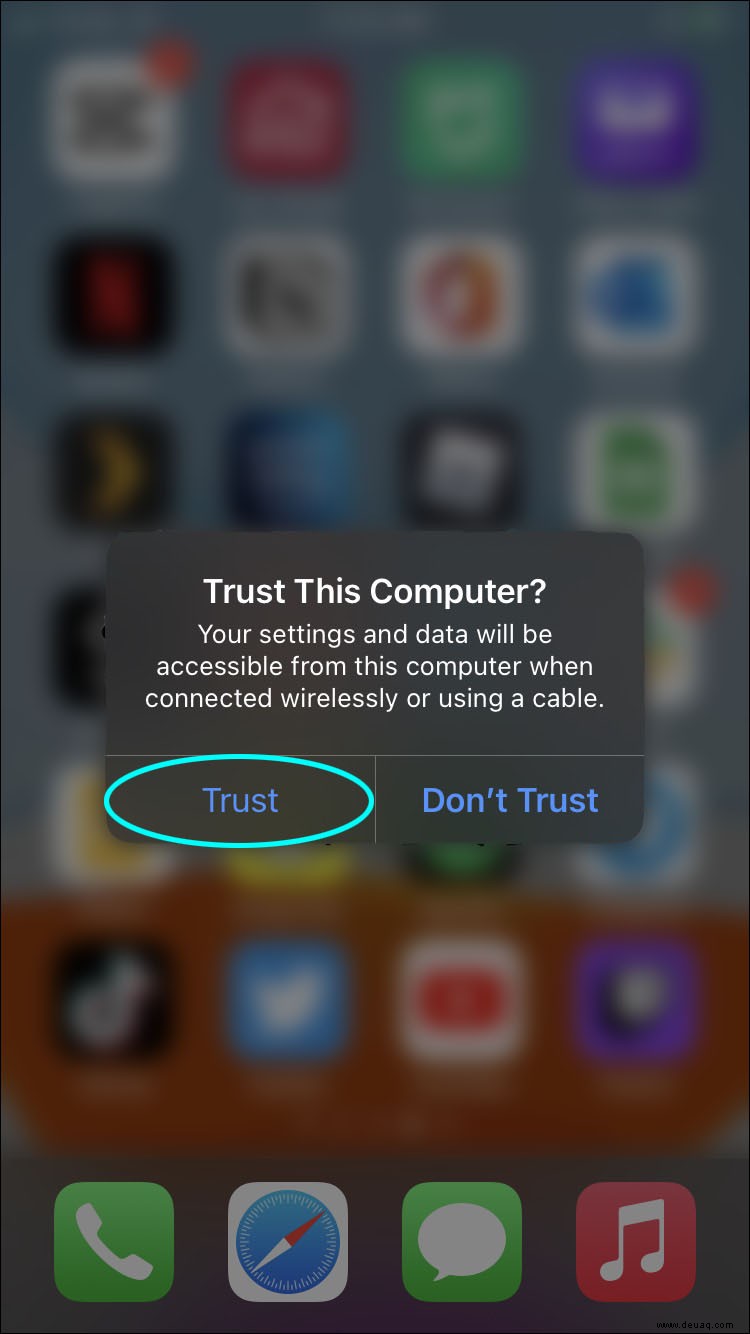 iTunes fragt, ob Sie dem Mac erlauben möchten, auf die Informationen Ihres iPhones zuzugreifen. Klicken Sie auf „Weiter.“
Klicken Sie im Menü auf der linken Seite auf den Namen Ihres Telefons. Wenn Sie es nicht finden können, klicken Sie auf das Handy-Symbol in der oberen Menüleiste des iTunes-Fensters.
Klicken Sie auf der Registerkarte „Backups“ in iTunes auf den Schalter für „Dieser Computer“.
iTunes fragt, ob Sie dem Mac erlauben möchten, auf die Informationen Ihres iPhones zuzugreifen. Klicken Sie auf „Weiter.“
Klicken Sie im Menü auf der linken Seite auf den Namen Ihres Telefons. Wenn Sie es nicht finden können, klicken Sie auf das Handy-Symbol in der oberen Menüleiste des iTunes-Fensters.
Klicken Sie auf der Registerkarte „Backups“ in iTunes auf den Schalter für „Dieser Computer“.
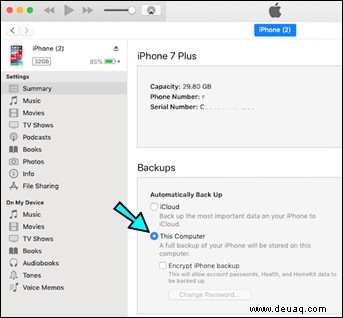 Klicken Sie auf die Schaltfläche „Jetzt sichern“.
Klicken Sie auf die Schaltfläche „Jetzt sichern“.
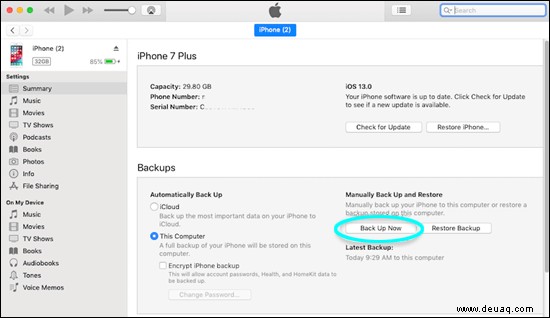 Warten Sie, bis der Fortschrittsbalken abgeschlossen ist.
Klicken Sie auf „Fertig.“
Warten Sie, bis der Fortschrittsbalken abgeschlossen ist.
Klicken Sie auf „Fertig.“
So sichern Sie ein iPhone auf einem Windows-PC
Da iTunes auch für Windows verfügbar ist, ist das Sichern Ihres iPhones auf einem Windows-PC ziemlich ähnlich. Die Schritte zum Sichern Ihres iPhones auf einem PC sind wie folgt:
Bevor Sie beginnen, laden Sie die richtige Version von iTunes für Ihren Windows-PC herunter. Je nach Betriebssystem sind auf der Apple iTunes-Downloadseite mehrere Versionen verfügbar.
Fahren Sie mit dem Ordner fort, in den Sie die Datei heruntergeladen haben. Klicken Sie auf die iTunes Setup-Datei.
Beenden Sie den Installationsvorgang.
Öffnen Sie die iTunes-App.
Schließen Sie Ihr iPhone über das Apple Lightning-auf-USB-Kabel an Ihren PC an.
 Ihr iPhone zeigt eine Meldung an, in der Sie gefragt werden, ob Sie dem Gerät erlauben möchten, auf Ihr Telefon zuzugreifen. Tippen Sie auf „Zulassen“.
Ihr iPhone zeigt eine Meldung an, in der Sie gefragt werden, ob Sie dem Gerät erlauben möchten, auf Ihr Telefon zuzugreifen. Tippen Sie auf „Zulassen“.
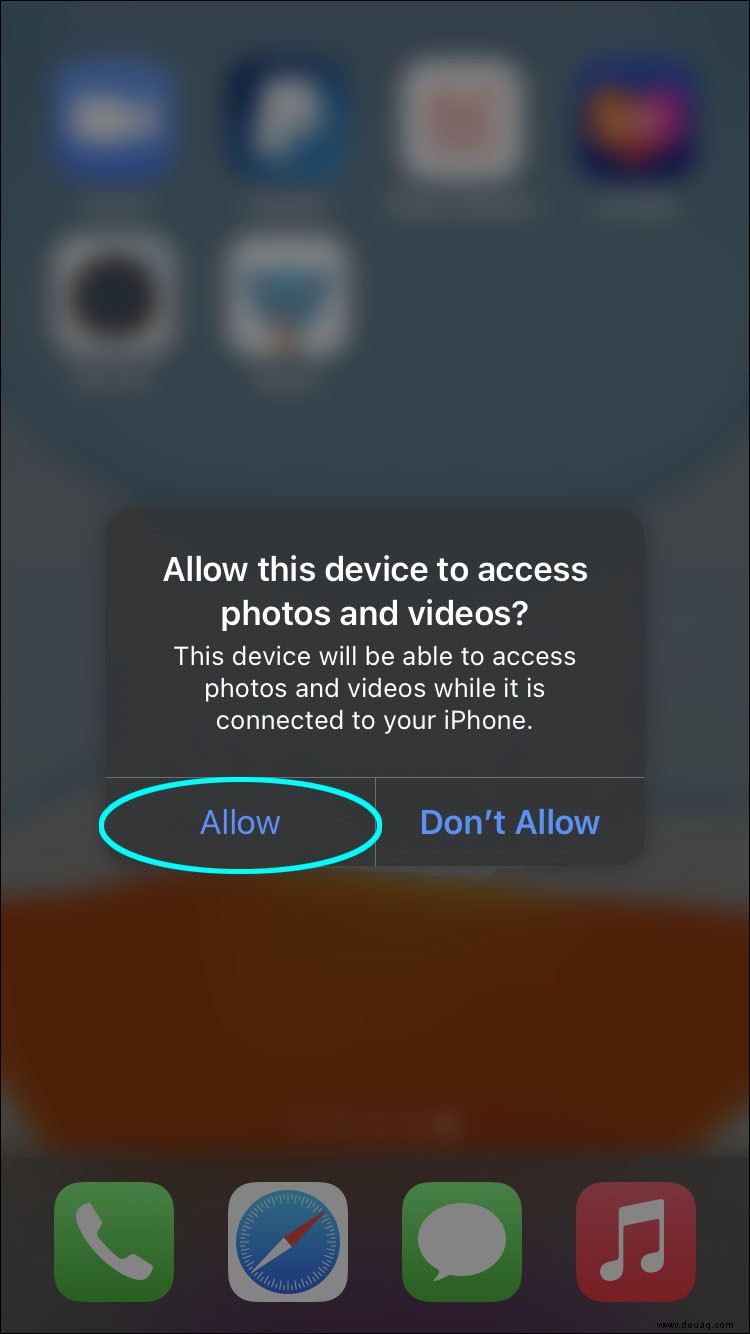 iTunes zeigt eine Nachricht an, wenn Sie den Zugriff auf die Informationen auf Ihrem iPhone erlauben möchten. Klicken Sie auf Weiter.
iTunes zeigt eine Nachricht an, wenn Sie den Zugriff auf die Informationen auf Ihrem iPhone erlauben möchten. Klicken Sie auf Weiter.
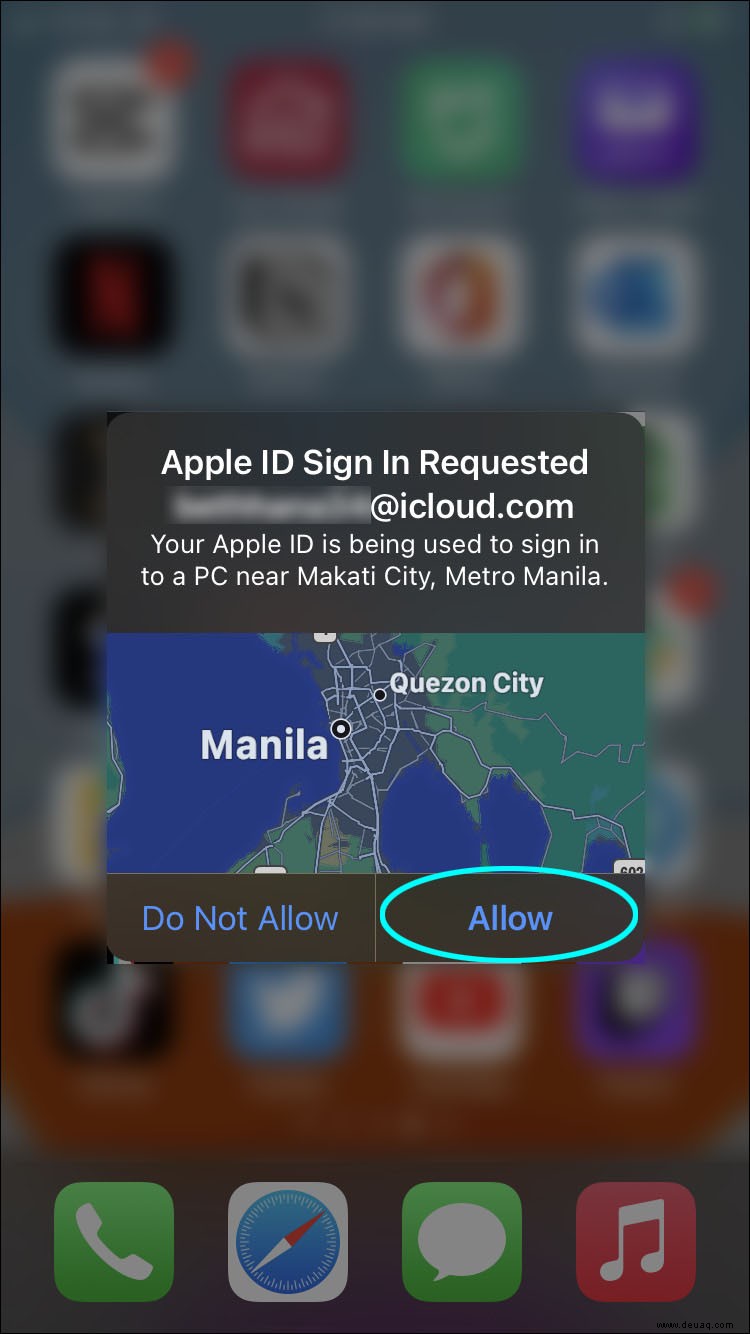 Ihr iPhone wird Sie fragen, ob Sie dem Computer vertrauen. Tippen Sie auf „Vertrauen“.
Ihr iPhone wird Sie fragen, ob Sie dem Computer vertrauen. Tippen Sie auf „Vertrauen“.
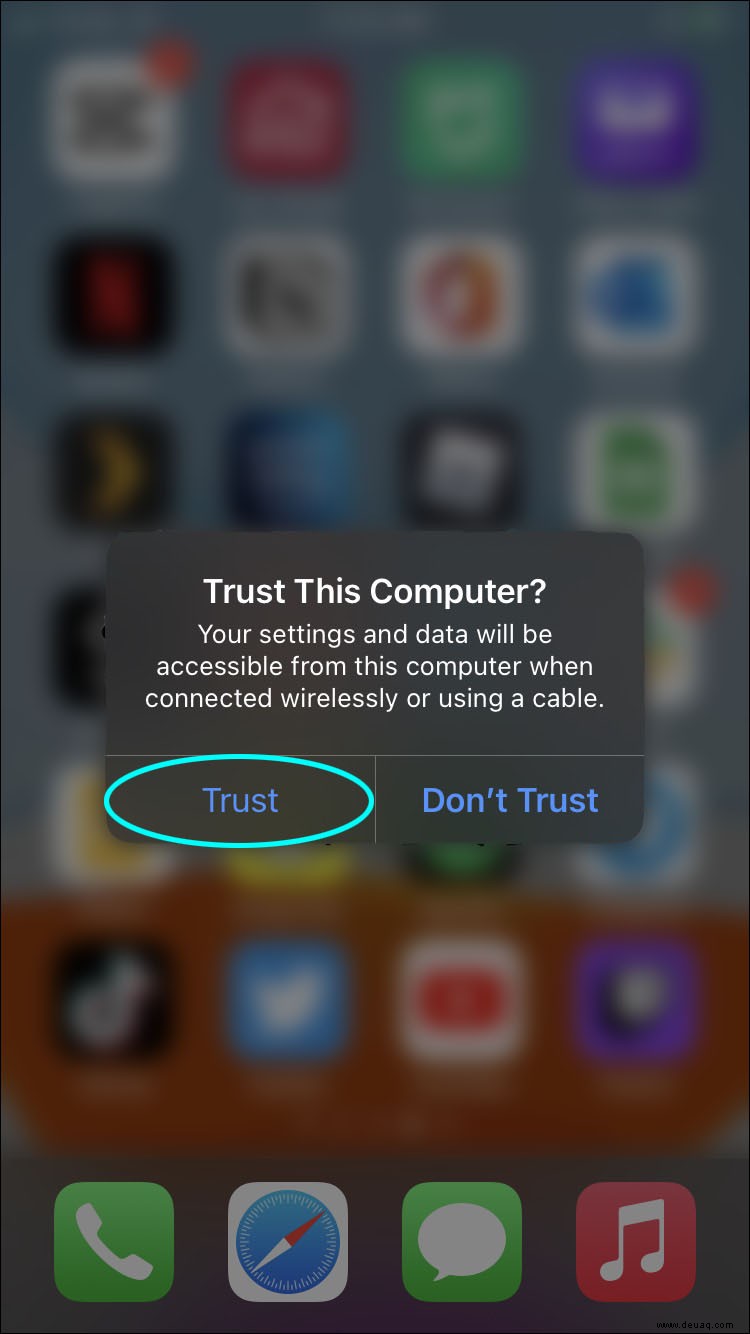 Klicken Sie in iTunes im Menü auf der linken Seite auf den Namen Ihres Telefons. Wenn Sie es dort nicht sehen können, klicken Sie auf das Handy-Symbol oben links im Fenster.
Klicken Sie in iTunes im Menü auf der linken Seite auf den Namen Ihres Telefons. Wenn Sie es dort nicht sehen können, klicken Sie auf das Handy-Symbol oben links im Fenster.
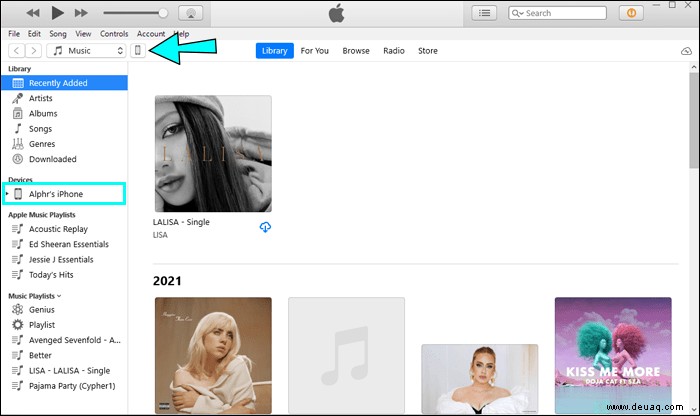 Klicken Sie auf der Registerkarte „Backups“ auf „Dieser Computer“.
Klicken Sie auf der Registerkarte „Backups“ auf „Dieser Computer“.
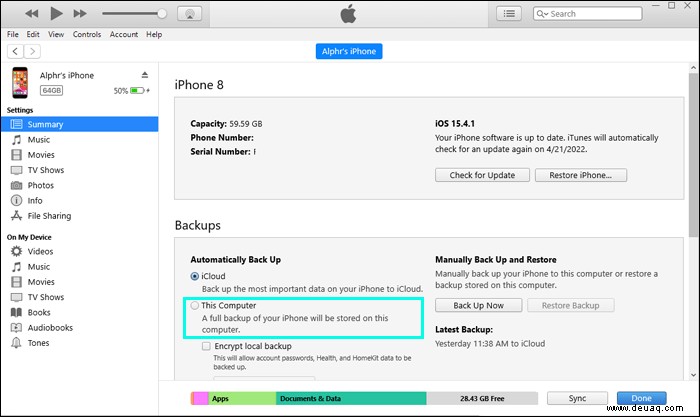 Klicken Sie auf die Schaltfläche „Jetzt sichern“.
Klicken Sie auf die Schaltfläche „Jetzt sichern“.
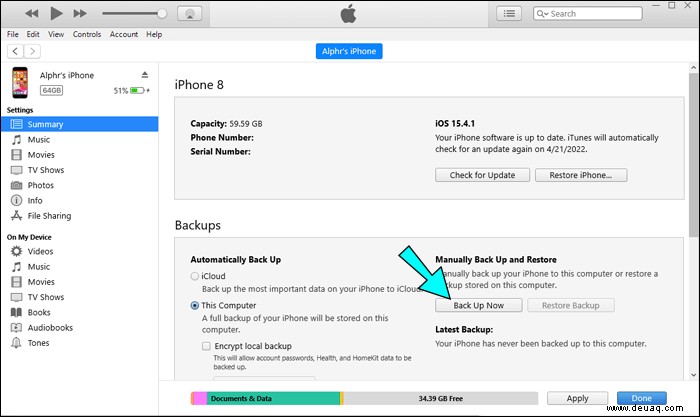 Warten Sie, bis der Fortschrittsbalken abgeschlossen ist.
Klicken Sie auf „Fertig“.
Warten Sie, bis der Fortschrittsbalken abgeschlossen ist.
Klicken Sie auf „Fertig“.
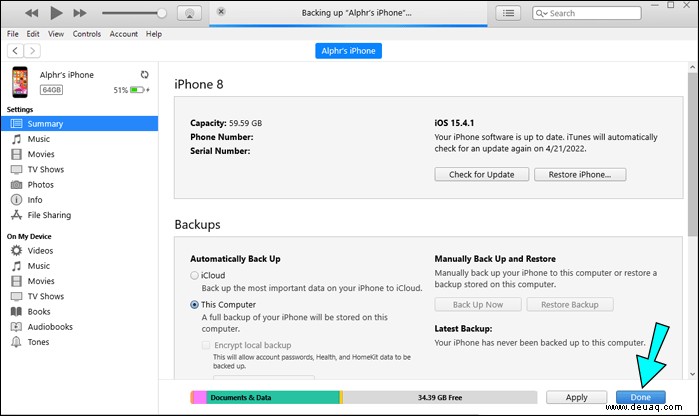
So sichern Sie ein iPhone auf einem Computer ohne iTunes oder iCloud
Wenn Sie die Dateien Ihres Telefons sichern möchten, aber nicht die proprietären Dienste von Apple verwenden möchten, können Sie dies mit Apps von Drittanbietern tun. Sie sind nicht so stromlinienförmig wie iTunes, aber wenn sie die einzige Wahl sind, die Sie haben, dann ist es besser als nichts. Hier sind zwei Apps, die diese Aufgabe erledigen können, zusammen mit Anweisungen dazu:
DearMob iPhone Manager
DearMob ist eine für Windows verfügbare App, mit der Benutzer iPhone-Dateien auf mehreren Computern gleichzeitig sichern können. Es gibt Benutzern auch die Möglichkeit auszuwählen, welche Dateien gesichert und welche ignoriert werden sollen. Diese App hat sowohl kostenlose als auch kostenpflichtige Versionen, sodass Sie sie ausprobieren können, um zu sehen, ob sie Ihren Anforderungen entspricht. Die Schritte zur Verwendung dieser App lauten wie folgt:
Laden Sie die DearMob-App herunter und installieren Sie sie.
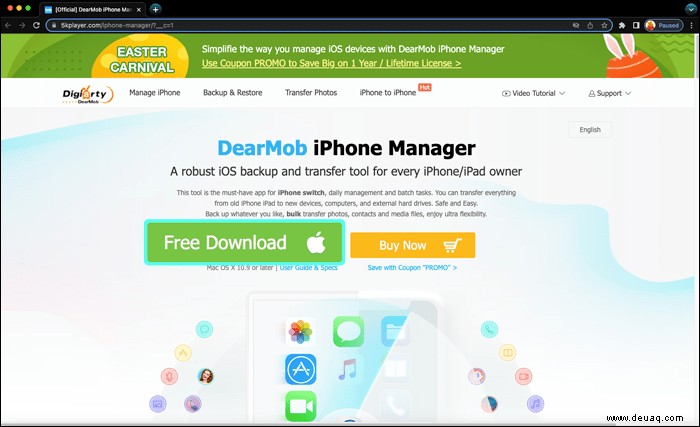 Öffnen Sie die App auf Ihrem Computer.
Schließen Sie Ihr iPhone über das Apple Lightning-auf-USB-Kabel an Ihren Computer an.
Öffnen Sie die App auf Ihrem Computer.
Schließen Sie Ihr iPhone über das Apple Lightning-auf-USB-Kabel an Ihren Computer an.
 Tippen Sie auf Ihrem iPhone auf „Vertrauen“.
Tippen Sie auf Ihrem iPhone auf „Vertrauen“.
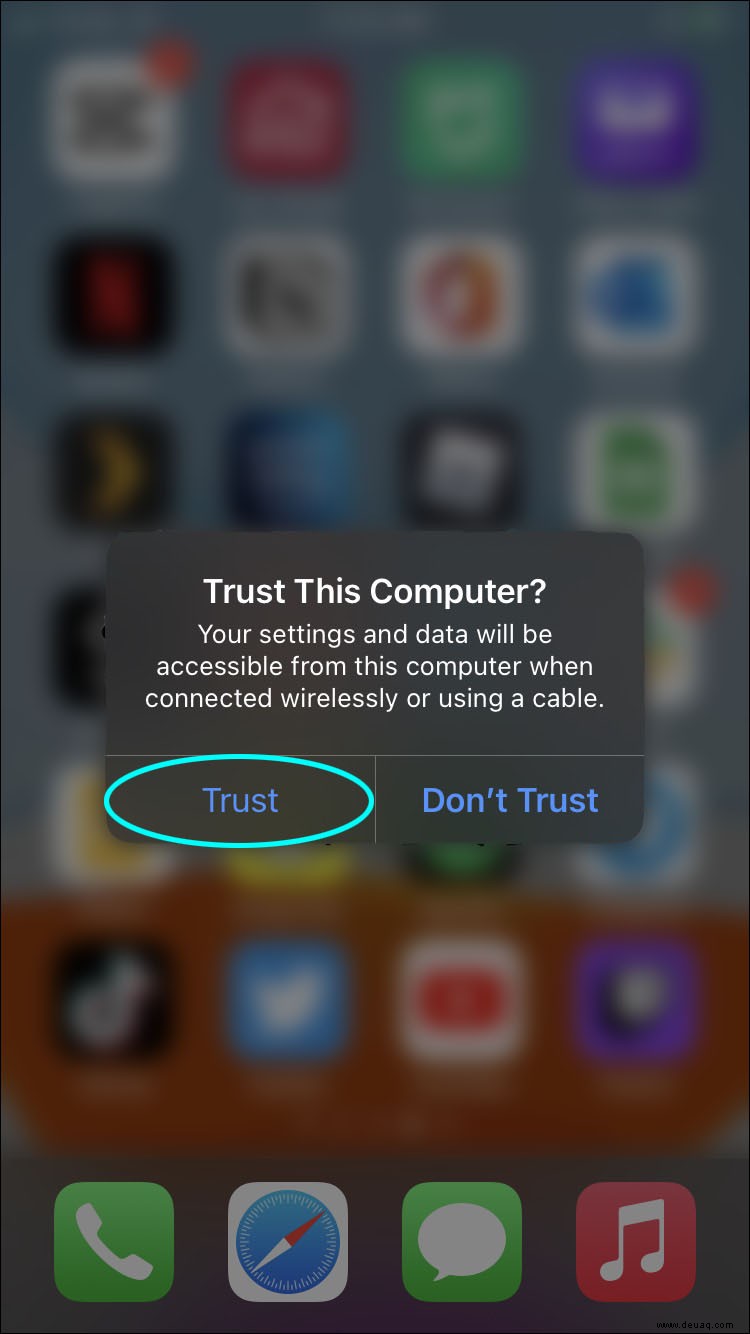 Klicken Sie auf DearMob auf „Sichern“ und dann auf „Jetzt sichern“, um eine vollständige Sicherung aller Dateien Ihres iPhones zu erstellen.
Klicken Sie auf DearMob auf „Sichern“ und dann auf „Jetzt sichern“, um eine vollständige Sicherung aller Dateien Ihres iPhones zu erstellen.
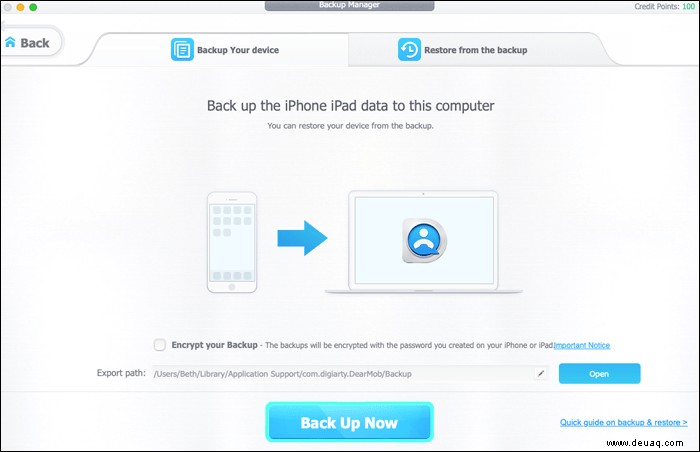 Wenn Sie auswählen möchten, welche Datei gesichert werden soll, klicken Sie entweder auf „Fotoübertragung“, „Musik-Manager“, „Video“ oder „Dateien“ und wählen Sie aus, welche Daten auf Ihren Computer übertragen werden sollen.
Wenn Sie auswählen möchten, welche Datei gesichert werden soll, klicken Sie entweder auf „Fotoübertragung“, „Musik-Manager“, „Video“ oder „Dateien“ und wählen Sie aus, welche Daten auf Ihren Computer übertragen werden sollen. So sichern Sie das iPhone ohne USB oder Kabel auf dem Computer
Es gibt eine Möglichkeit, Ihr iPhone ohne USB-Kabel auf einem Computer zu sichern, aber es muss vorher eingerichtet werden. Das bedeutet, dass Sie während der ersten Einrichtung ein Kabel benötigen, aber danach sichert Ihr iPhone automatisch Dateien über Wi-Fi.
Es gibt derzeit keine Möglichkeit, diesen Vorgang direkt ohne Kabel durchzuführen, daher ist es möglicherweise eine gute Idee, dies vorher einzurichten. Außerdem muss auf Ihrem Mac oder Windows-PC iTunes installiert sein, damit dies funktioniert. Führen Sie die folgenden Schritte aus, um eine Sicherung über WLAN einzurichten:
Öffnen Sie iTunes entweder auf Ihrem Mac oder PC.
Schließen Sie Ihr iPhone über das Apple Lightning-zu-USB-Kabel an.
 Autorisieren Sie sowohl Ihr iPhone als auch Ihren PC, indem Sie auf dem iPhone auf „Zulassen“ oder „Vertrauen“ und auf dem PC auf „Weiter“ klicken.
Autorisieren Sie sowohl Ihr iPhone als auch Ihren PC, indem Sie auf dem iPhone auf „Zulassen“ oder „Vertrauen“ und auf dem PC auf „Weiter“ klicken.
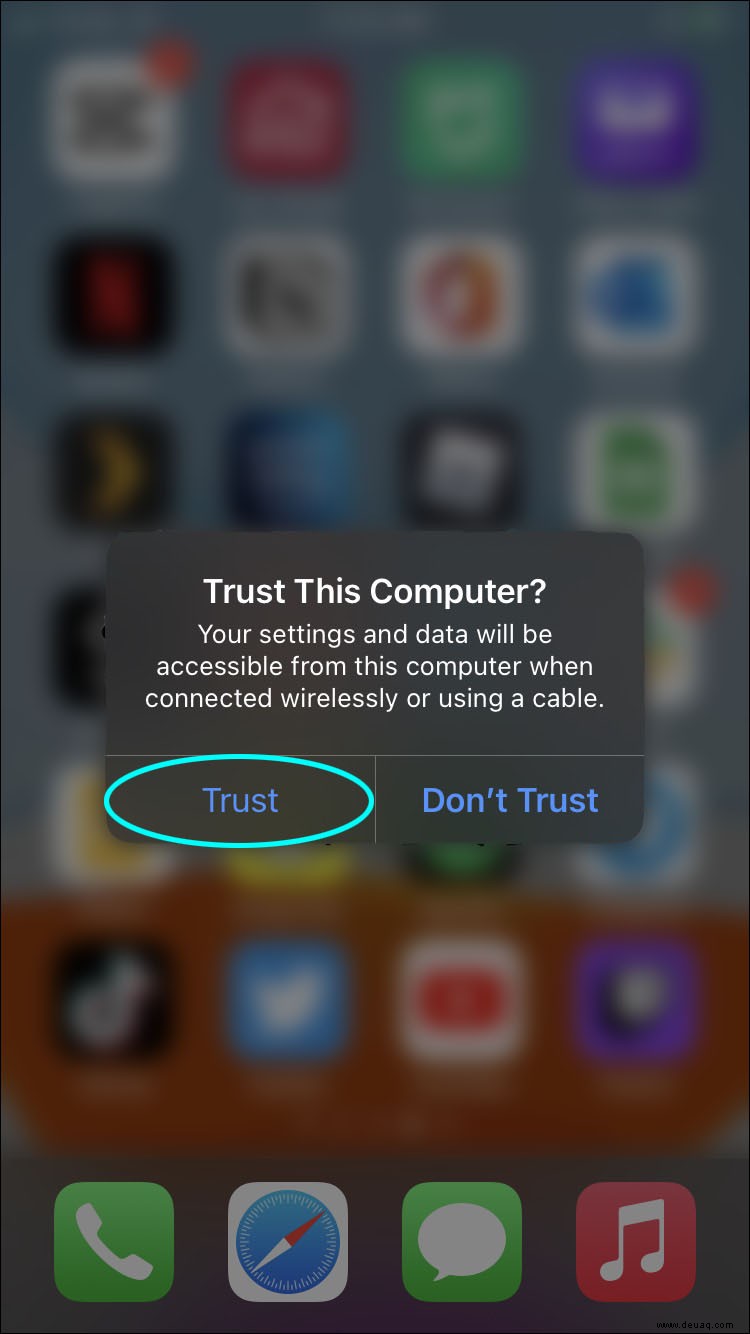 Klicken Sie im linken Menü auf den Namen Ihres Telefons oder klicken Sie oben im Fenster auf das Handysymbol.
Klicken Sie im linken Menü auf den Namen Ihres Telefons oder klicken Sie oben im Fenster auf das Handysymbol.
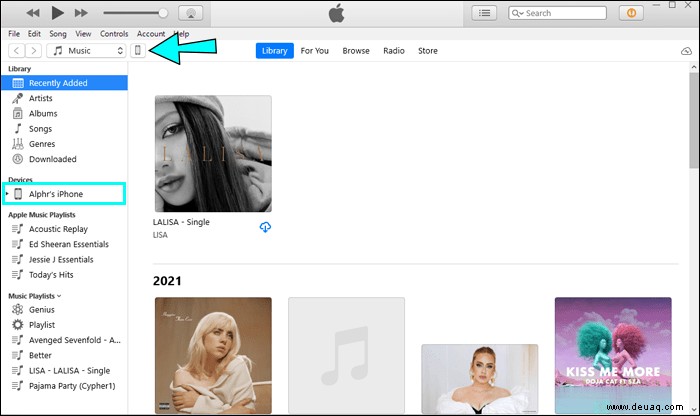 Scrollen Sie nach unten zur Registerkarte „Optionen“.
Scrollen Sie nach unten zur Registerkarte „Optionen“.
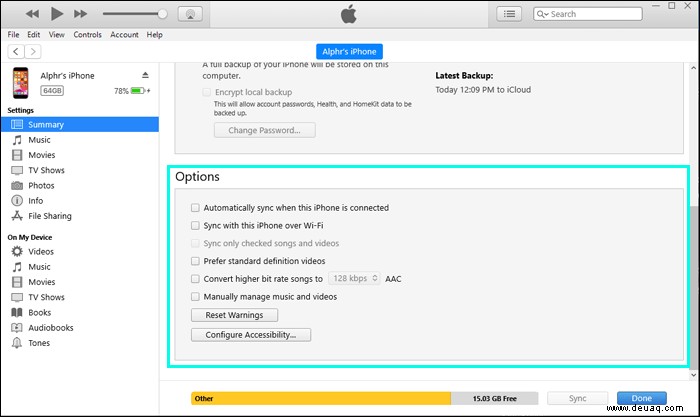 Aktivieren Sie das Häkchen bei „Mit diesem iPhone über WLAN synchronisieren“.
Aktivieren Sie das Häkchen bei „Mit diesem iPhone über WLAN synchronisieren“.
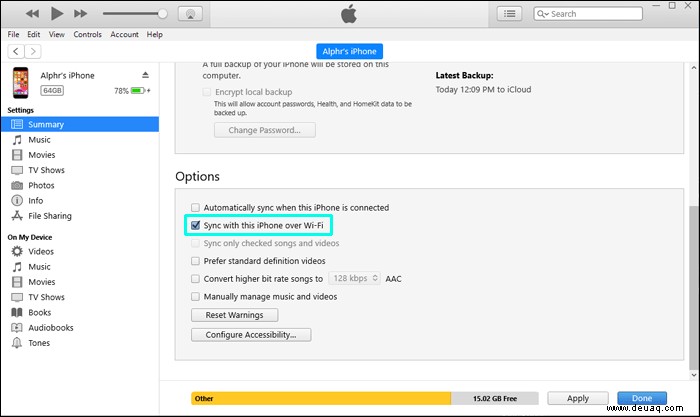 Klicken Sie auf Fertig.
Klicken Sie auf Fertig.
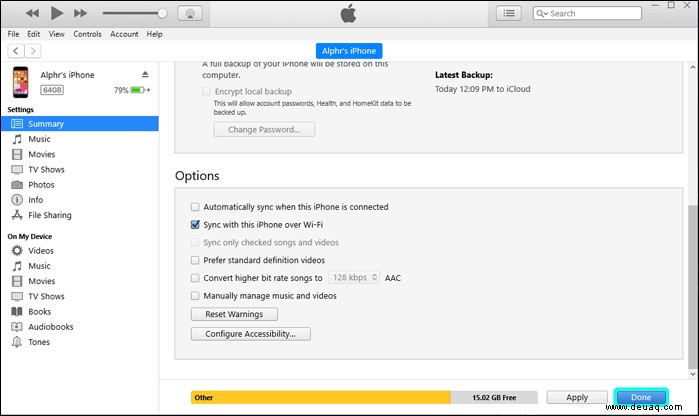
Das Telefon aktualisiert jetzt automatisch Sicherungsdateien über Ihr lokales Netzwerk, wenn es aufgeladen wird. Beachten Sie, dass sich sowohl Ihr Telefon als auch der Computer im selben Wi-Fi-Netzwerk befinden müssen, damit dies funktioniert.
Eine praktische Info
Zu wissen, wie Sie Ihr iPhone auf einem Computer sichern, ist eine nützliche Information. Das Kopieren Ihrer Dateien in den lokalen Speicher ist nicht nur kostenlos, sondern gibt Ihnen auch die Möglichkeit, auf die Dateien Ihres Telefons zuzugreifen, selbst wenn Sie nicht online sind.
Kennen Sie andere Möglichkeiten, Ihre iPhone-Dateien auf einem Computer zu sichern? Fühlen Sie sich frei, Ihre Gedanken im Kommentarbereich unten mitzuteilen.