Das Einfügen Ihrer Unterschrift in ein Microsoft Word-Dokument ist eine großartige Möglichkeit, es professionell und offiziell aussehen zu lassen. Es erleichtert auch das Versenden zahlreicher signierter Dokumente, da Sie nicht jedes einzeln kommentieren müssen. Sie können auch eine Unterschriftszeile in das Dokument einfügen, die dann nach dem Drucken der Datei von Hand beschriftet wird. Wenn Sie Hilfe zu Microsoft Word suchen, führt Sie dieser Artikel durch die verschiedenen Methoden, mit denen Sie Ihrem Dokument eine Signaturzeile hinzufügen können.
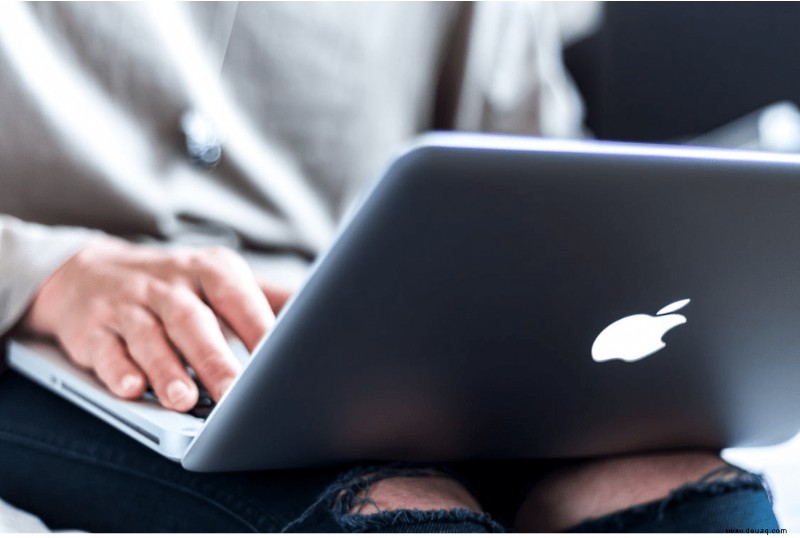
So fügen Sie eine Signaturzeile in Microsoft Word auf einem Windows-PC ein
Während Sie Word-Dokumenten auf Windows- und Mac-PCs Unterschriftszeilen hinzufügen können, variiert der Vorgang geringfügig. Hier sind die verschiedenen Methoden, die Sie verwenden können, um Word-Dokumente unter Windows zu kommentieren.
Fügen Sie eine handschriftliche Unterschrift ein
Wenn Sie Ihre handschriftliche Unterschrift bevorzugen, können Sie diese Methode verwenden, um Ihre Word-Dokumente zu signieren. Denken Sie daran, dass Sie für diese Technik einen Scanner benötigen.
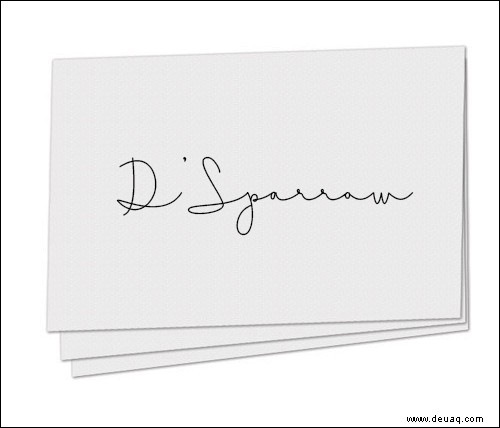

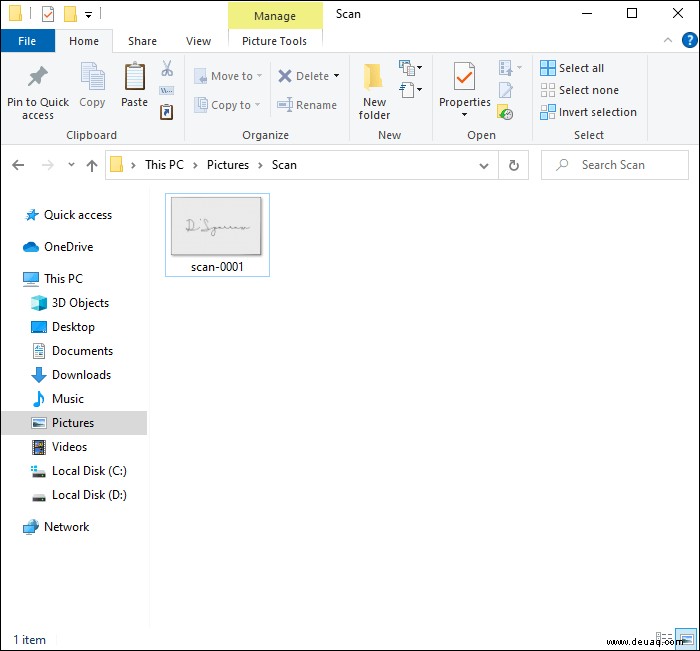
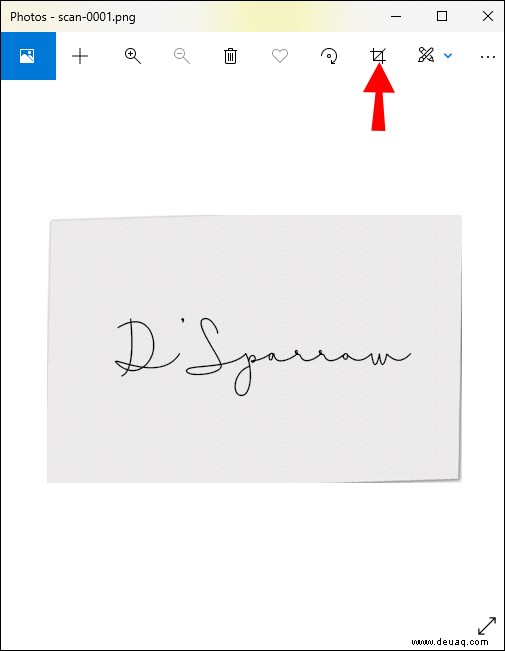
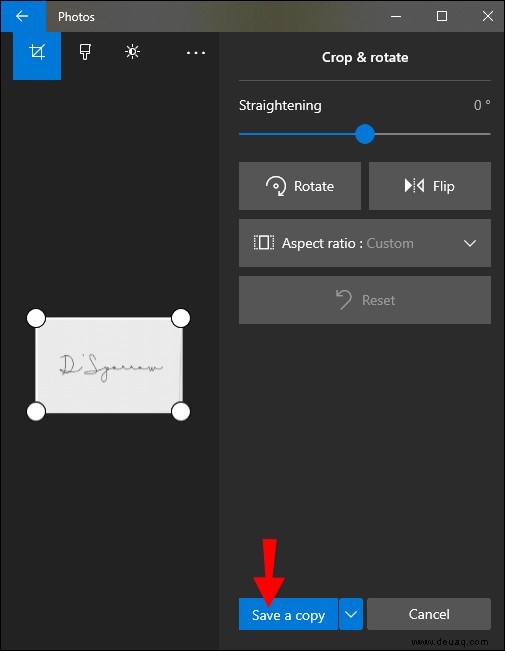
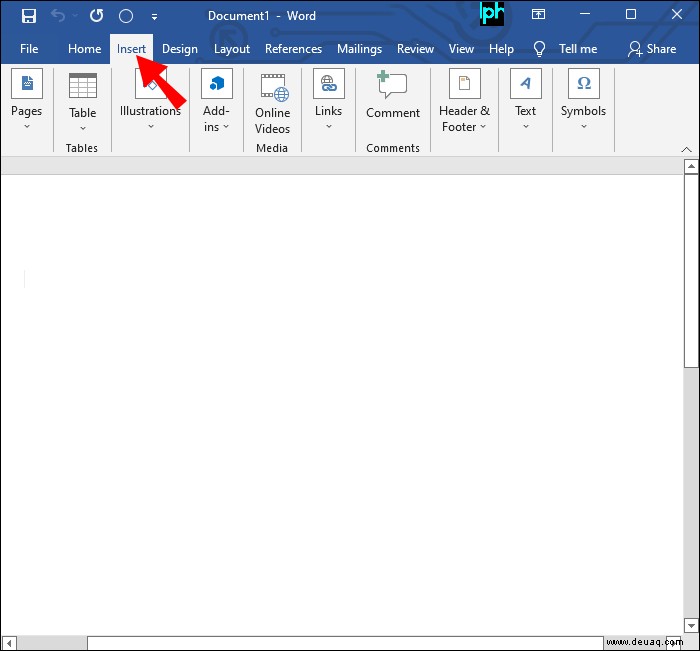
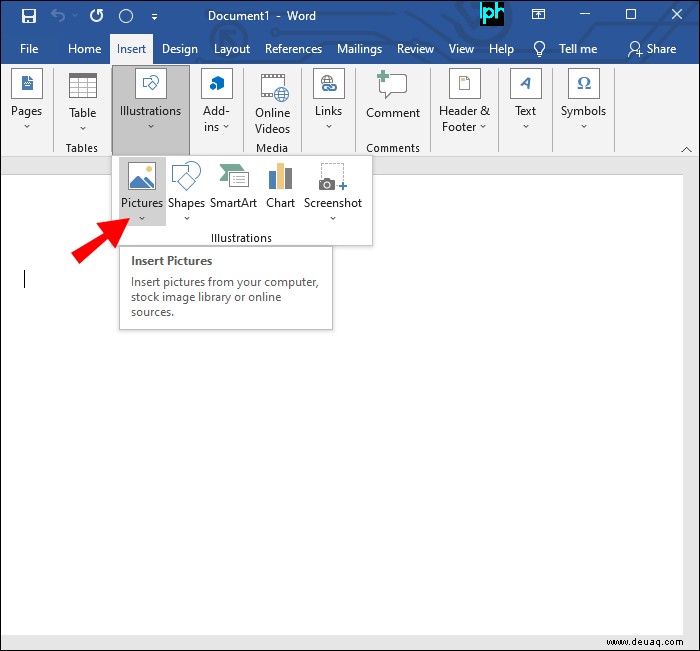
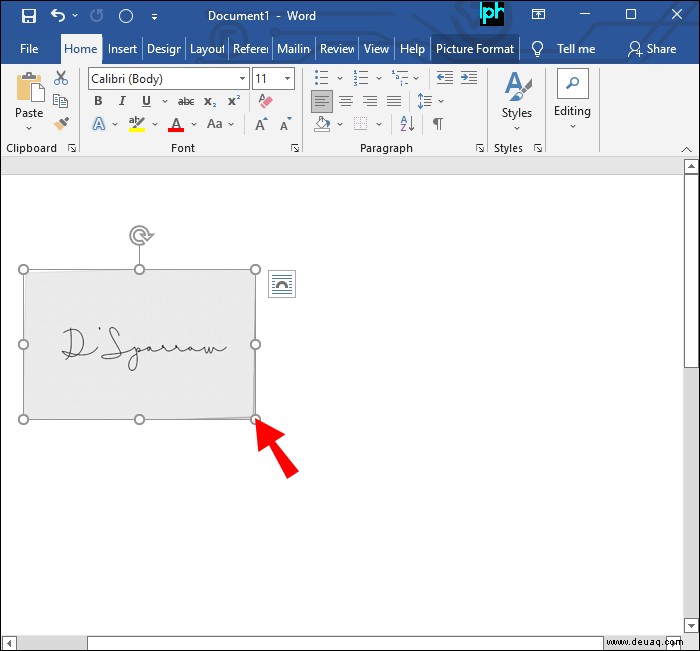
Ihre Signatur wurde nun zu Ihrem Word-Dokument hinzugefügt. Wenn Sie keinen Scanner haben, können Sie mit Ihrem Telefon ein Foto Ihrer Unterschrift machen und es sich per E-Mail zusenden. Sie können es dann auf den Computer herunterladen und mit dem Einfügen in Ihr Dokument fortfahren.
Eine wiederverwendbare Signatur einfügen
Diese Methode zum Hinzufügen einer Signaturzeile zu Ihrem Word-Dokument ermöglicht es Ihnen, auch relevante Informationen wie Ihren Titel, Ihre Telefonnummer und Ihre E-Mail-Adresse hinzuzufügen. Sehen Sie sich an, wie Sie eine wiederverwendbare Signatur in Word einfügen.
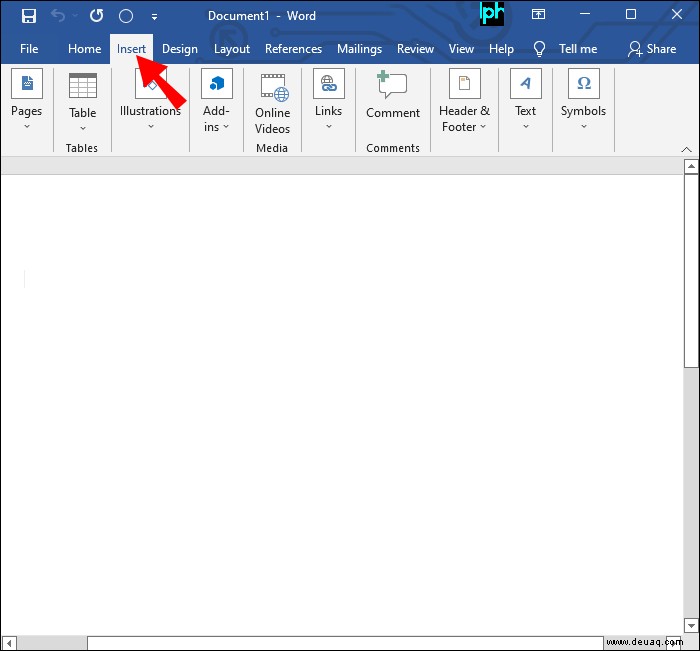
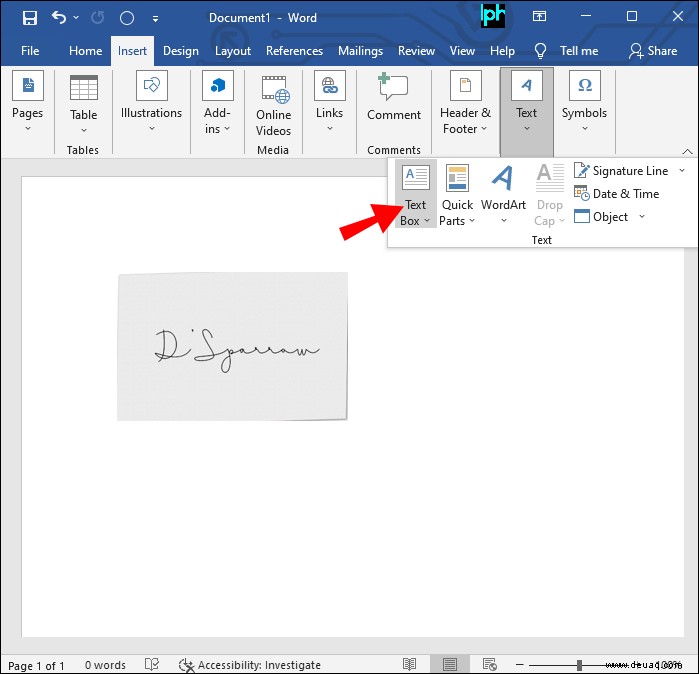
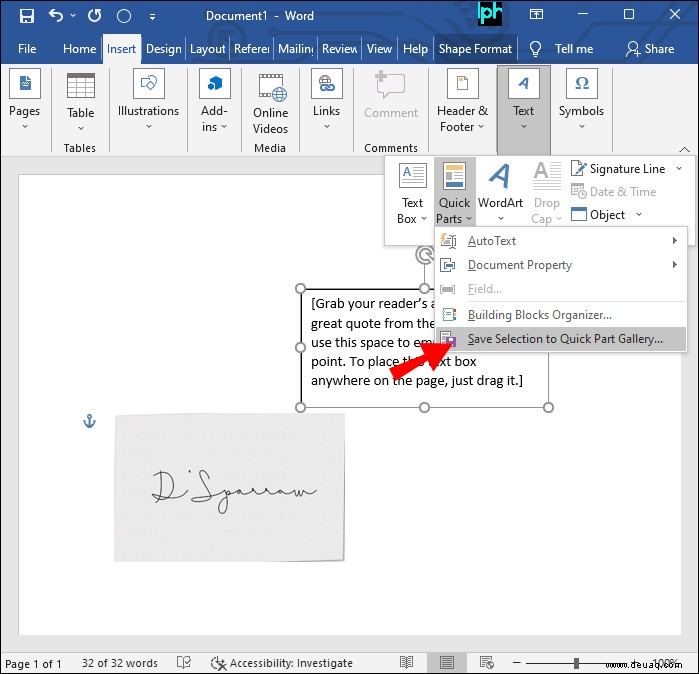
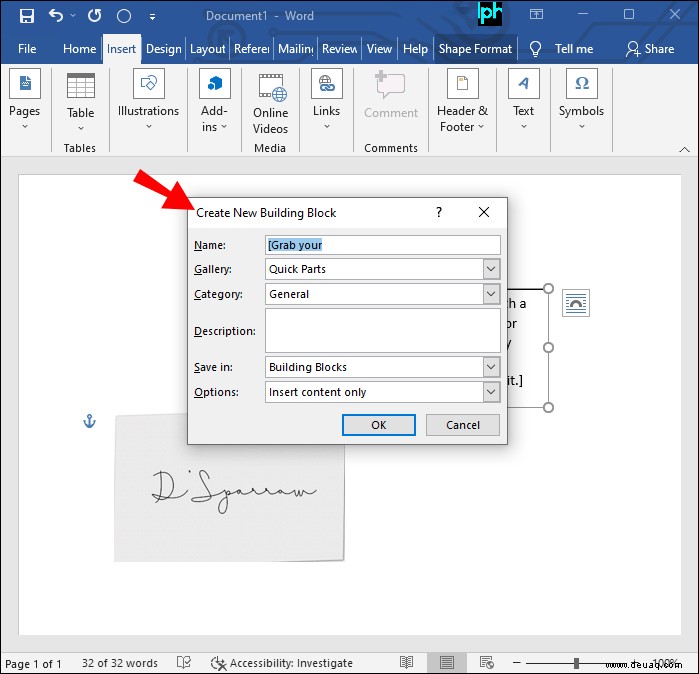
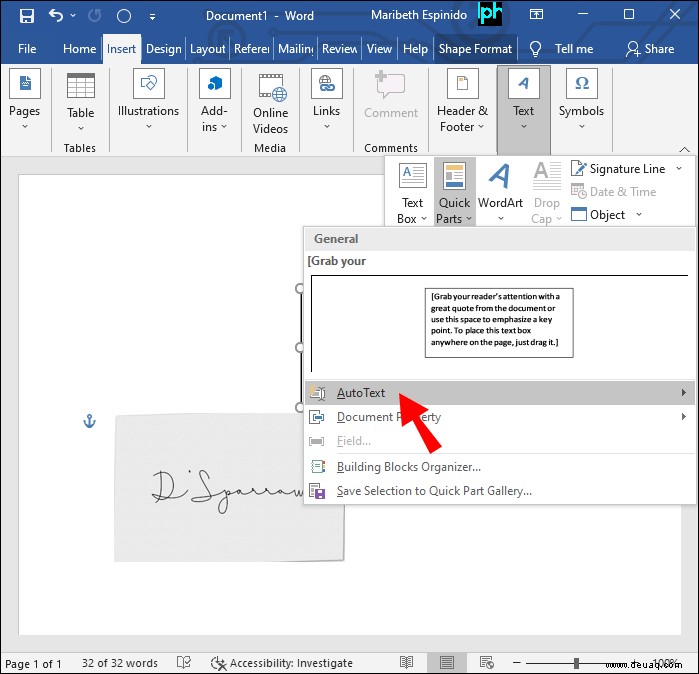
Ihre wiederverwendbare Signatur wird nun zu Ihrem Word-Dokument hinzugefügt.
Fügen Sie eine Signaturzeile ein
Sie können Ihrem Dokument eine Unterschriftszeile hinzufügen, die es ermöglicht, eine handschriftliche Unterschrift auf das gedruckte Dokument zu schreiben. So geht das in Word.
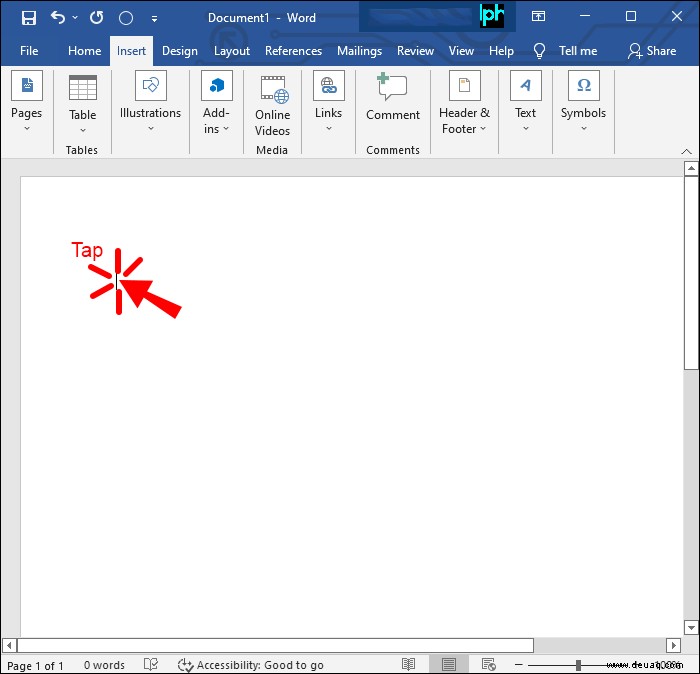
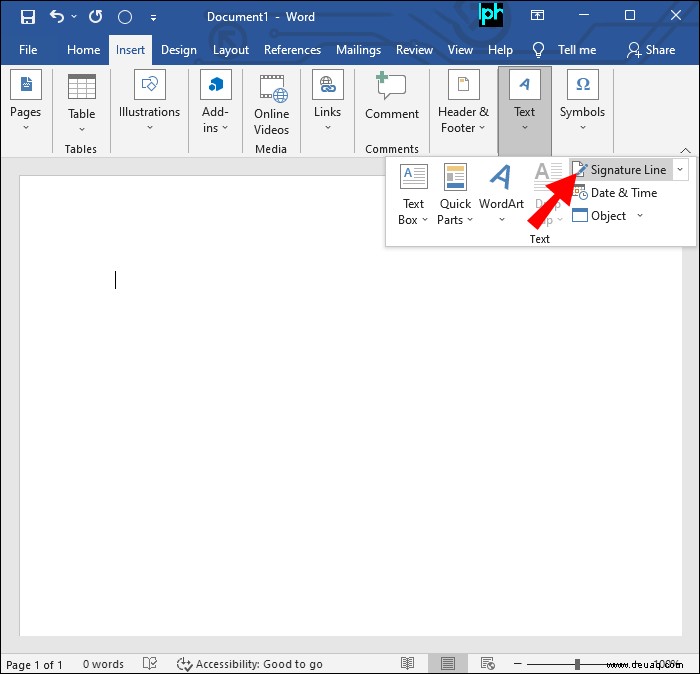
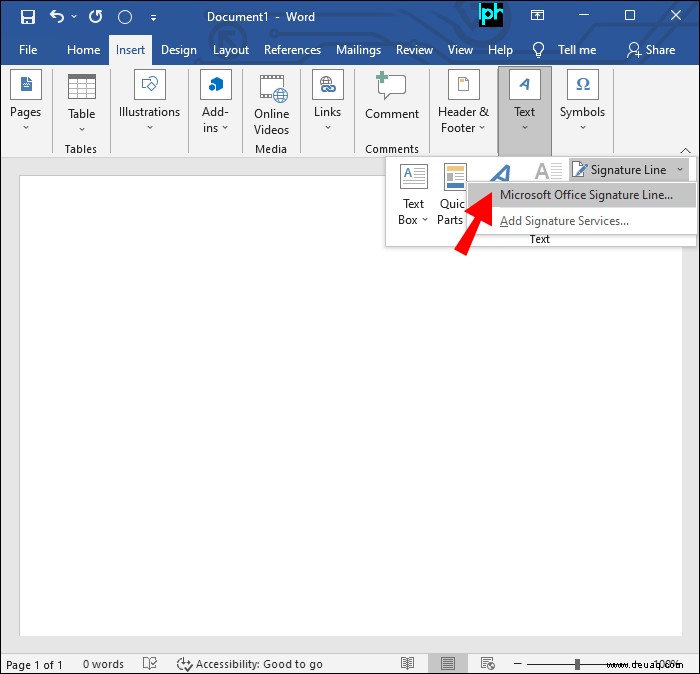
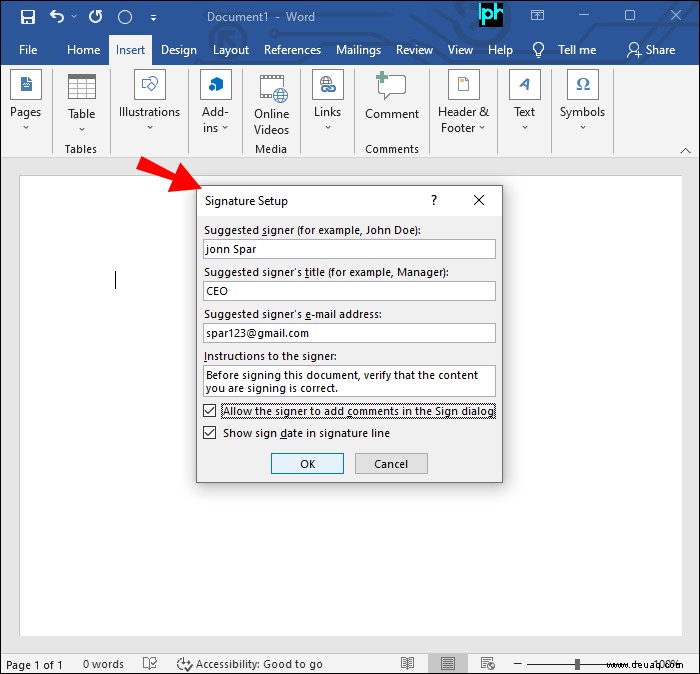
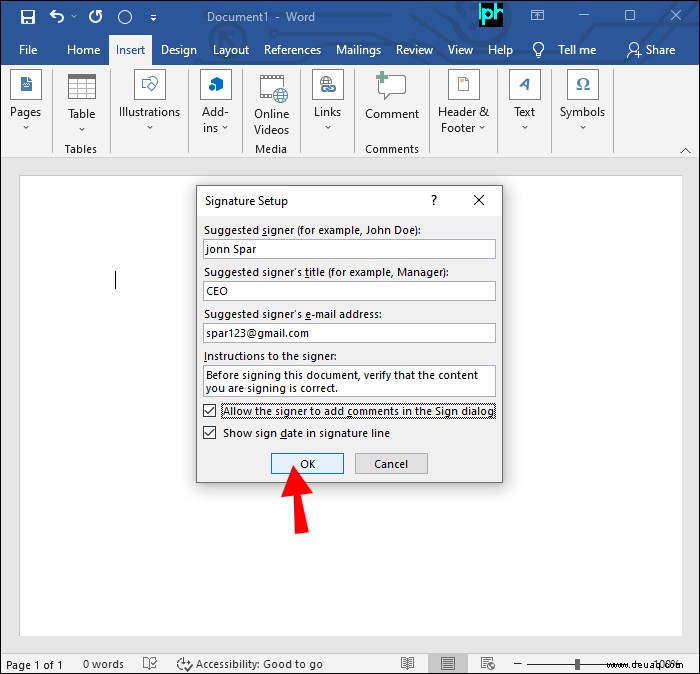
Der vorgeschlagene Unterzeichner kann nun seine handschriftliche Unterschrift auf dem gedruckten Dokument anbringen.
Fügen Sie eine Signaturzeile mit einem Drittanbieter ein
Wenn Sie nach einer umfassenderen Lösung zum Einfügen einer Signaturzeile suchen, eignet sich das intelligente E-Signieren eines PDFs mit einer Schriftart oder Ihrer Signatur am besten für eine Microsoft Word-Datei. Eine Drittanbieter-Website wie TinyWow ist eines der bemerkenswertesten Online-Tools, mit denen Sie Ihre Signaturen einfach verwalten können. Hier sind die einfachen Schritte zur Navigation auf der Website.
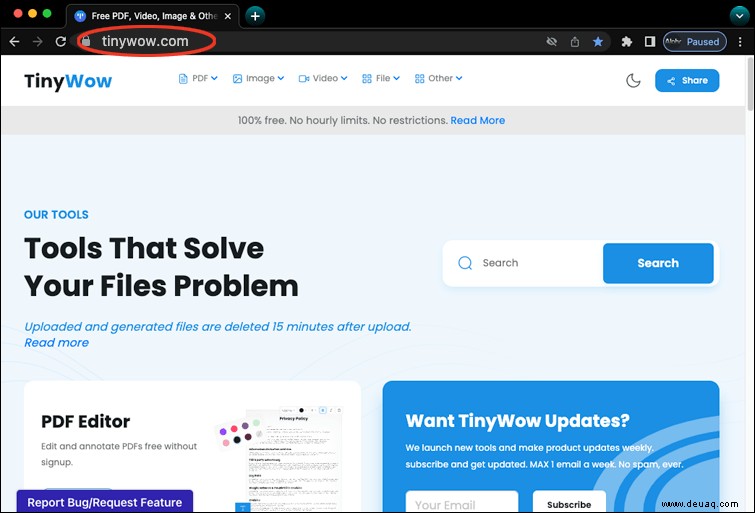
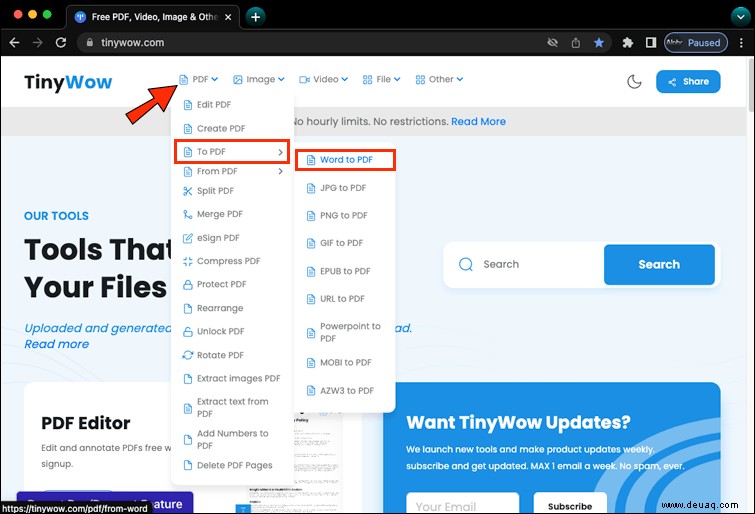
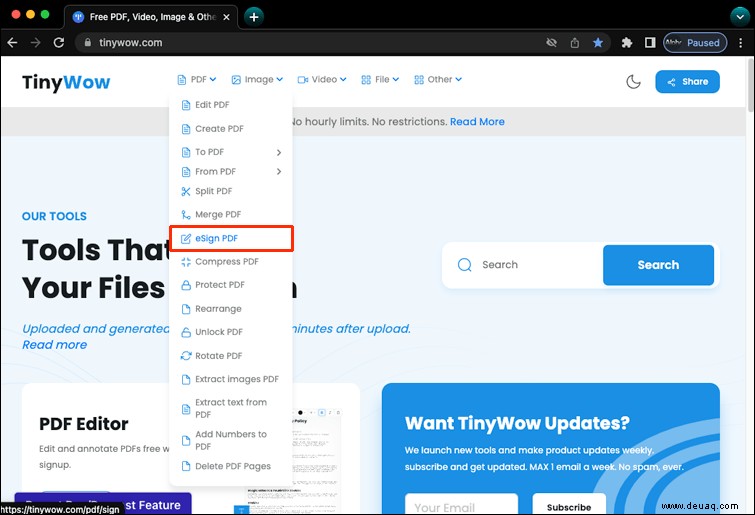
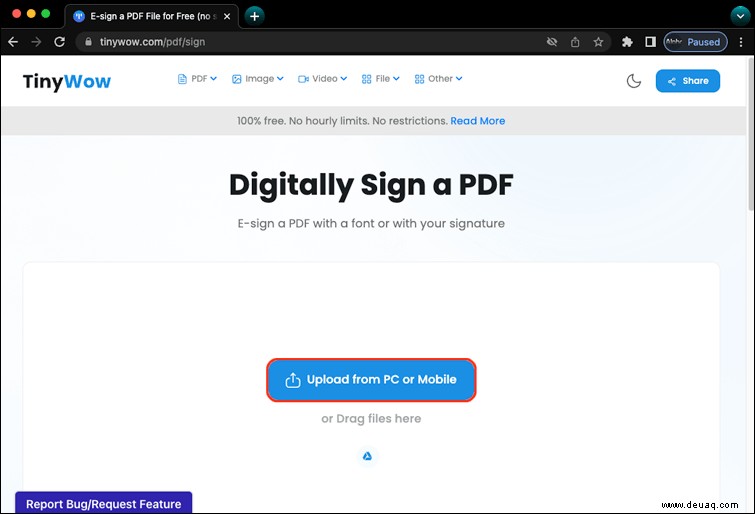
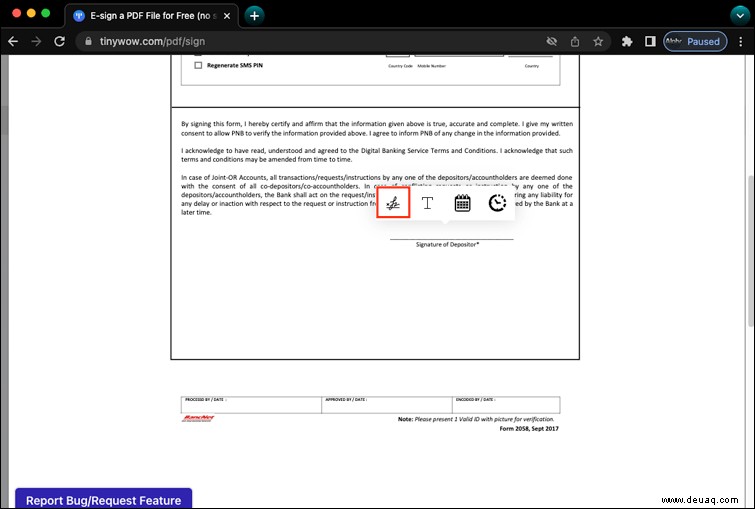
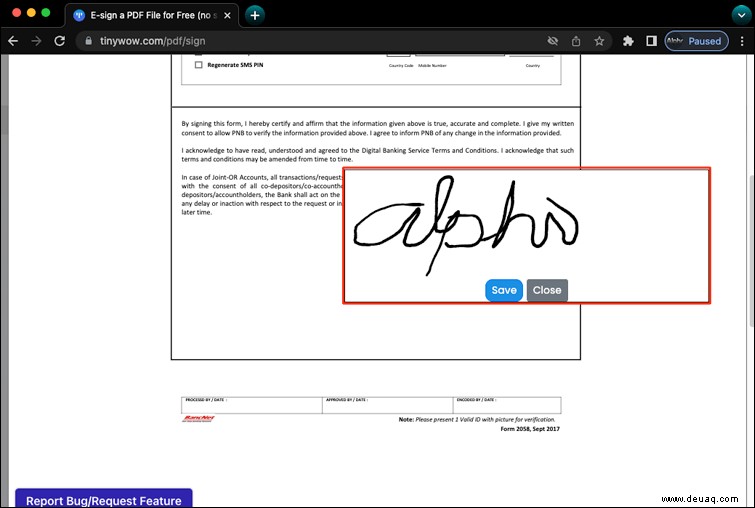
So fügen Sie eine Signaturzeile in Microsoft Word auf einem Mac-PC ein
Während es möglich ist, Signaturzeilen zu Microsoft Word-Dokumenten auf Mac und Windows hinzuzufügen, variiert der Vorgang dazu je nach Plattform. Dies sind die verschiedenen Methoden, mit denen Sie auf einem Mac-PC eine Signatur an ein Word-Dokument anfügen können.
Fügen Sie eine handschriftliche Unterschrift ein
Wenn Sie es vorziehen, eine handschriftliche Unterschrift für ein signiertes Dokument zu verwenden, ist diese Methode für Sie geeignet. Sie benötigen jedoch einen Scanner, um diese Technik zu verwenden. Sehen Sie sich an, wie Sie Ihrem Word-Dokument auf einem Mac-Gerät eine handschriftliche Signatur hinzufügen.
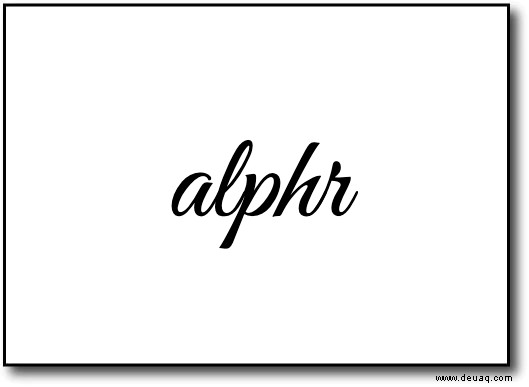
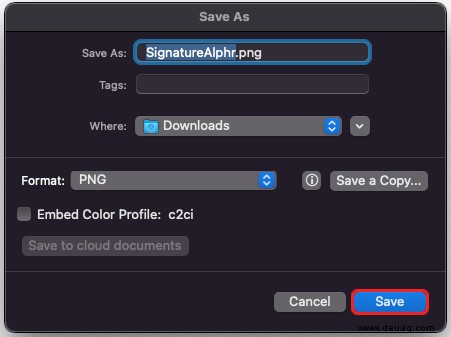
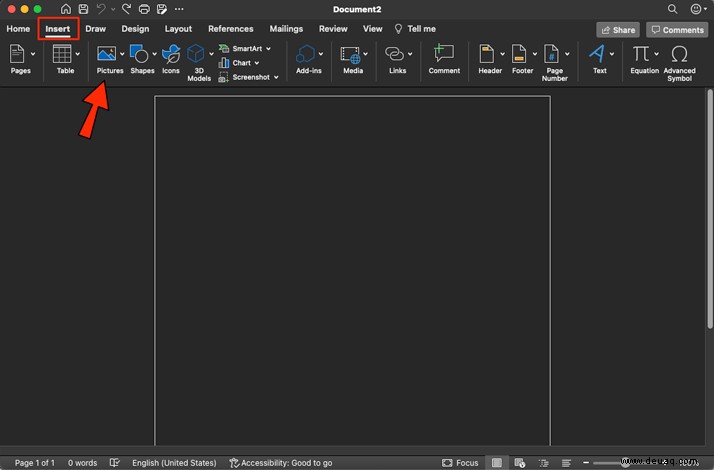
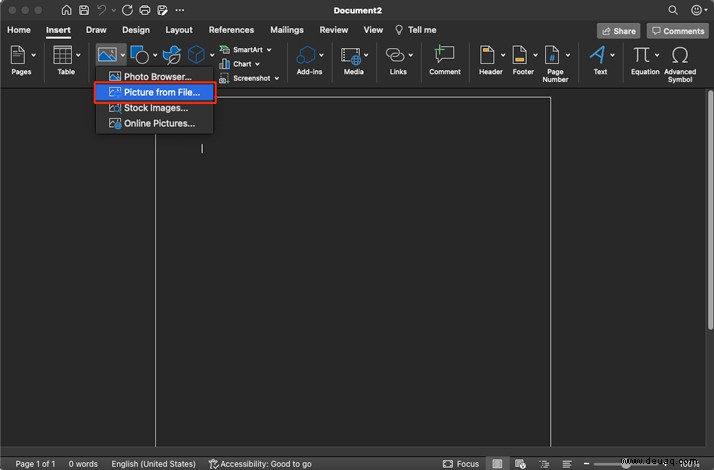
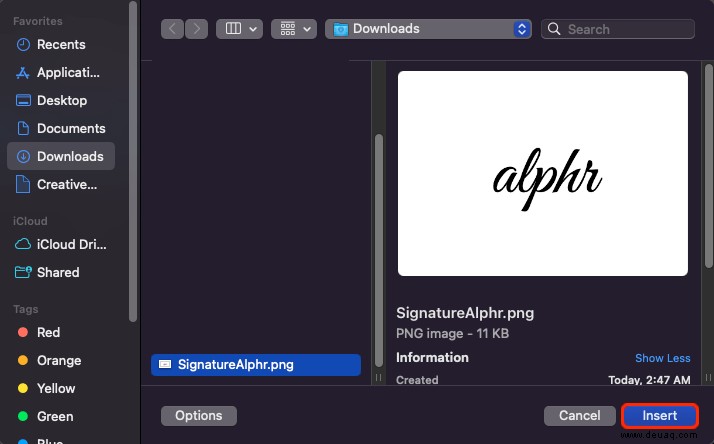
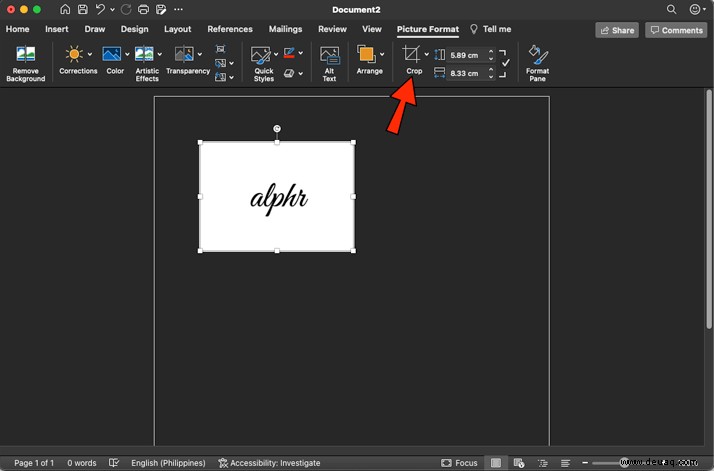
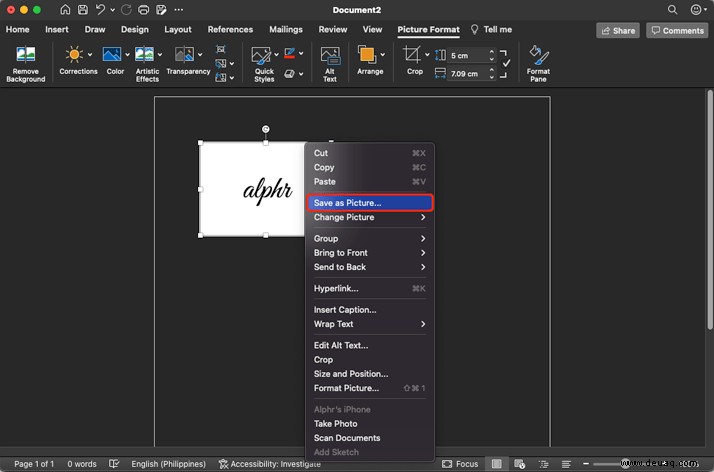
Sie haben Ihrem Word-Dokument erfolgreich eine Signatur hinzugefügt.
Eine wiederverwendbare Signatur einfügen
Mit dieser Methode können Sie einem Word-Dokument eine Signaturzeile hinzufügen, die Informationen wie Ihre E-Mail-Adresse und Telefonnummer enthält. So fügen Sie Text zu einer wiederverwendbaren Signatur in Microsoft Word auf einem Mac hinzu.
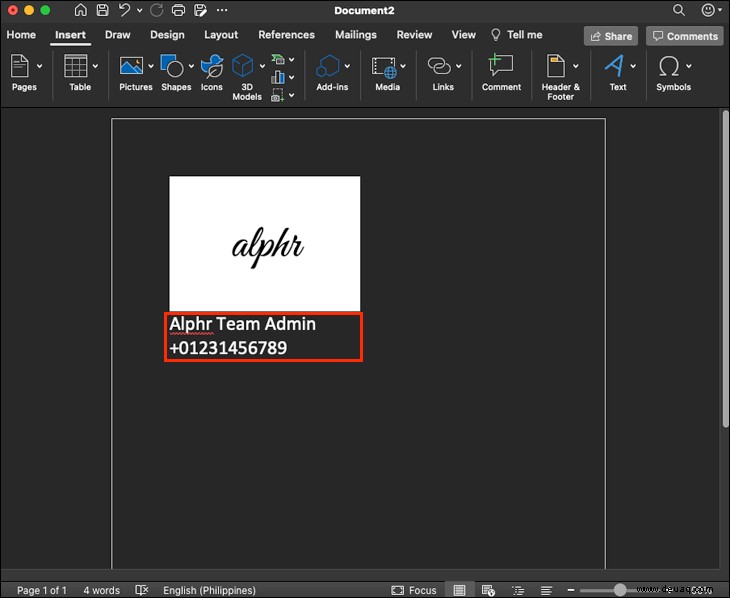
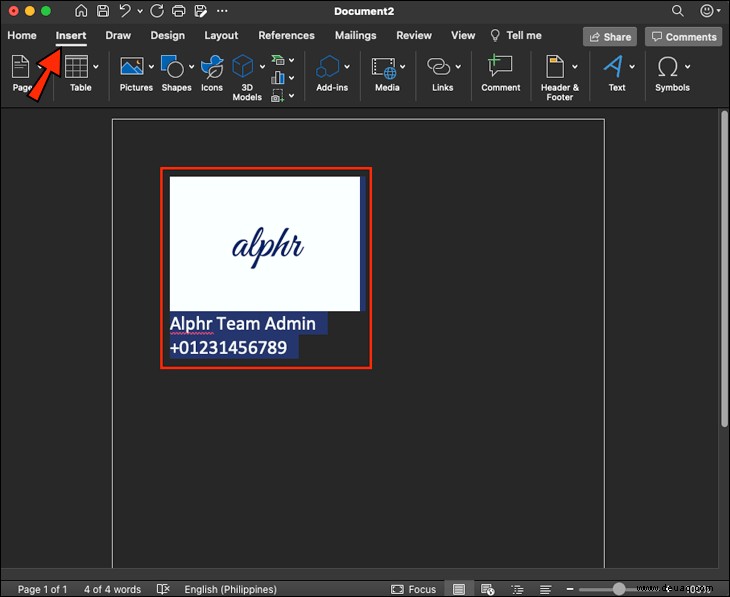
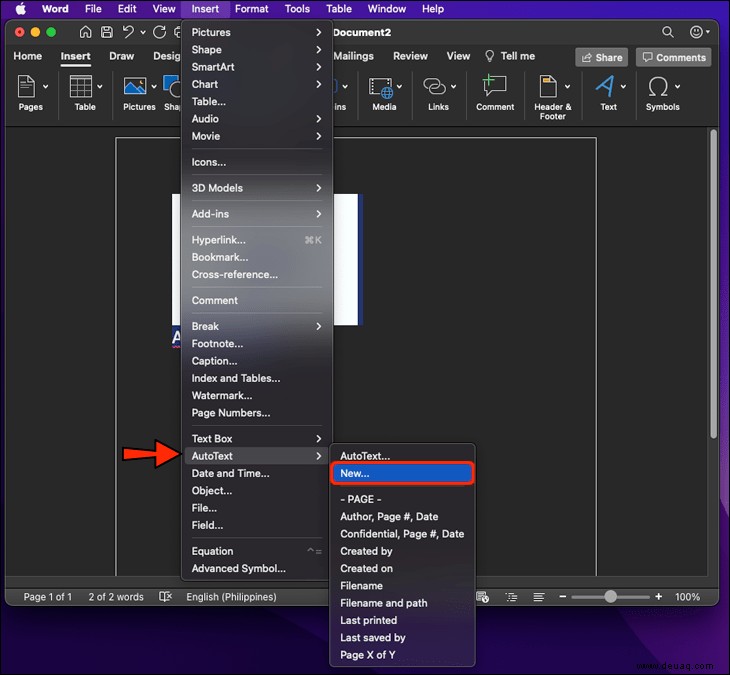
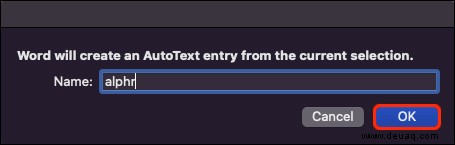
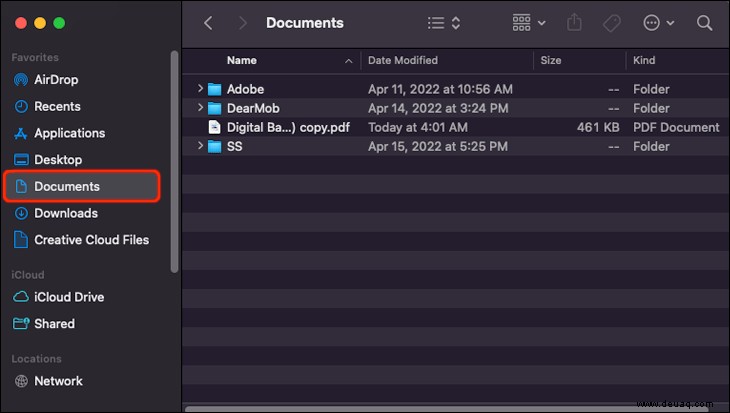
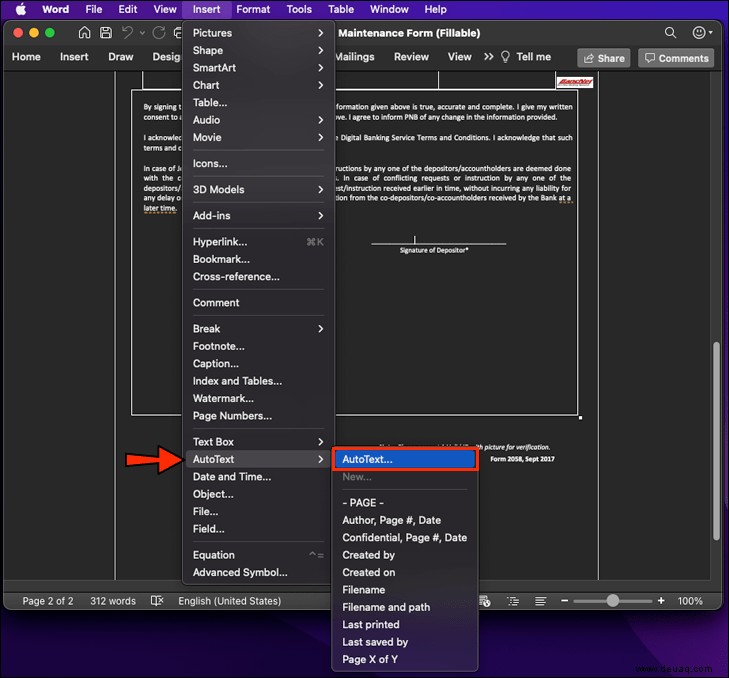
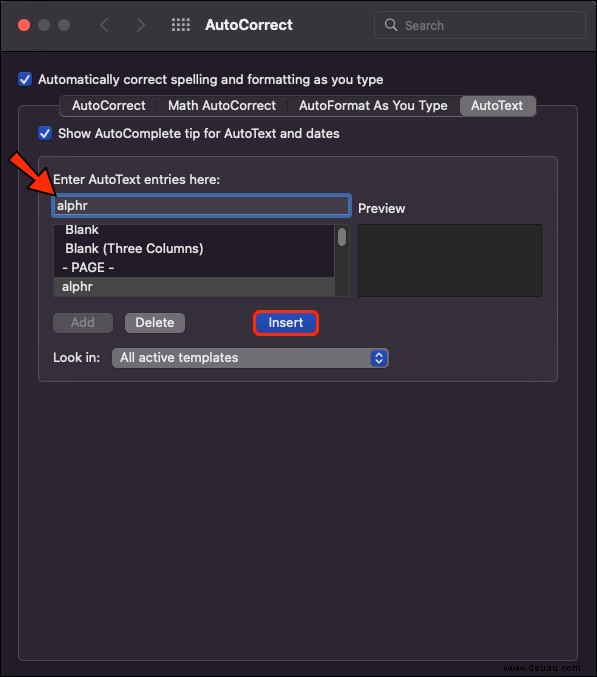
Sie haben Ihrer Word-Datei jetzt eine wiederverwendbare Signatur hinzugefügt.
Unterschrieben und zugestellt
Elektronische Signaturen haben es Unternehmen und Privatpersonen erleichtert, rechtsverbindlich signierte Dokumente zu liefern. Sie ersparen sich den Aufwand, das Dokument auszudrucken, zu unterschreiben und physisch zum Empfänger zu bringen. Mit einer elektronischen Signatur können Sie diese Aufgabe in wenigen Minuten mit Ihrem PC oder Mac erledigen. Diese Anleitung führt Sie durch das schnelle Hinzufügen von Signaturzeilen zu Ihren Word-Dokumenten.
Haben Sie eine Signaturzeile in Ihr Microsoft Word-Dokument eingefügt? Welche Methode haben Sie verwendet? Lass es uns unten in den Kommentaren wissen.