Da ein Großteil unserer Arbeit online durchgeführt wird, entscheiden sich Unternehmen oft für virtuelle Unterschriften. Es eliminiert den umständlichen Prozess, Dokumente persönlich zum Signieren zu liefern. Während das Erstellen eines Dokuments auf Ihrem Computer ziemlich einfach ist, kann das Signieren eine Herausforderung darstellen.
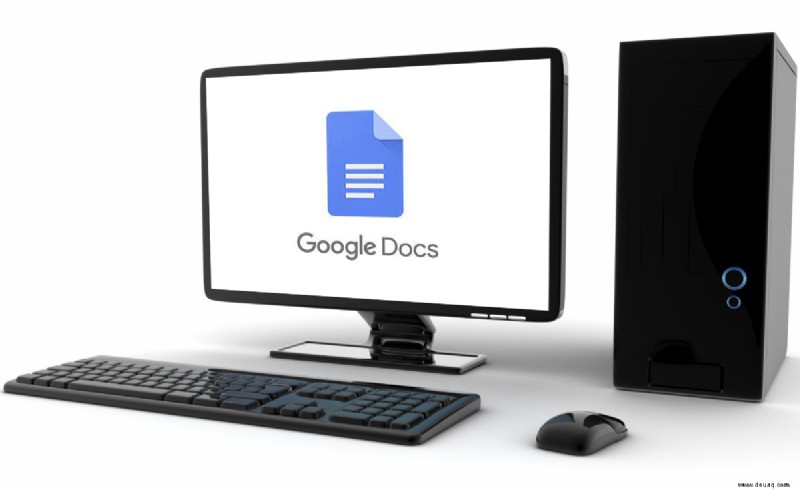
Glücklicherweise gibt es verschiedene Methoden, mit denen Sie ein Google-Dokument signieren können. Wenn Sie mehr tun möchten, als nur Ihren Namen einzugeben, erklärt Ihnen diese Anleitung, wie Sie Ihre Signatur in Google Docs einfügen.
So fügen Sie eine Signaturzeile in Google Docs auf einem PC ein
Es gibt mehrere Möglichkeiten, wie Sie von Ihrem PC aus eine Signatur in Google Docs einfügen können. Einige Methoden sehen professioneller aus als andere. Ausgewählte Techniken liefern Ihnen sogar ein sicheres und rechtsverbindliches Dokument.
Bedenken Sie bei der Entscheidung, welchen Weg Sie einschlagen möchten, dass die Unterzeichnung eines Vertrages ernster zu nehmen ist als die Unterzeichnung einer Einverständniserklärung. Schauen Sie sich die unten beschriebenen Techniken an. Nachdem Sie sie durchgesehen haben, können Sie sich für eine entscheiden, die Ihren Anforderungen am besten entspricht.
Zeichenwerkzeug
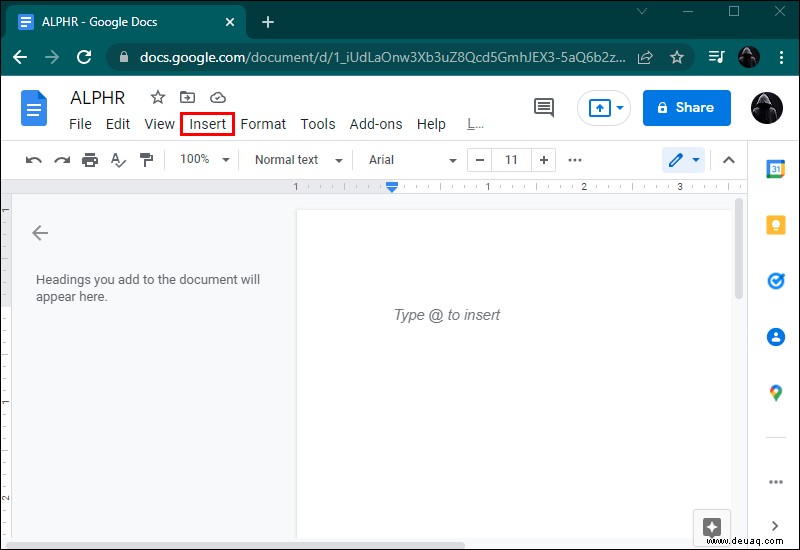
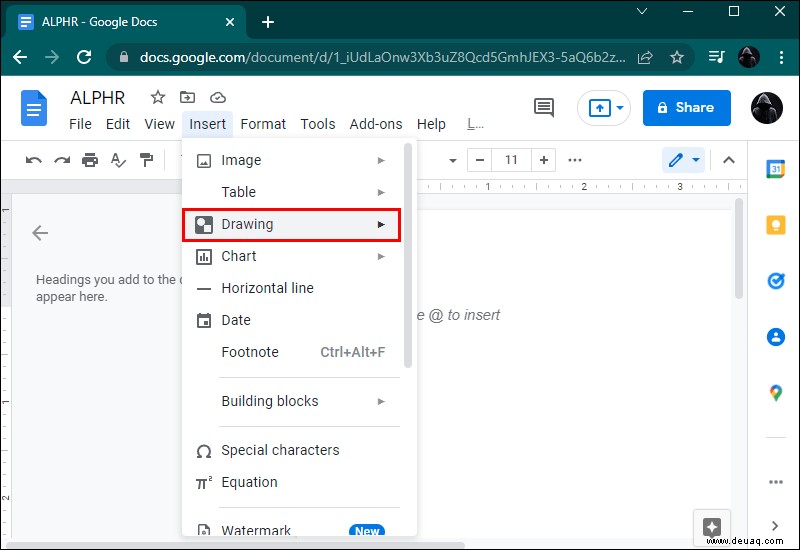
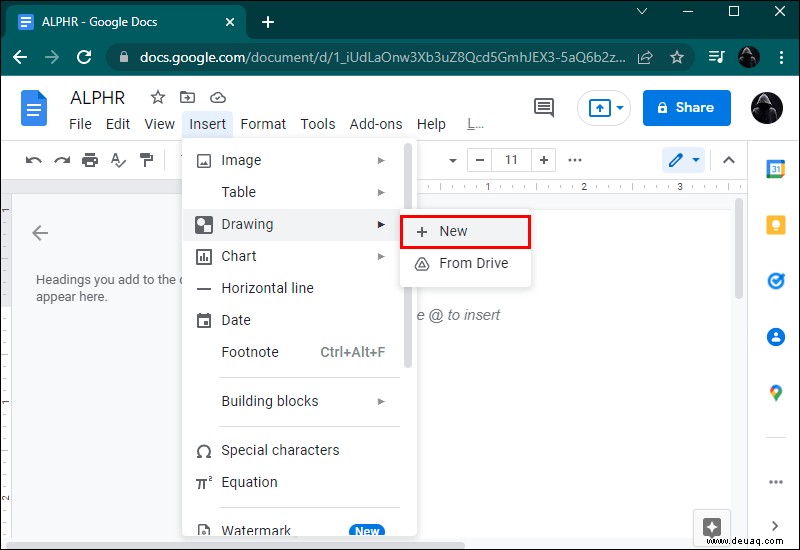
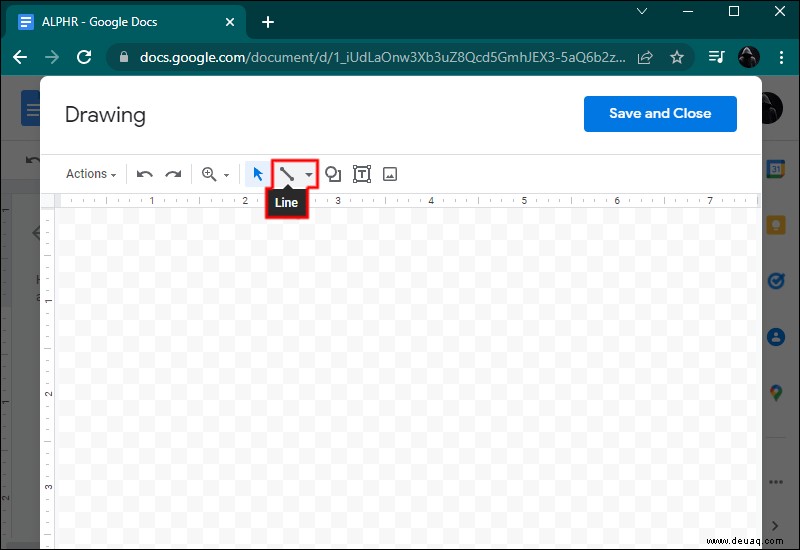
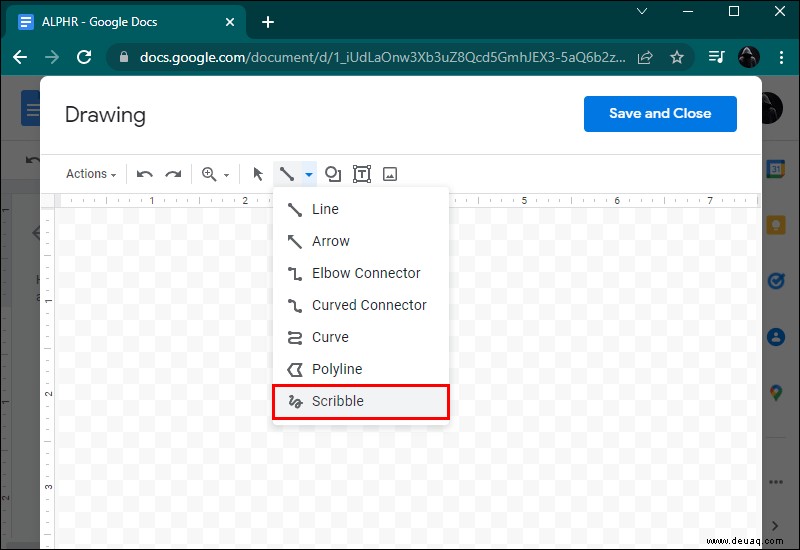
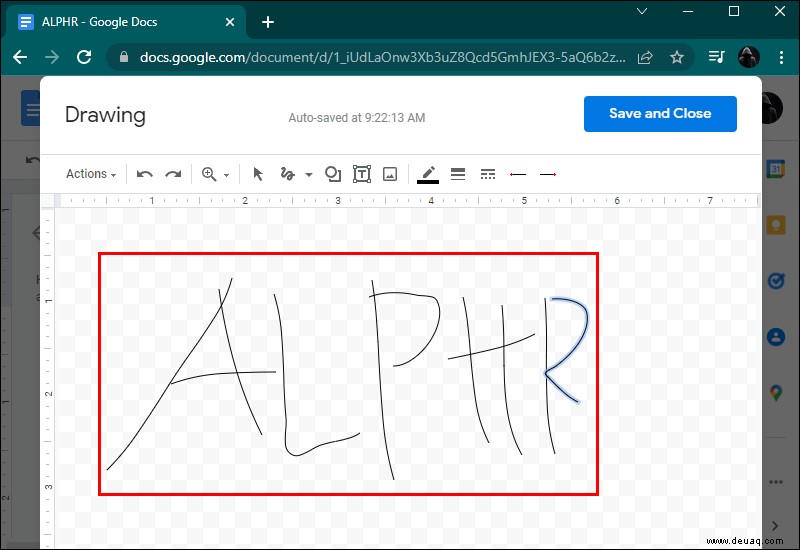
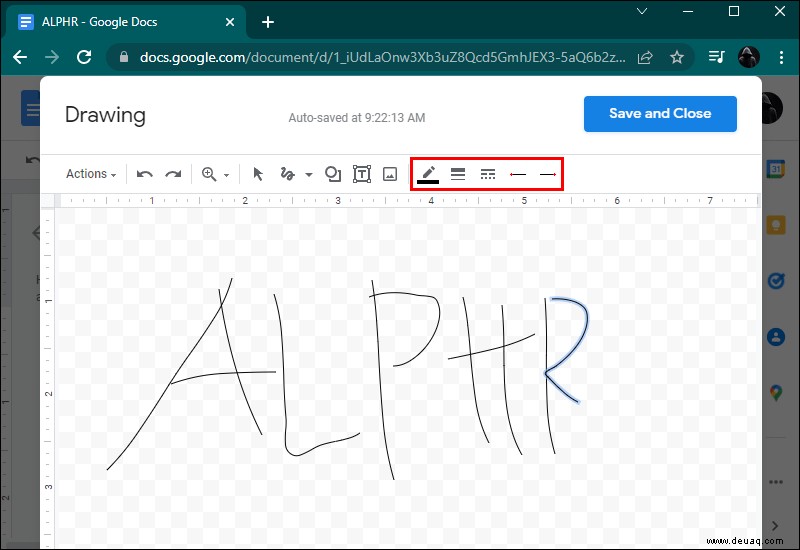
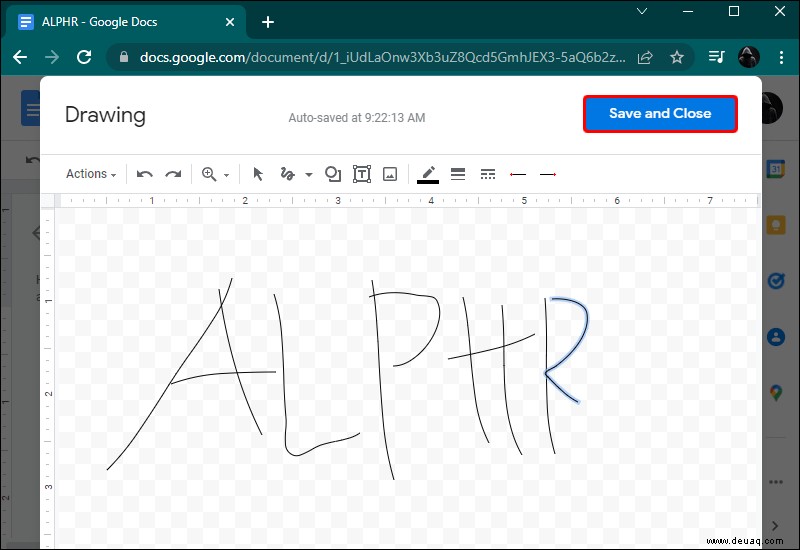
Ihr Bild wird im Dokument angezeigt. Bitte beachten Sie, dass die Verwendung Ihrer Maus zum Zeichnen Ihrer Unterschrift möglicherweise nicht so sauber und professionell aussieht, wie Sie es vielleicht möchten.
Google Doc-Add-ons
Wenn Sie nach einem ausgefeilten Aussehen für Ihre Signatur suchen, können Sie versuchen, ein Add-on zu verwenden. Google Doc hat viele Erweiterungen zur Auswahl, die Ihnen beim Erstellen Ihrer virtuellen Signatur helfen können.
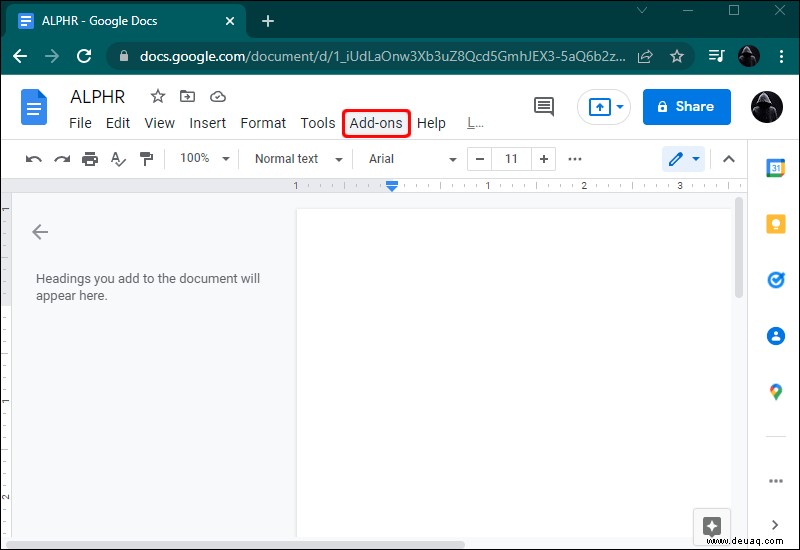
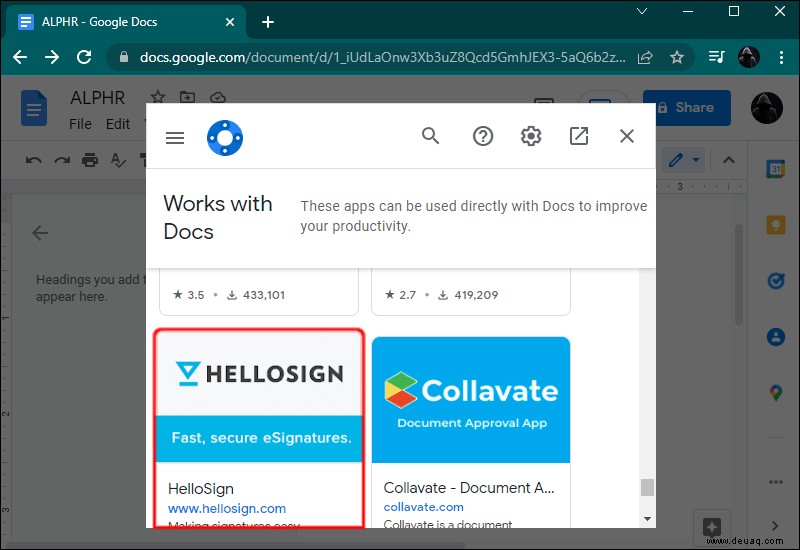
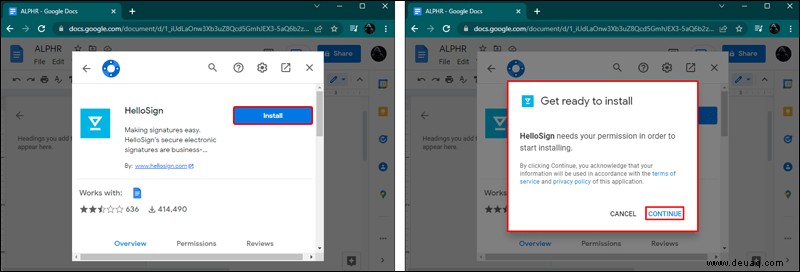
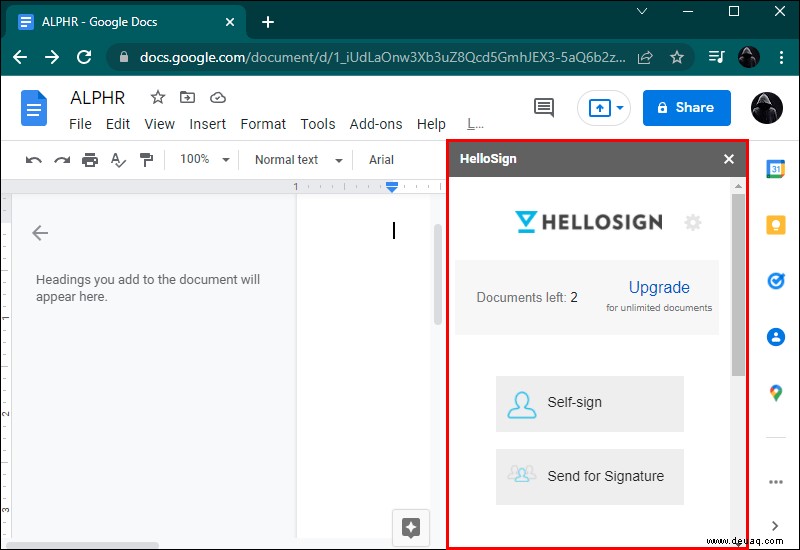
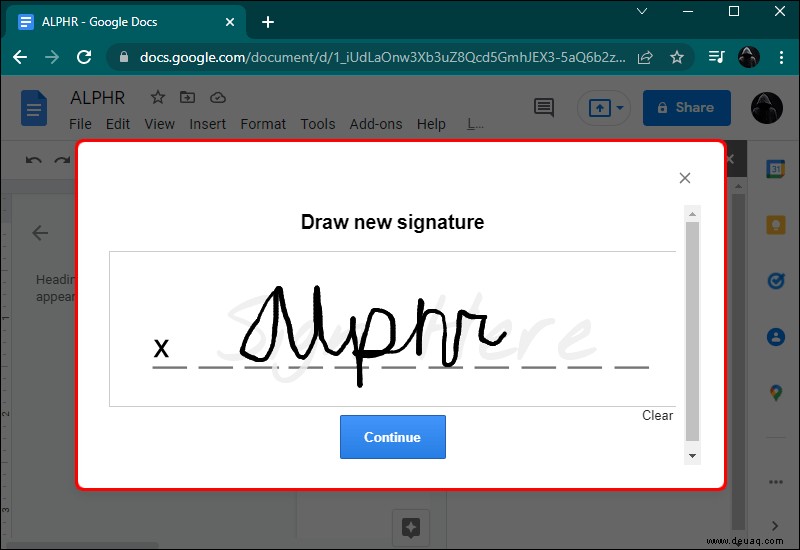
Add-Ons sind großartige Tools, die Sie verwenden können, wenn Sie möchten, dass Ihr Dokument rechtsverbindlich ist. Viele von ihnen erstellen ein Signaturzertifikat, das das Datum und die Uhrzeit der Signatur enthält.
Bild einfügen
Das Einfügen Ihrer Unterschrift als Bild erfordert etwas mehr Aufwand – und einen Scanner. Es würde jedoch sicherstellen, dass das, was Sie in das Dokument einfügen, eine in Ihrer Handschrift geschriebene Unterschrift ist. Wenn Ihnen diese Option zusagt, gehen Sie folgendermaßen vor:

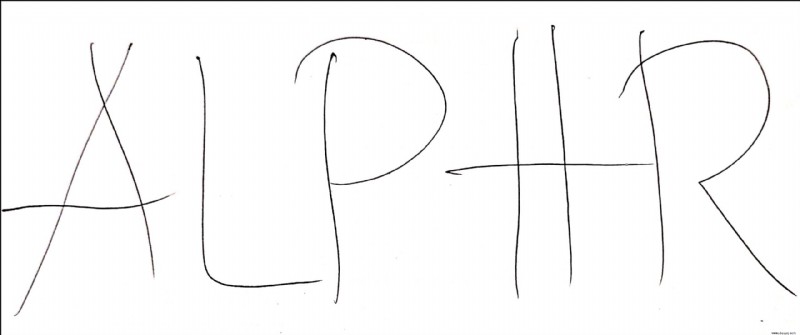
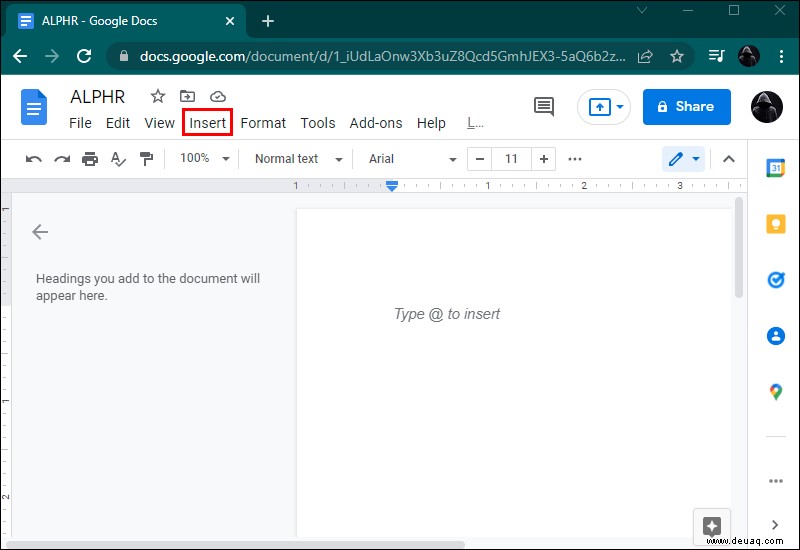
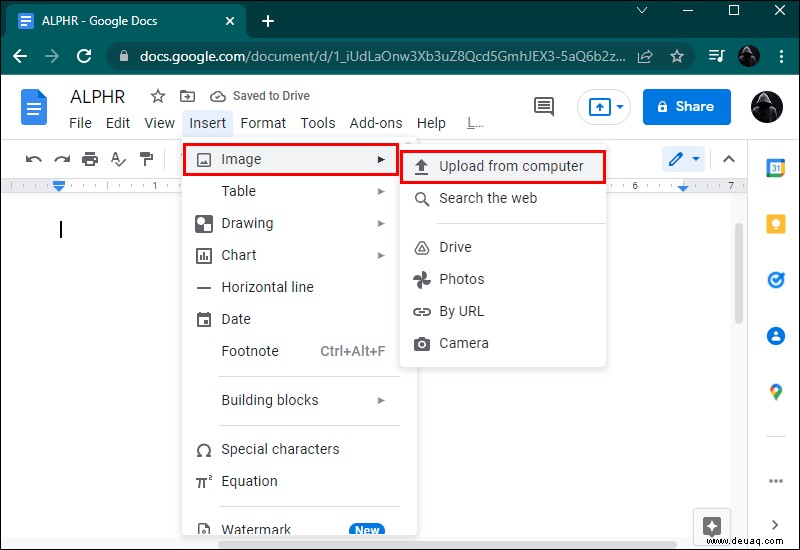
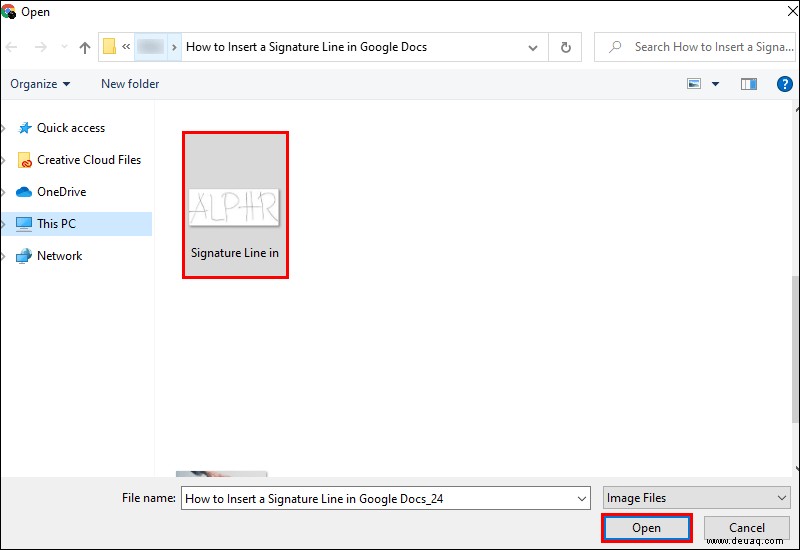
Ihre Signatur erscheint nun im Google-Dokument.
Kursive Schriftart
Das Eingeben Ihres Namens in Google Docs sieht möglicherweise nicht so aus, als würden Sie der Seite Ihren Stempel hinzufügen. Um deinen Namen anzupassen und handschriftlicher erscheinen zu lassen, kannst du eine kursive Schriftart verwenden. Google Docs bietet Hunderte von Optionen, und es kann mühsam werden, sie alle durchzugehen. Eine andere Möglichkeit, passende Schriftzüge zu finden, ist die Verwendung eines Online-Tools.
Websites für Signaturerstellungstools wie Online Signature ermöglichen es Ihnen, eine digitale Signatur zu erstellen und zu generieren. Sie können die Signatur nach Ihrem Stil gestalten. Wenn Sie etwas erstellt haben, mit dem Sie zufrieden sind, laden Sie es auf Ihren Computer herunter und laden Sie es dann in Ihr Dokument hoch.
Einfügen einer Signaturzeile in Google Docs auf einem iPhone
Wenn Sie Ihr iPhone verwenden, können Sie mit der folgenden Methode eine Signatur zu Google Docs hinzufügen:
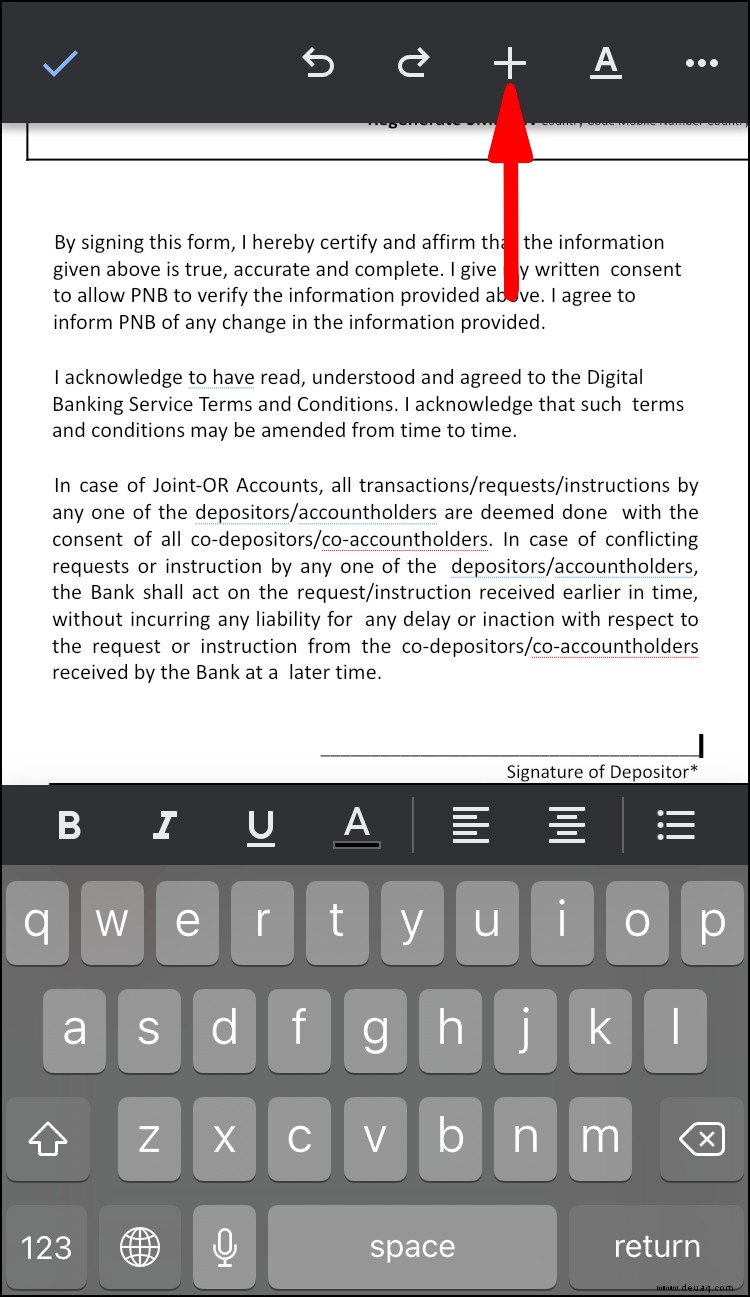
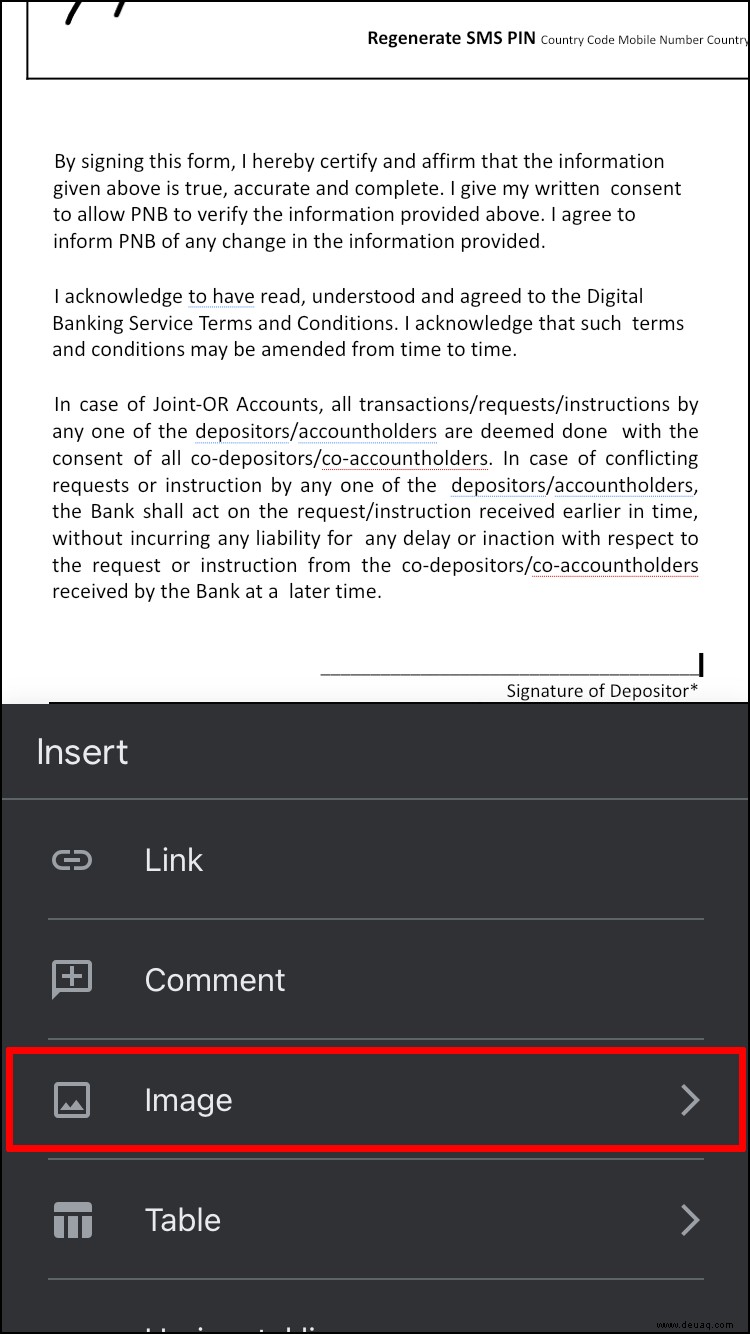
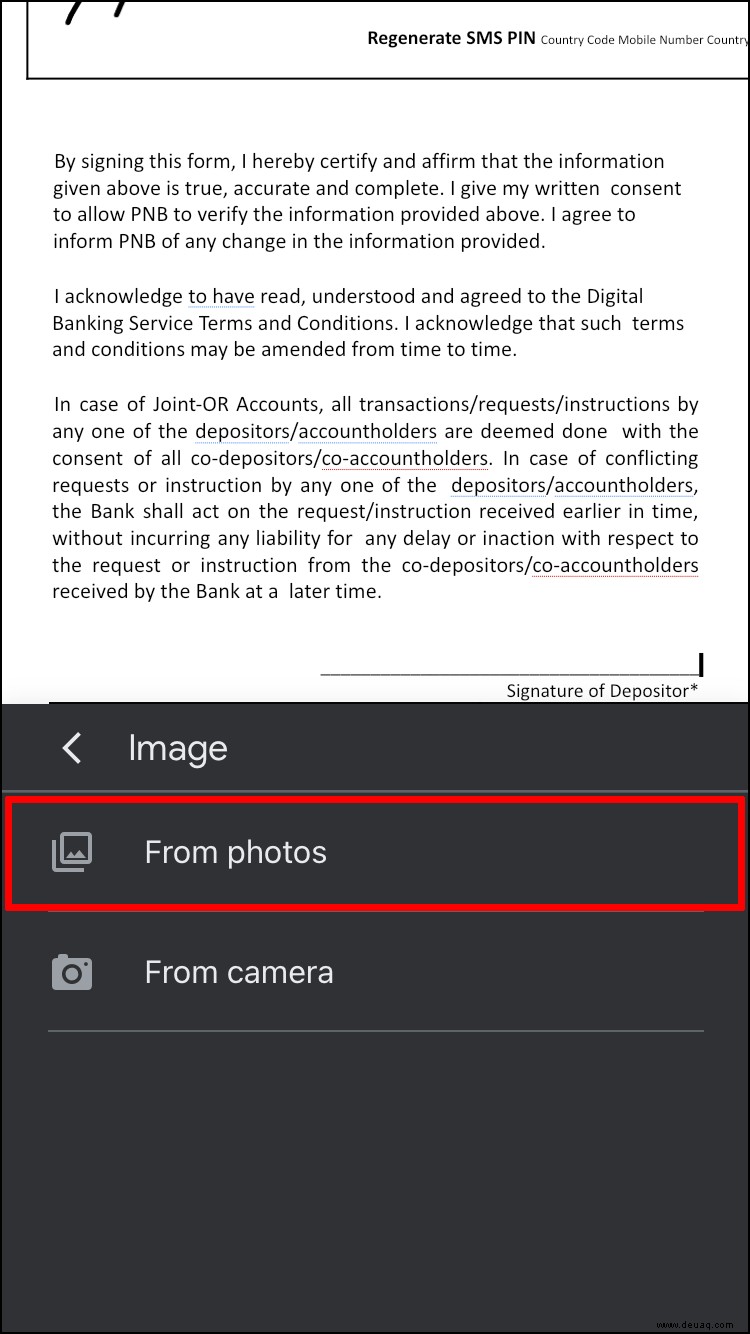
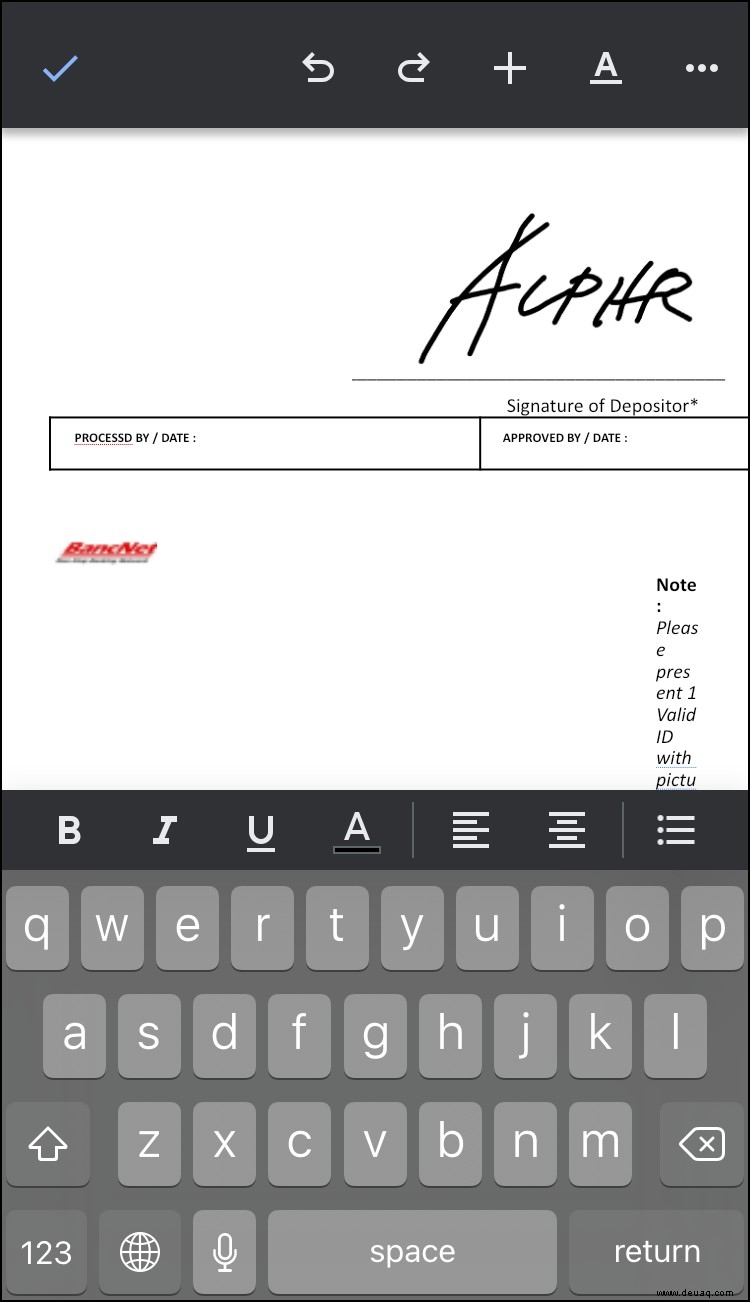
Sie können sich auch dafür entscheiden, stattdessen ein Google Docs-Add-on zu verwenden.
Einfügen einer Signaturzeile in Google Docs auf einem Android
Möglicherweise verwenden Sie Google Docs auf Ihrem Android-Gerät. Gehen Sie folgendermaßen vor, um Ihre Unterschrift in die virtuellen Dokumente einzufügen:
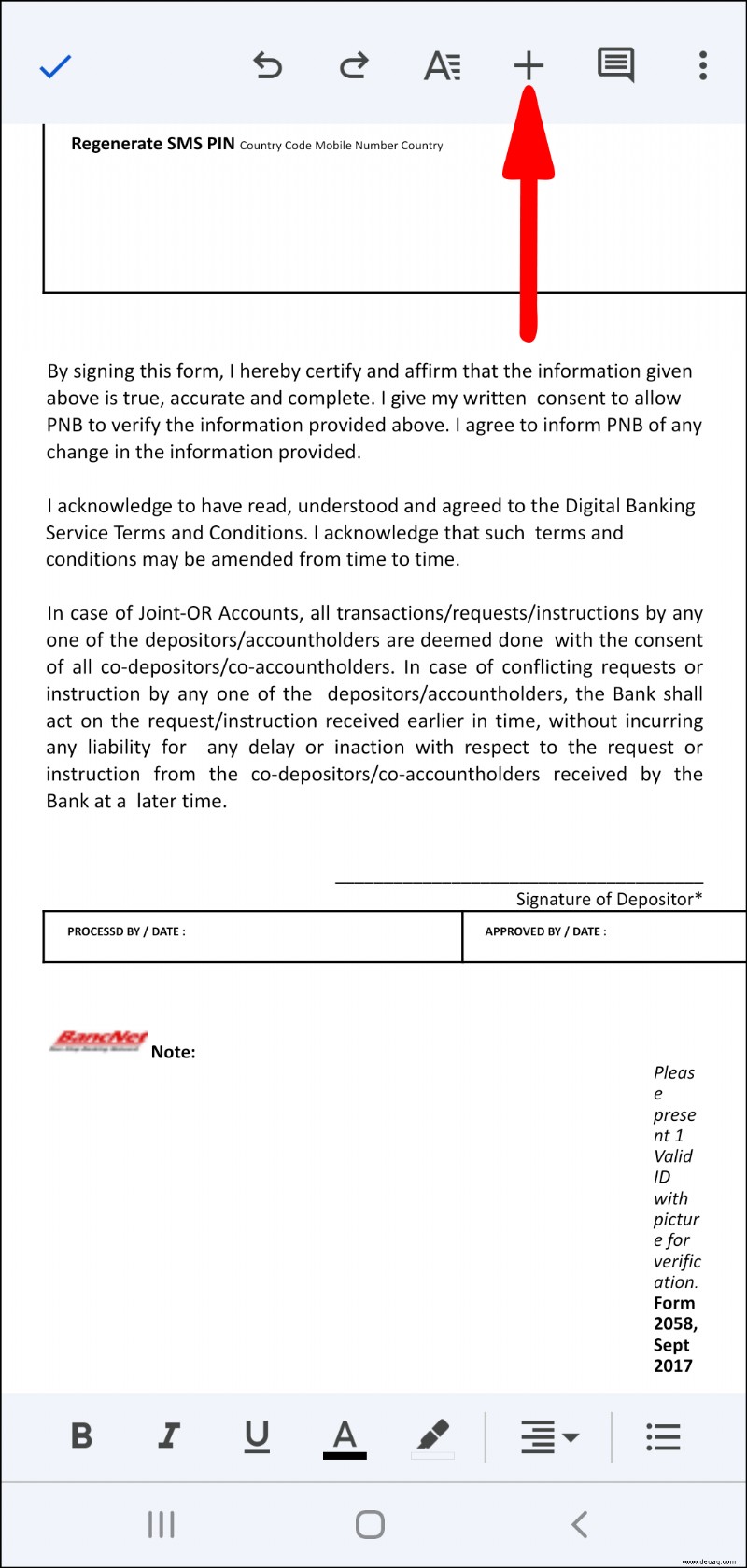
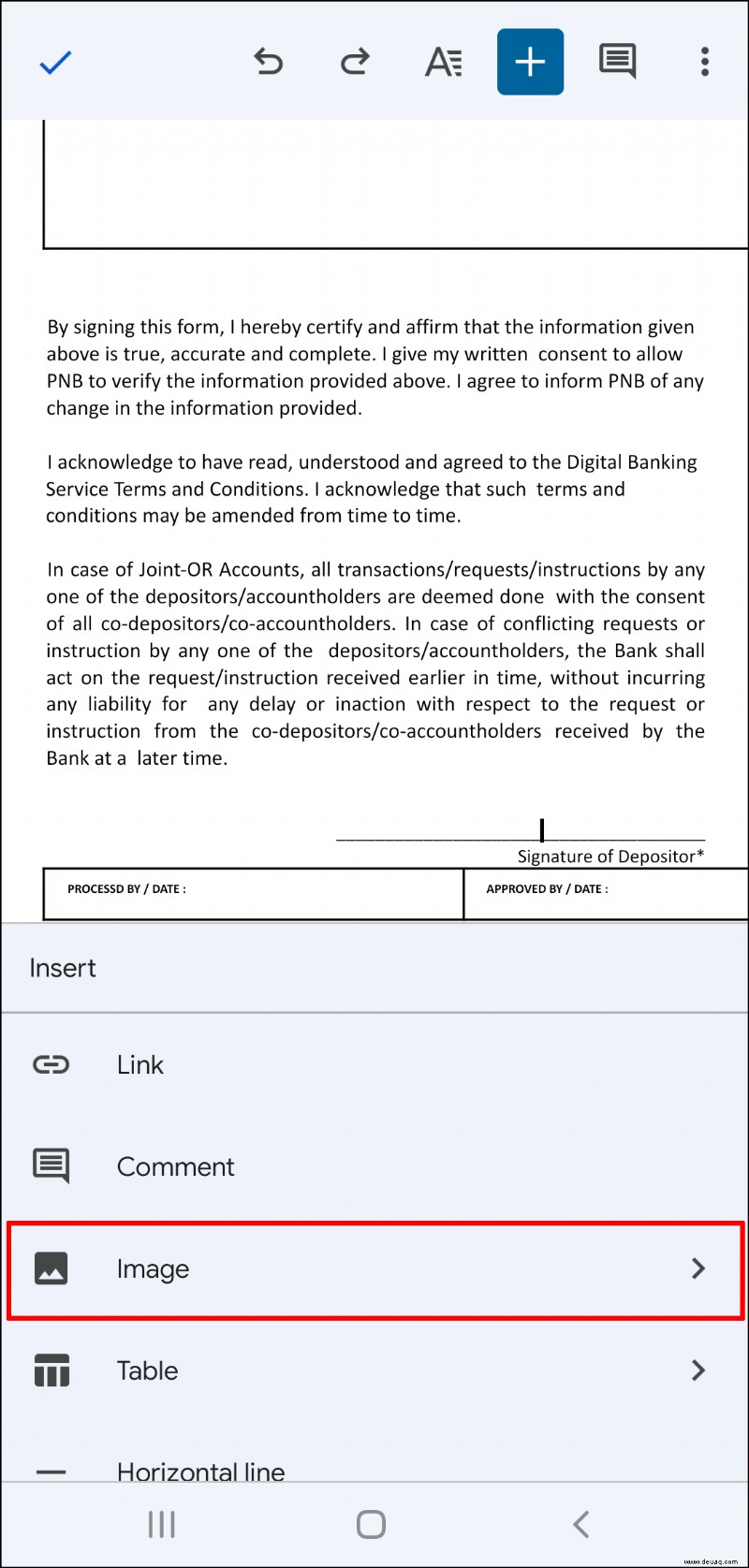
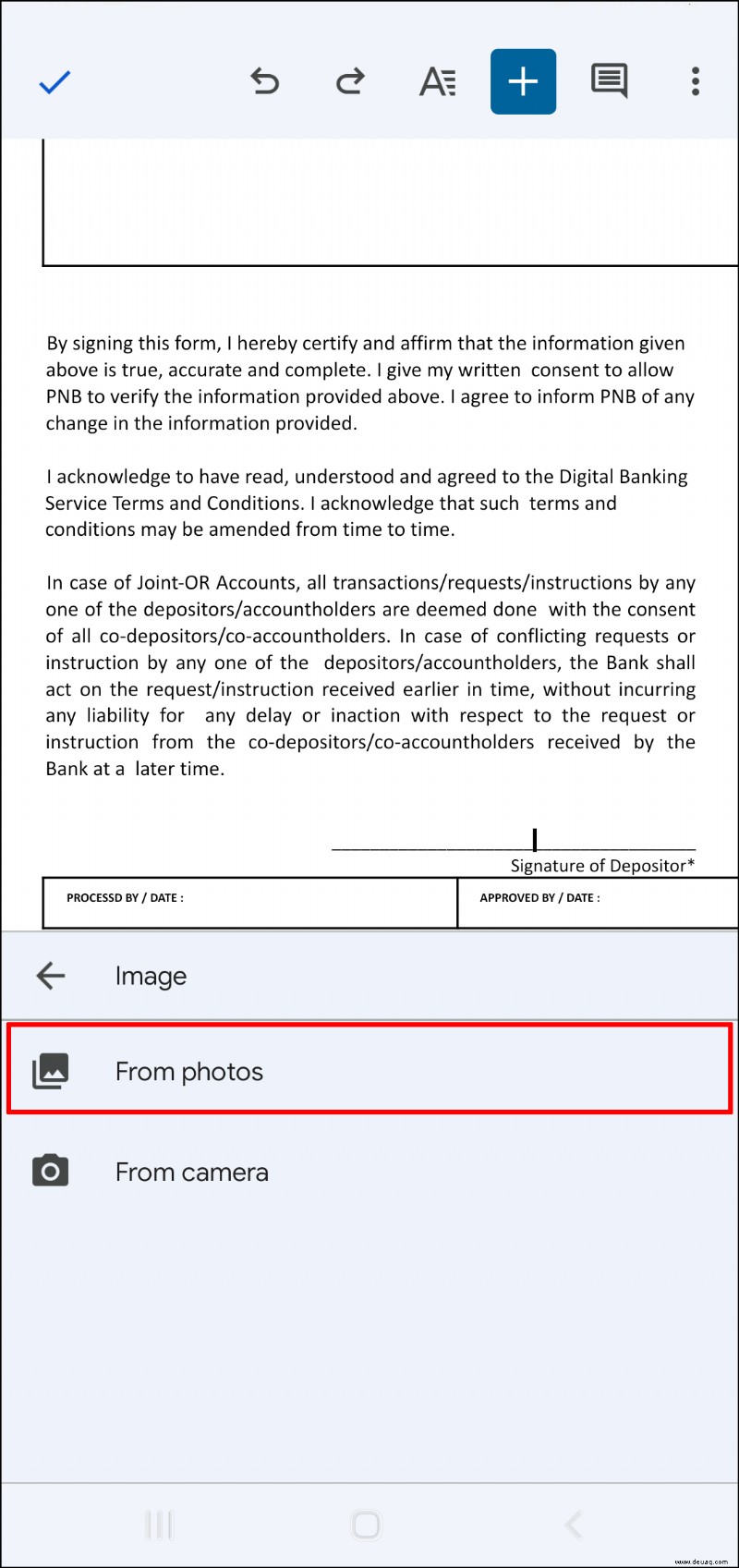
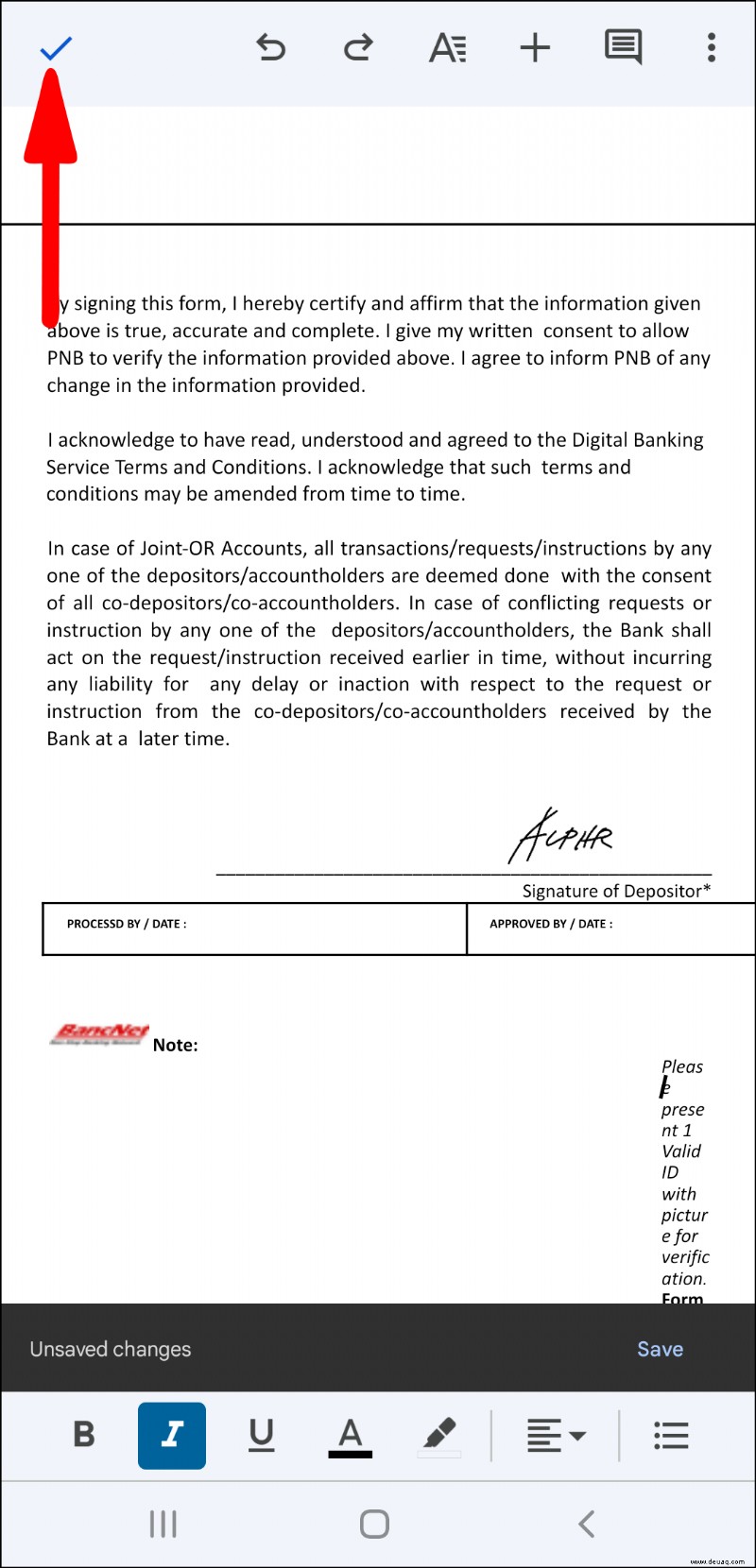
Sie können sich für ein professionelleres Erscheinungsbild für ein Google Docs-Add-on entscheiden:
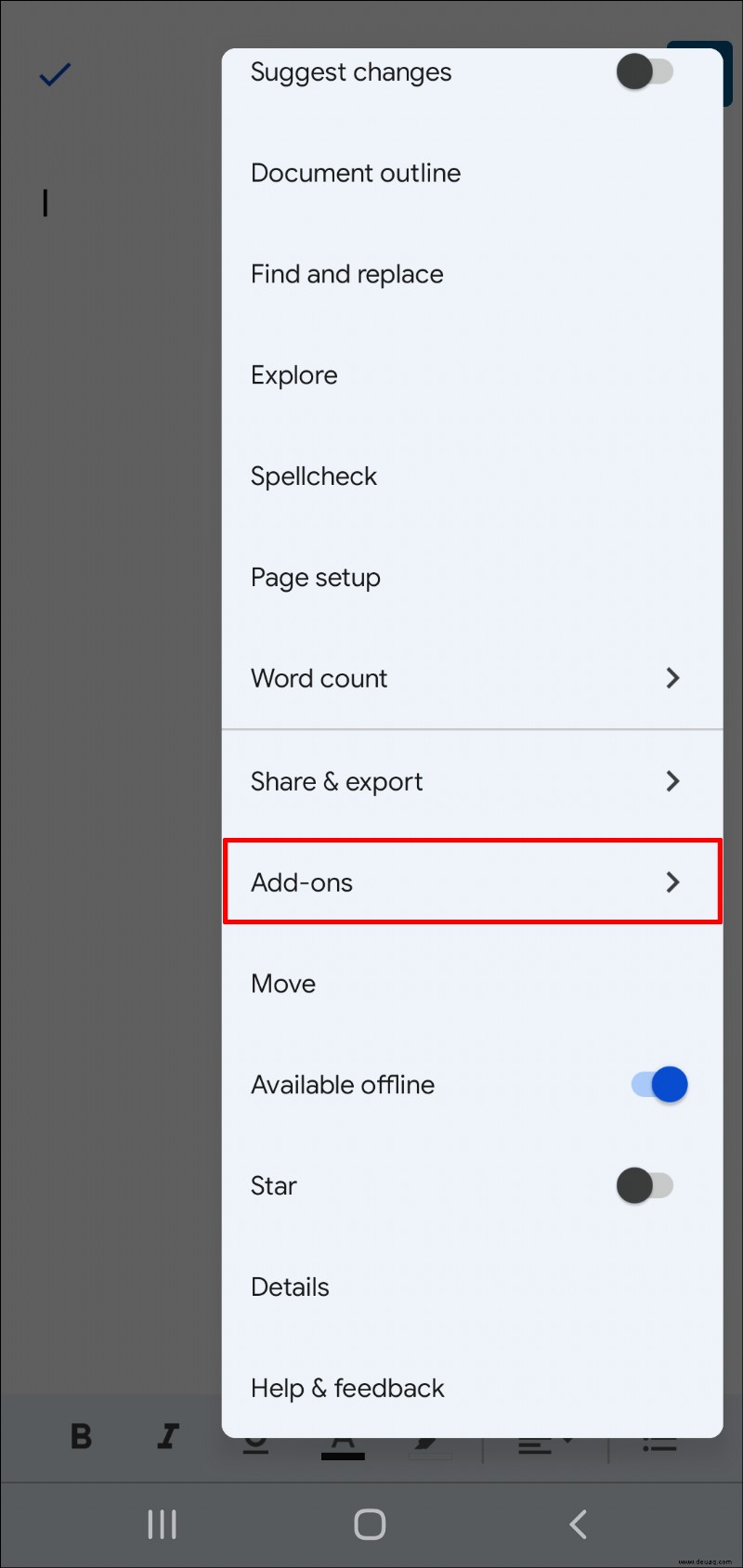
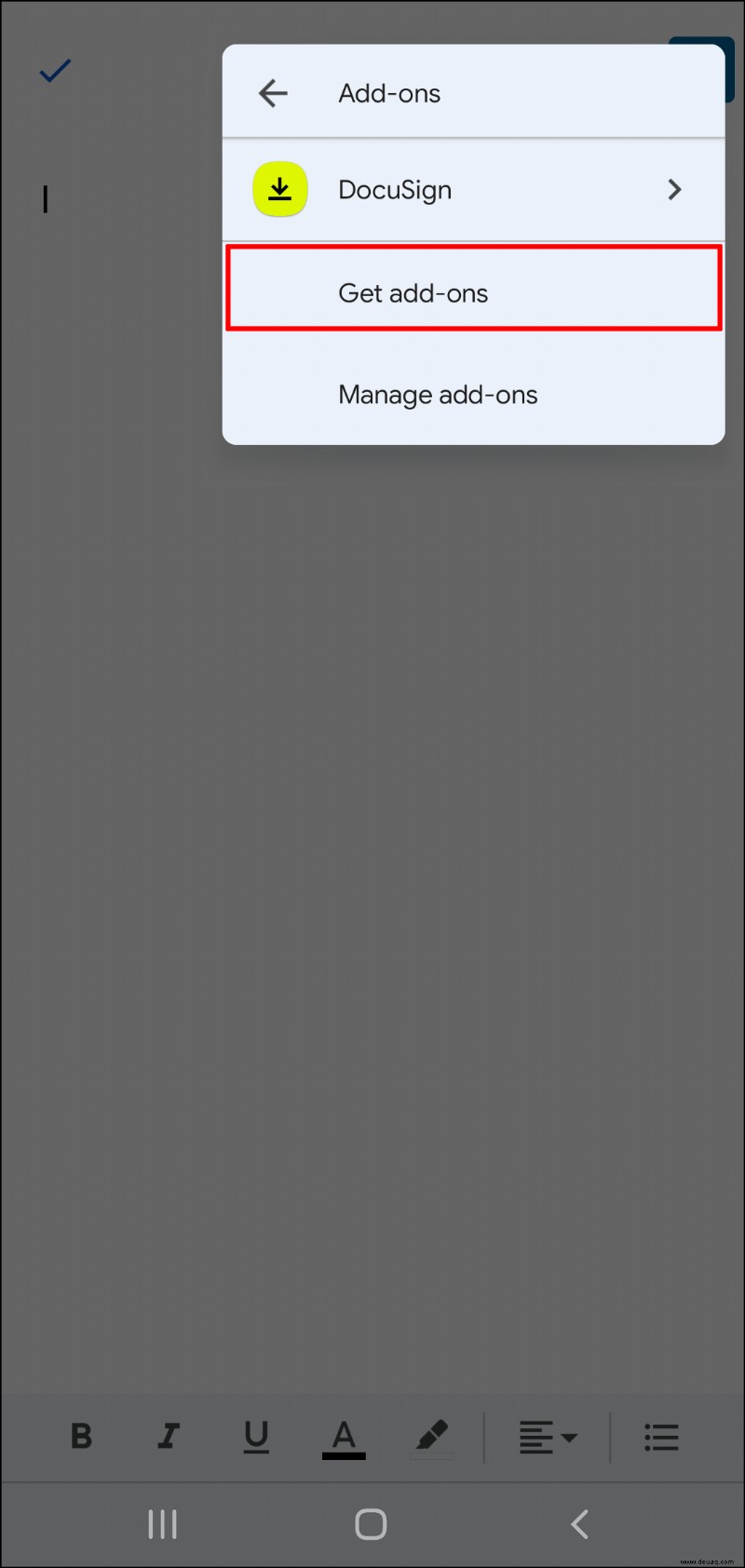
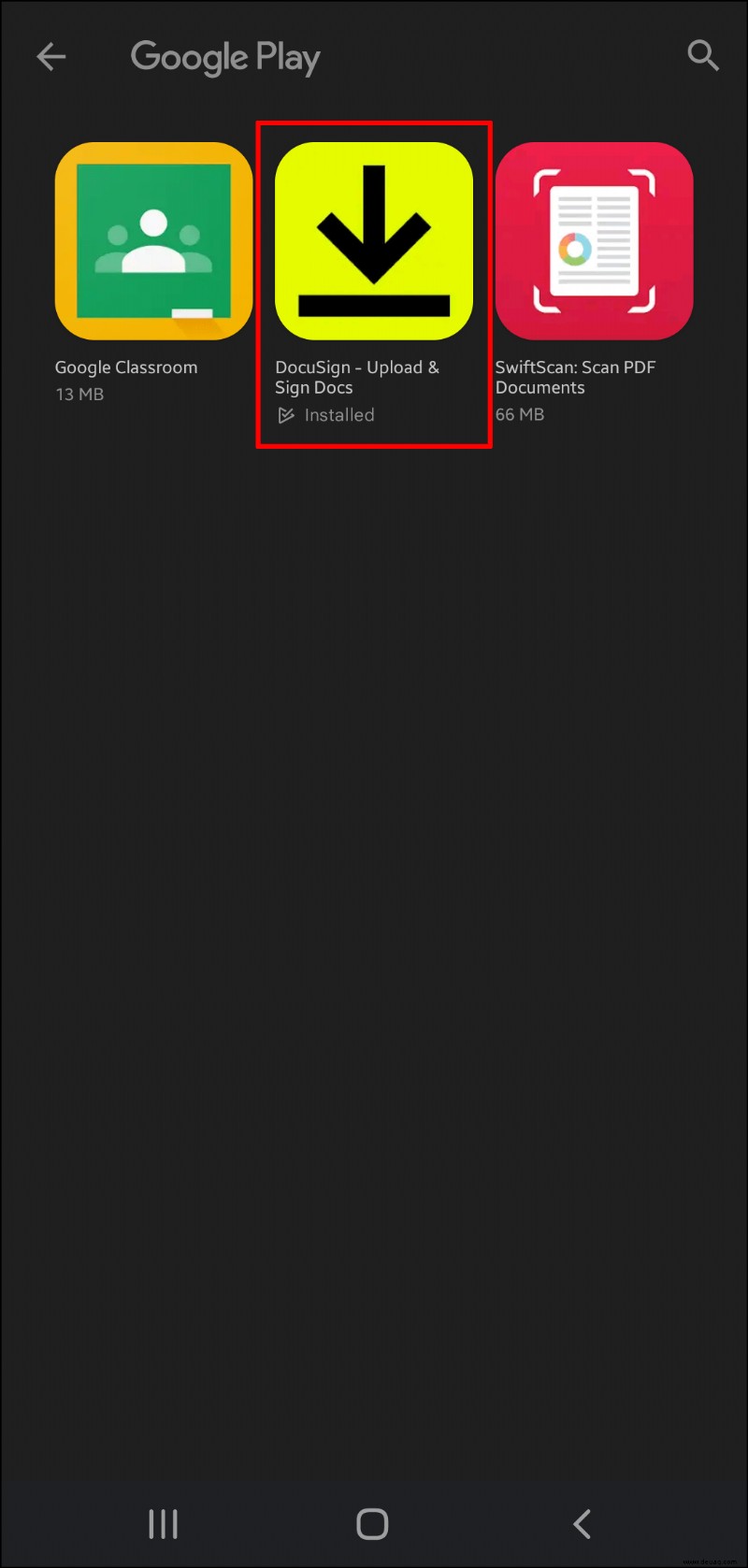
Ihr Google-Dokument trägt nun Ihre Signatur.
Abmeldung
Die Chancen stehen gut, dass Sie irgendwann ein digitales Dokument unterschreiben müssen. Das Papier auszudrucken, zu unterschreiben und wieder auf Ihren Computer einzuscannen kann ziemlich umständlich sein. Zum Glück gibt es einfachere Wege, Dinge anzugehen. Wenn Sie Google Docs verwenden, können Sie Ihre Signatur mit dem Zeichenwerkzeug oder einem Signatur-Add-on auf dem Dokument anbringen. Dieses Tutorial bietet sogar kreativere Möglichkeiten zum Signieren Ihrer Dokumente. Es ist wichtig, sich daran zu erinnern, dass einige dieser Dokumente mehr Gewicht haben als andere. Die Methode, mit der Sie sie signieren, kann rechtliche Konsequenzen haben.
Verwenden Sie Google Docs, um Ihre Dokumente zu erstellen? Welche Methoden haben Sie verwendet, um eine Signaturzeile einzufügen? Lassen Sie es uns im Kommentarbereich unten wissen.