Google Sheets hat kürzlich eine neue Funktion eingeführt – Checkbox. Sie können es mit nur wenigen Klicks in jede beliebige Zelle einfügen. Aber das ist nicht das Beste. Was uns am meisten beeindruckt, ist die Art und Weise, wie Sie es verwenden können. Mit dieser Funktion können Sie Aufgabenlisten erstellen oder den Fortschritt Ihres Teams verfolgen. Darüber hinaus können Sie auch Diagramme und dynamische Listen erstellen, die einfach zu aktualisieren sind.

In diesem Artikel zeigen wir Ihnen, wie Sie ein Kontrollkästchen in Google Tabellen einfügen, und teilen auch einige unserer Lieblingstricks.
Wie füge ich ein Kontrollkästchen auf dem Desktop ein?
Das Wichtigste zuerst, wir zeigen Ihnen, wie Sie dies von Ihrem Laptop oder Computer aus tun können. Obwohl Google Sheets eine Telefon-App hat, glauben wir, dass es besser ist, einige Dinge von einem Desktop aus zu erledigen. Einfach, weil Sie eine bessere Sicht haben und weniger Spielraum für Fehler haben. Also, hier ist, was Sie tun müssen:
- Öffnen Sie eine Tabelle.
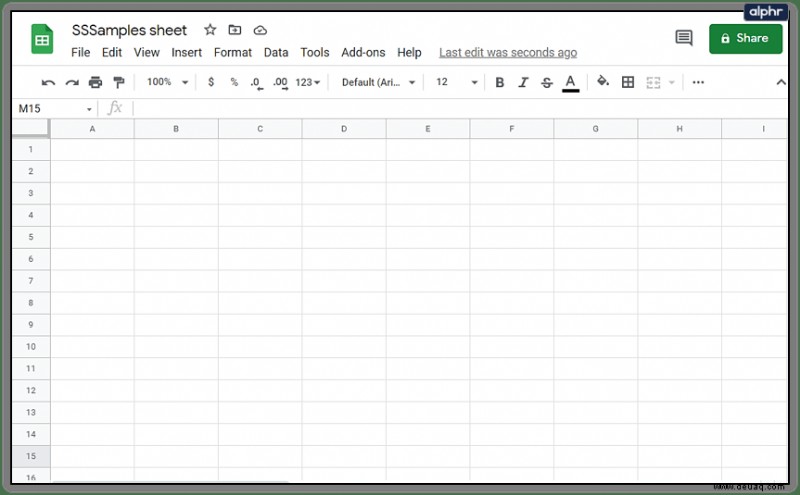
- Wählen Sie die Zellen aus, in die Sie Kontrollkästchen einfügen möchten.
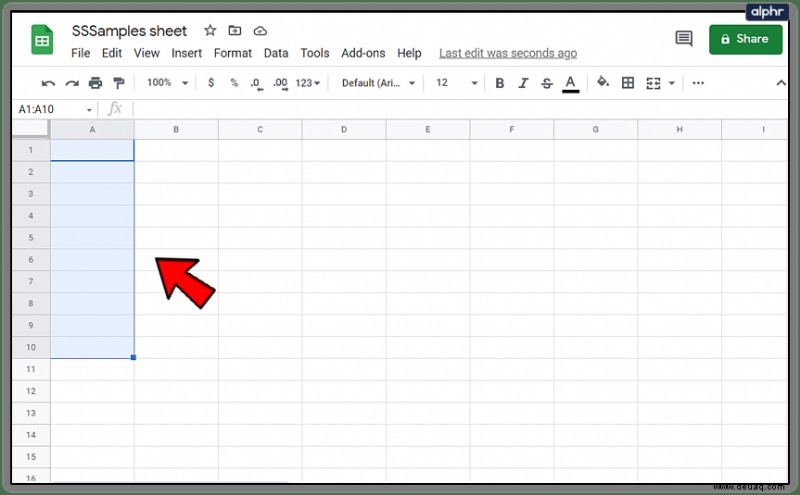
- Klicken Sie auf die Schaltfläche Einfügen.
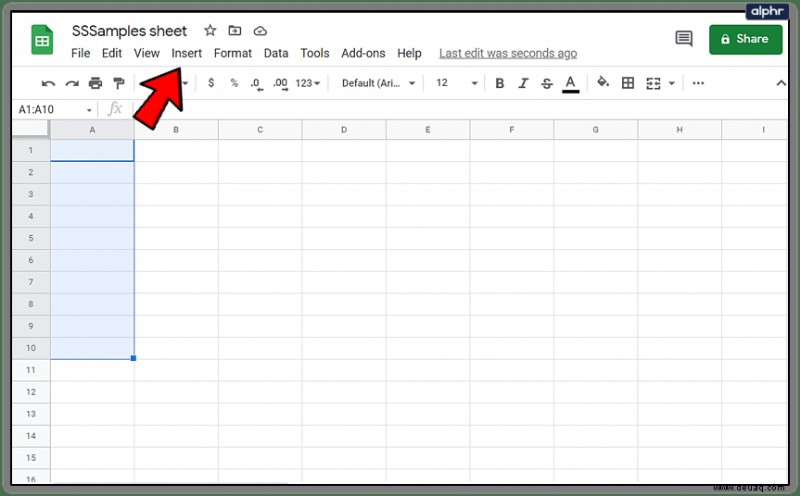
- Wählen Sie „Kontrollkästchen“.
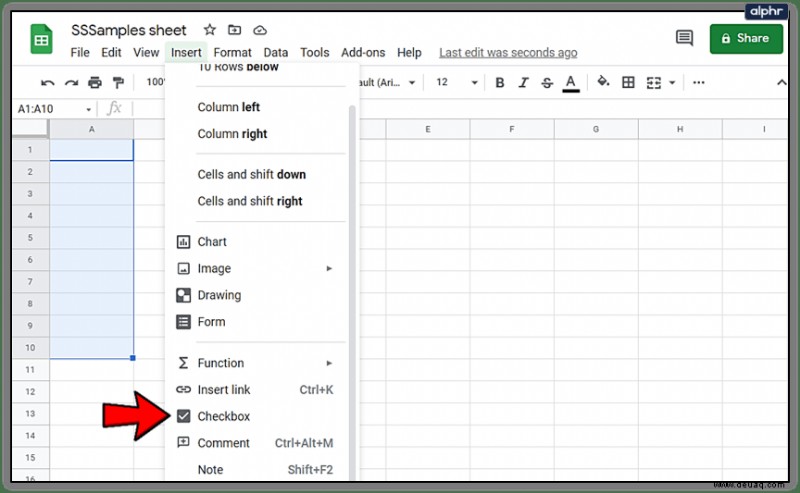
Das ist es! Sie können diese Methode verwenden, um entweder ein oder mehrere Kontrollkästchen einzufügen – es gibt keine Grenzen.
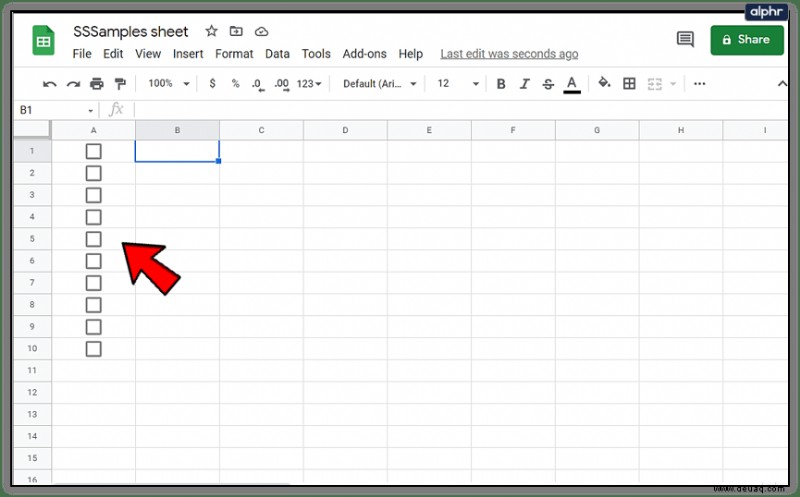
Wenn Sie ein Kontrollkästchen entfernen möchten, ist das noch einfacher. Alles, was Sie tun müssen, ist die Kontrollkästchen auszuwählen, die Sie entfernen möchten, und die Taste „Entf“ auf Ihrer Tastatur zu drücken.
Hinweis: Wenn Sie ein Kontrollkästchen in eine Zelle einfügen, die bereits Zahlen oder Text enthält, werden diese entfernt. Oder, um es besser auszudrücken, das Kontrollkästchen ersetzt sie einfach, und Sie verlieren diesen Inhalt. Daher empfehlen wir Ihnen, Kontrollkästchen nur in leere Zellen einzufügen.

Kann ich ein Kontrollkästchen auf Android einfügen?
Wenn Sie ein Android-Benutzer sind, ist heute Ihr Glückstag. Sie müssen Ihren Computer nicht einschalten, wenn Sie dies von Ihrem Telefon aus lesen. Sie können ein Kontrollkästchen von Ihrem Telefon aus einfügen, genau wie Sie es von einem Desktop-Gerät aus tun würden. Sie benötigen jedoch die Google Tabellen-App, also laden Sie sie herunter.
Folgendes müssen Sie tun:
- Öffnen Sie eine Tabelle.
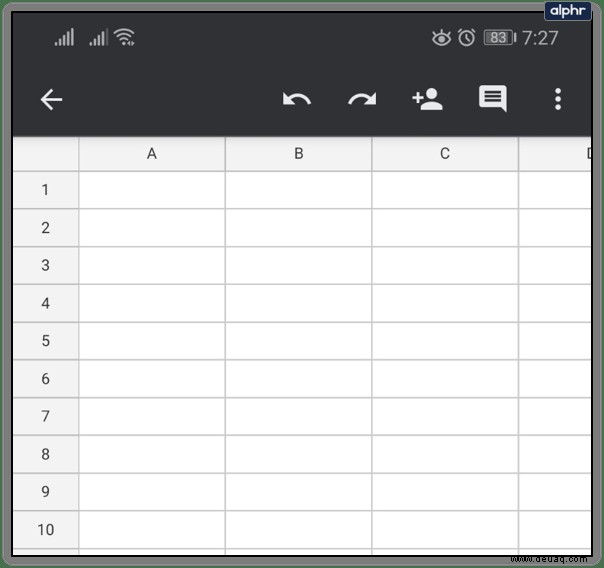
- Wählen Sie die Zellen aus, in die Sie Kontrollkästchen einfügen möchten.
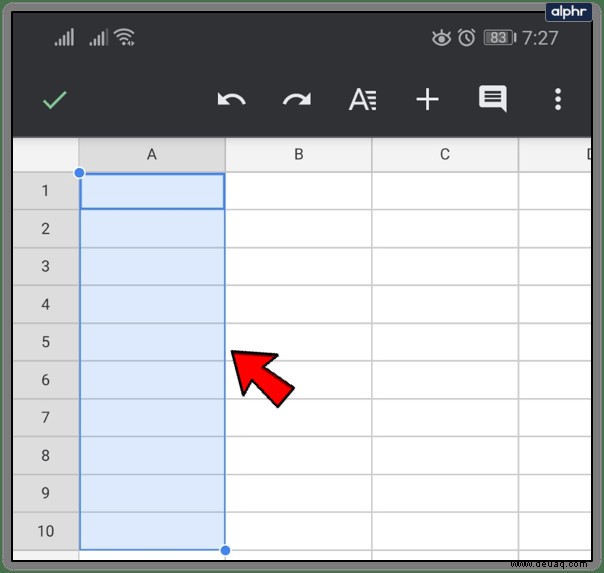
- Tippen Sie im oberen Menü auf die Schaltfläche mit den drei Punkten.
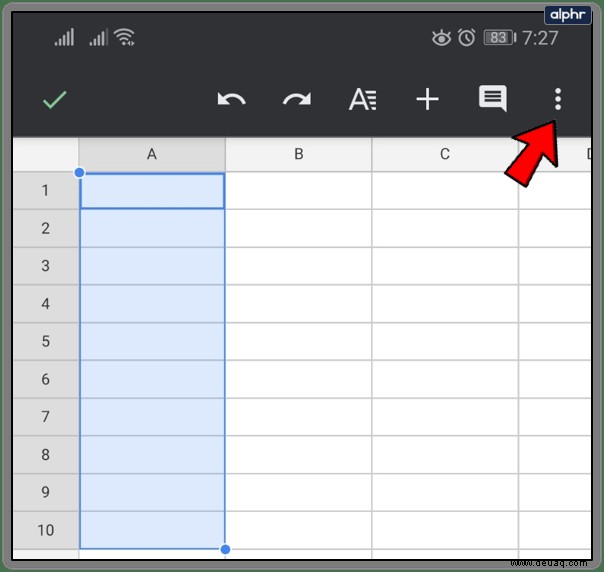
- Wählen Sie „Datenvalidierung“.
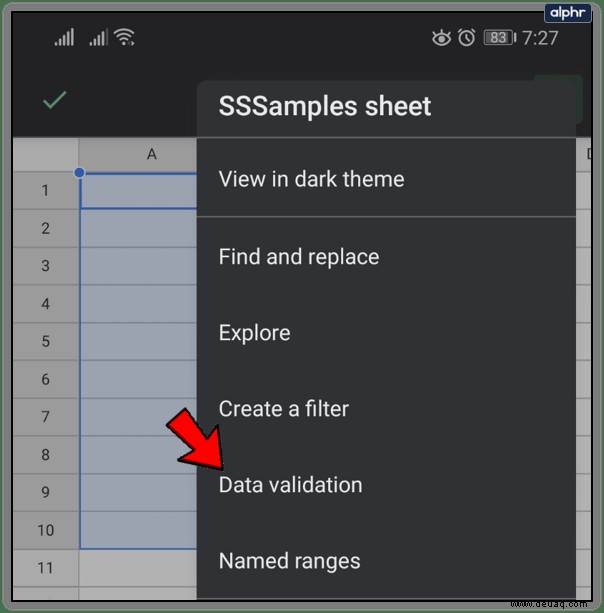
- Wählen Sie „Kriterien“.
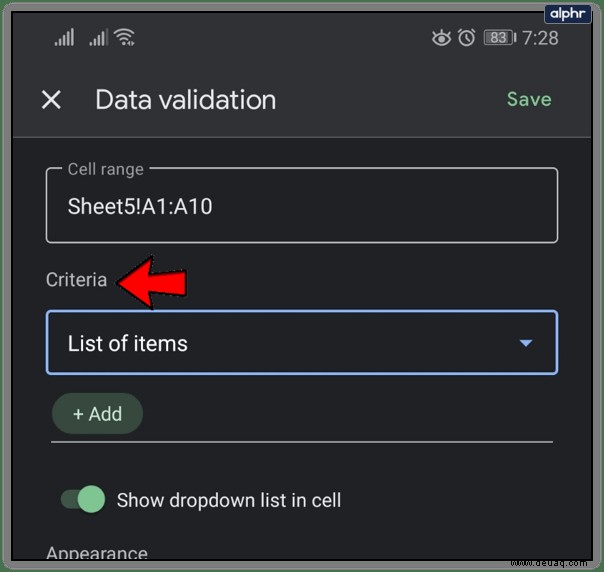
- Wählen Sie „Kontrollkästchen“.
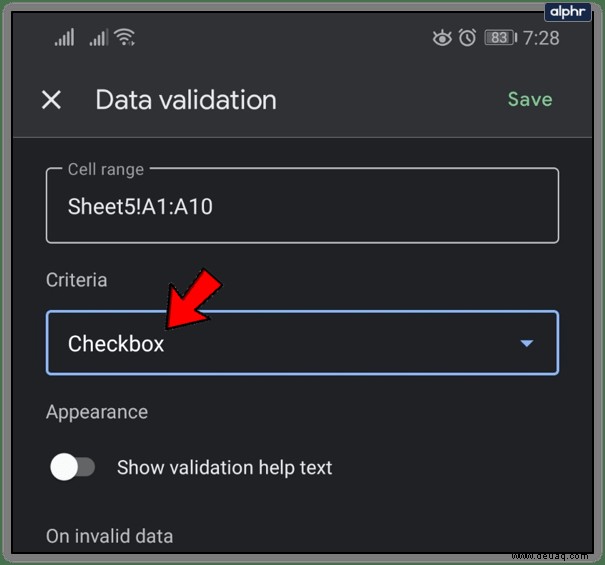
Hier hast du es! Wenn Sie ein Kontrollkästchen aus der Zelle entfernen möchten, wählen Sie es einfach aus und tippen Sie auf Löschen.
Kann ich ein Kontrollkästchen auf dem iPhone einfügen?
Wir haben schlechte Nachrichten für alle iOS-Benutzer. Leider ist es derzeit nicht möglich, neue Kontrollkästchen aus der Google Tabellen-App auf Ihrem iPhone oder iPad einzufügen. Wir glauben jedoch, dass Google an der Behebung dieses Problems arbeitet und dass diese Option mit dem nächsten Update verfügbar sein wird.
Bis dahin können Sie ein Kontrollkästchen nur von Ihrem Computer oder Laptop aus hinzufügen. Sobald Sie jedoch ein neues Kontrollkästchen hinzugefügt haben, können Sie eine Zelle in Ihrer iOS-App aktivieren und deaktivieren. Dies ist sehr wichtig, da Teammitglieder mit iOS-Geräten nicht außen vor bleiben und auch teilnehmen können.
Formatieren des Kontrollkästchens
Wussten Sie, dass Sie Ihr Kontrollkästchen genauso formatieren können wie eine normale Zelle? Das stimmt. Sie müssen sich nicht mit gewöhnlichen Kontrollkästchen zufrieden geben, wenn Sie sie nicht mögen. Es ist an der Zeit, kreativ zu werden und Ihre Kollegen zu überraschen.
Wenn Sie die Farbe eines Kontrollkästchens ändern möchten, wenden Sie die Farbe auf die gesamte Zelle an. Die Standardfarbe ist Grau, aber wir sind sicher, dass Sie in der Palette eine auffälligere Farbe finden können. Wenn Sie möchten, dass Ihr Kontrollkästchen größer wird, müssen Sie nur die Zelle auswählen und die Schriftgröße ändern.
Sobald Sie ein Kontrollkästchen nach Ihren Wünschen formatiert haben, können Sie es kopieren und einfügen, genau wie bei jedem anderen Inhalt. Es ist nicht erforderlich, jedes Kontrollkästchen separat zu formatieren.
Benutzerdefinierte Kontrollkästchenwerte hinzufügen
Eine erweiterte Option wäre, ein Kontrollkästchen mit einem benutzerdefinierten Wert zu erstellen. Dies ist eine fantastische Option, um den Fortschritt Ihres Teams zu verfolgen oder Umfragen zu erstellen. In diesem Fall würde das Aktivieren des Kästchens „Ja“ bedeuten, während das Nichtmarkieren des Kästchens „Nein“ bedeuten würde. So geht's:
- Gehen Sie zu der Tabelle, die Sie ändern möchten.
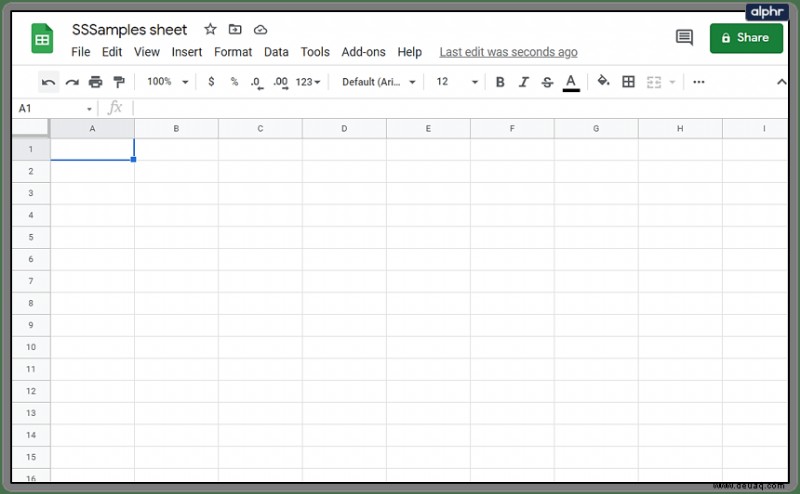
- Wählen Sie die Zellen aus, in die Sie Kontrollkästchen einfügen möchten.
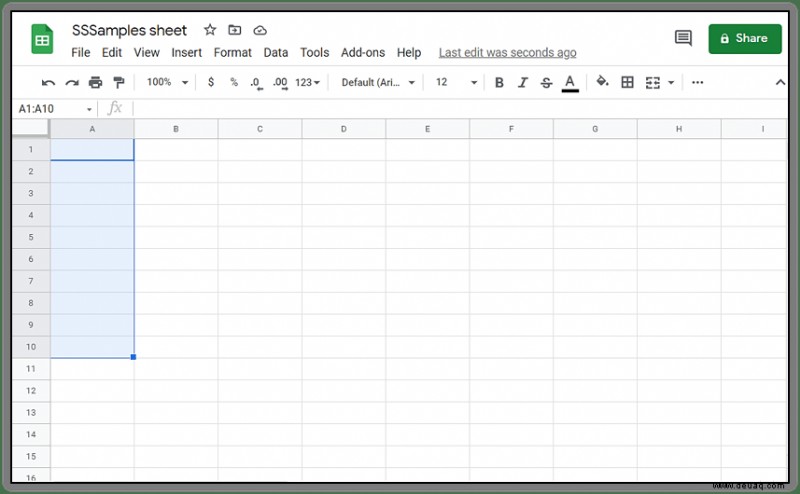
- Klicken Sie im oberen Menü auf „Daten“.
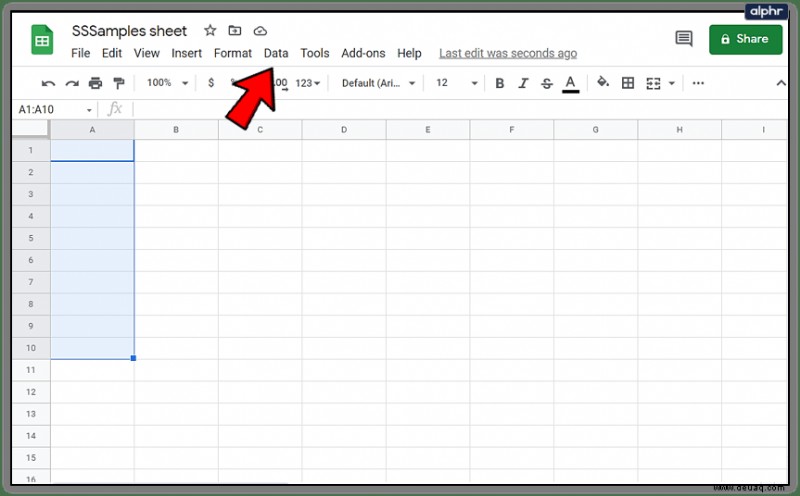
- Wählen Sie „Datenvalidierung“.
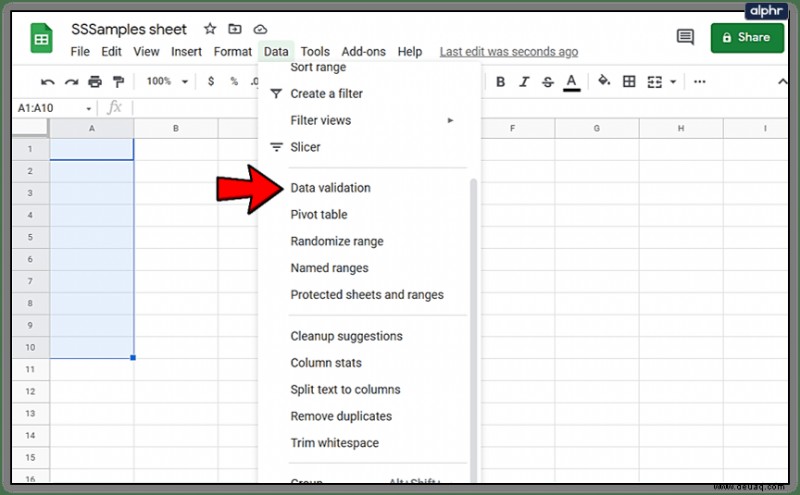
- Wählen Sie „Kontrollkästchen“.
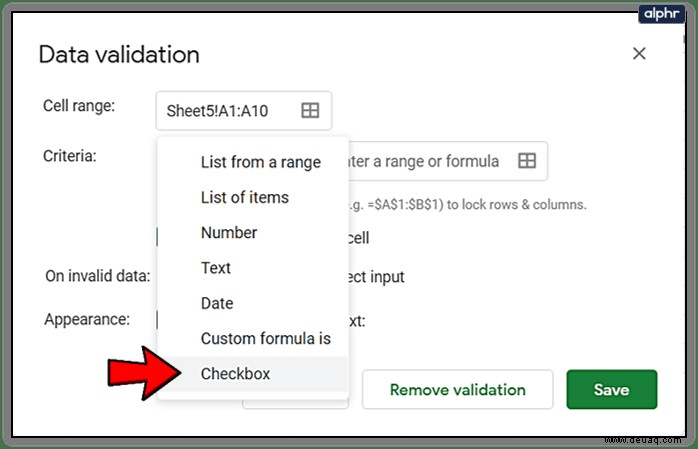
- Klicken Sie auf „Benutzerdefinierte Zellenwerte verwenden“.
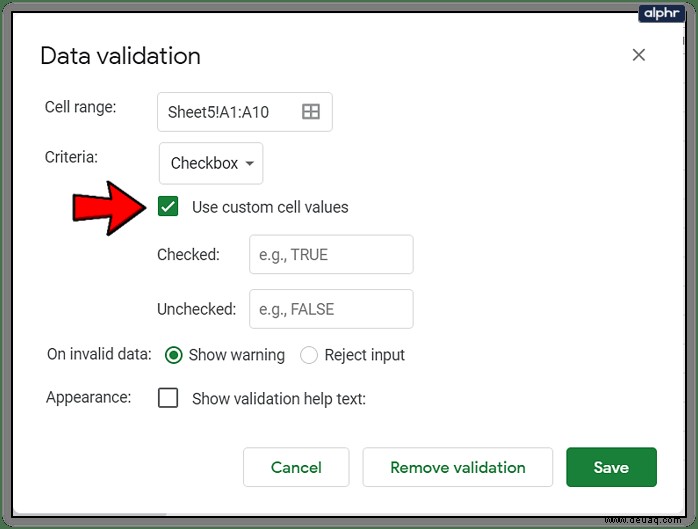
- Schreiben Sie jetzt eine Bedeutung neben die Option „Aktiviert“.
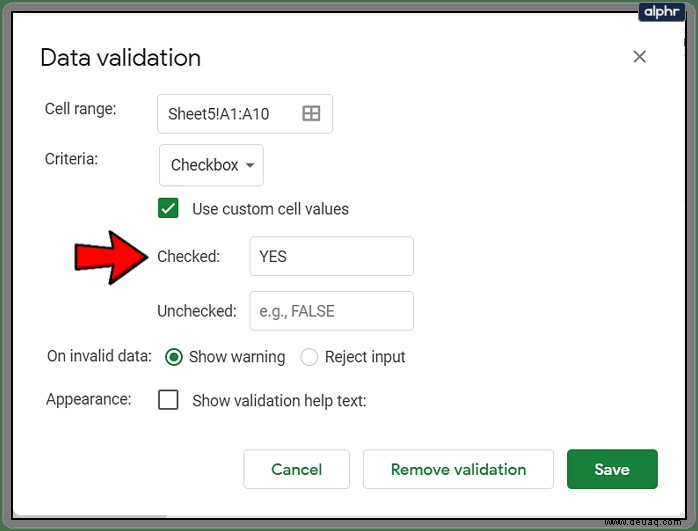
- Sie können auch einen Wert neben der Option „Nicht aktiviert“ eingeben, dies ist jedoch optional.
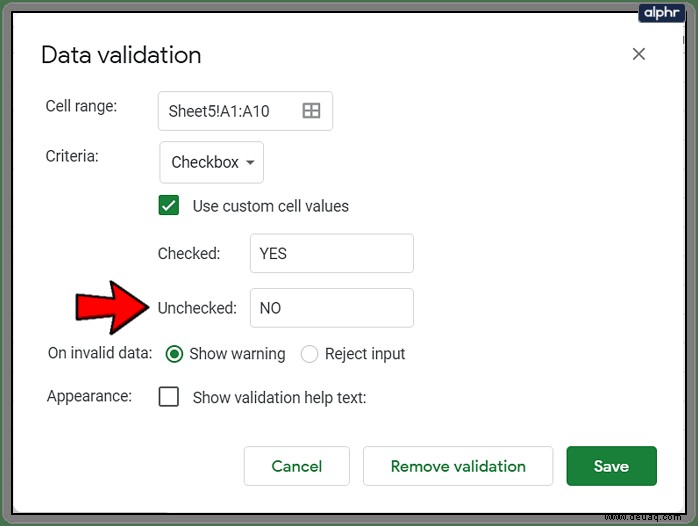
- Klicken Sie auf „Speichern“.
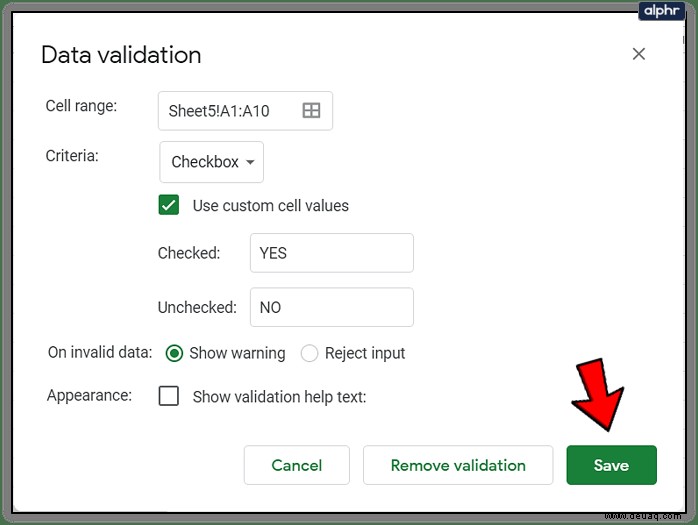
Natürlich können Sie dies auch mit den zuvor hinzugefügten Kontrollkästchen tun. Alles, was Sie tun müssen, ist sie erneut zu bearbeiten und zu formatieren.
Interaktive Aufgabenlisten erstellen
Eines der coolsten Dinge an Kontrollkästchen ist, dass Sie damit interaktive Aufgabenlisten erstellen können. Das bedeutet, dass die Aufgabe als abgeschlossen markiert wird, wenn Sie auf das Kontrollkästchen tippen. Und wir alle wissen, wie befriedigend sich das anfühlt! So geht's:
- Zuerst müssen Sie zwei Spalten erstellen:eine für Ihre Aufgaben und die andere für Kontrollkästchen.
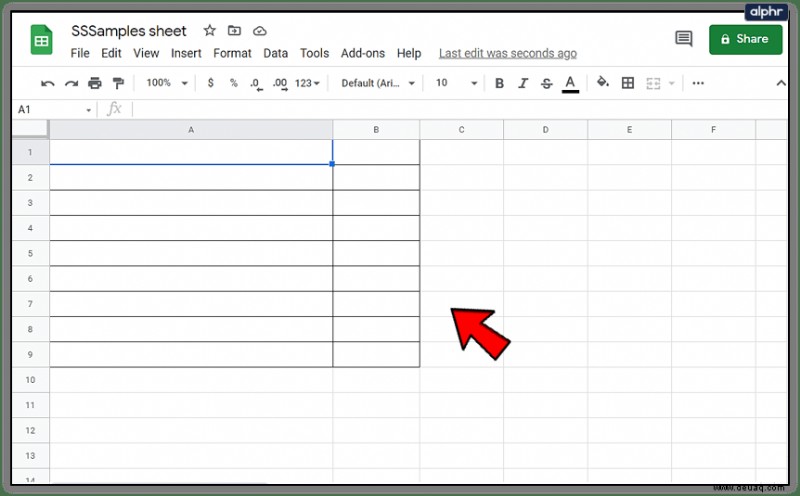
- Folgen Sie dem obigen Verfahren, um Kontrollkästchen in Spalte B einzufügen. Schreiben Sie Ihre Aufgaben in die erste Spalte und wählen Sie dann alle Zellen aus, die diese Aufgaben enthalten.
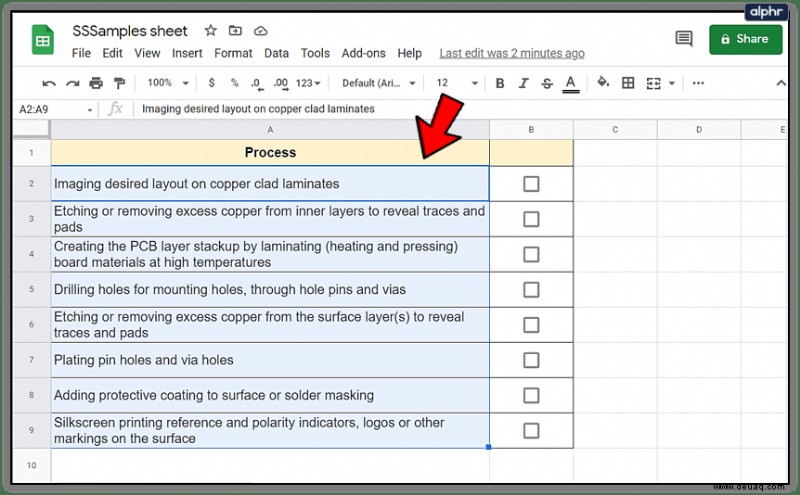
- Klicken Sie auf die Schaltfläche Format.
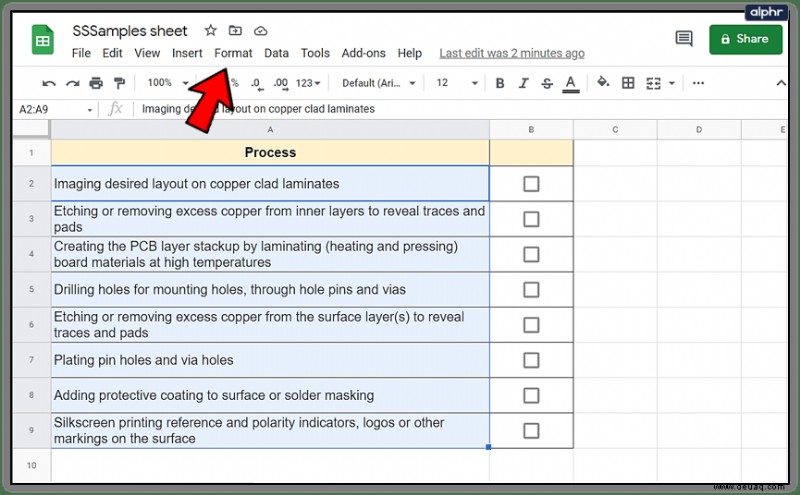
- Wählen Sie „Bedingte Formatierung“.
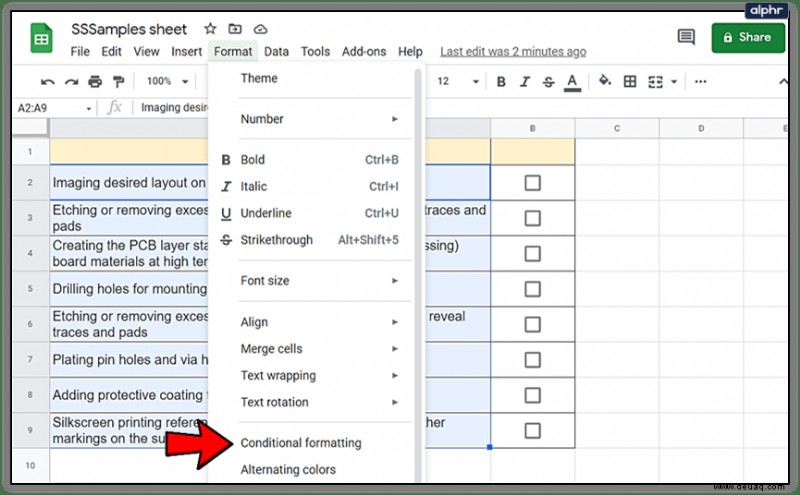
- Wählen Sie die Option „Zellen formatieren, wenn“.
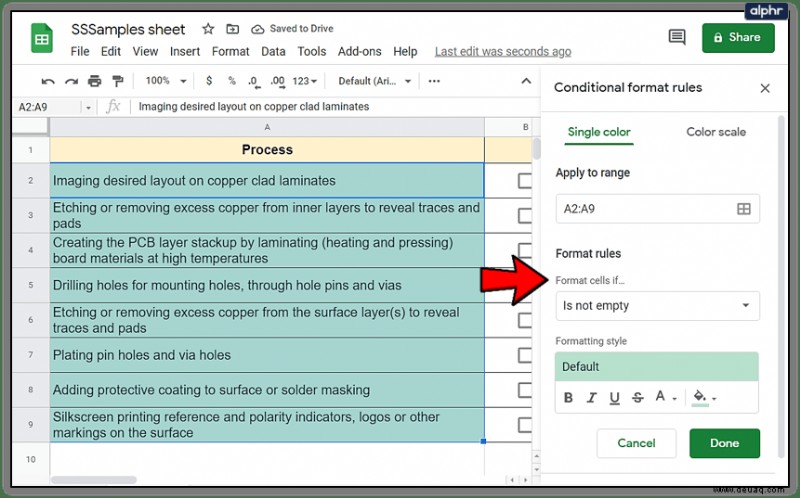
- Wählen Sie „Benutzerdefinierte Formel ist…“ aus.
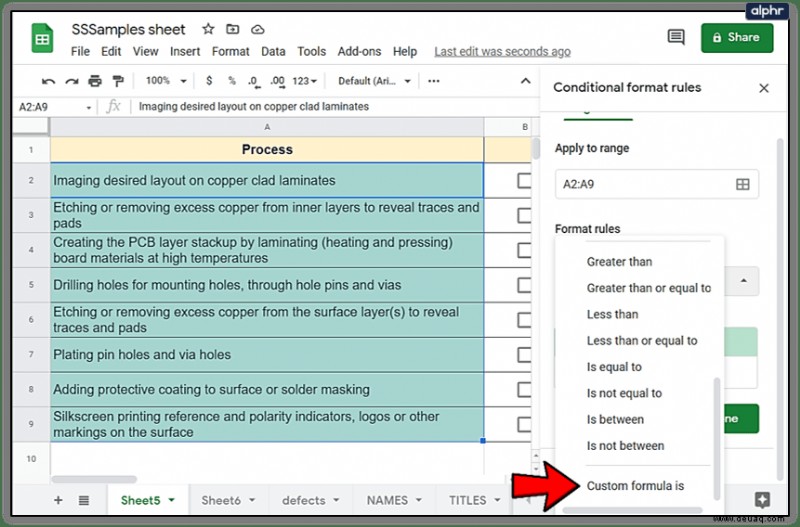
- Geben Sie diese Formel ein:=$B2
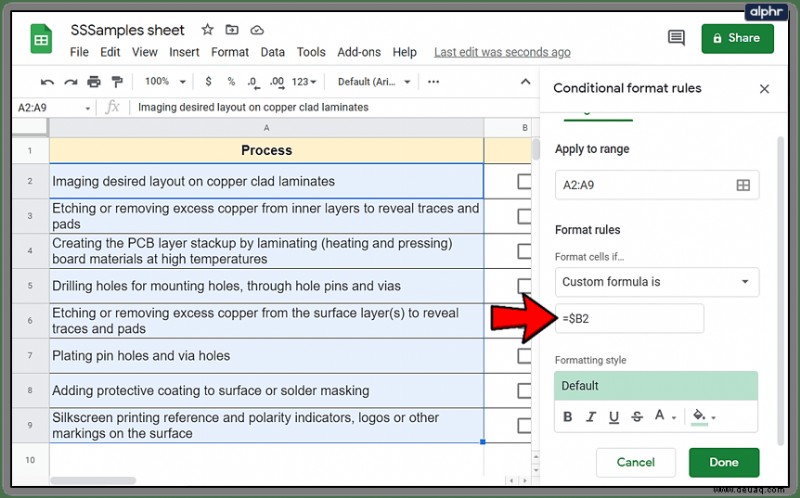
- Klicken Sie auf „Fertig“.
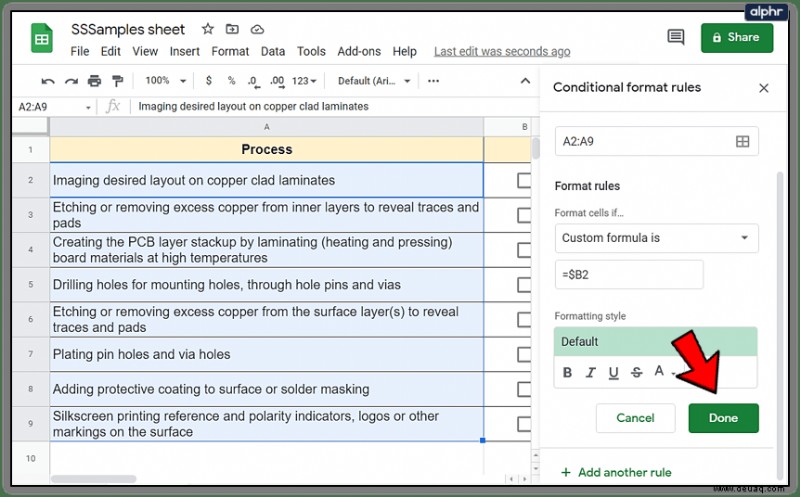
Das ist es! Für noch mehr Spaß können Sie es nach Ihren Wünschen anpassen. Sie können ihre Füllfarben ändern, durchgestrichene Linien hinzufügen und mehr.
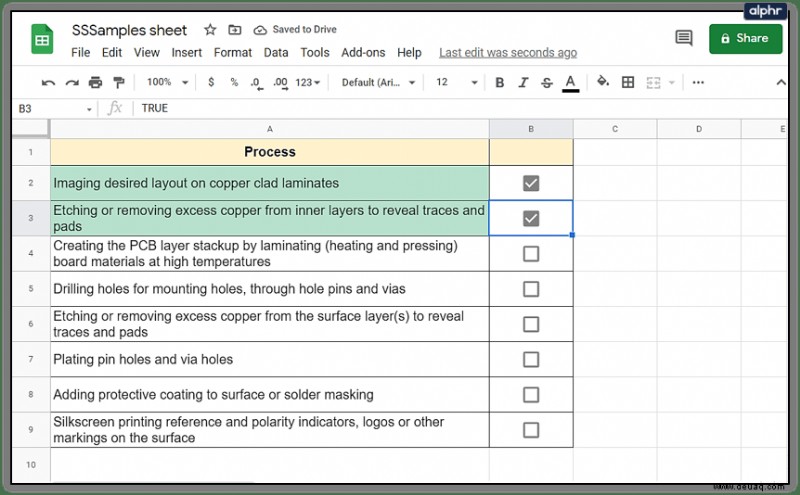
Abhaken
Wussten Sie, dass das einfache Abhaken von Aufgaben von Ihrer To-Do-Liste Endorphine aus Ihrem Körper freisetzt? Tatsächlich kann es einer der befriedigendsten Momente am Ende eines langen Arbeitstages sein. Sie müssen Ihre Aufgabenlisten nicht mehr manuell erstellen, da wir über die Technologie verfügen, die uns dabei hilft!

Welche Art von Listen erstellen Sie normalerweise in Google Sheets? Wofür werden Sie die Checkbox-Funktion verwenden? Lassen Sie es uns im Kommentarbereich unten wissen.