Das Hinzufügen von Spalten in jedem Tabellenkalkulationsprogramm ist eine grundlegende Fähigkeit, die es Ihnen ermöglicht, effektiver mit der Anwendung zu arbeiten. Google Sheets ist keine Ausnahme; Wenn Sie wichtige Arbeiten in Google Sheets ausführen möchten, müssen Sie verstehen, wie diese Aufgabe ausgeführt wird. Neben dem Teilen von Spalten und dem Hinzufügen von Zeilen und Zellen ist das Erlernen des Hinzufügens von Spalten in Google Tabellen eine Kernkompetenz, die das Erstellen nützlicher Tabellen viel einfacher macht.
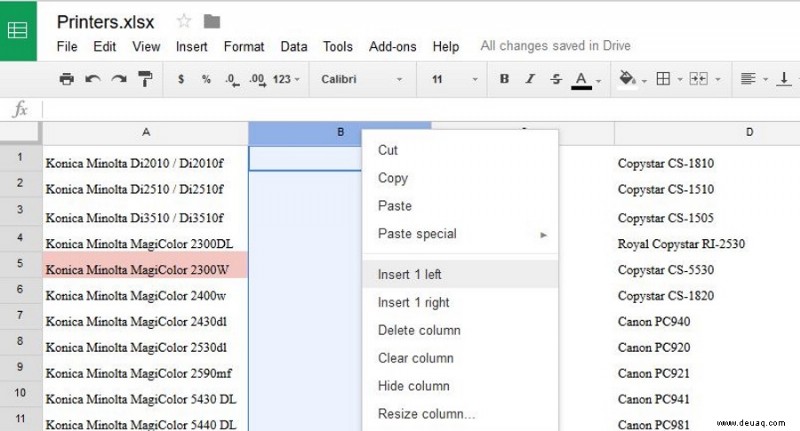
Auf einem leeren Blatt hat alles eine einheitliche Größe, aber sobald Sie beginnen, Daten einzugeben, ändert sich alles. Die Möglichkeit, Spalten, Zeilen und Zellen zu verschieben, hinzuzufügen, zu teilen und zu löschen, wird Ihr Leben mit Google Tabellen erheblich vereinfachen. So geht's.
Spalten in Google Tabellen hinzufügen
Es gibt einige Dinge, die Google Sheets besser macht als Excel, und eines gibt Ihnen die Wahl, wo Sie Ihre Spalte hinzufügen möchten. In Google Sheets können Sie wählen, ob Sie links oder rechts vom Einfügepunkt hinzufügen möchten. Es ist genial und doch so einfach.
- Öffnen Sie Ihr Google Sheet.
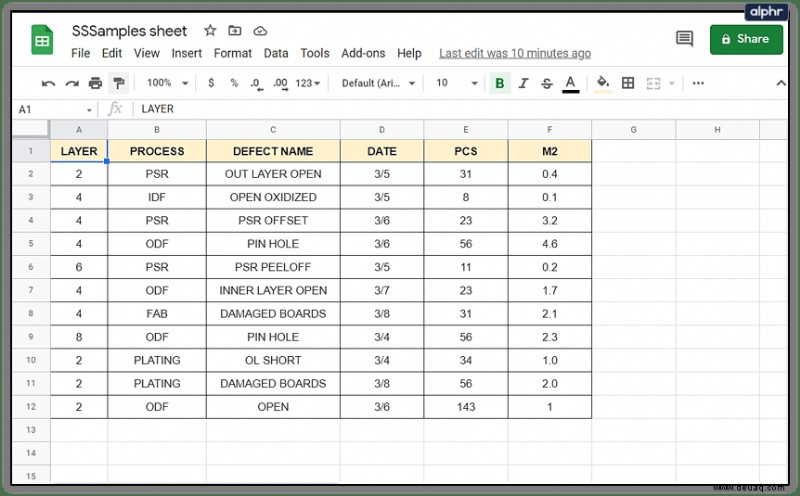
- Markieren Sie eine vorhandene Spaltenüberschrift und klicken Sie mit der rechten Maustaste.
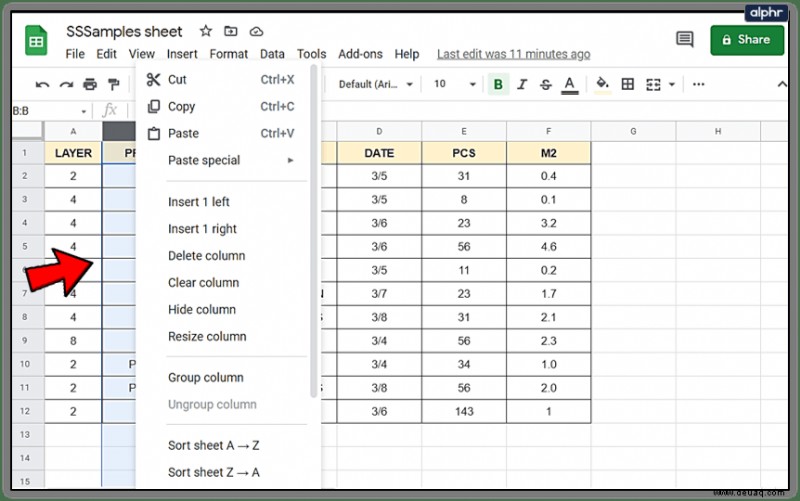
- Wählen Sie 1 links einfügen oder 1 rechts einfügen.
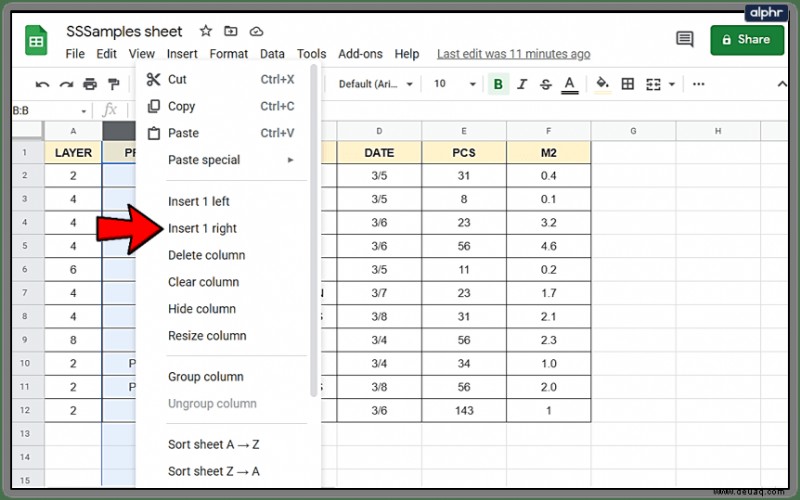
Die neue Spalte wird dann auf der ausgewählten Seite hinzugefügt. Sie können auch das Menü Einfügen oben verwenden, um Spalten hinzuzufügen, aber da Sie die Spalte hervorheben müssen, neben der Sie einfügen möchten, ist es normalerweise einfacher, einfach mit der rechten Maustaste zu klicken.
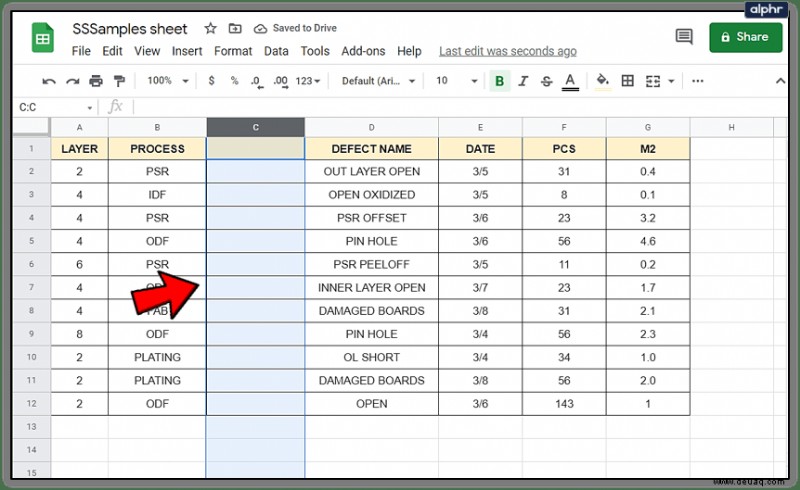
Spalten in Google Tabellen teilen
Das Teilen einer Spalte ist für verschiedene Zwecke nützlich, aber einer der häufigsten ist, wenn Sie importierte Daten neu formatieren. Angenommen, Sie haben eine Mitarbeiterdatenbank mit Vor- und Nachnamen in derselben Spalte importiert und müssen die beiden Namen in zwei Spalten aufteilen. So geht's.
- Öffnen Sie Ihr Google Sheet.

- Klicken Sie mit der rechten Maustaste auf die Überschrift der Spalte, die Sie teilen möchten.
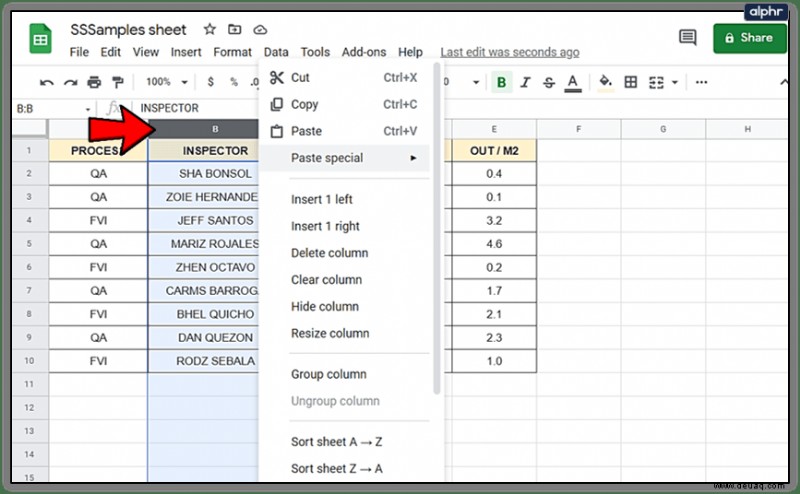
- Wählen Sie „Einfügen 1 links“ oder „Einfügen 1 rechts“, um die Teilung an eine Stelle zu geben, an der Daten abgelegt werden können.
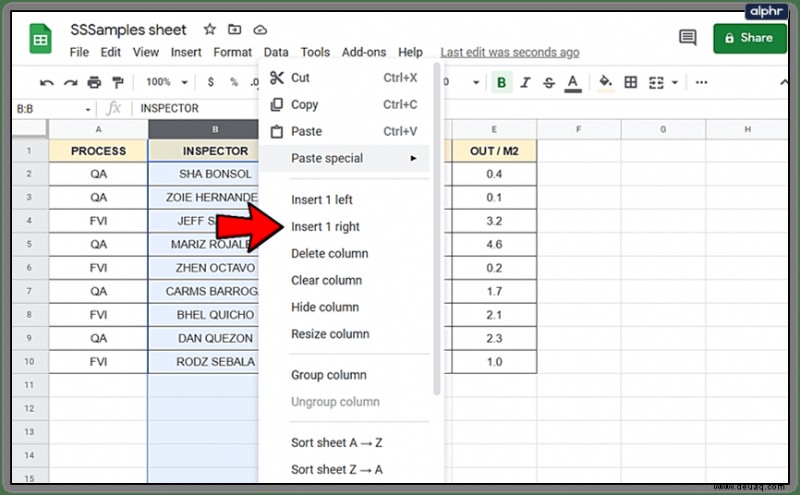
- Markieren Sie die Spalte, die Sie teilen möchten.

- Wählen Sie Daten aus dem oberen Menü und Text in Spalten aufteilen.
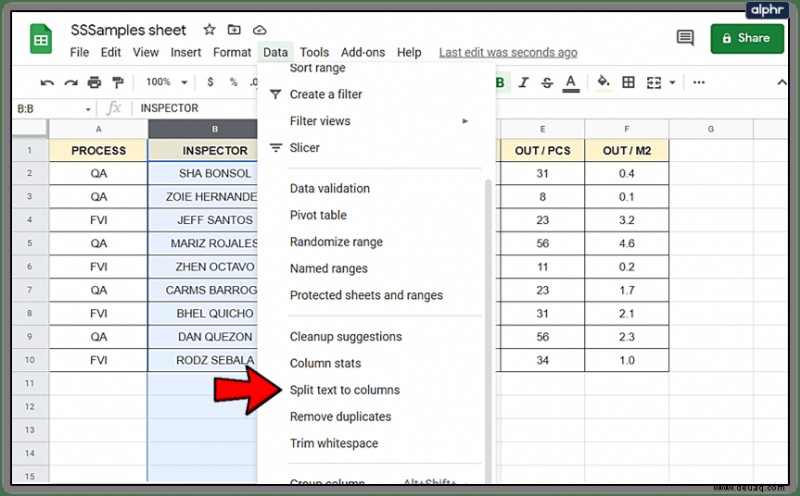
- Wählen Sie Leerzeichen in dem Feld, das am unteren Rand des Bildschirms angezeigt wird.

Dadurch werden die Daten in der durch ein Leerzeichen getrennten Spalte geteilt. Sie können auch Komma, Semikolon, Punkt oder ein benutzerdefiniertes Zeichen auswählen, je nachdem, wie die Daten formatiert wurden. Wenn Sie beispielsweise eine Spalte mit kombinierten Kategorie- und Teilenummern im Format „123-299193“ haben, können Sie den Bindestrich als Trennzeichen angeben und die Spalte in Kategorie und Teilenummer unterteilen.
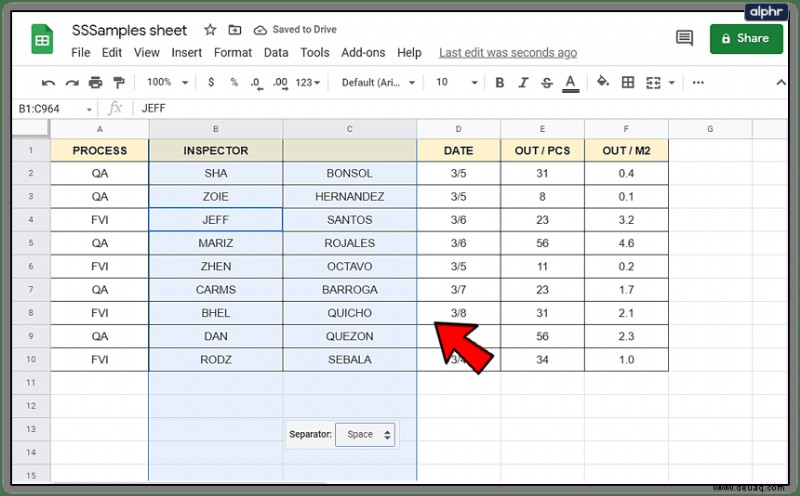
Zeilen in Google Tabellen hinzufügen
Das Hinzufügen von Zeilen ist so einfach wie das Hinzufügen von Spalten in Google Sheets. Es verwendet genau die gleichen Befehle, arbeitet aber horizontal statt vertikal.
- Öffnen Sie Ihr Google Sheet.

- Klicken Sie mit der rechten Maustaste auf eine vorhandene Zeilenüberschrift auf der linken Seite.
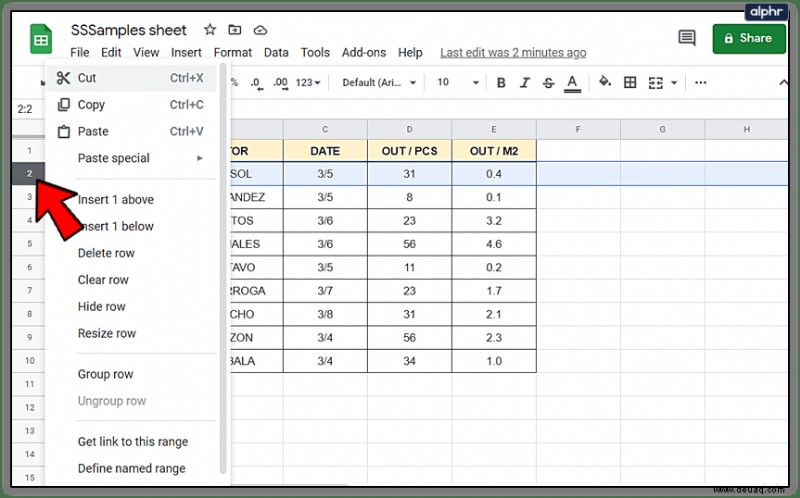
- Wählen Sie 1 oben einfügen oder 1 unten einfügen.
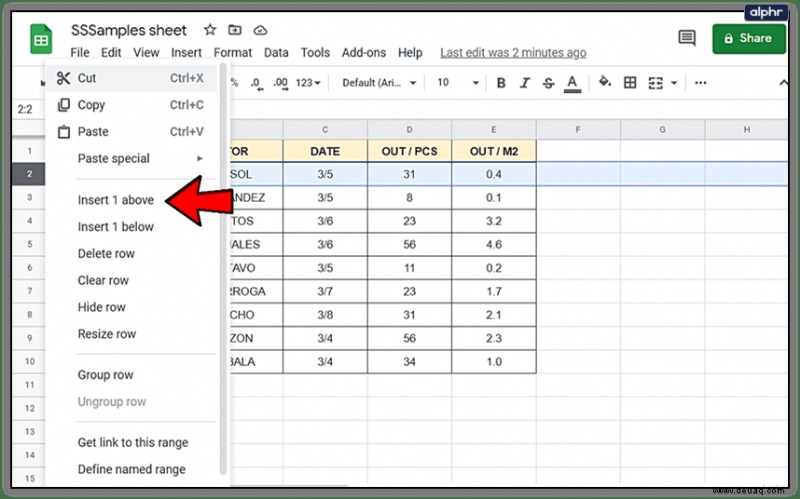
Die neue Zeile erscheint dann an der von Ihnen angegebenen Position. Sie können auch das Menü Einfügen oben verwenden, um Zeilen hinzuzufügen, aber da Sie die Zeile hervorheben müssen, neben der Sie einfügen möchten, ist es normalerweise einfacher, einfach mit der rechten Maustaste zu klicken.
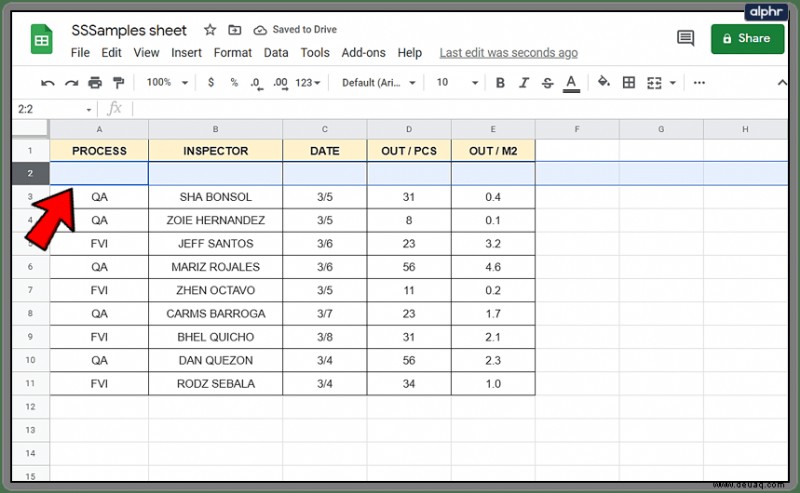
Zeile oder Spalte in Google Tabellen verschieben
Wenn Sie eine Zeile oder Spalte an eine neue Stelle in der Tabelle verschieben müssen, ist das ganz einfach.
- Wählen Sie die Spalte oder Zeile aus, die Sie verschieben möchten, und bewegen Sie den Mauszeiger über die Kopfzeile. Der Cursor sollte sich in eine Hand verwandeln.
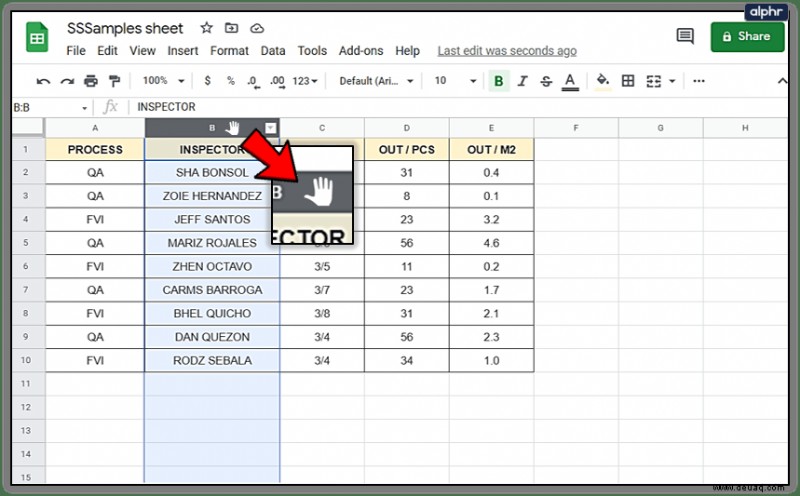
- Drag the row or column to your desired position and let go.
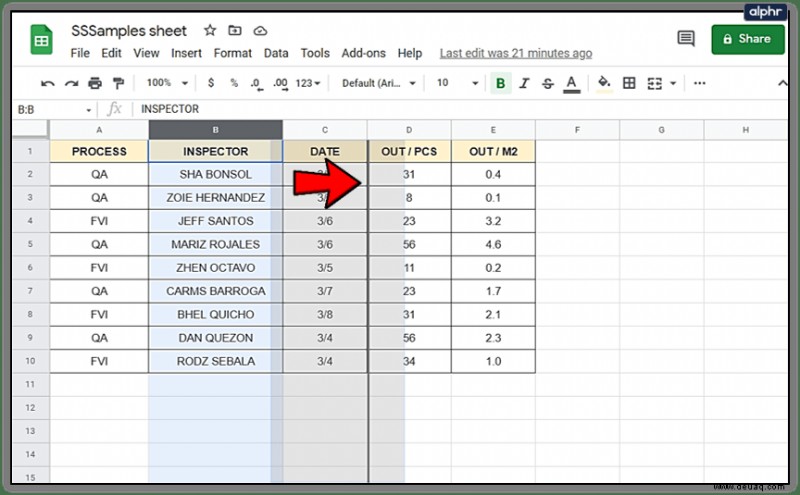
- Sheets will move the data in its present form to the new position.
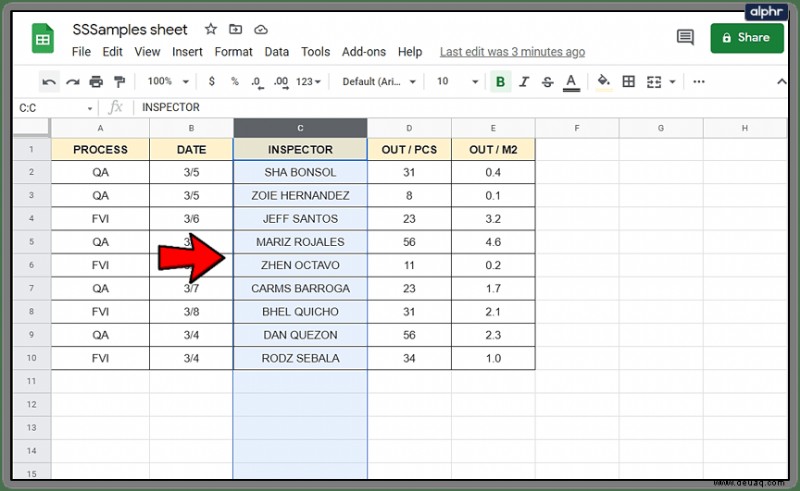
Resize a row or column in Google Sheets
Sometimes, the data contained within a cell is too large to be seen completely. You can either resize it or use wrap to display all text within those cells. So geht's.
To resize a row or column:
- Hover the cursor over the line dividing a row or column. It should change to a double arrow.
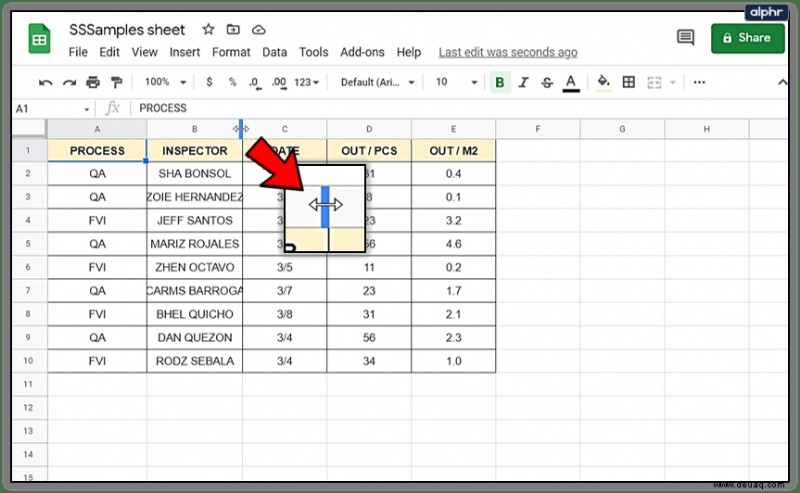
- Drag the cursor until the row or column is of the desired size or displays the data clearly.
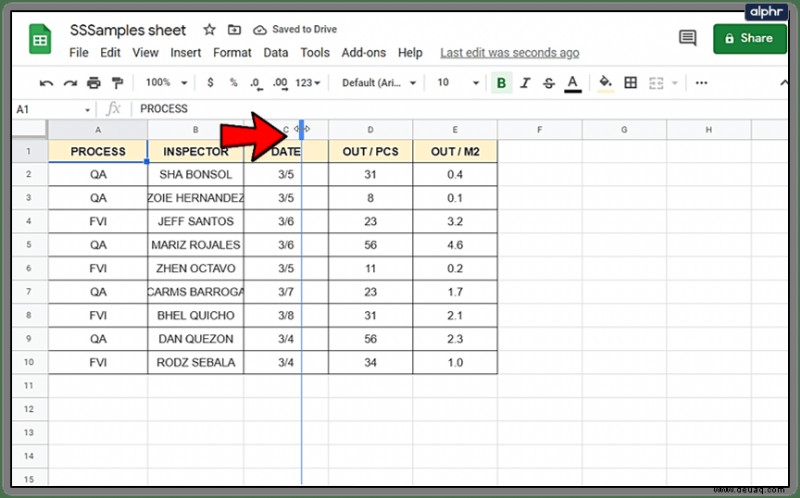
- Let go the cursor and the row or column will retain its size.
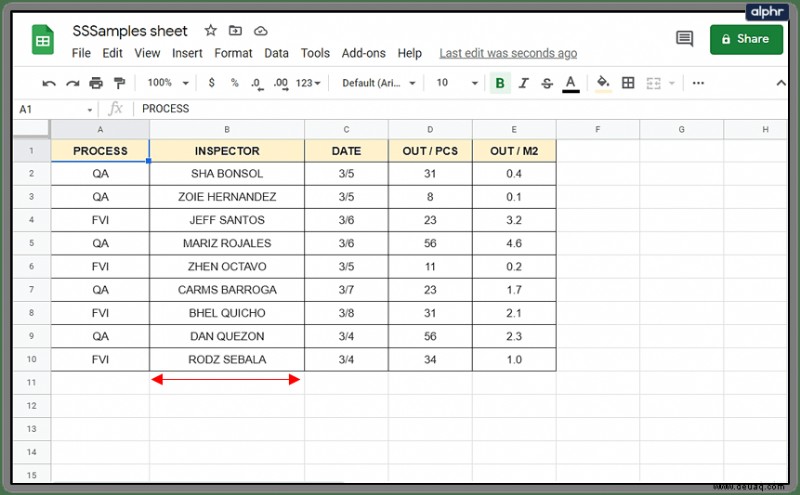
Sometimes resizing isn’t suitable or doesn’t work within a sheet design. In that case, you can use wrap text to squeeze a little more visibility into the cell.
- Highlight the row, column or cell you want to wrap.
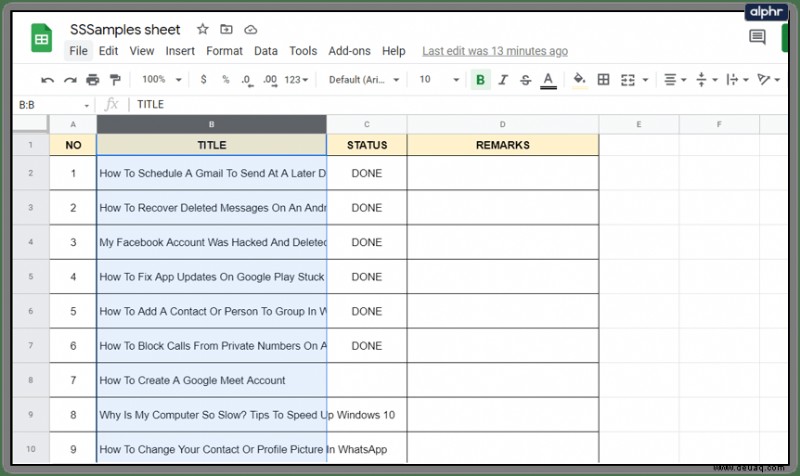
- Select the text wrapping icon from the menu.

- Select Wrap. The text should now be formatted to fit better into the cell size and be clearer to read.
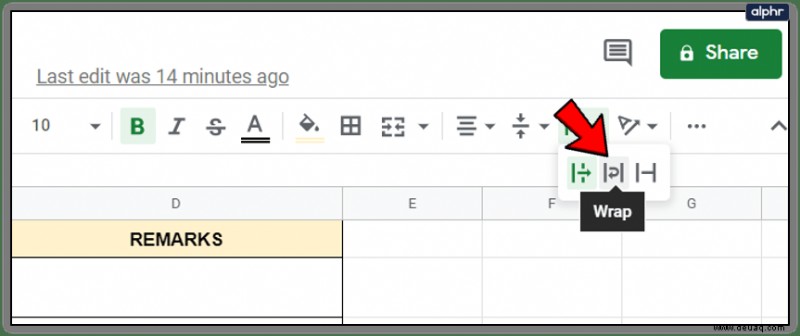
You can also use the Format menu and select Text wrapping to achieve the same goal, or right click on the row or column header and select “Resize”.
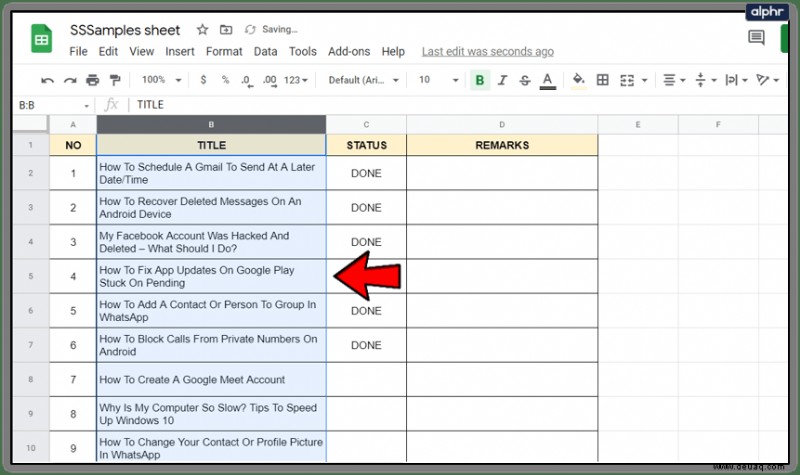
Delete a row or column in Google Sheets
Finally, one of the most common tasks in Google Sheets or any spreadsheet is deleting a column or row. So geht's.
- Select the column or row header you want to delete.
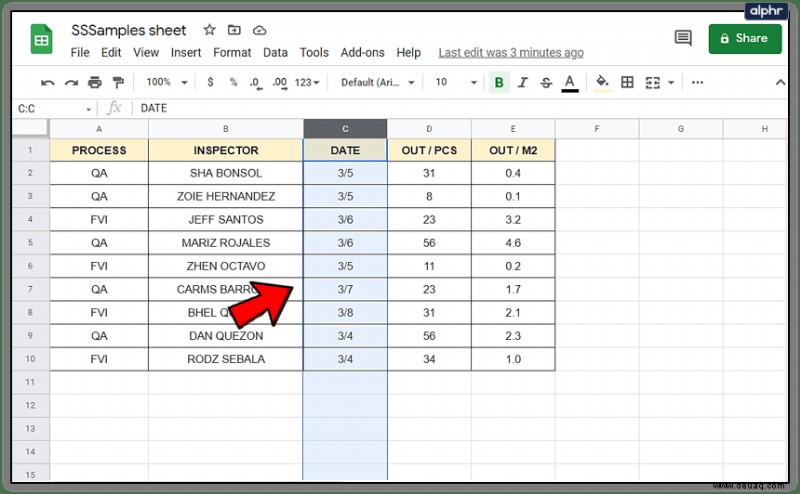
- Right click and select Delete Row or Delete Column.
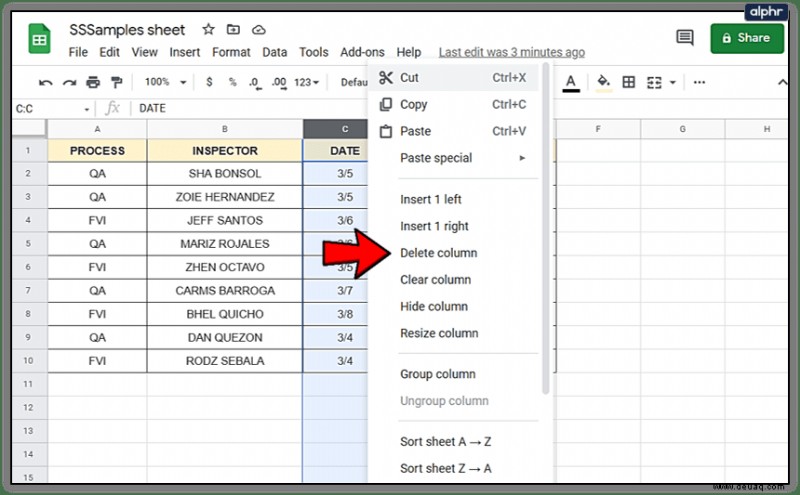
- Sheets will shift the spreadsheet data up or down depending on formatting.
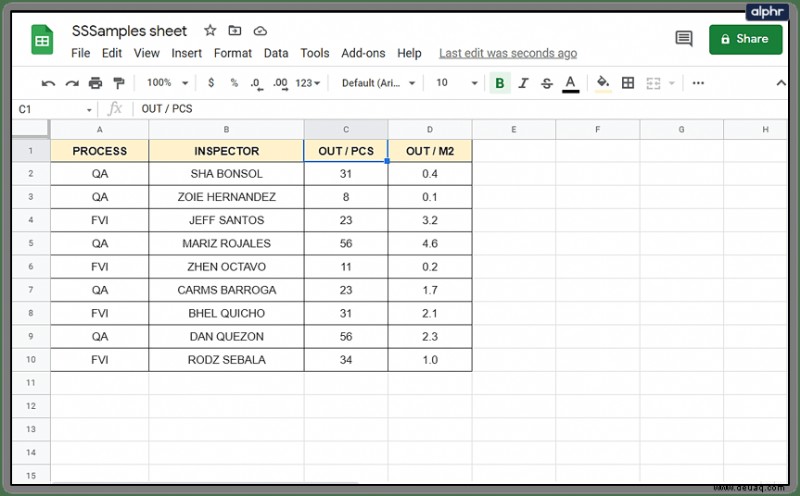
Rather than deleting, you can also hide rows and columns if that would work better. This can be done by selecting the row or column header and selecting “Hide”. This can be useful for hiding formula or other data from view while still displaying data derived from it.