Google Fotos ist eine Cloud-App, mit der Sie Ihre wertvollen Bilder speichern und sichern und verhindern können, dass sie aufgrund von Hardwarefehlern verloren gehen.

Wenn Sie ein Windows-Benutzer sind, können Sie Bilder auf Ihre Festplatte verschieben, um Platz zu sparen oder Ihre Alben zu organisieren. Das Versenden über verschiedene Apps kann jedoch die Qualität beeinträchtigen und das Herunterladen nimmt viel Zeit in Anspruch.
Glücklicherweise gibt es eine Möglichkeit, Google Fotos über die App zu synchronisieren, mit der Sie die Bilder in Ihrer Cloud organisieren können, auch wenn Sie offline sind. Lesen Sie diesen Artikel, um mehr zu erfahren.
Erster Schritt:Holen Sie sich die Backup-and-Sync-App
Im Jahr 2018 brachte Google eine offizielle App für Microsoft Windows namens Backup and Sync auf den Markt. Mit dieser App können Sie auswählen, welche Ordner automatisch mit Ihrem PC synchronisiert werden sollen.
Dank der App können Sie jetzt Fotos direkt auf Ihren PC hochladen und herunterladen, die Qualität der Bilder auswählen und zwischen Geräten wechseln, um diese Bilder in die Cloud hochzuladen.
Alles, was Sie tun müssen, ist, die Backup and Sync-App von der offiziellen Website herunterzuladen und alles einzurichten. Befolgen Sie dazu diese einfachen Schritte:
- Starten Sie die Backup &Sync-App nach der Installation.
- Melden Sie sich bei Ihrem Google-Konto an. Stellen Sie sicher, dass es sich um dasselbe Konto handelt, das Sie für Ihre Google Fotos-App verwenden, da Sie sie sonst nicht synchronisieren können.
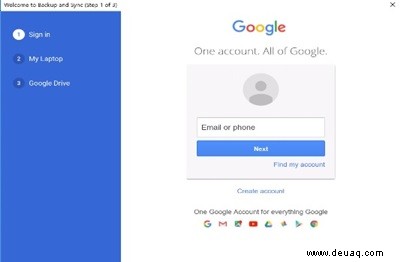
- Wählen Sie aus, nur Fotos und Videos zu sichern (oder alle Dateien, wenn Sie möchten).
- Wählen Sie die Computerordner aus, die Sie sichern möchten.
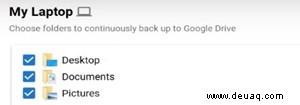
- Wählen Sie die Upload-Größe Ihrer Bilder im Abschnitt „Foto- und Video-Uploadgröße“ aus.
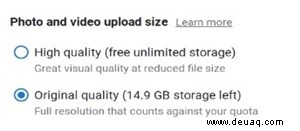
- Wählen Sie „Starten“.
Jetzt synchronisiert Google alle Ordner mit Ihrem Google Fotos-Konto.
Zweiter Schritt:Greifen Sie von Ihrem Computer aus auf den Google Drive-Ordner zu
Nachdem Sie die Geräte synchronisiert haben, müssen Sie die Einstellungen der App anpassen, damit Sie den Google Drive-Ordner auf Ihrem Computer finden können. Es wird dann als Registerkarte in der Seitenleiste im Datei-Explorer angezeigt, und Sie können mit ein paar einfachen Klicks auf seinen Inhalt zugreifen.
Um von Ihrem Computer aus auf den Google Drive-Ordner zuzugreifen, müssen Sie:
- Klicken Sie unten rechts in der Taskleiste auf das Backup &Sync-Symbol. In der Ecke erscheint ein kleines Monitorfenster.

- Wählen Sie oben rechts im Menü das Symbol „Mehr“ (drei vertikale Punkte) aus.
- Klicken Sie im Dropdown-Menü auf „Einstellungen“.
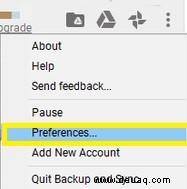
- Wählen Sie in der Seitenleiste links das Fenster „Google Drive“ aus.
- Schalten Sie im Abschnitt „Google Drive“ die Option „Meine Ablage mit diesem Computer synchronisieren“ um.
- Lesen Sie den Speicherort des Ordners neben "Ordnerspeicherort".
Jetzt können Sie über den Datei-Explorer manuell auf Ihr Google Drive zugreifen. Alle Bilder, die Sie von einem beliebigen Gerät in Ihr Google Fotos-Konto hochladen, werden ebenfalls in diesem Ordner angezeigt.
Wenn Sie außerdem Bilder in die PC-Ordner hochladen, die Sie mit Ihrem Google Drive synchronisiert haben, werden sie in der Google Fotos-App Ihres Mobilgeräts angezeigt.
Mit dieser Methode können Sie im Wesentlichen alle Bilder aus Ihren Google Fotos zu Ihrem Datei-Explorer hinzufügen. Kopieren Sie einfach das Bild und fügen Sie es ein oder ziehen Sie es auf Ihren Desktop oder in einen anderen Ordner.
Was ist, wenn Sie Backup and Sync nicht installieren können?
Sie sollten keine Probleme haben, diese App auf Ihrem PC zu installieren. Wenn Sie jedoch auf Schwierigkeiten stoßen, besteht die Möglichkeit, dass die App bereits auf Ihrem Computer installiert ist. Sie müssen es nur einschalten. Befolgen Sie diese Anweisungen:
- Klicken Sie unten rechts in der Taskleiste auf das Backup &Sync-Symbol.
- Wählen Sie das Symbol „Mehr“.
- Klicken Sie auf „Einstellungen“.
- Wählen Sie im Menü auf der linken Seite die Registerkarte „Arbeitsplatz“ aus.
- Schalten Sie im Abschnitt "Google Fotos" die Option "Neu hinzugefügte Fotos und Videos zu Google Fotos hochladen" um.
Dies kann passieren, wenn Sie zuvor den Fotos-Desktop-Uploader hatten. Die neuere Backup and Sync-App hat sie ersetzt, sodass sie automatisch auf Ihrem Computer installiert wurde, als die vorherige App aktualisiert wurde. Wenn Sie den Fotos-Desktop-Uploader noch haben, können Sie ihn deinstallieren.
Wie beende ich die Synchronisierung mit Backup &Sync?
Wenn Sie die Synchronisierung Ihrer Ordner und Fotos beenden möchten, können Sie dies ganz einfach tun, indem Sie Ihr Konto trennen.
- Wählen Sie das Backup &Sync-Symbol aus.
- Wählen Sie „Mehr“.
- Gehen Sie zu den Einstellungen.
- Wählen Sie „Einstellungen“.
- Wählen Sie „Konto trennen“
- Bestätigen Sie Ihre Auswahl, indem Sie auf die Schaltfläche „Verbindung trennen“ klicken.
Wenn Sie Ihr Konto vorübergehend von der Synchronisierung von Geräten abhalten möchten, folgen Sie den ersten beiden Schritten und klicken Sie auf „Pause“. Dadurch wird die Synchronisierung eingefroren, bis Sie sich entscheiden, sie fortzusetzen. Die Schaltfläche „Fortsetzen“ befindet sich an derselben Stelle.
Seien Sie vorsichtig mit der Speicherung
Das standardmäßige Google Drive-Konto verfügt über 15 GB kostenlosen Speicherplatz. Wenn Sie mehr hinzufügen möchten, müssen Sie mehr Speicherplatz kaufen. Da Sie verschiedene Ordner von Ihrem System mit der Cloud synchronisieren, besteht die Möglichkeit, dass der Speicherplatz schnell knapp wird.
Stellen Sie sicher, dass Sie die Bilder sorgfältig auf Google Drive speichern, es sei denn, Sie möchten für mehr Speicherplatz bezahlen. Wenn Sie bemerken, dass Ihnen die Megabytes ausgehen, verschieben Sie einige Fotos auf Ihre Festplatte.
Sparen Sie Platz oder haben Sie mehr Gigabyte gekauft? Hinterlassen Sie einen Kommentar im Abschnitt unten, um uns dies mitzuteilen.