Sie können ohne Ihre E-Mail-Anmeldeinformationen nicht auf ein Chromebook-Tablet oder einen Laptop zugreifen. Ihr Chromebook kann jedoch Ihre E-Mail-Adresse oder Ihr Passwort ablehnen und Sie daran hindern, sich anzumelden. Sie können eine Reihe von Fehlermeldungen mit Hinweisen auf das Problem erhalten.

Glücklicherweise gibt es Korrekturen und Lösungen für jede Fehlermeldung, die Sie möglicherweise erhalten. Wir gehen sie nacheinander durch und erkunden dann die Wiederherstellungsoptionen.
Probleme bei der Passwort- und Kontoüberprüfung
Wenn Sie keine Verbindung zu Ihrem Chromebook herstellen können, wird möglicherweise eine von zahlreichen Fehlermeldungen angezeigt. Es gibt jedoch drei, die speziell auf Probleme bei der Passwort- und Kontoüberprüfung hinweisen. Dazu gehören:
- „Falsches Passwort. Versuchen Sie es erneut.“
- "Konnte Ihr Google-Konto nicht finden"
- "Entschuldigung, Ihr Passwort konnte nicht bestätigt werden"
Falls Sie eines davon nach einem fehlgeschlagenen Anmeldeversuch sehen, sollten Sie zunächst sicherstellen, dass Sie den richtigen Namen und das richtige Passwort Ihres Google-Kontos eingegeben haben. Geben Sie beide erneut ein und drücken Sie die Eingabetaste. Wenn dies fehlschlägt, überprüfen Sie, ob das Chromebook mit dem Internet verbunden ist und ob die Verbindung stark und stabil ist.
Falls Sie das Passwort Ihres Kontos kürzlich geändert haben, können Sie versuchen, sich mit dem alten anzumelden. Nicht jeder, der ein Chromebook nutzt, hat auch ein Google-Konto. Wenn nicht, überprüfen Sie zweimal, ob Sie die E-Mail-Adresse richtig eingegeben haben.
Wenn alles andere fehlschlägt, gehen Sie schließlich zur Kontowiederherstellungsseite von Google.
Verbindungsprobleme
Wenn Ihr Chromebook Probleme mit dem WLAN hat, erhalten Sie nach einem erfolglosen Anmeldeversuch möglicherweise diese Fehlermeldung:„Ihr Benutzername oder Passwort kann in diesem aktuellen Netzwerk nicht bestätigt werden.“ Im Grunde versucht Chromebook Ihnen mitzuteilen, dass das vorhandene WLAN-Netzwerk nicht stark genug oder stabil genug ist.
Um dies zu beheben, sollten Sie das WLAN Ihres Chromebooks zurücksetzen. So wird's gemacht.
- Klicken Sie auf das WLAN-Symbol in der unteren rechten Ecke des Bildschirms.
- Klicken Sie auf den Ein-Aus-Schieberegler, um Wi-Fi zu deaktivieren.
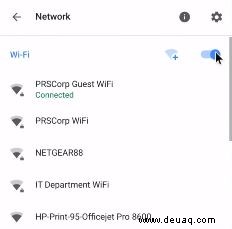
- Klicken Sie noch einmal darauf, um das WLAN zu aktivieren.
- Warten Sie, bis sich das Chromebook bei Ihrem Netzwerk angemeldet hat, und versuchen Sie, sich anzumelden.
Wenn das nicht hilft, sollten Sie sich möglicherweise vom aktuellen Netzwerk abmelden und sich bei einem anderen anmelden. Gehen Sie dazu wie folgt vor.
- Klicken Sie auf das WLAN-Symbol in der unteren rechten Ecke des Bildschirms.
- Klicken Sie in der Liste auf ein Netzwerk, bei dem Sie nicht angemeldet sind.
- Geben Sie das Passwort ein, wenn Sie dazu aufgefordert werden.
Wenn immer noch kein Ergebnis angezeigt wird, können Sie andere auf dieser Seite aufgeführte Methoden ausprobieren.
Gelöschtes oder deaktiviertes Konto
Falls die Fehlermeldung „Ihr Konto wurde möglicherweise gelöscht oder deaktiviert“ angezeigt wird, besteht die einzige Lösung darin, sich mit einem anderen Konto anzumelden.
Deaktivierte und gelöschte Konten dürfen sich nicht bei allen Google-Diensten anmelden. Anstelle der obigen Fehlermeldung werden Sie möglicherweise zu dieser Seite weitergeleitet. Alternativ benachrichtigt Google Sie möglicherweise per SMS oder E-Mail darüber, dass das Konto, mit dem Sie versucht haben, sich anzumelden, deaktiviert oder gelöscht wurde.
Sie können Google bitten, Ihnen Ihr Konto zurückzugeben. So geht's.
- Versuchen Sie, sich bei Ihrem deaktivierten oder gelöschten Konto anzumelden.
- Wählen Sie als Nächstes die Option „Wiederherstellung versuchen“.
- Folgen Sie den Anweisungen.
Alternativ können Sie auf diese Seite gehen und das offizielle Kontowiederherstellungsformular von Google ausfüllen.
Fehlende Berechtigungen
Wenn Sie nicht der Eigentümer des Chromebooks sind, bei dem Sie sich anmelden möchten, erhalten Sie möglicherweise die folgende Fehlermeldung:„Leider sind Sie nicht berechtigt, sich anzumelden.“ Dies kann passieren, wenn der Eigentümer Ihre Anmelderechte versehentlich oder absichtlich entzogen hat.

Hier gibt es nur zwei Auswege aus der Misere. Die erste besteht darin, mit dem Besitzer des Geräts zu sprechen und ihn davon zu überzeugen, Ihnen die fehlende Erlaubnis zu erteilen. Wenn der Eigentümer nicht in der Nähe ist oder Sie ihn nicht erreichen können, können Sie sich als Gast anmelden. Klicken Sie dazu auf dem Anmeldebildschirm auf die Schaltfläche Als Gast durchsuchen. Es sollte sich am unteren Rand des Bildschirms befinden.
Netzwerkaktivierungsprobleme
In seltenen Fällen kann es vorkommen, dass ein Chromebook das WLAN-Netzwerk nicht aktiviert, bevor Sie versuchen, sich anzumelden. Wenn Sie die Fehlermeldung „Bevor Sie sich anmelden, starten Sie bitte eine Gastsitzung, um das Netzwerk zu aktivieren“ erhalten, wenn Sie versuchen, sich anzumelden, Sie sollten sich als Gast anmelden. Das Chromebook führt Sie dann durch die Netzwerkeinrichtung.
Falls die Meldung erneut erscheint, nachdem Sie eine Verbindung hergestellt haben, sollten Sie versuchen, sich mit einem anderen verfügbaren Netzwerk zu verbinden.
Hard-Reset
Unabhängig von der Fehlermeldung, die Sie erhalten, können Sie jederzeit versuchen, einen Hard-Reset durchzuführen. Diese einfache und effektive Methode löst bekanntermaßen viele softwarebezogene Probleme auf einem Chromebook. Befolgen Sie dazu diese Schritte.
- Schalten Sie Ihr Chromebook vollständig aus.
- Drücken Sie gleichzeitig die Power- und Refresh-Tasten auf der Tastatur.

- Halten Sie die Schaltfläche „Aktualisieren“ gedrückt, bis das Gerät neu gestartet wird.
So setzen Sie ein Chromebook-Tablet hart zurück.
- Drücken Sie gleichzeitig die Ein/Aus- und die Lauter-Taste.
- Halten Sie sie mindestens 10 Sekunden lang gedrückt.
- Lassen Sie die Tasten los und warten Sie, bis das Gerät neu gestartet wird.
Einige Chromebook-Geräte haben spezielle Neustartverfahren. Überprüfen Sie den Abschnitt „Andere Möglichkeiten“ auf dieser Seite. Wenn Ihr Modell auf der Liste steht, befolgen Sie die Anweisungen unter seinem Namen.
Melden Sie sich nach dem Neustart Ihres Chromebooks erneut an.
Bleiben Sie nicht ausgesperrt
Chromebook-Laptops und -Tablets können Benutzer aufgrund verschiedener Software- und Netzwerkprobleme daran hindern, sich anzumelden. Die in diesem Artikel vorgestellten Methoden sollten Ihr Problem jedoch lösen. Wenn Sie immer noch keine Verbindung herstellen können, wenden Sie sich an den Google-Support.
Wurden Sie jemals von Ihrem Chromebook ausgesperrt? Wie haben Sie das Problem gelöst? Wenn wir eine gute Methode zur Fehlerbehebung übersehen haben, teilen Sie uns dies im Kommentarbereich unten mit.