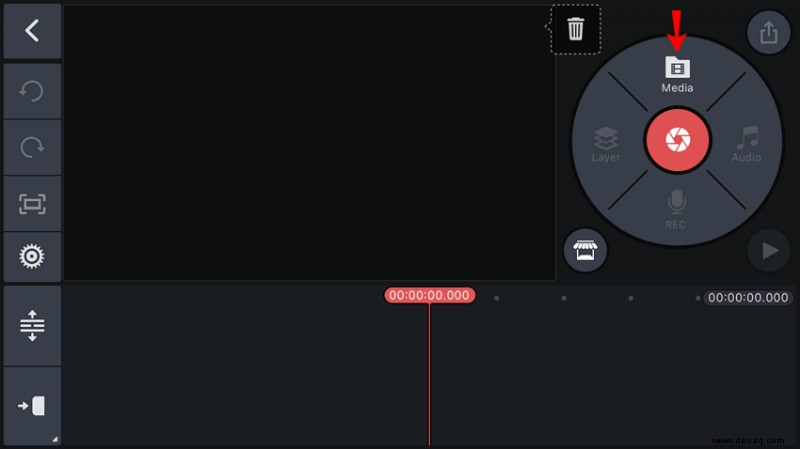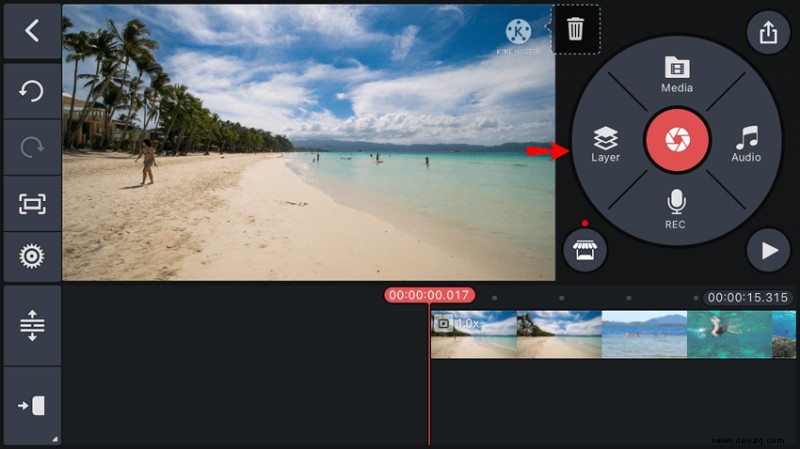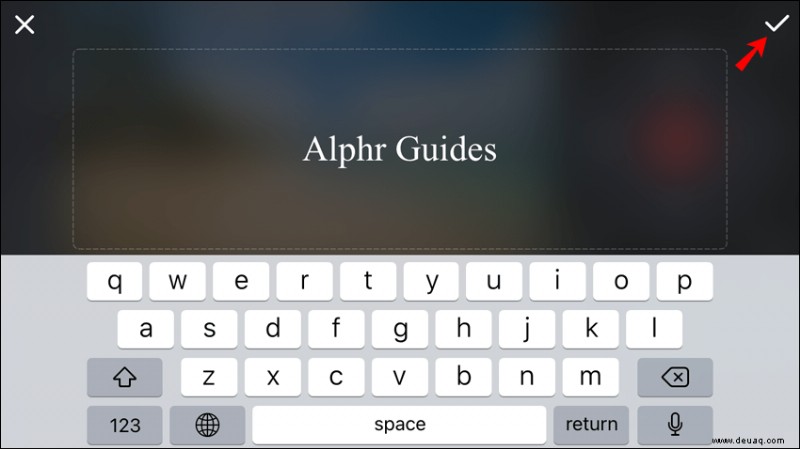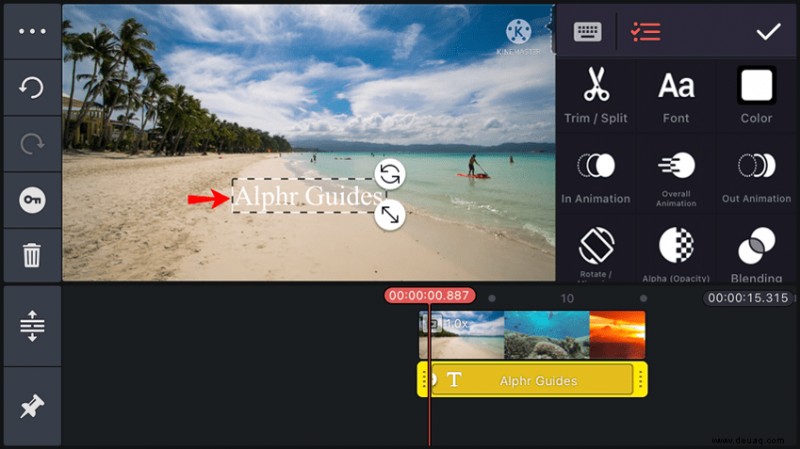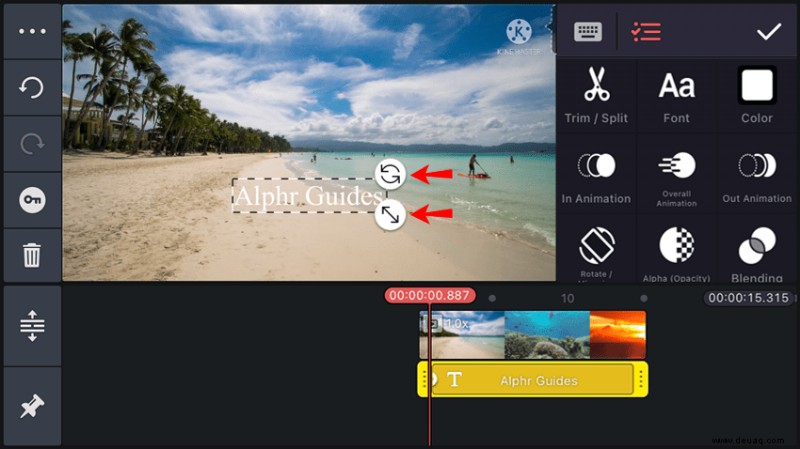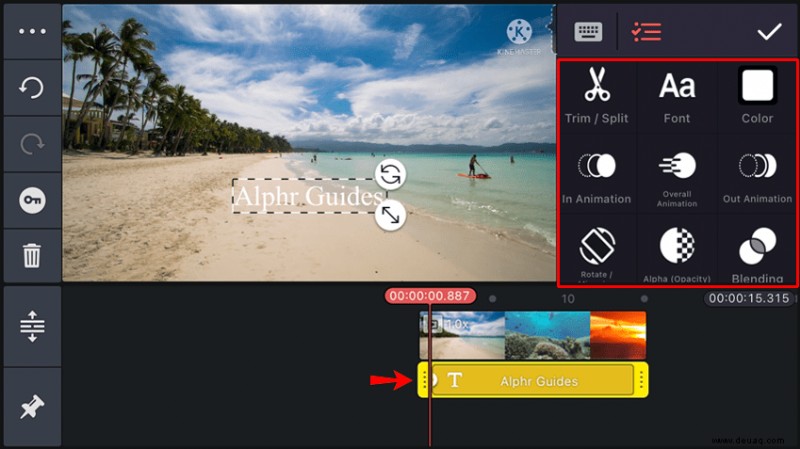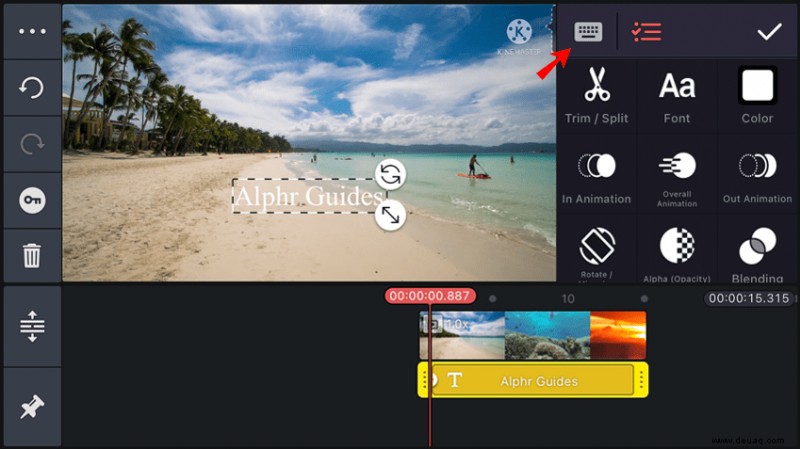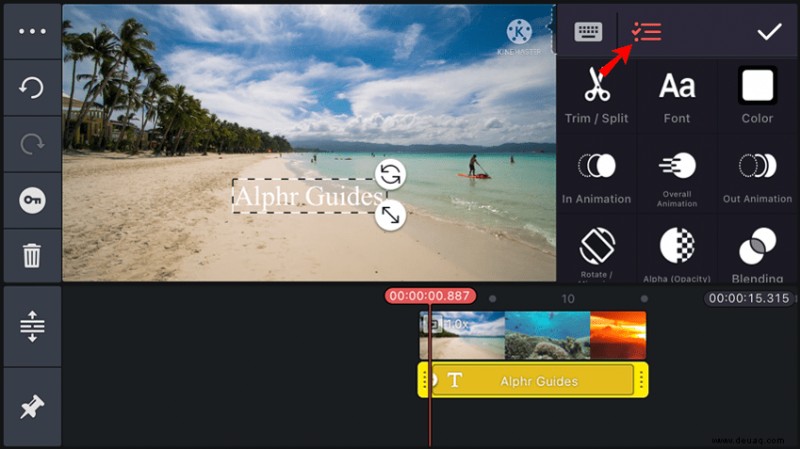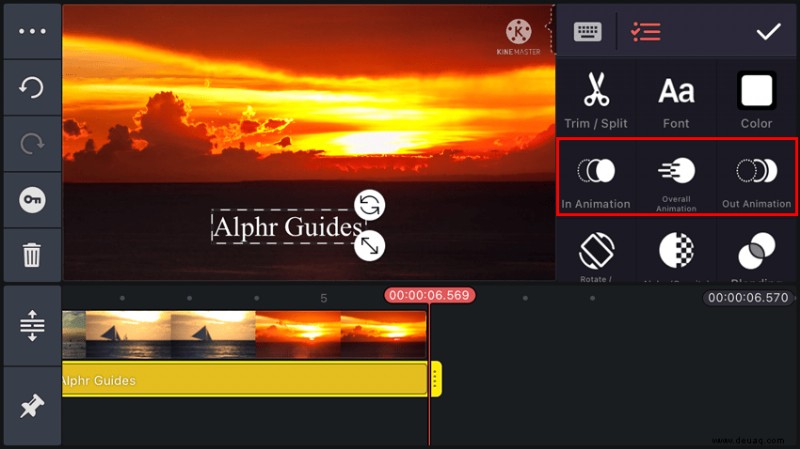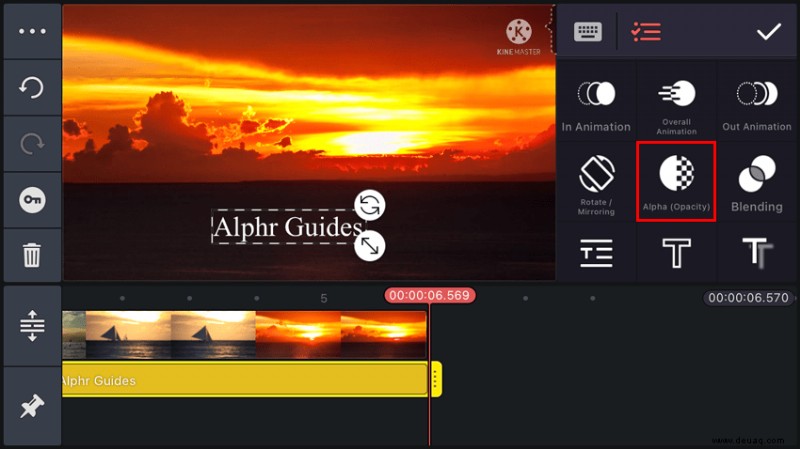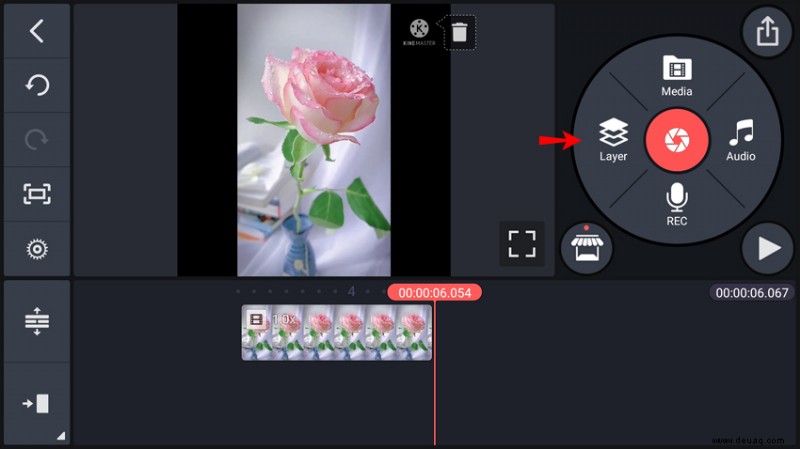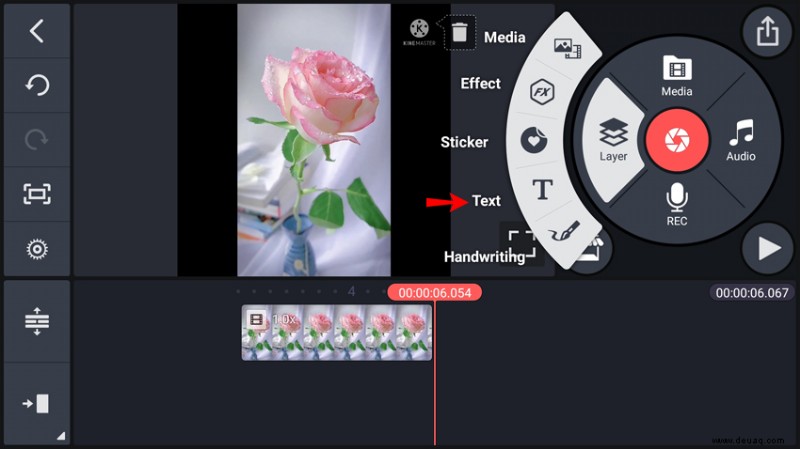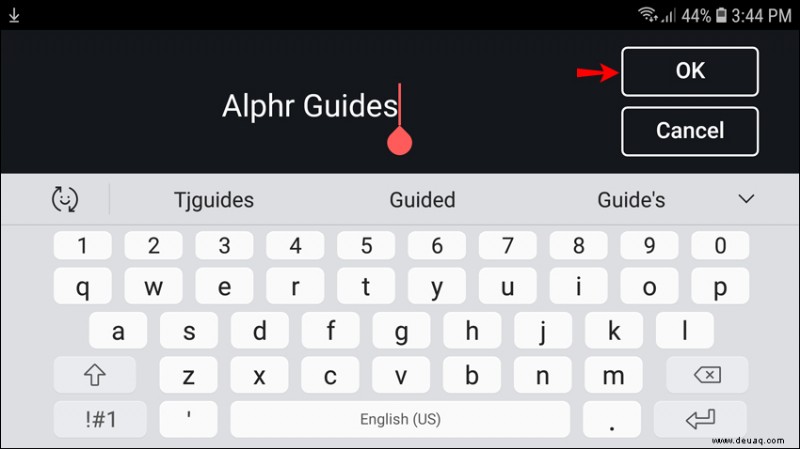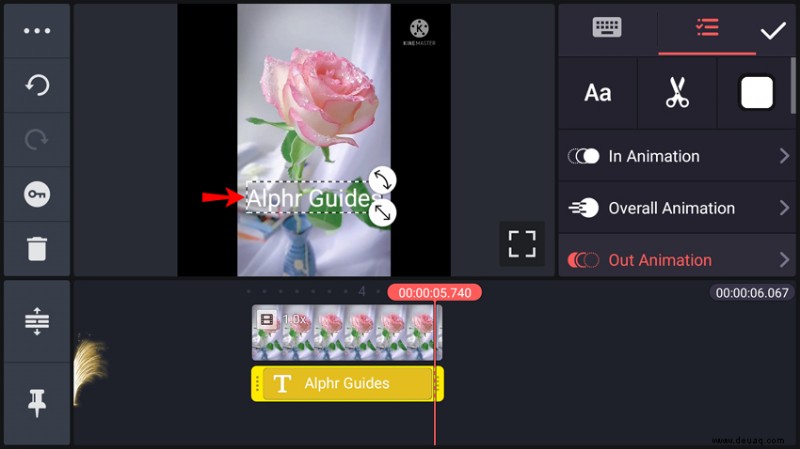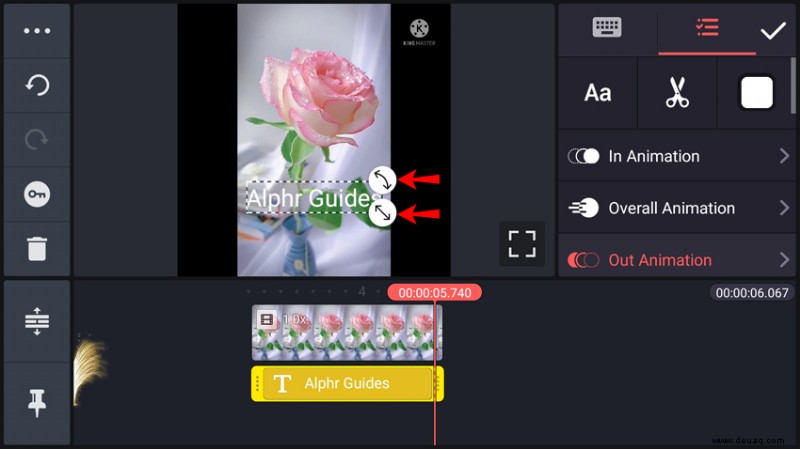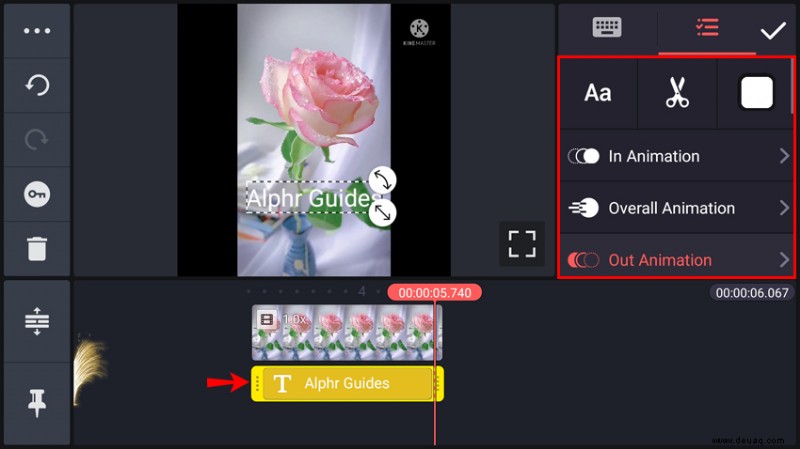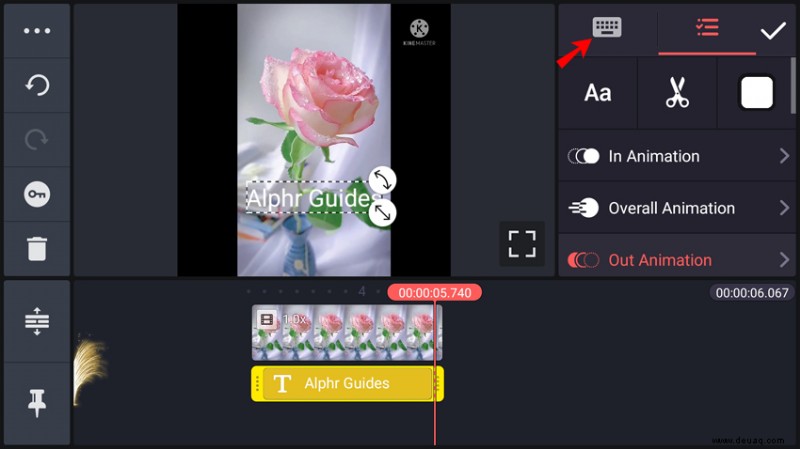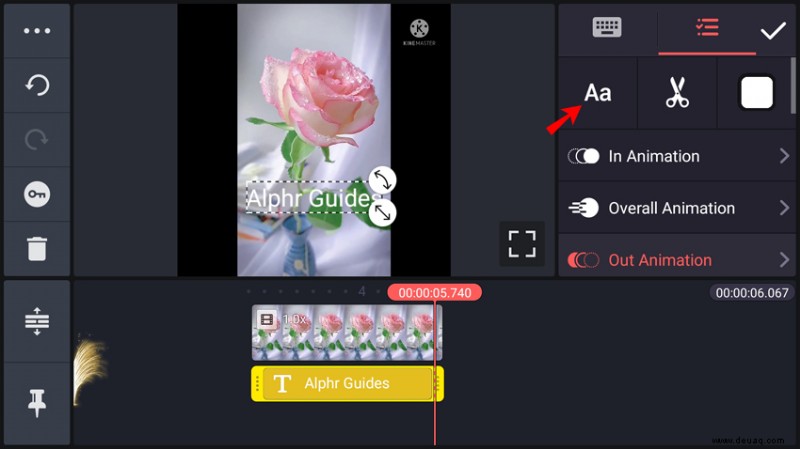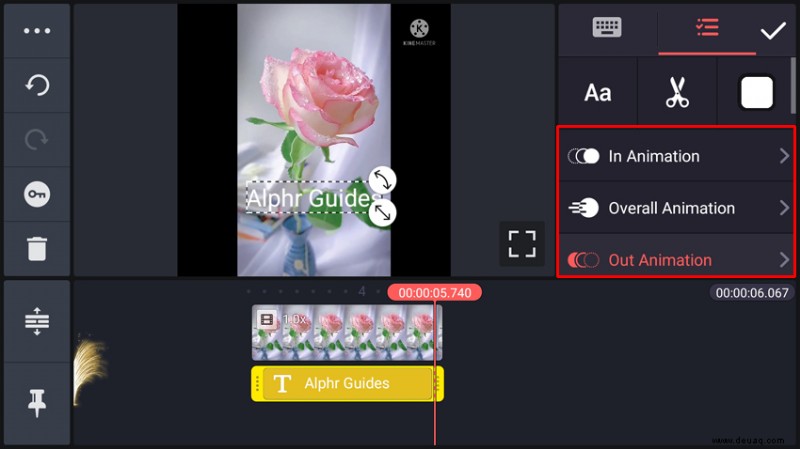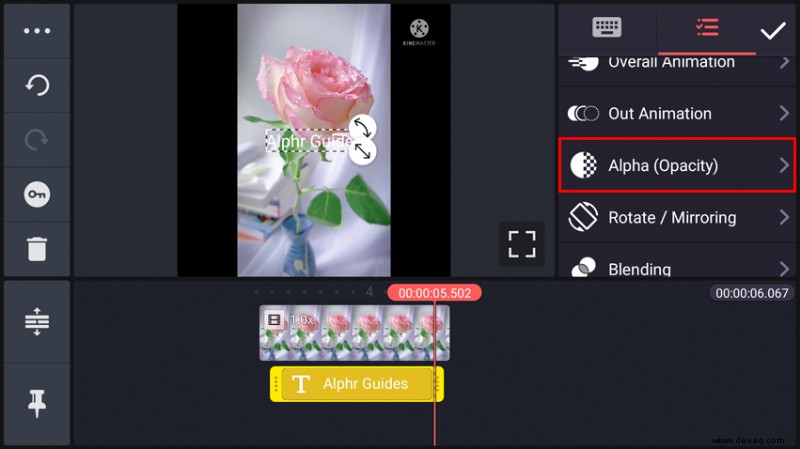Mit den fortwährenden technologischen Fortschritten sind Smartphones zu wahren Produktivitätskraftwerken geworden. Es ist schon einige Zeit her, dass der erste Spielfilm vollständig auf einem Telefon aufgenommen wurde, aber die Technik hat nicht vor großartigen Telefonkameras Halt gemacht.

Apps wie Kinemaster ermöglichen es Benutzern, Videomaterial auf ihren Smartphones zu bearbeiten und so ein Endprodukt auf professionellem Niveau zu erstellen. Wenn Sie Kinemaster verwenden, um Ihre Vlogs, YouTube- oder andere Videos zu bearbeiten, möchten Sie vielleicht auch Text zu den Bildern hinzufügen.
Glücklicherweise ist das Hinzufügen von Text in Kinemaster relativ einfach. In diesem Artikel zeigen wir Ihnen, wie Sie Ihren Bildern Worte verleihen können.
So fügen Sie in der Kinemaster iPhone App Text zu einem Video hinzu
Die Methode zum Hinzufügen von Text zu Videos mit der Kinemaster-App auf dem iPhone ist recht einfach. Gehen Sie folgendermaßen vor:
Importieren Sie die Aufzeichnung in die App.
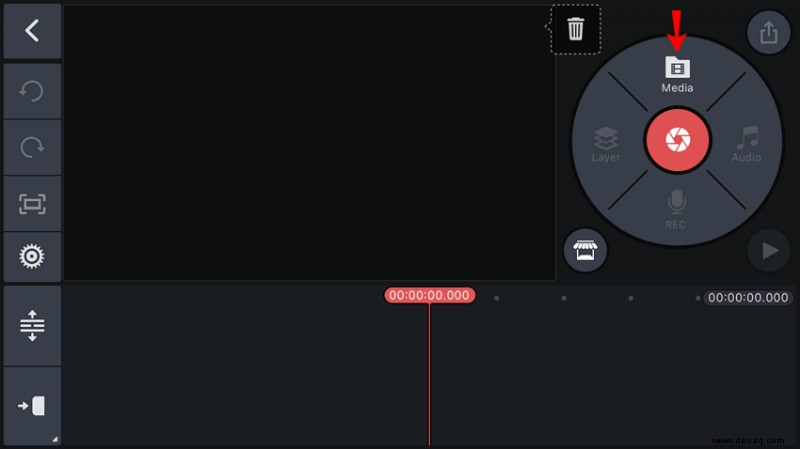 Das Symbol „Ebene“ wird auf dem Menürad auf der rechten Seite verfügbar. Klicken Sie darauf und wählen Sie „Text“.
Das Symbol „Ebene“ wird auf dem Menürad auf der rechten Seite verfügbar. Klicken Sie darauf und wählen Sie „Text“.
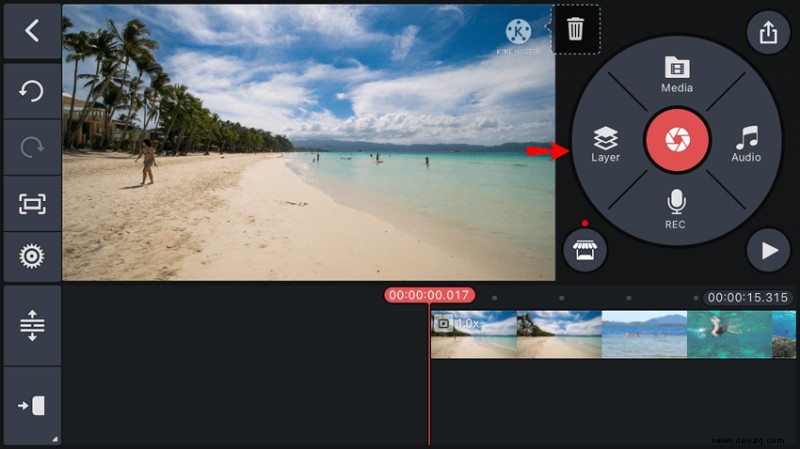 Die App bringt Sie zum Textbearbeitungsbildschirm. Dort können Sie den Text eingeben, der im Video angezeigt werden soll. Tippen Sie zur Bestätigung auf „OK“.
Die App bringt Sie zum Textbearbeitungsbildschirm. Dort können Sie den Text eingeben, der im Video angezeigt werden soll. Tippen Sie zur Bestätigung auf „OK“.
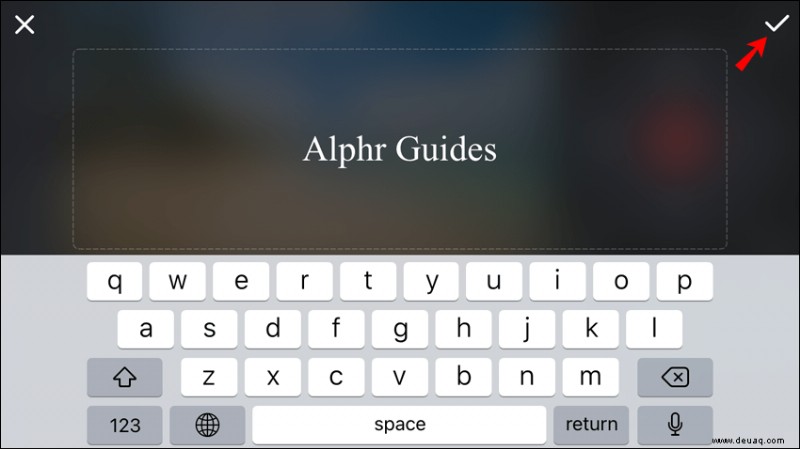 Wenn Sie zum Hauptprojektbildschirm zurückkehren, sehen Sie Ihren Text zentriert vor dem Video. Sie können das Textfeld verschieben, indem Sie es an die neue Position ziehen.
Wenn Sie zum Hauptprojektbildschirm zurückkehren, sehen Sie Ihren Text zentriert vor dem Video. Sie können das Textfeld verschieben, indem Sie es an die neue Position ziehen.
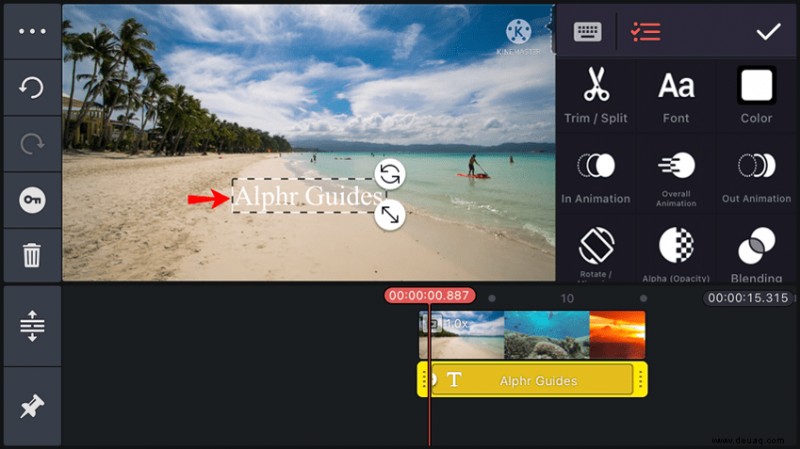 Wenn Sie die Größe des Textes ändern oder ihn drehen möchten, tippen und ziehen Sie eines der beiden Pfeilsymbole, die am Rand des Felds erscheinen. Das gerade Pfeilsymbol wird zum Ändern der Größe verwendet, während das gebogene das Textfeld dreht.
Wenn Sie die Größe des Textes ändern oder ihn drehen möchten, tippen und ziehen Sie eines der beiden Pfeilsymbole, die am Rand des Felds erscheinen. Das gerade Pfeilsymbol wird zum Ändern der Größe verwendet, während das gebogene das Textfeld dreht.
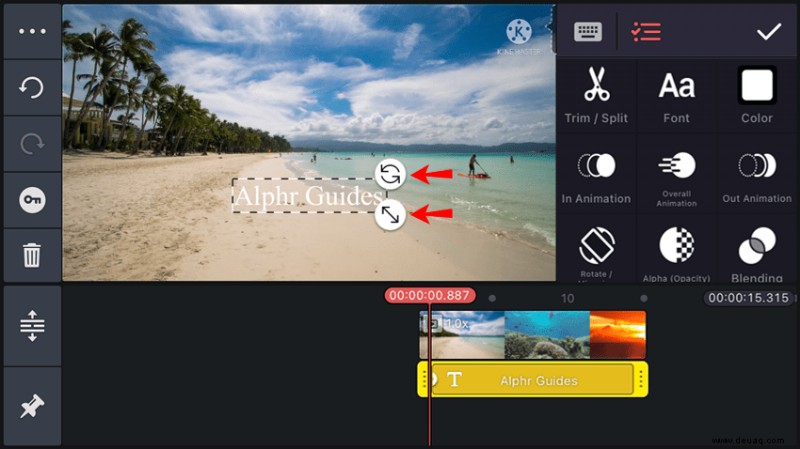 Während das Textfeld ausgewählt ist, wird das Textmenü auf der rechten Seite des Bildschirms angezeigt. Verwenden Sie die Menüoptionen, um den Text anzupassen.
Während das Textfeld ausgewählt ist, wird das Textmenü auf der rechten Seite des Bildschirms angezeigt. Verwenden Sie die Menüoptionen, um den Text anzupassen.
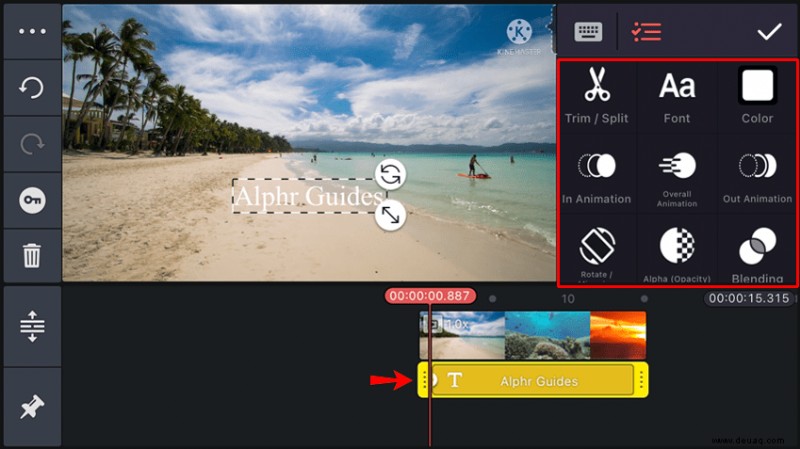
Es ist möglich, das Aussehen Ihres Textes in Kinemaster zu ändern. Sie können Größe, Schriftart, Farbe und Hintergrund anpassen. Darüber hinaus können Sie dem Text verschiedene Effekte hinzufügen und Animationen dafür auswählen. Diese Animationen umfassen Rotation, Gleiten, Fallenlassen und andere. Hier ist eine detaillierte Beschreibung des Menüs von oben nach unten und von links nach rechts:
Die erste Zeile enthält zwei Symbole und eine Schaltfläche. Das erste Symbol dient der Texteingabe, dargestellt durch ein vereinfachtes Tastaturbild. Das zweite ist das Textmenü, das als leicht modifiziertes „Hamburger“-Symbol angezeigt wird. Wenn Sie schließlich auf die Schaltfläche tippen – ein Häkchen in einem Kreis – werden alle Änderungen übernommen, die Sie am Text vorgenommen haben.
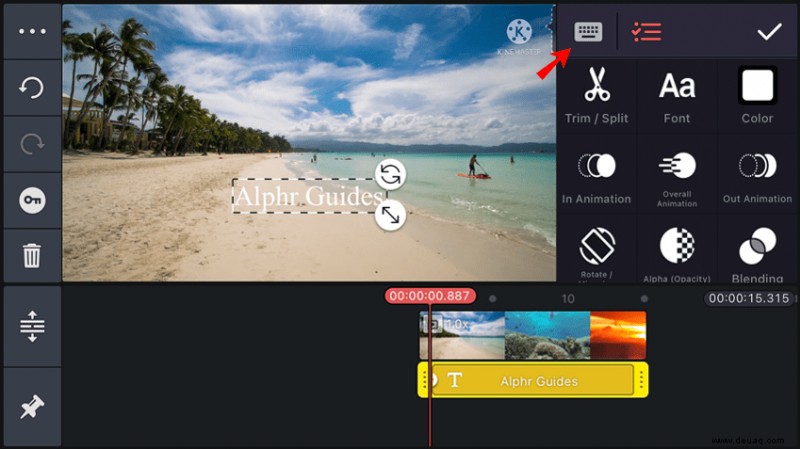 Die zweite Reihe enthält drei Symbole:Schriftauswahl („Aa“-Symbol), Schnitt (dargestellt durch eine Schere) und Farbe (ein weißes Quadrat). Wenn Sie auf diese Symbole tippen, können Sie die Schriftart und -größe ändern, den Text ausschneiden und seine Farbe ändern.
Die zweite Reihe enthält drei Symbole:Schriftauswahl („Aa“-Symbol), Schnitt (dargestellt durch eine Schere) und Farbe (ein weißes Quadrat). Wenn Sie auf diese Symbole tippen, können Sie die Schriftart und -größe ändern, den Text ausschneiden und seine Farbe ändern.
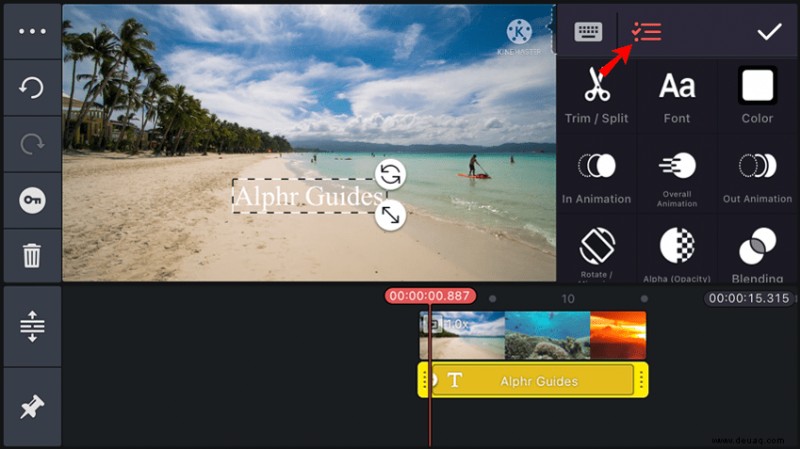 Die dritte, vierte und fünfte Reihe beziehen sich auf die Textanimation. Sie können auswählen, wie der Text animiert wird, wenn er in den Frame eintritt, während er sich im Video befindet und wenn er den Frame verlässt. Tippen Sie auf eines der Felder, um die entsprechenden Optionen anzuzeigen und auszuwählen.
Die dritte, vierte und fünfte Reihe beziehen sich auf die Textanimation. Sie können auswählen, wie der Text animiert wird, wenn er in den Frame eintritt, während er sich im Video befindet und wenn er den Frame verlässt. Tippen Sie auf eines der Felder, um die entsprechenden Optionen anzuzeigen und auszuwählen.
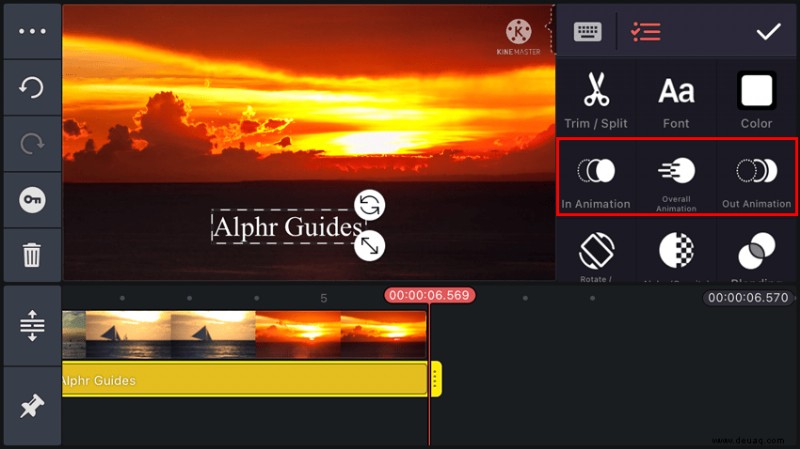 Schließlich heißt die fünfte Zeile „Alpha (Deckkraft)“. Von dort aus können Sie die Helligkeit und Transparenz des Textes steuern.
Schließlich heißt die fünfte Zeile „Alpha (Deckkraft)“. Von dort aus können Sie die Helligkeit und Transparenz des Textes steuern.
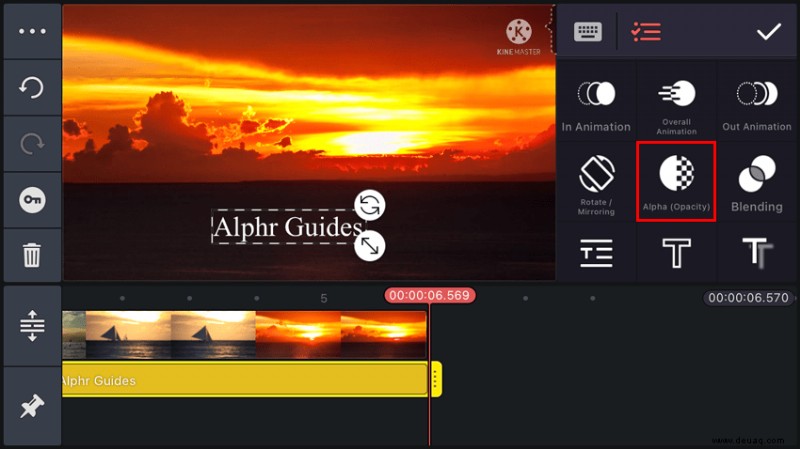
Unter dem Menü sehen Sie die Videozeitachse und darunter die Textzeitachse. Tippen und ziehen Sie die Ränder des Textzeitachsenfelds, um anzupassen, wann der Text angezeigt und ausgeblendet wird. Sie können auch das gesamte Feld ziehen, um es in einem anderen Abschnitt des Videos zu platzieren.
So fügen Sie in der Kinemaster-Android-App Text zu einem Video hinzu
Die Kinemaster-App funktioniert auf Android-Telefonen ähnlich wie auf iOS. Folgendes müssen Sie tun, um auf einem Android-Gerät Text zu einem Video hinzuzufügen:
Importieren Sie die Aufnahme, um die Option „Ebene“ im Menürad zu aktivieren.
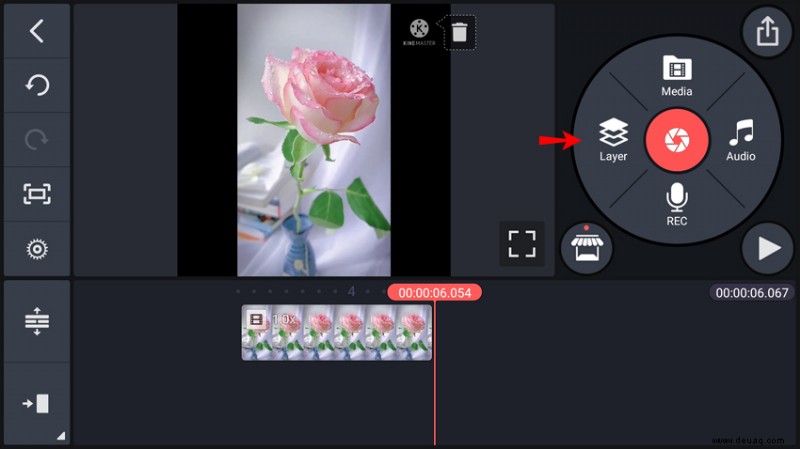 Klicken Sie auf „Ebene“ und dann auf „Text“.
Klicken Sie auf „Ebene“ und dann auf „Text“.
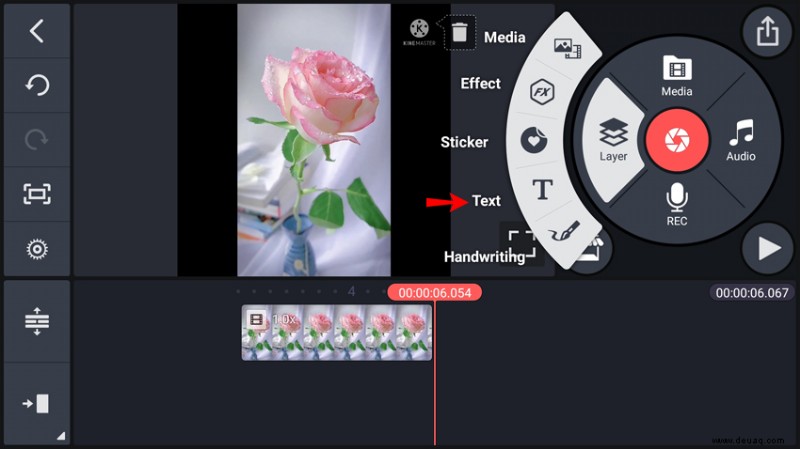 Sie sehen den Textbearbeitungsbildschirm. Schreiben Sie den gewünschten Text in das Video und bestätigen Sie mit „OK“. Sie kehren zum Hauptbildschirm zurück.
Sie sehen den Textbearbeitungsbildschirm. Schreiben Sie den gewünschten Text in das Video und bestätigen Sie mit „OK“. Sie kehren zum Hauptbildschirm zurück.
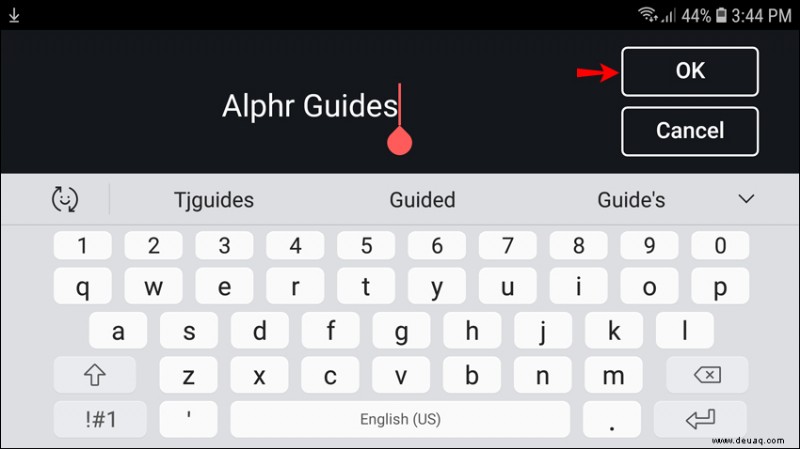 Ihr Text wird nun in der Mitte der Videovorschau angezeigt. Tippen und ziehen Sie, um das Textfeld neu zu positionieren.
Ihr Text wird nun in der Mitte der Videovorschau angezeigt. Tippen und ziehen Sie, um das Textfeld neu zu positionieren.
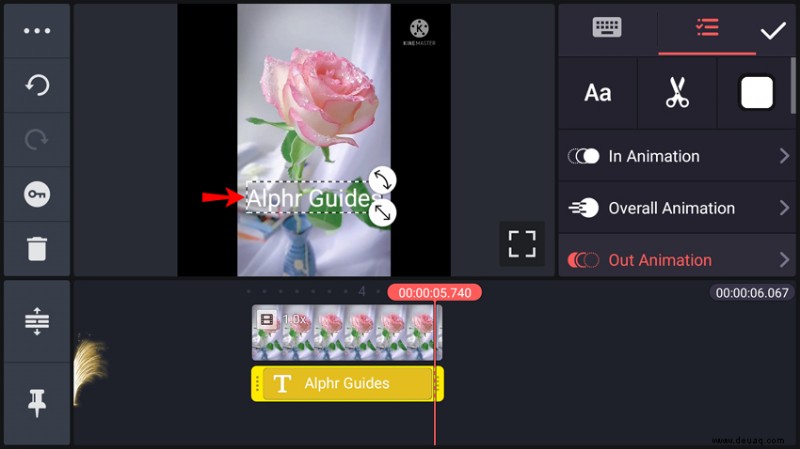 Am rechten Rand des Feldes befinden sich zwei Pfeilsymbole. Sie können die Größe des Textes ändern, indem Sie das gerade Pfeilsymbol ziehen oder das gebogene Pfeilsymbol ziehen, um ihn zu drehen.
Am rechten Rand des Feldes befinden sich zwei Pfeilsymbole. Sie können die Größe des Textes ändern, indem Sie das gerade Pfeilsymbol ziehen oder das gebogene Pfeilsymbol ziehen, um ihn zu drehen.
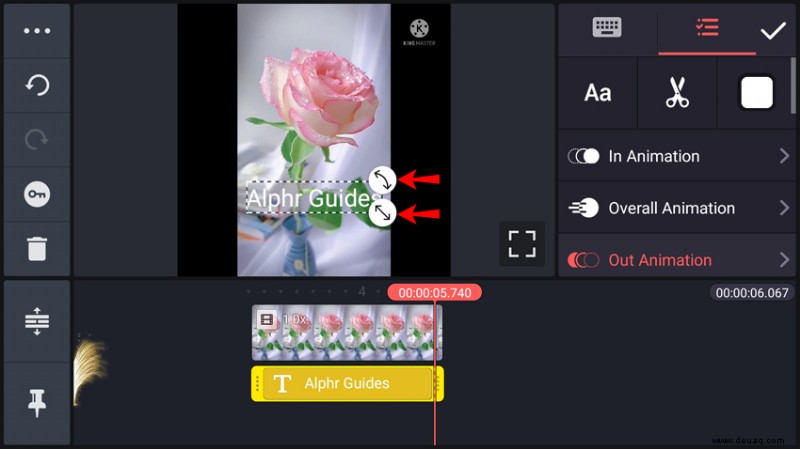 Wenn das Feld ausgewählt ist, sehen Sie das Textmenü auf der rechten Seite. Dieses Menü enthält verschiedene Optionen zur Textanpassung.
Wenn das Feld ausgewählt ist, sehen Sie das Textmenü auf der rechten Seite. Dieses Menü enthält verschiedene Optionen zur Textanpassung.
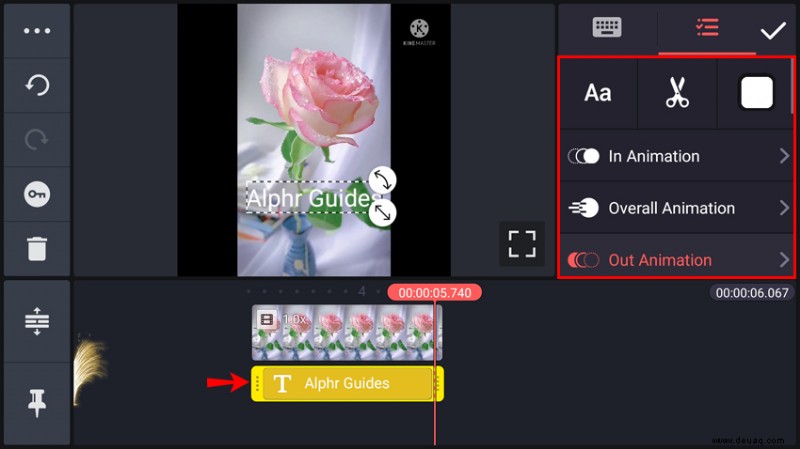
Mit Kinemaster auf Android können Sie Ihren Text auf viele Arten ändern. Die Größe, Schriftart, Farbe und der Hintergrund des Textes sind vollständig anpassbar, und Sie können verschiedene Effekte hinzufügen. Schließlich können Sie wählen, ob der Text gedreht, verschoben, fallen gelassen oder auf andere Weise animiert werden soll.
Um Ihren Text jedoch so einzurichten, wie Sie es möchten, müssen Sie sich im Menü auskennen. Hier sind alle Menüoptionen in Zeilen beschrieben und wie sie in der Android-App von links nach rechts erscheinen:
Die erste Reihe hat zwei Symbole, gefolgt von einer Schaltfläche. Es gibt eine Texteingabeoption, dargestellt durch ein vereinfachtes Tastaturbild und das Textmenü, das als „Hamburger“-Symbol angezeigt wird. Die Schaltfläche ist ein eingekreister Haken und dient zum Übernehmen von Änderungen.
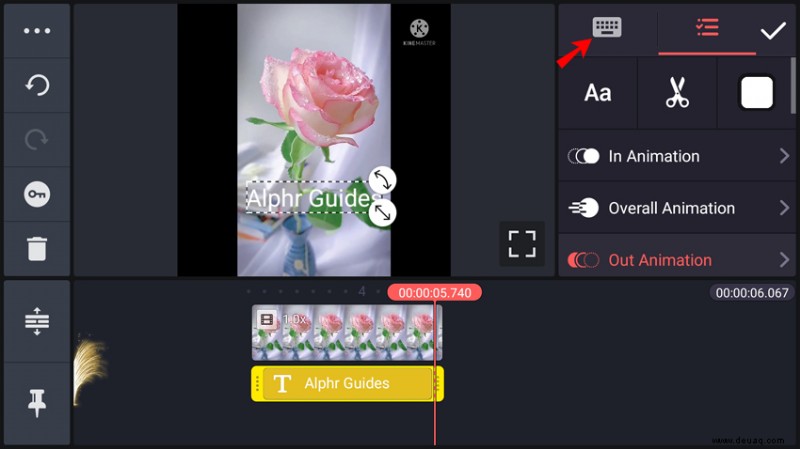 Die zweite Reihe enthält drei Symbole:das „Aa“-Symbol für die Schriftartauswahl, eine Schere, mit der Sie Text löschen können, und ein weißes Quadrat zur Auswahl der Textfarbe.
Die zweite Reihe enthält drei Symbole:das „Aa“-Symbol für die Schriftartauswahl, eine Schere, mit der Sie Text löschen können, und ein weißes Quadrat zur Auswahl der Textfarbe.
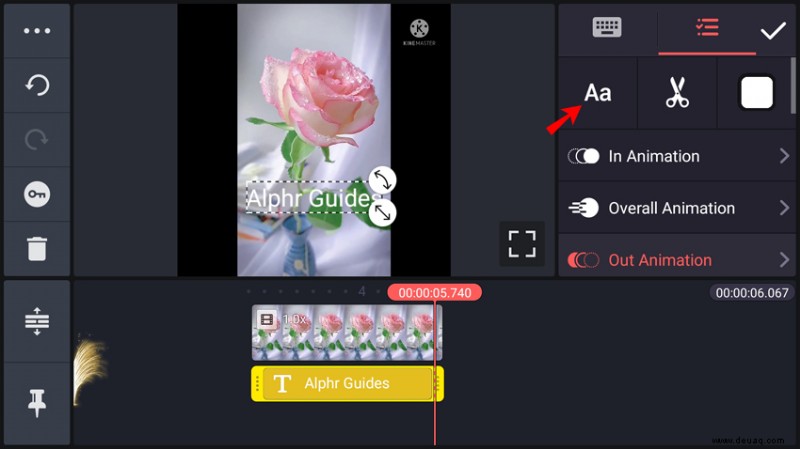 Die nächsten drei Zeilen heißen „In Animation“, „Overall Animation“ und „Out Animation“. Diese Optionen steuern den Animationstyp für den Text, während er im Video angezeigt wird. Wenn Sie auf jedes Feld tippen, werden die damit verbundenen Optionen angezeigt.
Die nächsten drei Zeilen heißen „In Animation“, „Overall Animation“ und „Out Animation“. Diese Optionen steuern den Animationstyp für den Text, während er im Video angezeigt wird. Wenn Sie auf jedes Feld tippen, werden die damit verbundenen Optionen angezeigt.
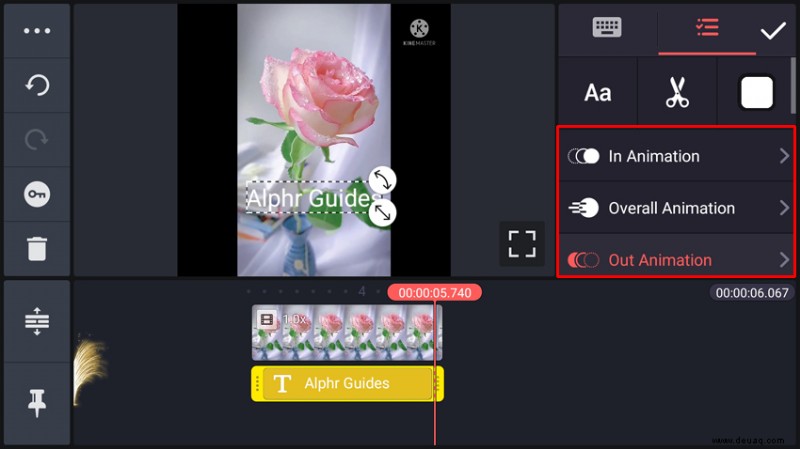 Die letzte Zeile ist „Alpha (Deckkraft)“. Damit können Sie die Helligkeit und Transparenz des Textes anpassen.
Die letzte Zeile ist „Alpha (Deckkraft)“. Damit können Sie die Helligkeit und Transparenz des Textes anpassen.
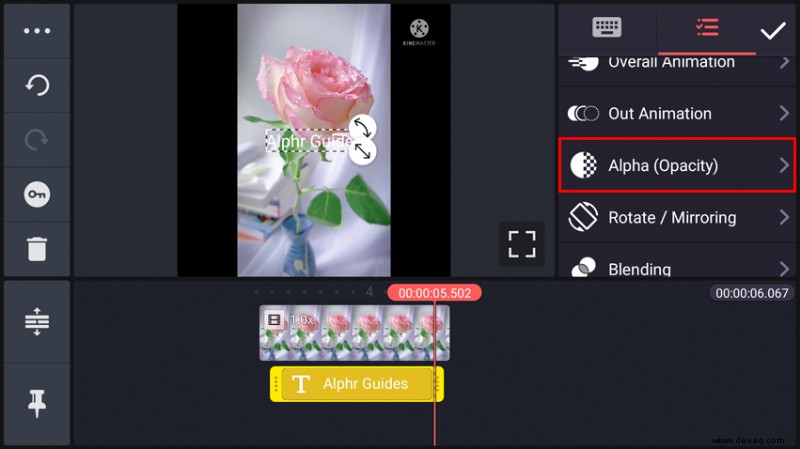
Unter dem Textmenü befindet sich die Videozeitleiste mit dem unten hervorgehobenen Text. Sie können die Ränder des Textzeitachsenfelds ziehen, um zu verlängern, wie lange der Text auf dem Bildschirm bleibt, oder das gesamte Feld ziehen, um ihn an einer anderen Stelle im Video zu platzieren.
So fügen Sie in der Kinemaster iPad App Text zu einem Video hinzu
Die Arbeit in Kinemaster auf einem iPad ist genauso wie die Verwendung der App auf einem iPhone. Eine ausführlichere Erklärung zum Hinzufügen und Anpassen von Text in Ihrem Video finden Sie im Abschnitt „So fügen Sie Text zu einem Video in der Kinemaster iPhone App hinzu“ dieses Artikels.
Hier ist ein kurzer Überblick über die Methode:
Importieren Sie Ihr Video in die App.
Wählen Sie im Menü „Ebene“ und tippen Sie dann auf „Text“.
Geben Sie den gewünschten Text ein und tippen Sie zur Bestätigung auf „OK“.
Ziehen Sie auf dem Hauptprojektbildschirm das Textfeld an die gewünschte Position.
Verwenden Sie die geraden und gebogenen Pfeile am Rand des Felds, um die Größe des Textes zu ändern oder ihn zu drehen.
Das Textmenü ist jedes Mal verfügbar, wenn das Textfeld ausgewählt wird. Verwenden Sie dieses Menü für weitere Anpassungen.
So fügen Sie in Kinemaster auf einem Chromebook Text zu einem Video hinzu
Da auf Chromebooks Android-Apps ausgeführt werden, gibt es keinen Unterschied zwischen dem Hinzufügen von Text auf Ihrem Chromebook und der im Abschnitt „Hinzufügen von Text zu Videos in der Kinemaster iPhone App“ dieses Artikels beschriebenen Methode.
Wenn Sie sich die ausführliche Erklärung nicht durchlesen möchten, finden Sie hier die grundlegende Anleitung:
Importieren Sie das Video in die Kinemaster-App.
Wählen Sie unter der Menüoption „Ebene“ die Option „Text“ aus.
Schreiben Sie den Text, der im Video erscheinen soll, und bestätigen Sie dann, indem Sie auf „OK“ tippen.
Positionieren Sie das Textfeld neu, indem Sie es auf dem Vorschaubildschirm ziehen.
Verwenden Sie die beiden Pfeile am Rand des Felds (den geraden und den gebogenen), ändern Sie die Größe und drehen Sie den Text nach Ihren Wünschen.
Passen Sie den Text weiter über das Textmenü an, das verfügbar ist, während das Textfeld ausgewählt ist.
Entfesseln Sie Ihre Kreativität
Das Hinzufügen von Text zu Ihren Videos macht Ihre Inhalte spannender und ermöglicht es Ihnen, bestimmte Teile der Aufnahme hervorzuheben. Jetzt, da Sie wissen, wie Sie in Kinemaster auf allen wichtigen Plattformen Text zu Videos hinzufügen, können Sie jede Art von Video produzieren, die Sie sich vorstellen.
Haben Sie es geschafft, Ihren Videos in Kinemaster Text hinzuzufügen? Was für ein Video hast du gemacht? Sagen Sie es uns im Kommentarbereich unten.