SharePoint ist die beliebte Anwendung zur Verwaltung von Inhalten von Microsoft. Aus diesem Grund verwenden viele Leute es, um ihre Dokumente und andere Dateien online aufzuräumen.
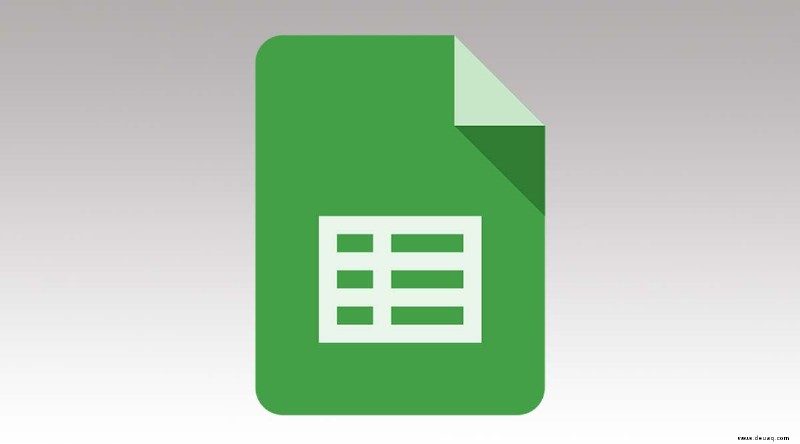
All dies ist praktisch, bis Sie auf ein häufiges Problem stoßen. Wie organisieren Sie Ihre G-Suite-Dokumente wie Google Sheets in SharePoint? Die beiden Plattformen sind nicht kompatibel, oder?
Zum Glück ist das nur ein kleines Problem. Mit Google können Sie diese Dateien konvertieren und sofort zu Ihrer SharePoint-Bibliothek hinzufügen. Dieser Artikel erklärt, wie es geht.
Schritt 1:Herunterladen (Tabelle automatisch in Excel konvertieren)
Obwohl Sie eine Google-Tabelle nicht direkt zu SharePoint hinzufügen können, können Sie sie dennoch vor dem Hochladen konvertieren.
Ob Sie es glauben oder nicht, Sie können jede Datei von Ihrem Google Drive auf Ihren Computer herunterladen. Wenn es sich um eine Google-Tabelle handelt, wird sie automatisch in eine Microsoft Excel-Datei konvertiert.
Da Excel Teil von Office 365 ist, können Sie es anschließend einfach in SharePoint hochladen.
Aber zuerst wollen wir herausfinden, wie man es herunterlädt.
- Gehen Sie zu Ihrem Google Drive (stellen Sie sicher, dass Sie bei Ihrem Konto angemeldet sind).
- Klicken Sie links neben "Meine Ablage" auf den Pfeil. Ein Dropdown-Menü mit Ihren Ordnern wird angezeigt.
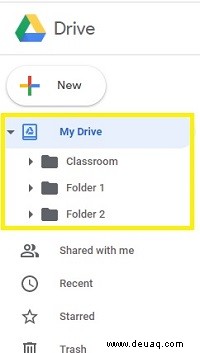
- Suchen Sie nach Ihrer gewünschten Tabelle.
Hinweis: Sie können die Suchleiste über der Schnellzugriffsleiste verwenden, um eine einzelne Tabelle zu finden. - Klicken Sie mit der rechten Maustaste auf die gewünschte Datei.
- Klicken Sie auf „Herunterladen“.
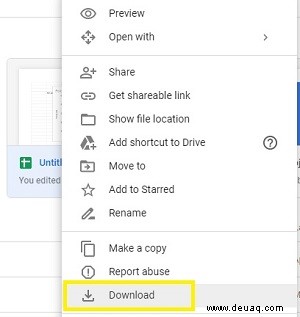
Google Chrome lädt die in Ihren festgelegten „Downloads“-Ordner herunter. Sie behält denselben Namen wie die Originaldatei, wird aber automatisch in XLSX (Dateiformat von Microsoft Excel) konvertiert.
Mehrere Dateien herunterladen
Es ist möglich, mehrere Dateien gleichzeitig von Ihrem Google Drive herunterzuladen.
Dies ist besonders praktisch, wenn Sie eine große Anzahl von Dokumenten von Drive nach SharePoint verschieben möchten.
Wenn Sie beispielsweise Ihre gesamte Teamablage zu Office 365 migrieren, ist dies der einfachste Weg, alles mit wenigen Klicks zu übertragen.
Alle G-Suite-Dateien werden dabei in ihre Microsoft Office-Pendants konvertiert. Befolgen Sie diese Schritte:
- Öffnen Sie Google Drive.
- Öffnen Sie einen Ordner mit den gewünschten Dateien.
- Halten Sie STRG gedrückt.
- Klicken Sie auf jede Datei, die Sie herunterladen möchten (während Sie die STRG-Taste gedrückt halten).
- Klicken Sie mit der rechten Maustaste auf die letzte Datei, die Sie herunterladen möchten (während alle zuvor ausgewählten Dateien hervorgehoben sind).
- Klicken Sie auf „Herunterladen“.
Wenn Sie den gesamten Ordner herunterladen möchten, klicken Sie einfach mit der rechten Maustaste auf den Ordner und wählen Sie „Herunterladen“.
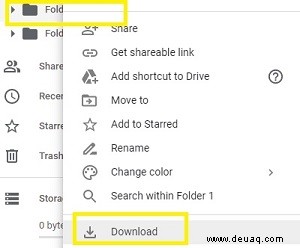
Sie werden feststellen, dass Google Drive alle Dateien in eine einzige ZIP-Datei heruntergeladen hat. Sie müssen sie also in einen separaten Ordner entpacken, bevor Sie sie auf SharePoint hochladen können.
Dateien in SharePoint hochladen
Wenn alle Ihre Dokumente SharePoint-kompatibel sind, können Sie sie einfach in die App verschieben.
- Öffnen Sie SharePoint in Ihrem Browser.
- Klicken Sie auf die Schaltfläche „Dokumente“ auf der linken Seite des Bildschirms.
- Klicken Sie auf die Schaltfläche „Hochladen“ über der Dokumentenliste.
- Suchen Sie Ihre Tabelle (jetzt Excel-Dokument).
- Auf SharePoint hochladen.
Hinweis: Sie können auch die Methode STRG + Linksklick verwenden, um mehrere Dateien auszuwählen und sie gleichzeitig hochzuladen.
Andererseits können Sie die Dateien auch einfach per Drag-and-Drop zu SharePoint hinzufügen.
Öffnen Sie einfach den Ordner mit den Dateien, wählen Sie sie mit der Maus aus und verschieben Sie sie in Ihrem Browser in den SharePoint.
In jedem Fall bleibt Ihre Tabelle in der App, nur diesmal als Excel-Datei.
Bequemes Konvertieren
Wie Sie sehen, können Sie Microsoft SharePoint problemlos mit Googles G-Suite verwenden. Das liegt daran, dass Ihr Chrome jede G-Suite-Datei in ihr Microsoft-Pendant konvertiert.
Wenn Sie also jemals eine andere Google-Datei zu SharePoint hinzufügen möchten, zögern Sie nicht, die oben beschriebenen Methoden zu verwenden.
Laden Sie ein Google-Dokument, eine Tabelle, eine Folie oder etwas anderes herunter und konvertieren Sie es in ein Word-, Excel-, PowerPoint- oder ein anderes Dokument. Auf diese Weise können Sie es einfach zur weiteren Verwendung an SharePoint übertragen.
Gefällt Ihnen diese praktische Funktion? Sind Sie ein G-Suite- oder ein Office-Suite-Benutzer? Wieso den? Teilen Sie Ihre Meinung unten mit.