Die Android-Plattform ist bekanntermaßen hochgradig anpassbar. Wenn Sie ein Android-Gerät besitzen, können Sie das Aussehen Ihres Bildschirms ändern, um Ihr Gerät zu personalisieren.

In diesem Artikel zeigen wir Ihnen einige Möglichkeiten, wie Sie die Auflösung auf Android ändern können, damit Sie sie genau so einrichten können, wie Sie es möchten.
Überprüfen der Geräteeinstellungen
Das erste, was Sie überprüfen sollten, wenn Sie die Auflösung Ihres Android-Geräts ändern möchten, ist das Einstellungsmenü. Einige Hersteller erlauben unterschiedliche Auflösungen auf ihren Geräten und haben sie über die Menüs leicht verfügbar. Die Auflösung befindet sich normalerweise unter den Anzeigeeinstellungen, möglicherweise aber auch unter den Einstellungen für die Barrierefreiheit. Wenn Sie beide überprüft und nicht gefunden haben, ist das Ändern Ihrer Auflösung ein aufwendigerer Prozess.

Root- vs. Nicht-Root-Methode
Wenn der Hersteller standardmäßig keine Möglichkeit zum Anpassen der Auflösung bietet, können Sie die dpi-Einstellungen Ihres Android-Geräts dennoch auf zwei Arten ändern. Sie können entweder Root- oder Nicht-Root-Methoden verwenden. Rooten bedeutet, dass Sie auf den Systemcode des Geräts zugreifen – es ist wie die Android-Version des Jailbreaks. Beide Methoden haben Vor- und Nachteile.
Wenn Sie ein Telefon rooten, ist das Ändern der Auflösung etwas einfacher, da Sie lediglich eine App aus dem Play Store herunterladen müssen, um die Arbeit für Sie zu erledigen. Der Nachteil ist, dass Sie, weil Sie den Zugriff auf den Systemcode öffnen, Ihr Gerät anfällig für unerwünschte Bearbeitungen machen. Wenn Änderungen am System falsch vorgenommen werden, kann dies der Fall sein Ziegeln Sie Ihr Gerät. Dadurch und durch das Rooten erlöschen die meisten Herstellergarantien.
Die Nicht-Root-Methode vermeidet diese Probleme, sicher. Aber der Prozess des Änderns der Auflösung wird etwas komplizierter. Wir beschreiben Ihnen hier die Schritte, damit Sie selbst entscheiden können, welche Methode Sie wählen.
Ändern Sie Ihre Auflösung mit der No-Root-Methode
Um die Auflösung Ihres Geräts mit der No-Root-Methode zu ändern, verwenden Sie ein Tool namens Android Debug Bridge oder kurz ADB. ADB kommuniziert mit Ihrem Gerät und gibt Ihnen die Möglichkeit, verschiedene Aktionen mit eingegebenen Befehlen auszuführen. Allerdings benötigen Sie einen Computer und eine Möglichkeit, ihn mit Ihrem Android-Gerät zu verbinden.
Laden Sie zunächst ADB von der Android Developer’s Studio-Webseite herunter. Entweder, indem Sie den SDK Manager herunterladen, der ADB enthält und für Sie installiert, oder das eigenständige SDK-Plattformpaket.
Laden Sie das SDK herunter und extrahieren Sie die komprimierte Datei an Ihrem bevorzugten Speicherort.
Als nächstes müssen Sie das USB-Debugging auf Ihrem Gerät aktivieren. Dies ist einfach, folgen Sie einfach diesen Schritten:
- Einstellungen öffnen.
- Suchen Sie nach About Phone oder About Device. Wenn Sie es nicht finden können, suchen Sie nach System und finden Sie es dort.
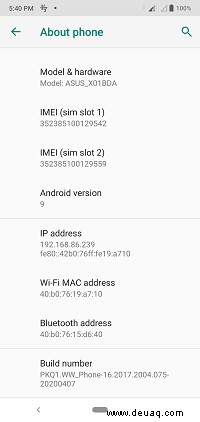
- Open About Phone and scroll down until you see Build Number.
- Tap on Build Number multiple times. You’ll get a warning that you’re about to enable Developer Options. Click OK.
- Go back to either Settings or System and look for Developer Options then open it.
- Scroll down until you see the USB Debugging option and click enable.
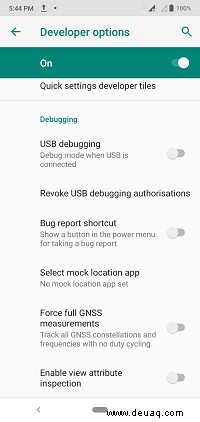
- Use a USB cable to connect your Android to your computer.
Now you’ll be using ADB to change the resolution. Do as follows:
- Open command prompt. This can be done by typing cmd on your taskbar search or by pressing Windows + R and typing cmd.
- Open the directory where you extracted ADB. You can do this in the prompt by typing DIR to get the list of folders then typing CD followed by the name of the folder you wish to open.
- Once you’ve opened the directory type in adb devices. You should see the name of your device on the screen. If not, check if the USB debugging has been properly enabled.
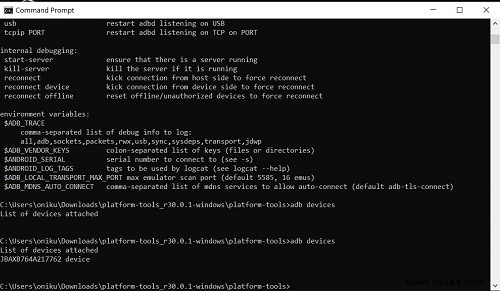
- Type in the adb shell to issue the command to communicate with your device.
- Before you change anything, you should remember the original resolution of your android just in case you want it back. Type in dumpsys display | grep mBaseDisplayInfo.

- Find the values for width, height, and density. This is your device’s original resolution and DPI density.
- From here you can change the device’s resolution by using the command wm size , or wm density . Resolution is measured by width x height so the original resolution as per the image above would be 1080 x 2280. If you were to give a resolution command this would be wm size 1080×2280.
- DPI ranges from 120-600. For example, to change the DPI to 300 type wm density 300.
- Most changes should happen as you input them. If not try restarting your device.
Changing Your Resolution by Rooting
Due to Android’s nature as an open source mobile OS, there are thousands of manufacturers for a multitude of different devices. You’re going to have to check the proper way to root your particular device as it may not be the same process as most others.
Looking for a rooting method that’s specific to your device ensures that you don’t accidentally brick it. Be careful about this, as rooting itself will void your warranty, and your manufacturer may not accept it for repair.
If you already have a rooted device, changing the resolution is as simple as downloading an app. Currently, the most popular one you can use is Easy DPI Changer Root from the Google Play Store. It’s free to use and has great reviews. There are other apps available, but not as highly rated as this one.
Adjusting to User’s Tastes
One of Android’s advantages is that it’s made to adapt to many kinds of machines. This means that the system itself was designed to adjust to the taste of its user. Being able to change the device’s resolution, though not standard, can be done by any Android user with minimal effort.
Do you know any other methods to change the resolution in Android? Teilen Sie Ihre Gedanken im Kommentarbereich unten mit.