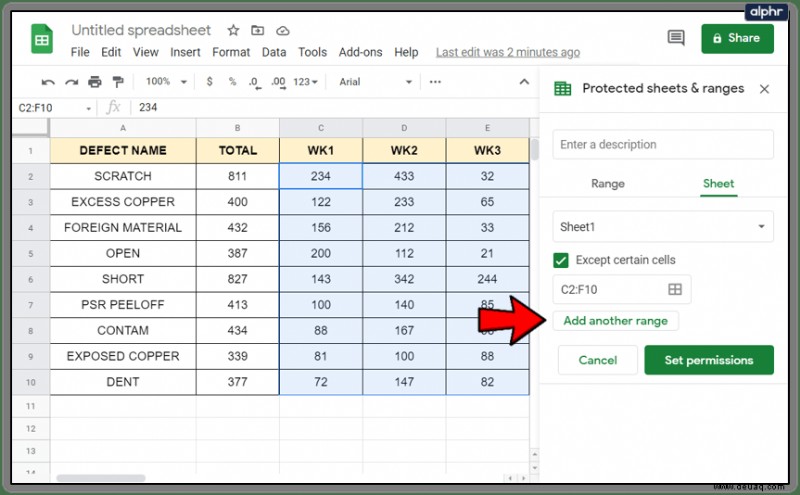Wenn Sie Google Sheets geschäftlich oder für eine Organisation verwenden, ist das Sperren oder anderweitige Schützen von Vermögenswerten von entscheidender Bedeutung. Versehentliche Änderungen oder Löschungen, böswillige Änderungen oder allgemeiner Unfug oder Fehler können dazu führen, dass Sie Ihre Arbeit verlieren, und obwohl Google eine Sicherungskopie davon aufbewahrt, ist es dennoch Zeitverschwendung. Wenn Sie die Bearbeitung bestimmter Zellen einschränken oder andere Aspekte von Google Tabellen schützen möchten, ist diese Anleitung genau das Richtige für Sie.
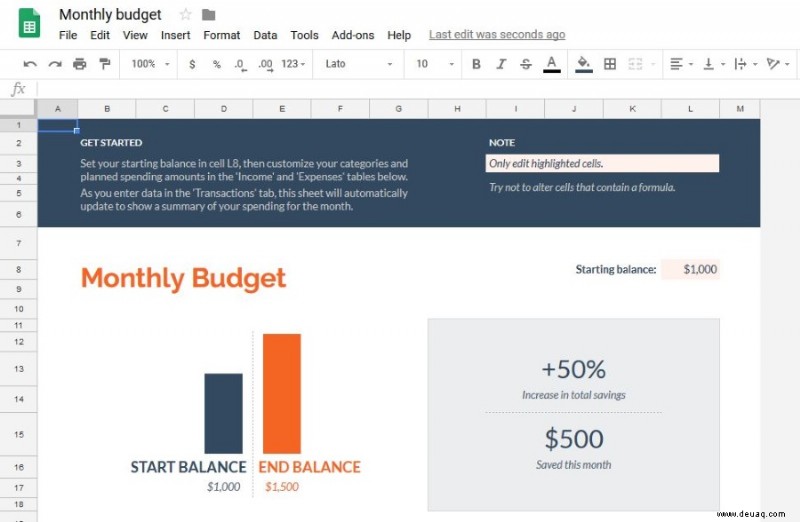
Google Sheets ist das Äquivalent zu Excel und bietet einige grundlegende, aber dennoch leistungsstarke Tabellenkalkulationstools in der Cloud. Ich verwende häufig Google Sheets und Docs. Obwohl sie nichts zu sehen sind, enthalten sie alle wesentlichen Werkzeuge, die für die Produktivität erforderlich sind. Sie sind vielleicht nicht so umfassend wie Office oder verfügen über so viele Funktionen, aber wenn Sie kein Buchhalter oder Projektmanager sind, werden Sie sowieso nicht die Hälfte der Tools verwenden, die mit Office geliefert werden.
Es gibt verschiedene Möglichkeiten, Ihre Arbeit in Google Tabellen zu schützen. Ich zeige dir einige davon.
Zellen in Google Tabellen sperren
Um die Bearbeitung bestimmter Zellen in Google Tabellen einzuschränken, sperren Sie sie. Auf diese Weise können nur Sie oder jemand, den Sie der genehmigten Liste hinzufügen, diese Zellen ändern. Alle Personen mit der Berechtigung, sie anzuzeigen und zu sehen, aber nicht zu ändern. Es ist eine praktische Möglichkeit zu kontrollieren, wer was mit Ihren Dokumenten macht.
Es gibt zwei Hauptwege, dies zu tun. Sie können Zellen auswählen und sperren oder das gesamte Blatt auswählen und Ausnahmen hinzufügen. Ich zeige Ihnen die erste Methode hier und die Ausnahmemethode gleich.
- Öffnen Sie Ihr Blatt und wählen Sie den Zellbereich aus, den Sie sperren möchten.
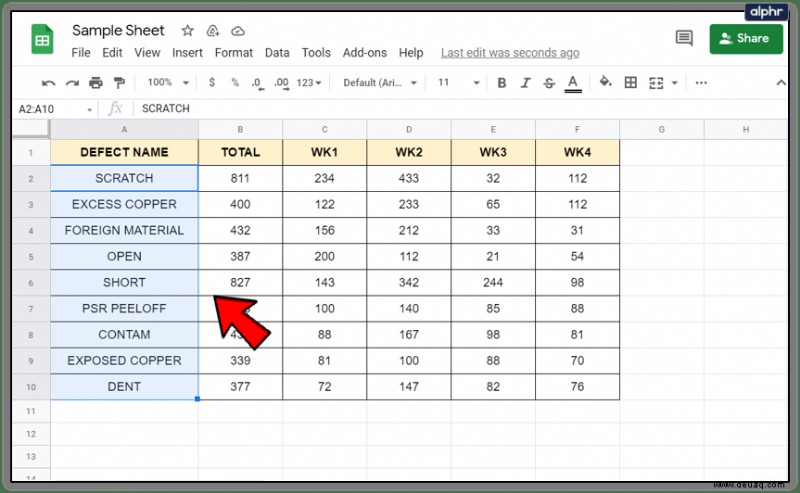
- Wählen Sie Daten und geschützte Blätter und Bereiche aus. Rechts erscheint eine Menüleiste.
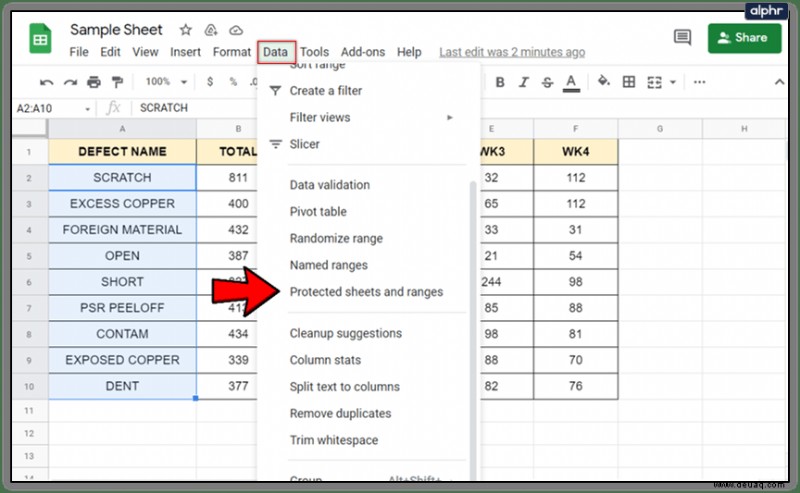
- Geben Sie der Sperre einen aussagekräftigen Namen und wählen Sie Berechtigungen festlegen.
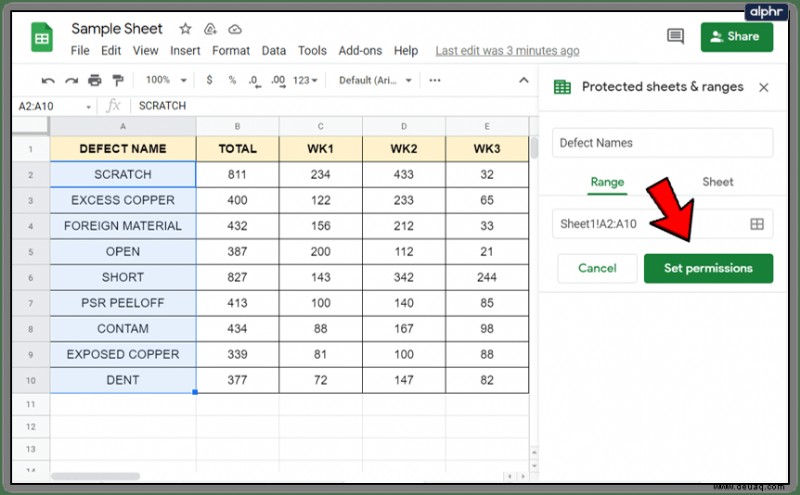
- Wählen Sie Einschränken, wer diesen Bereich bearbeiten kann und legen Sie ihn auf Nur Sie fest oder fügen Sie andere über die Option Benutzerdefiniert hinzu.
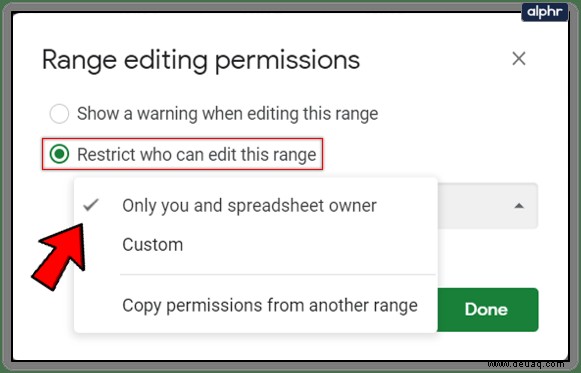
- Wählen Sie Fertig, wenn Sie fertig sind.
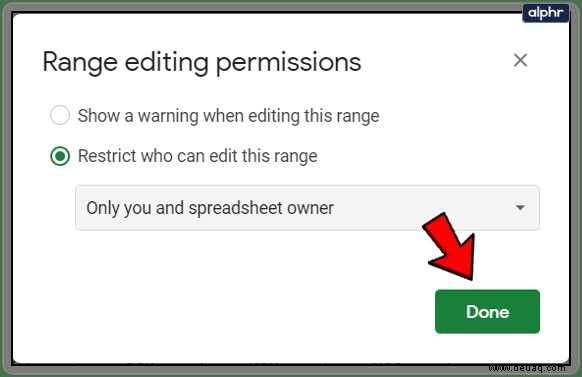
Sie können andere Personen mit ihrer Google Mail-Adresse hinzufügen oder aus einer Liste auswählen, je nachdem, wie Sie Google Sheets eingerichtet haben. Sobald dies erledigt ist, werden die von Ihnen angegebenen Zellen für jeden gesperrt, dem Sie jedoch keine Erlaubnis erteilen. Die Sperre ist unsichtbar, bis jemand versucht, sie zu ändern, der nicht auf der Liste steht.
Wenn Sie Zellen nicht vollständig sperren möchten, können Sie stattdessen eine Warnmeldung anzeigen. Auf diese Weise können Sie den Redakteur darauf aufmerksam machen, dass die Zelle(n), die er gerade bearbeitet, wichtig sind, und dass er besonders vorsichtig sein soll.
- Öffnen Sie Ihr Blatt und wählen Sie den Zellbereich aus, den Sie sperren möchten.
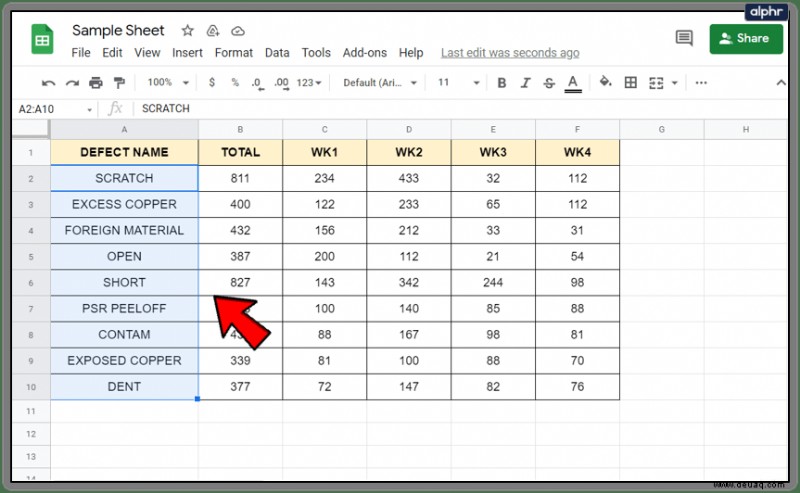
- Wählen Sie Daten und geschützte Blätter und Bereiche aus. Rechts erscheint eine Menüleiste.
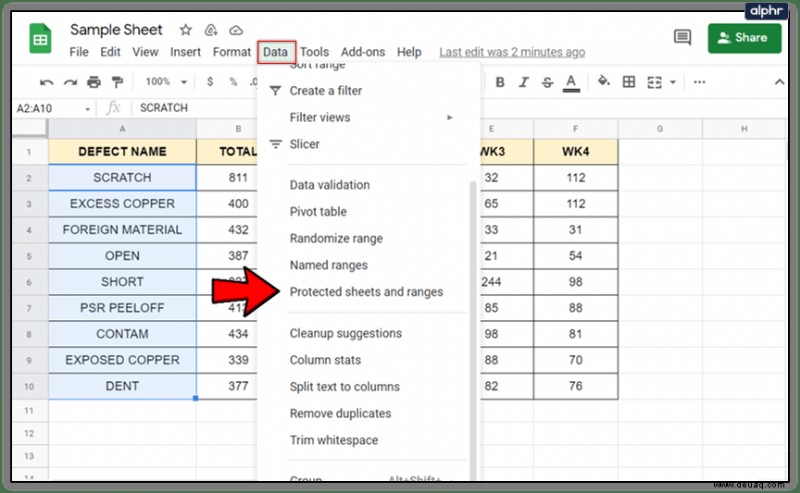
- Geben Sie der Sperre einen Namen und wählen Sie Berechtigungen festlegen.
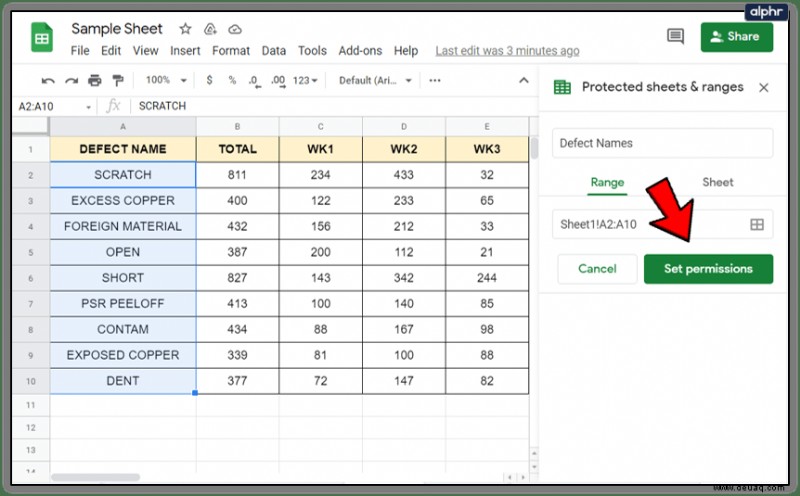
- Wählen Sie Beim Bearbeiten dieses Bereichs eine Warnung anzeigen aus.
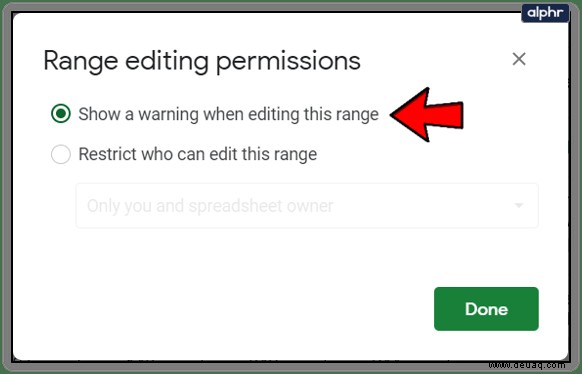
- Wählen Sie Fertig.
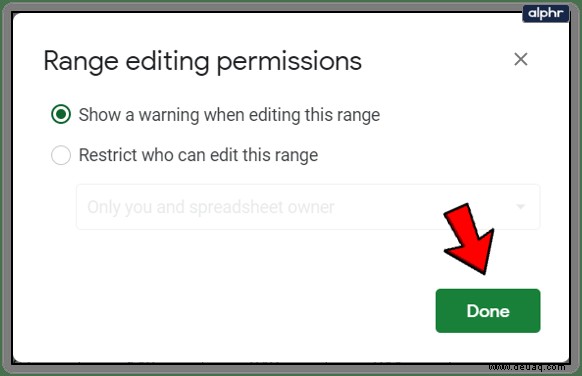
Mit dieser Einstellung wird jedem, der die geschützte Zelle bearbeiten möchte, eine Popup-Warnung angezeigt, die ihm mitteilt:„Vorsicht! Sie versuchen, einen Teil dieses Blatts zu bearbeiten, der nicht versehentlich geändert werden sollte. Trotzdem bearbeiten?“ Es gibt auch eine spezielle OK-Schaltfläche, um sicherzustellen, dass der Redakteur die Zelle wirklich ändern möchte. Dies ist nützlich, um diejenigen, denen Sie vertrauen, daran zu erinnern, dass diese bestimmten Zellen besondere Sorgfalt erfordern.
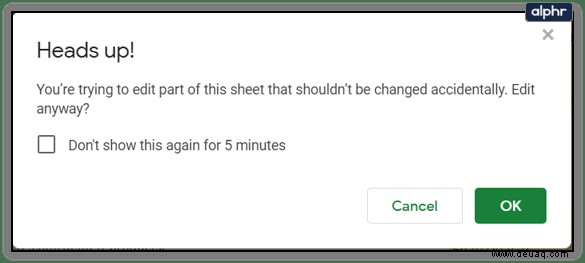
Sperren Sie das gesamte Google Sheet
Wenn das Sperren von Zellen nicht ausreicht, können Sie das gesamte Google Sheet sperren, damit es nur für alle außer zugelassenen Benutzern lesbar ist. Es folgt einem ähnlichen Prozess wie oben, macht aber eher das gesamte Blatt als bestimmte Zellen unantastbar. Wenn Sie Ihr Blatt präsentieren oder freigeben und nicht damit herumspielen möchten, können Sie es so schützen.
- Öffnen Sie das Blatt, das Sie sperren möchten.
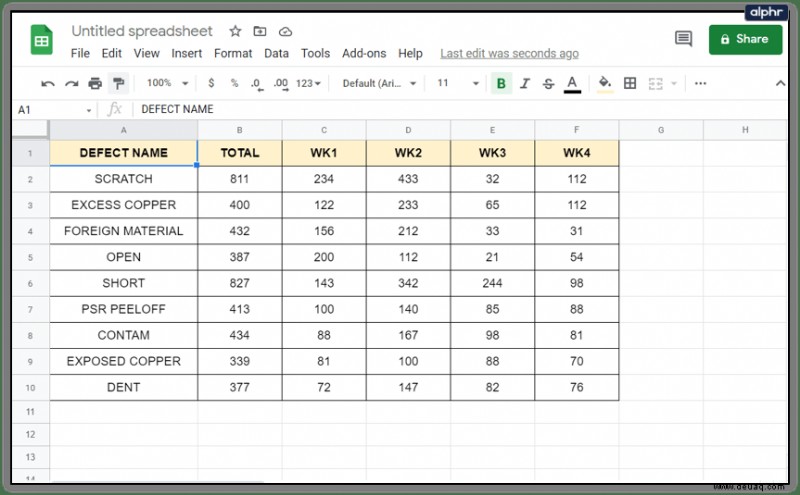
- Wählen Sie Daten und geschützte Blätter und Bereiche aus. Rechts erscheint eine Menüleiste.
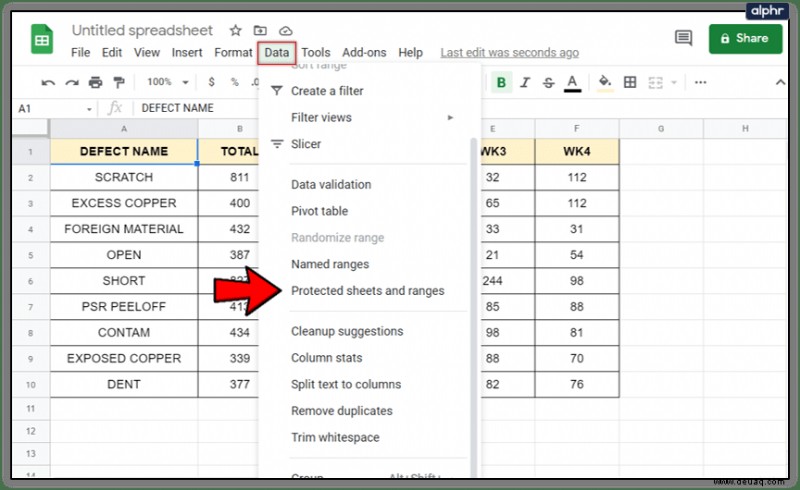
- Wählen Sie den Blattumschalter anstelle von Bereich aus.
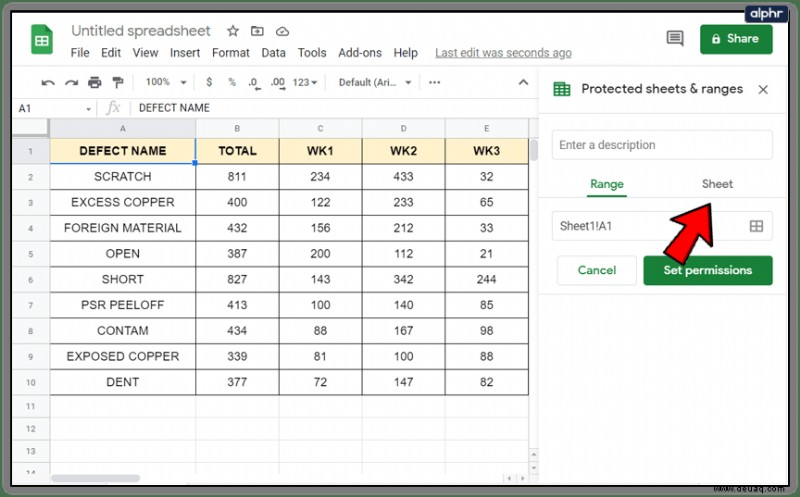
- Wählen Sie das spezifische Blatt aus, wenn es mehr als eines gibt.
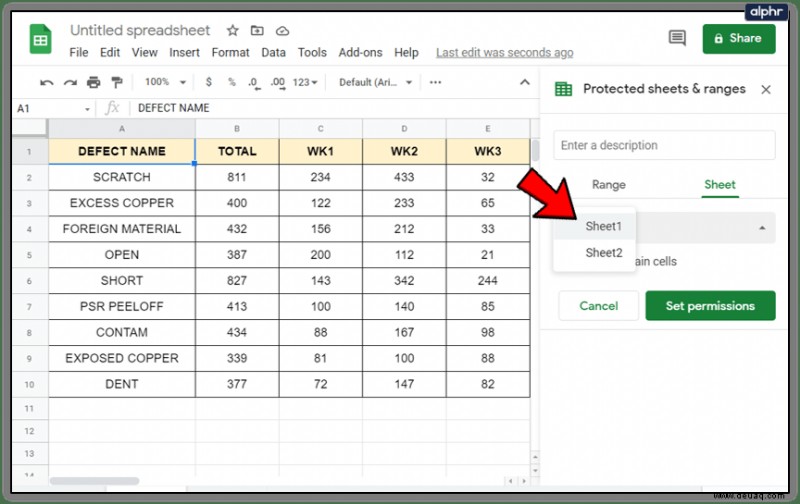
- Wählen Sie Berechtigungen festlegen aus und fügen Sie Benutzer hinzu, die bearbeiten dürfen.
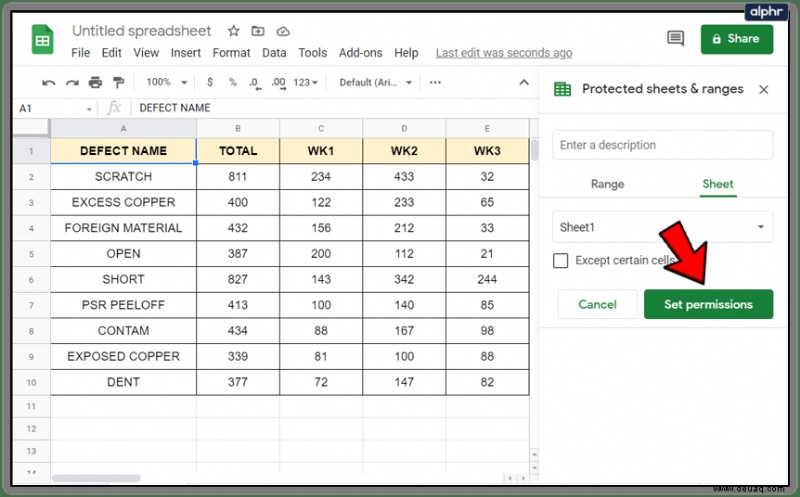
- Wählen Sie Fertig.
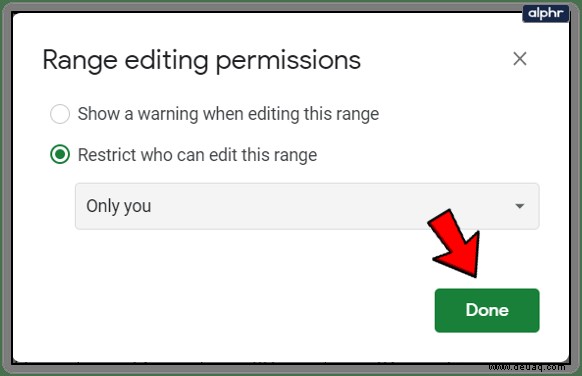
Sie können die gleiche Anordnung wie beim Sperren von Zellen in Bezug auf das Sperren oder Warnen verwenden. Es verwendet das gleiche Setup wie oben, damit ich Sie nicht langweile, indem ich es wiederhole.
Hinzufügen von Zellausnahmen zu einem gesperrten Blatt
Ich habe oben erwähnt, dass es eine zweite Möglichkeit gibt, Zellen zu sperren, nämlich das gesamte Blatt zu sperren, aber Zellen als Ausnahme hinzuzufügen. Wenn Sie ein großes Blatt und nur eine oder wenige Zellen zum Sperren haben, kann dies die einfachste Methode sein. So geht's:
- Folgen Sie dem obigen Verfahren, um das gesamte Google Sheet zu sperren, aber hören Sie vor Schritt 6 auf.
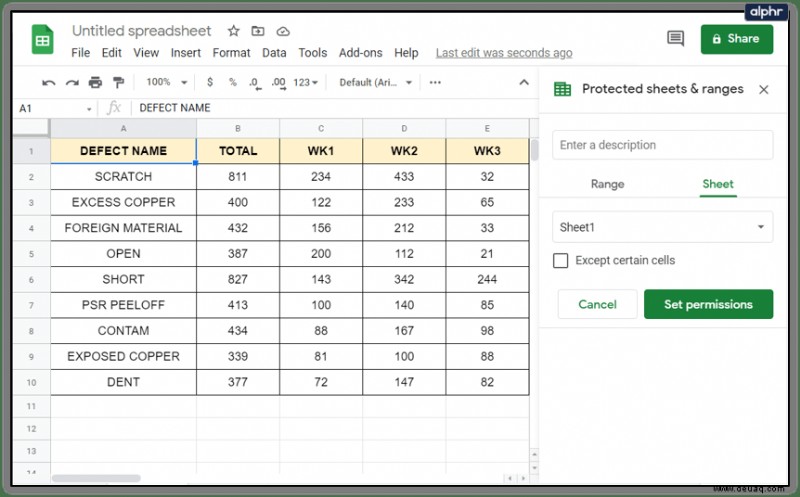
- Auswählen Außer bestimmten Zellen unter der Blattauswahl.
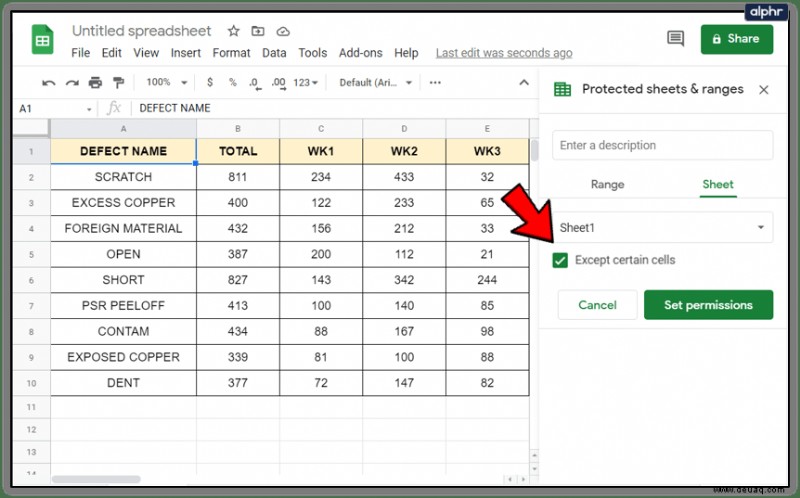
- Fügen Sie die Zellen, die bearbeitbar bleiben sollen, in das Feld darunter ein. Fahren Sie fort, bis alle Zellen enthalten sind.
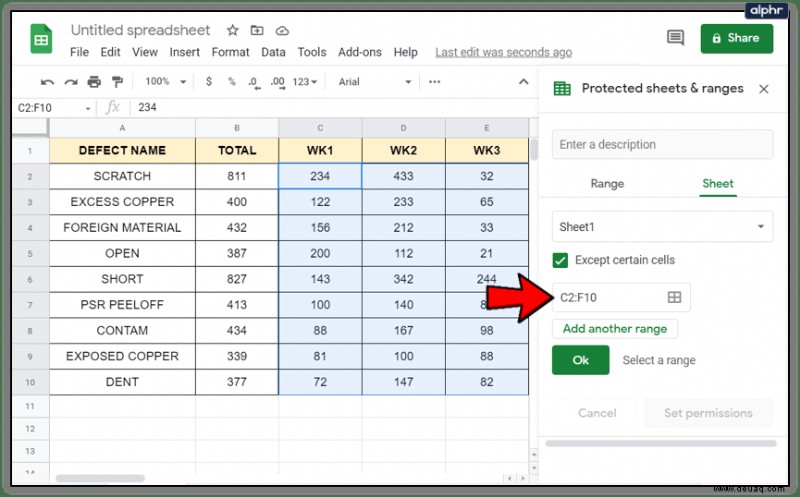
- Wählen Sie Berechtigungen festlegen und fahren Sie von dort aus fort.
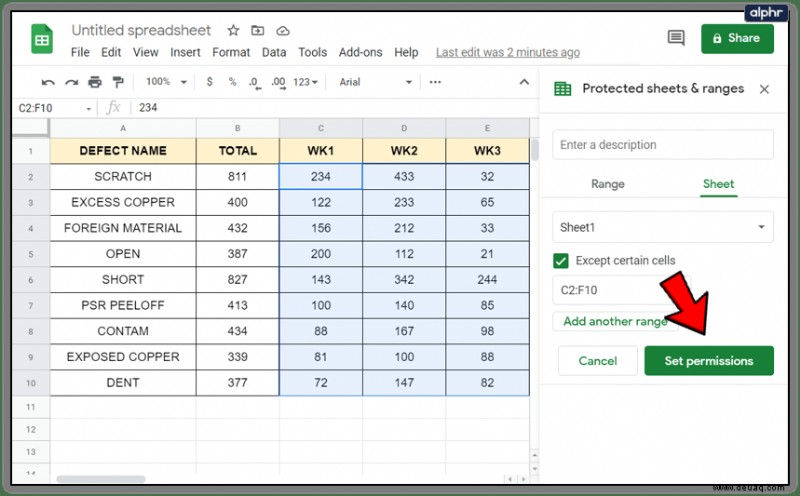
Sie können einzelne Bereiche hinzufügen, indem Sie eine Gruppe auswählen und dann darunter auf den Link Weiteren Bereich hinzufügen klicken. Sie können so viel wie möglich wiederholen, um Ihr Blatt vollständig zu sichern.