Google Tabellen ist ein webbasiertes Tabellenkalkulationsprogramm ähnlich wie Microsoft Excel, und beide haben viele Funktionen gemeinsam. Bei ersterem werden Sie wahrscheinlich einige Zellen kopieren, aber nach dem Einfügen stellen Sie fest, dass versteckte Zeilen oder Spalten erschienen sind. Diese sind optisch unangenehm und müssen manuell entfernt werden.

Wenn Sie Google Sheets häufig verwenden und sich fragen, ob es eine Möglichkeit gibt, sie zu entfernen, sind Sie hier genau richtig. Es gibt Möglichkeiten, diese versteckten Objekte loszuwerden und sie zu kopieren und einzufügen, ohne sie zu erstellen. Lesen Sie weiter, um herauszufinden, wie.
So kopieren Sie ohne ausgeblendete Zeilen in Google Tabellen auf einem PC
Jeder mit einem Google-Konto und einem Browser kann Google Tabellen kostenlos nutzen, wie bei vielen anderen Google-Programmen auch. Ein Vorteil von Google Sheets gegenüber Microsoft Excel besteht darin, dass andere in Echtzeit an Projekten zusammenarbeiten können. Sie können Dokumente auch mit nur wenigen Klicks mit Ihren Kollegen teilen.
Beim Kopieren von Tabellen besteht manchmal die Gefahr, dass versteckte Zeilen oder Spalten kopiert werden. Diese können irreführend sein, insbesondere wenn Sie Google Sheets verwenden, um Summen gesammelter Daten zu berechnen.
In anderen Fällen möchten Sie nur die sichtbaren Zeilen kopieren und die verborgenen zurücklassen. Die Gründe dafür sind je nach Projekt unterschiedlich. Standardmäßige Kopier- und Einfügemethoden bringen diese jedoch immer noch rüber.
Sie können alles kopieren und einfügen und die ausgeblendeten Zeilen später löschen, aber das ist zeitaufwändig und Sie könnten versehentlich eine Zeile übersehen. Ihre Ergebnisse könnten dann verzerrt sein, bis Sie den Übeltäter gefunden haben.
Glücklicherweise gibt es eine Lösung, mit der Sie Objekte kopieren können, ohne dass ausgeblendete Zeilen stören. Dabei werden nur die sichtbaren Zeilen spezifisch kopiert. So wird's gemacht:
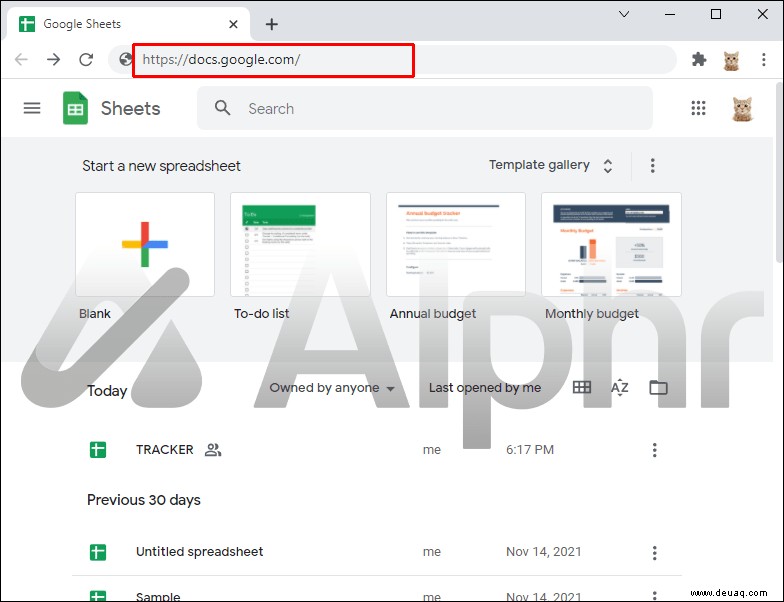
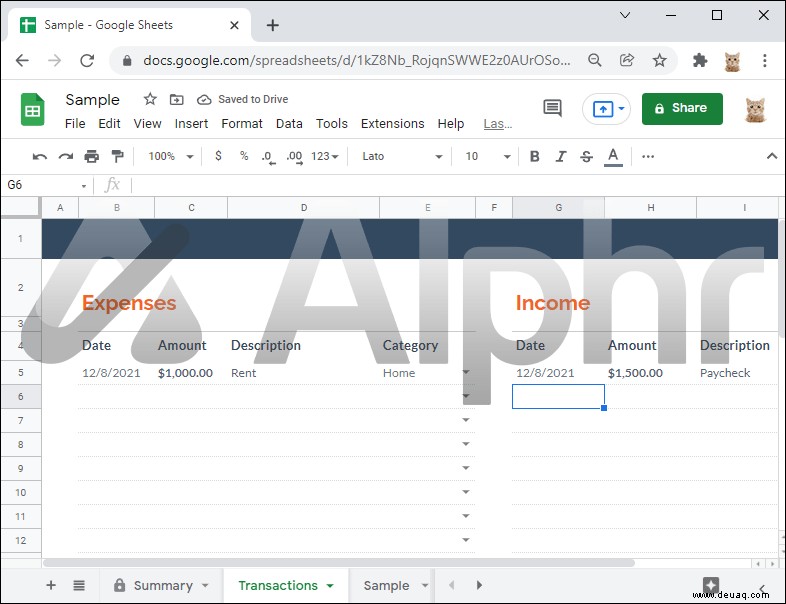
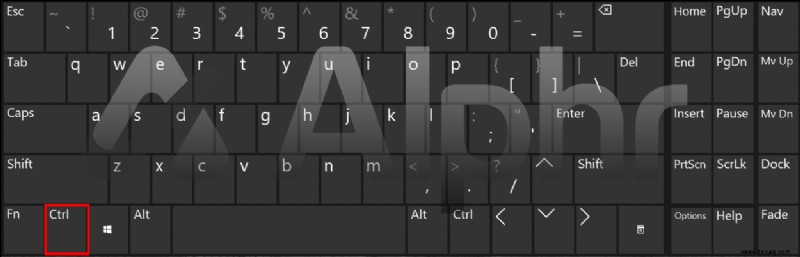
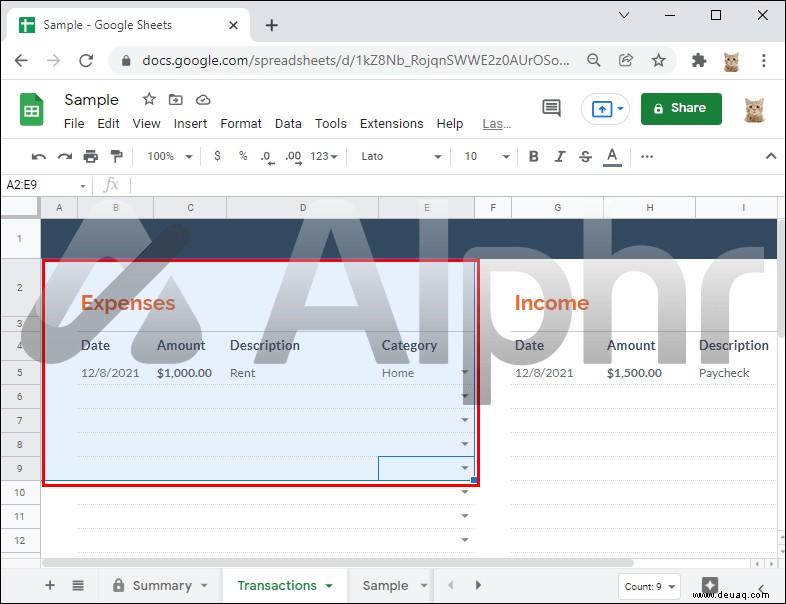
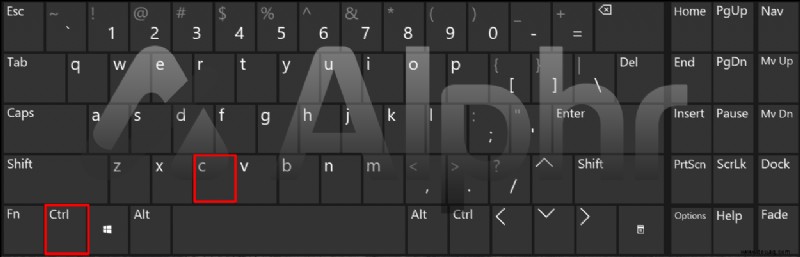
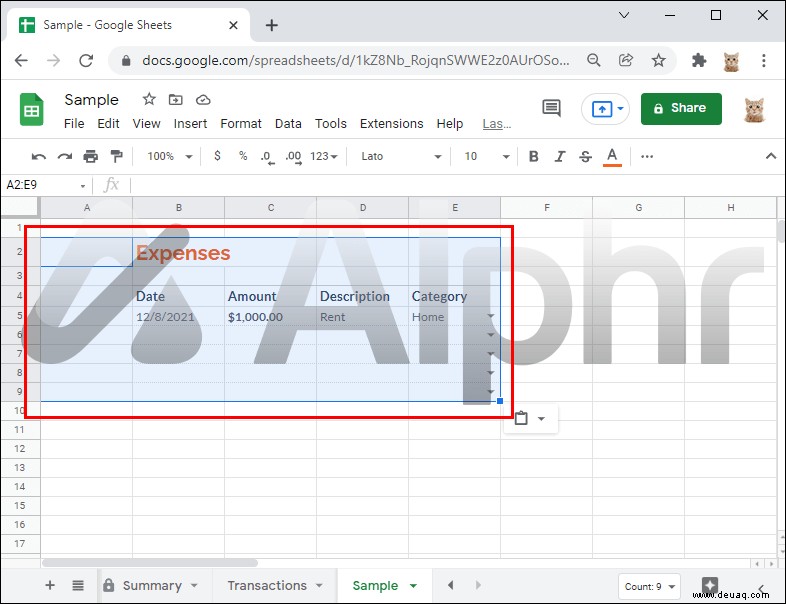
Früher gab es eine andere Lösung, bei der spezielle Werte eingefügt wurden, aber sie ist mit Aktualisierungen von Google Sheets veraltet.
Benutzer haben versucht, alle Zeilen zu kopieren und in Excel einzufügen und dann die Werte von Excel zurück in Google Sheets zu verschieben. Diese andere Methode funktioniert jedoch nicht, da die versteckten Zeilen trotzdem kopiert werden.
Einige schlagen eine dritte Lösung vor:Ein neues Tab einfügen und wieder einfügen. Aber auch das ist wirkungslos. Derzeit besteht die einzige Möglichkeit zum Kopieren und Einfügen, ohne dass ausgeblendete Werte angezeigt werden, darin, einzelne Zeilen auszuwählen, wie oben gezeigt.
So kopieren Sie ohne ausgeblendete Zeilen in Google Tabellen auf einem iPad
iPad-Benutzer werden auch auf das Problem stoßen, versteckte Zeilen zu kopieren, wenn sie alles kopieren und einfügen. Benutzer von PCs und Mobilgeräten können an demselben Dokument zusammenarbeiten, obwohl iPad-Benutzer nicht dieselbe Benutzeroberfläche haben. Trotzdem ist es immer noch möglich, zu kopieren und einzufügen, ohne dass auch versteckte Zeilen dupliziert werden.
Wenn Sie nicht vorhaben, eine Maus und eine Tastatur mit Ihrem iPad zu verwenden, bleiben Sie bei der Touchscreen-Steuerung hängen. Für den Job sind sie natürlich mehr als ausreichend. So können Sie problemlos kopieren und einfügen:
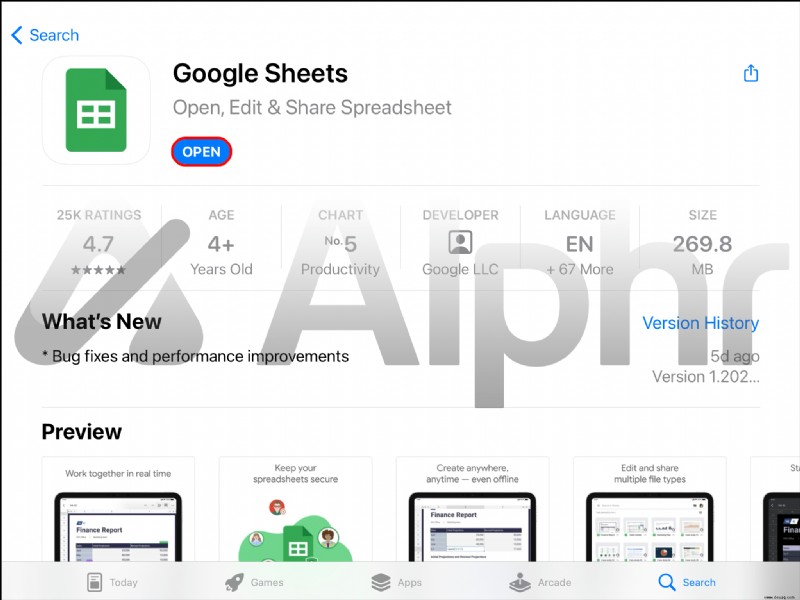
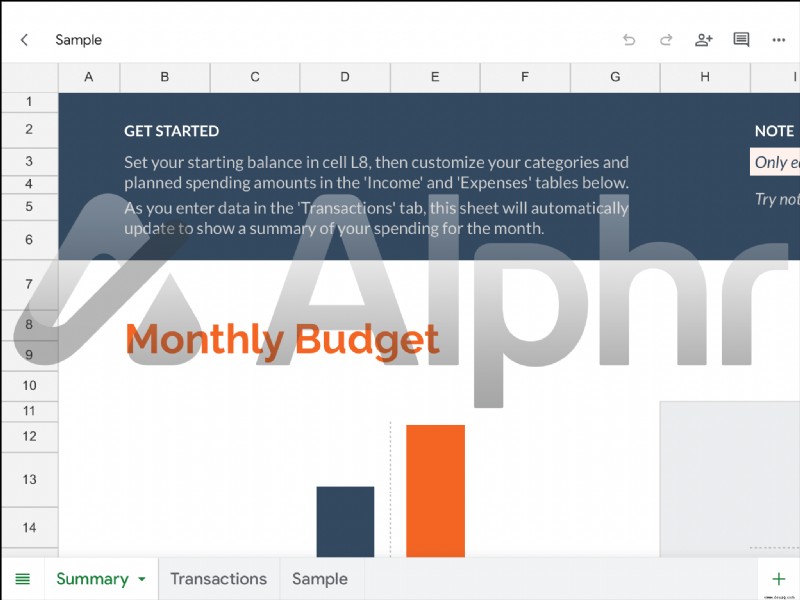
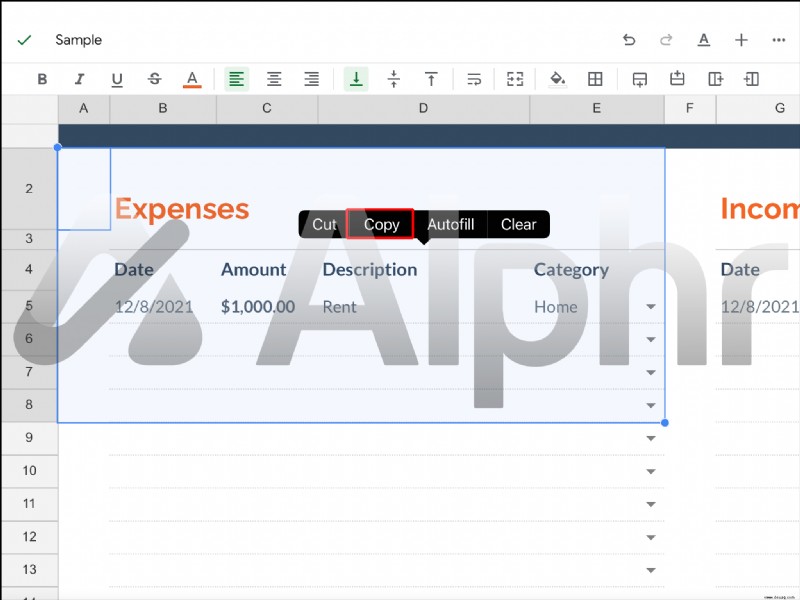
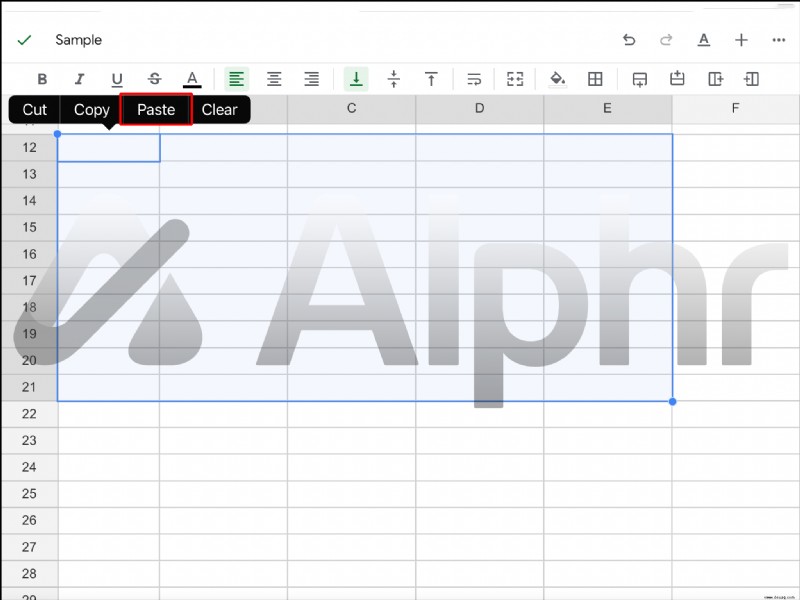
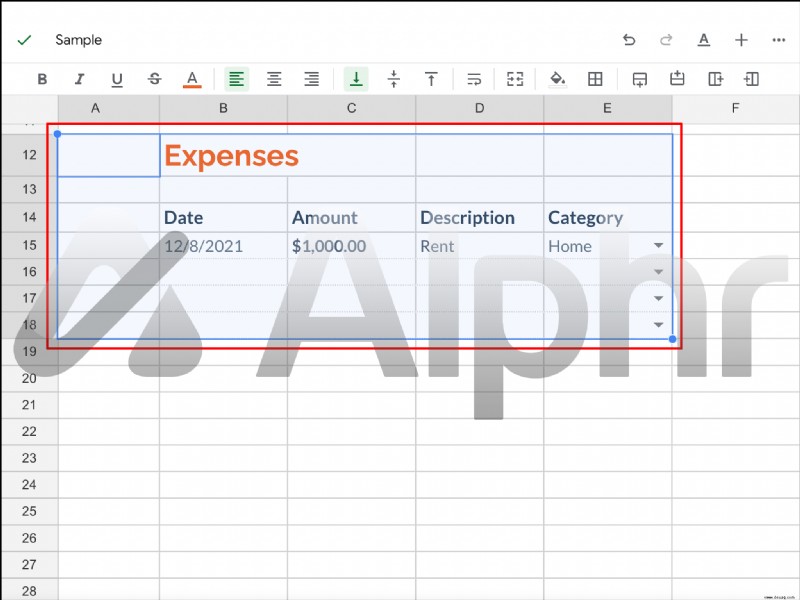
Die zuvor erwähnten „Korrekturen“ funktionieren nicht, daher ist dies die einzige Methode, die Sie derzeit verwenden können. Das Einfügen spezieller Werte, das Einfügen an einer anderen Stelle, das erneute Einfügen und das Kopieren von einer neuen Seite sind entweder veraltet oder unwirksam. Das gilt unabhängig davon, ob Sie Touchscreen-Steuerungen oder Maus und Tastatur verwenden.
Gefilterte Zeilen löschen
Der Grund dafür, dass einige der Zeilen in Ihrer Tabelle ausgeblendet sind, ist, dass Sie einen Filter aktiviert haben. Diese Filter sorgen dafür, dass der Benutzer nur die Werte sieht, die in eine bestimmte Gruppe fallen. Daher wird alles, was nicht übereinstimmt, unsichtbar gemacht.
That doesn’t mean the values are gone, however. If you’re using these values in an equation or formula, they’re still being factored in, even if you can see them.
If you wish to remove them for some reason, you can do so by selecting the appropriate options in Google Sheets. Here are the steps:
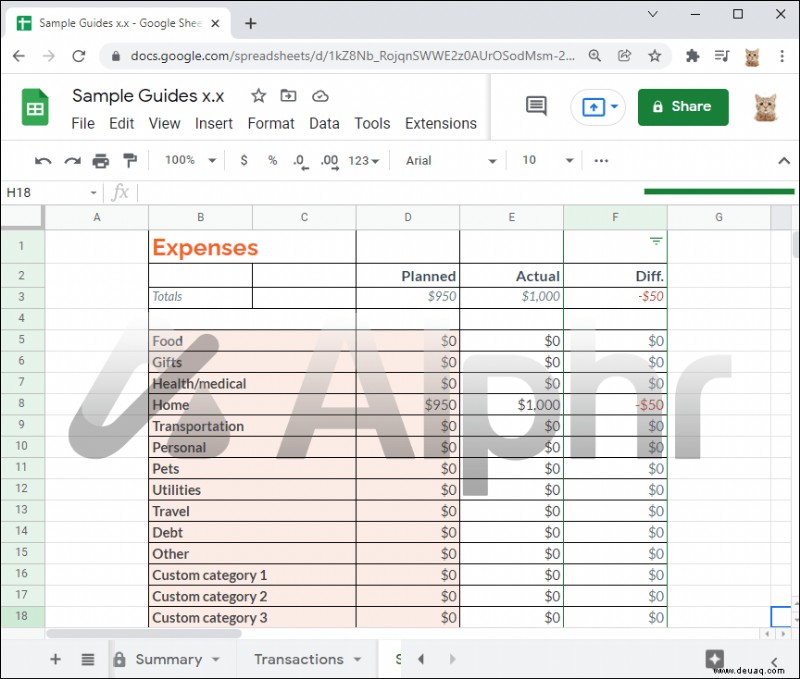
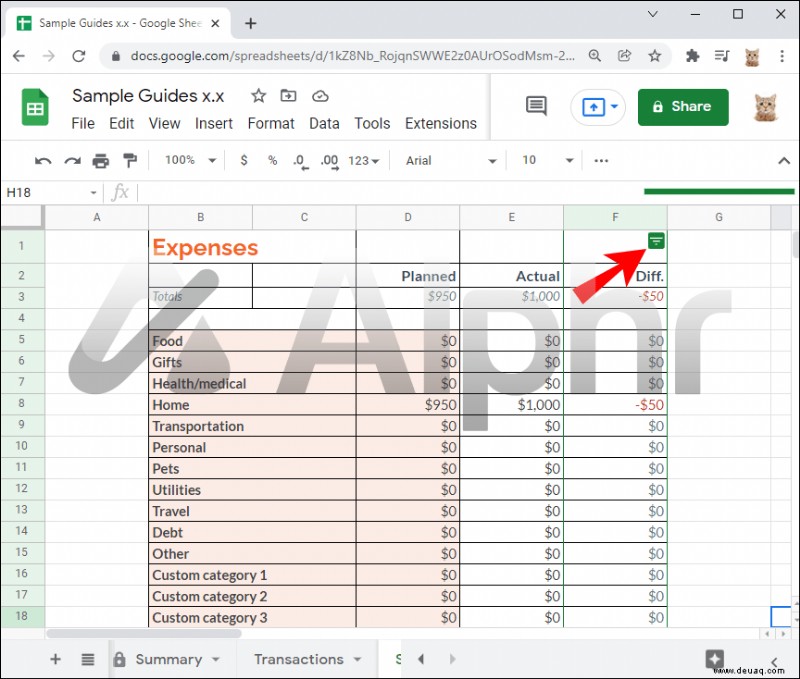
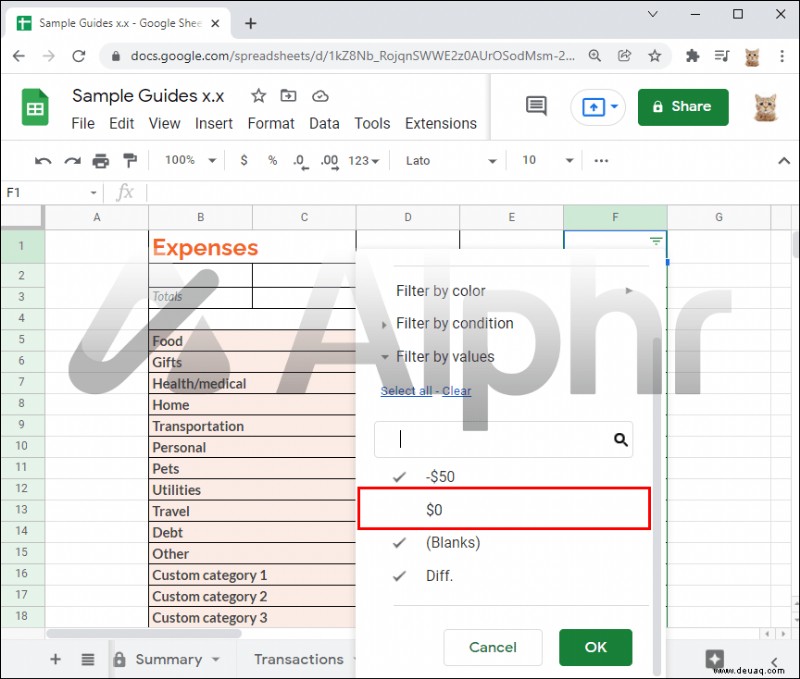
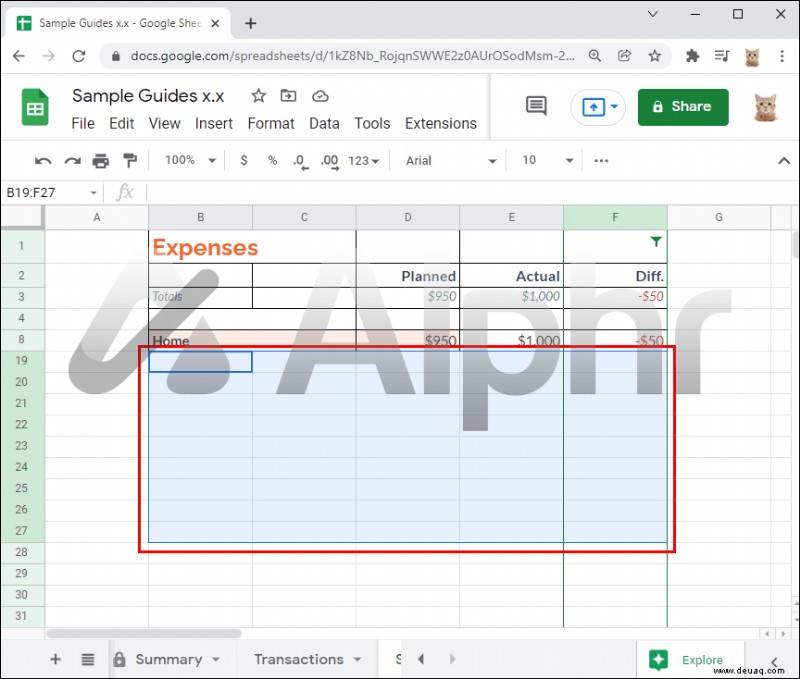
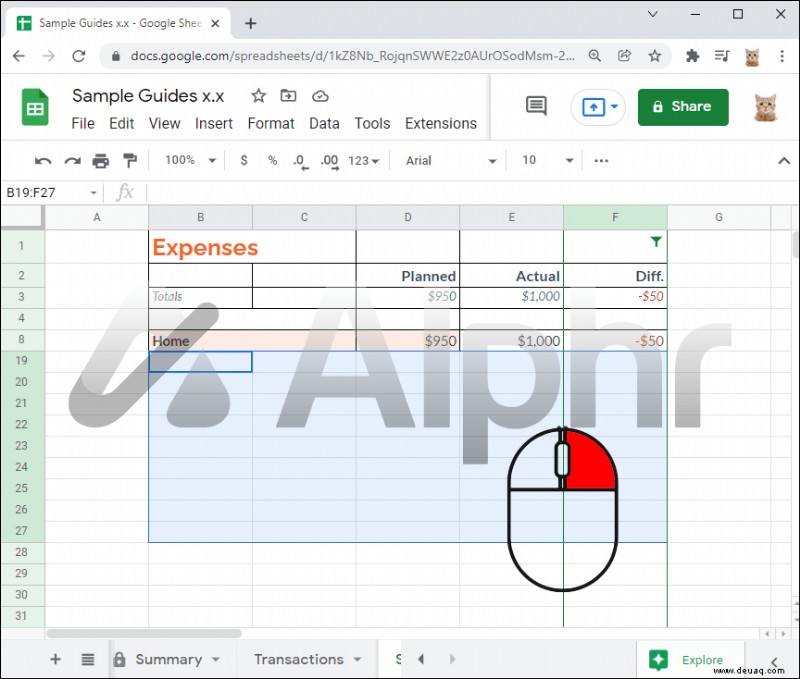
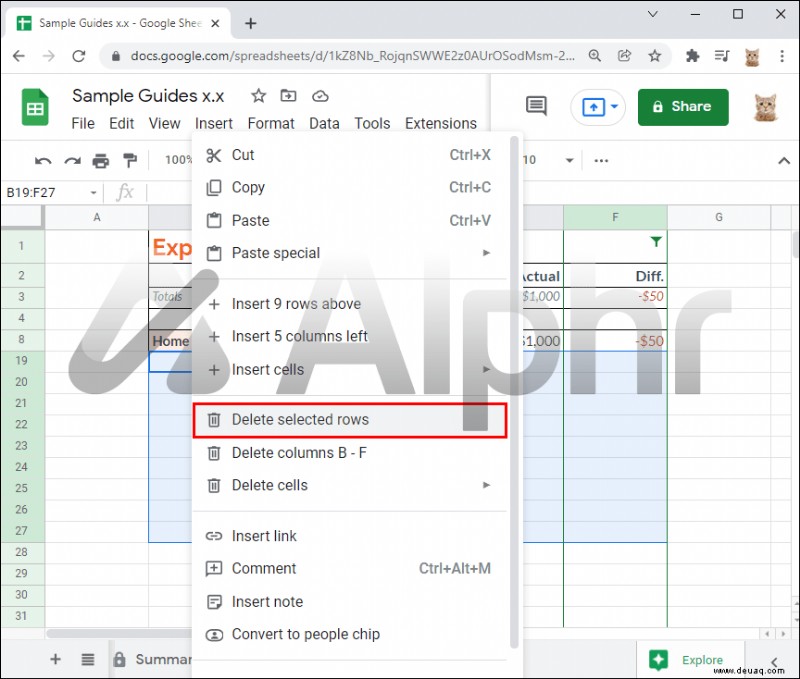
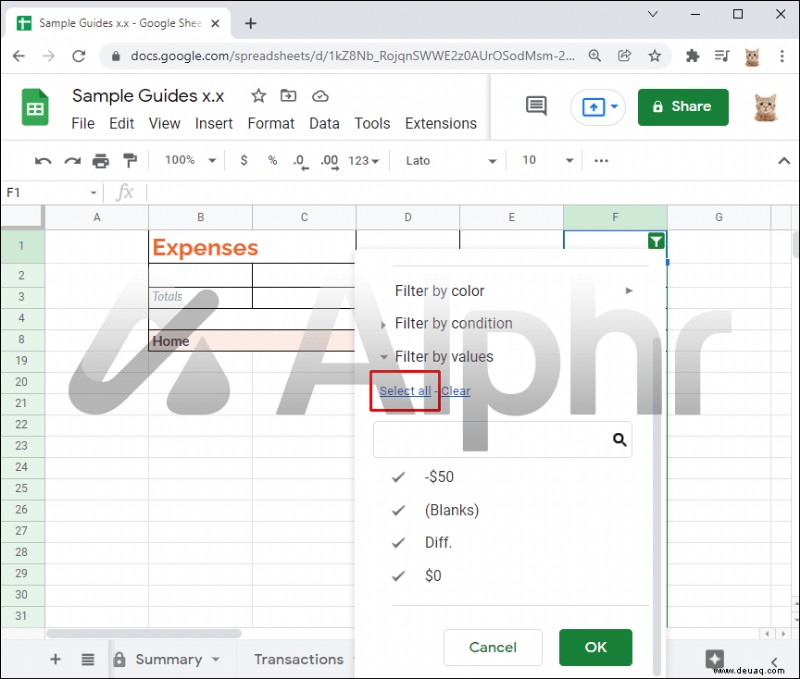
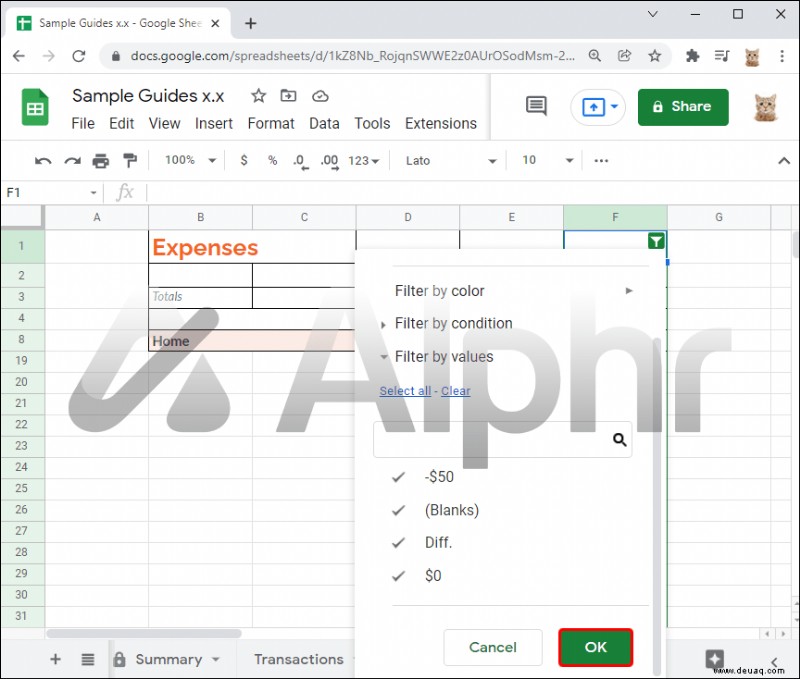
The instructions for iPad or other mobile devices are similar:
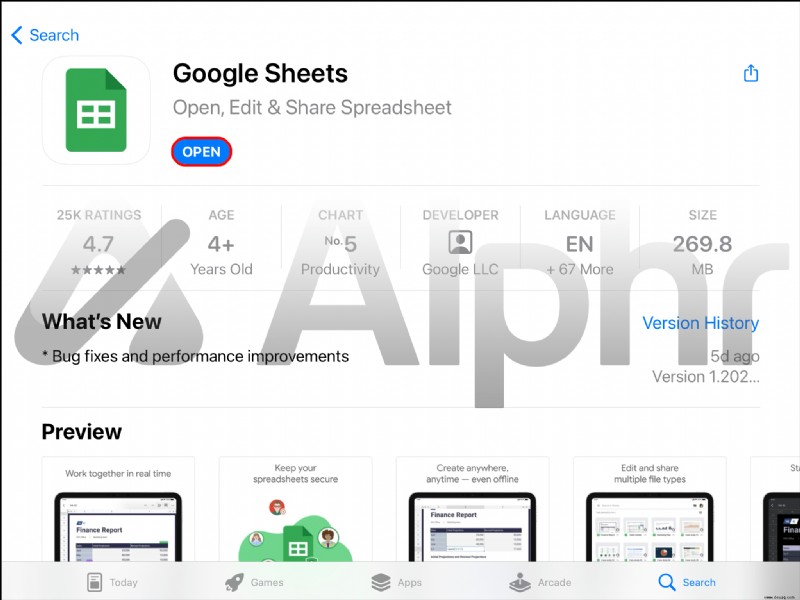
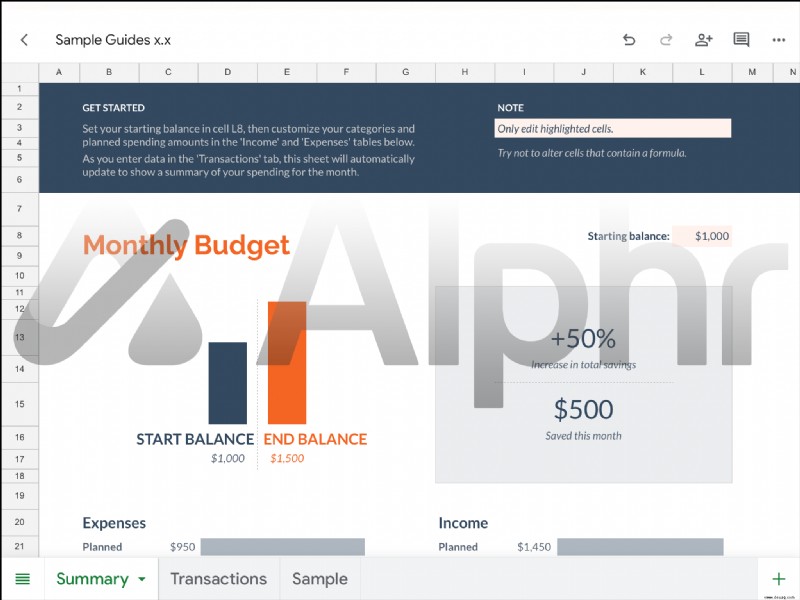
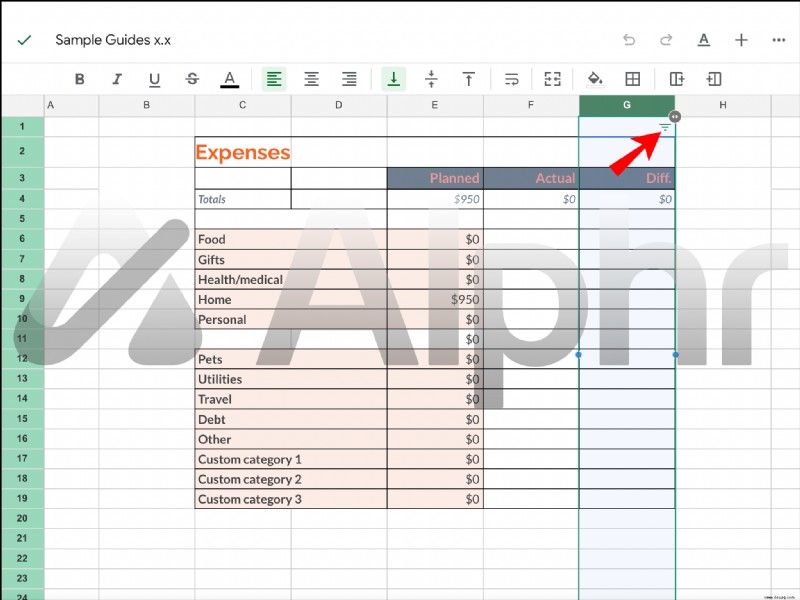
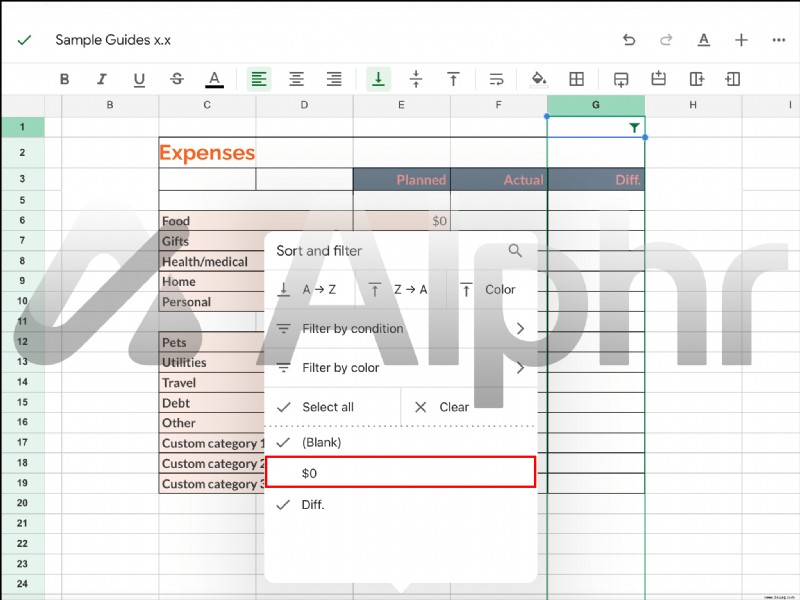
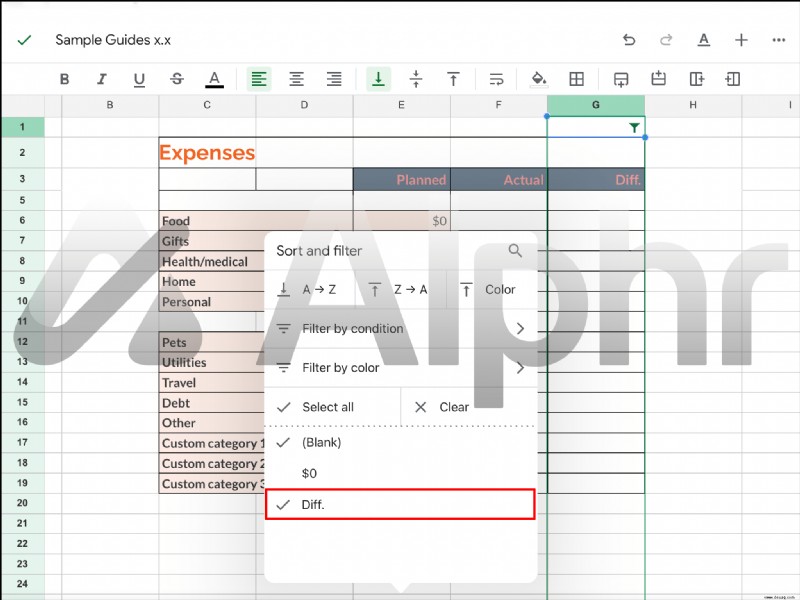
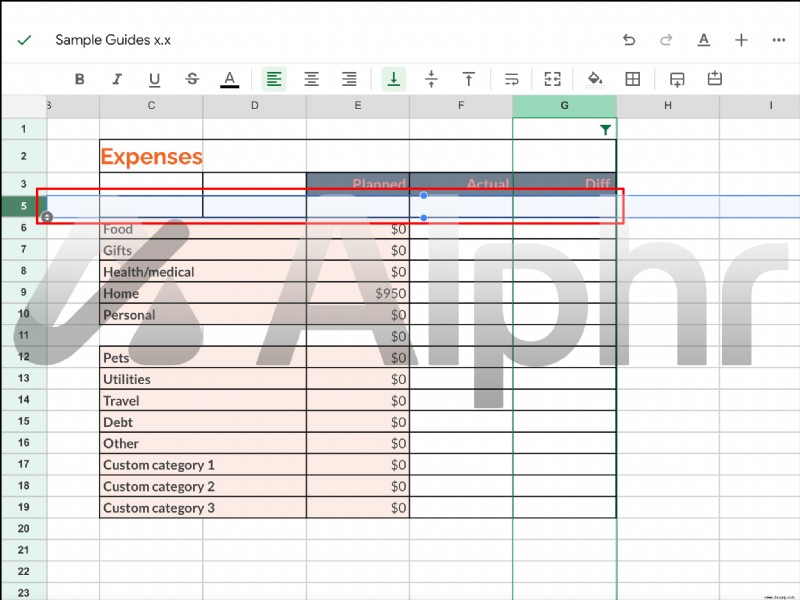
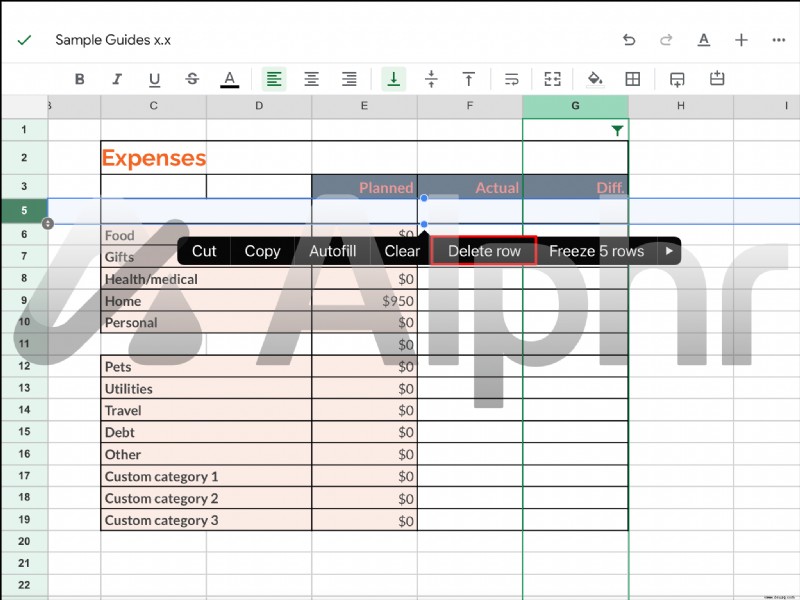
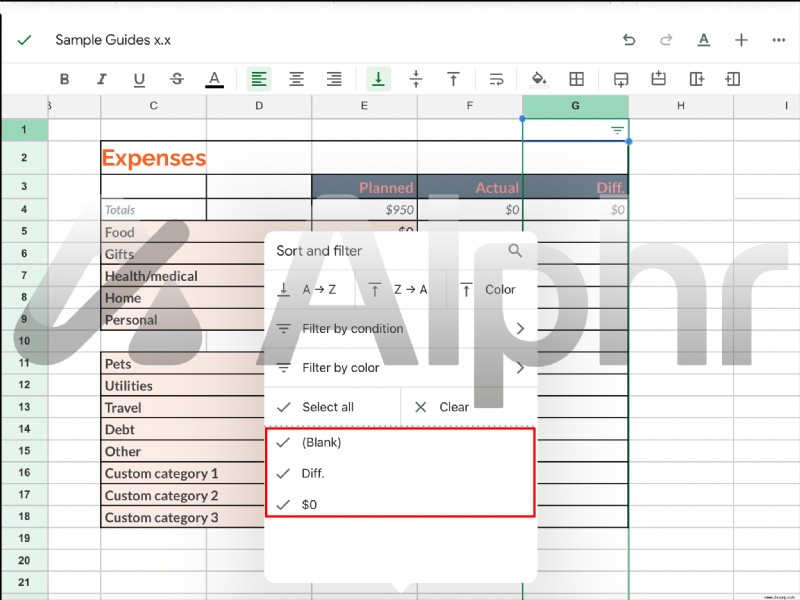
If any hidden rows bother you, you can permanently delete them before copying and pasting the data. That way, there’s no risk of copying hidden rows because they don’t exist anymore.
No Extra Numbers Needed
As Google Sheets gets updates, the older fixes for the problem of copying hidden rows have been made useless. Today, you only have one way to prevent copying them.
How do you think Google can address this problem effectively? Do you think they’ll listen to user feedback? Lassen Sie es uns im Kommentarbereich unten wissen.