Selbst grundlegende Funktionen wie Kopieren und Einfügen sind in Apps mit vielen Funktionen, wie Google Sheets oder Excel, manchmal schwer zu verstehen. Vielleicht haben Sie schon einmal die Mühe erlebt, die Zellenformel anstelle des Werts einzufügen. Wenn Sie sich fragen, wie Sie nur den Zellenwert kopieren können, helfen wir Ihnen gerne weiter.
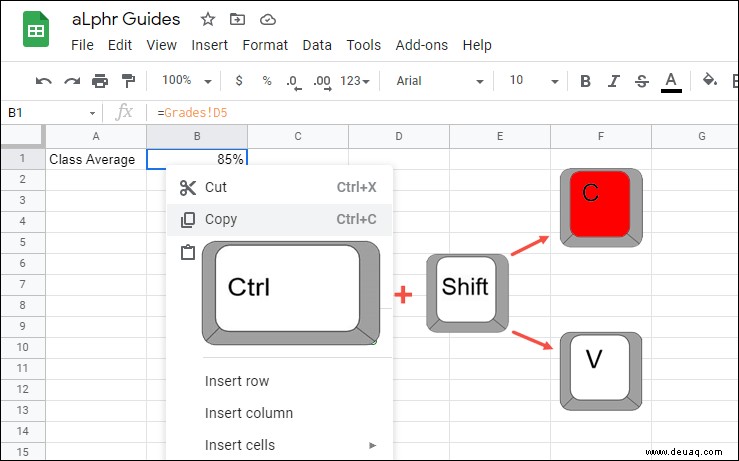
In diesem Artikel stellen wir drei Möglichkeiten vor, nur den Zellenwert zu kopieren und einzufügen, erklären, wie Google Sheets neu berechnet und Blattinformationen dupliziert werden. Außerdem beantworten wir einige der häufigsten Fragen zum Kopieren und Einfügen von Funktionen in Google Tabellen und Excel.
So kopieren Sie den Wert in Google Tabellen (aber nicht die Formel)
Wenn Sie zum Kopieren eine Tastenkombination verwenden, wird die Formel nicht kopiert. Hier ist eine Verknüpfung zum Kopieren und Einfügen von Werten nur in Google Tabellen:
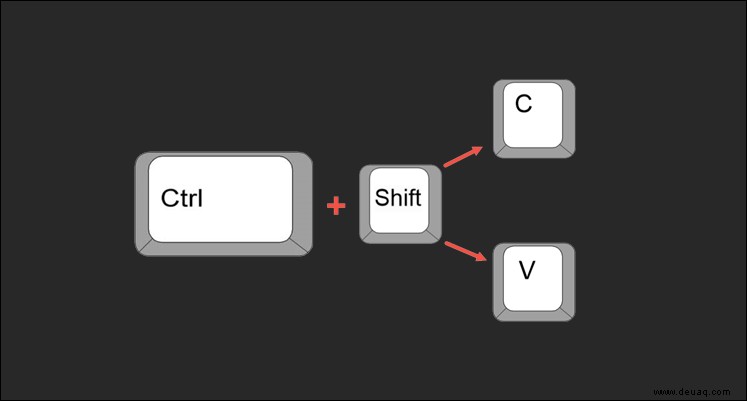
Wenn die Tastenkombination aus irgendeinem Grund nicht funktioniert, können Sie eine andere Methode verwenden, um nur den Wert in Google Tabellen zu kopieren:
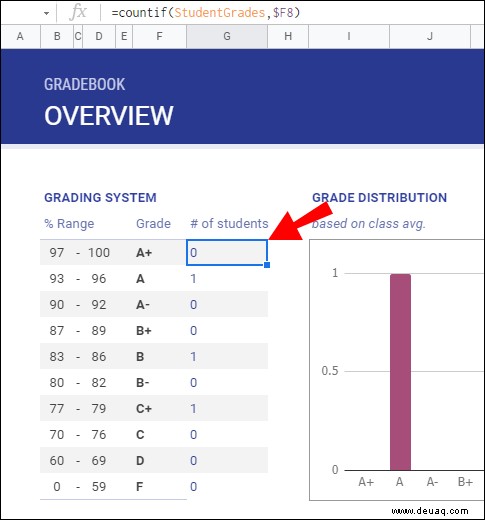
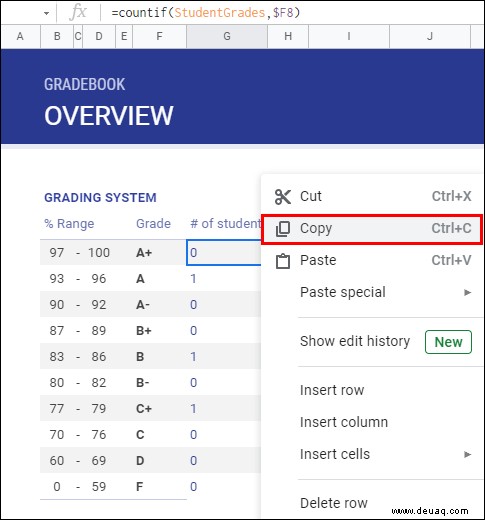
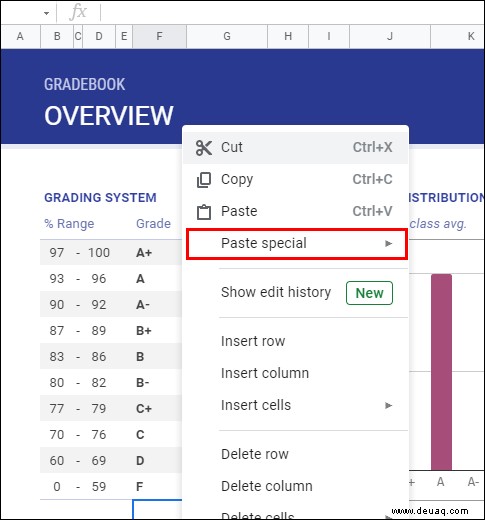
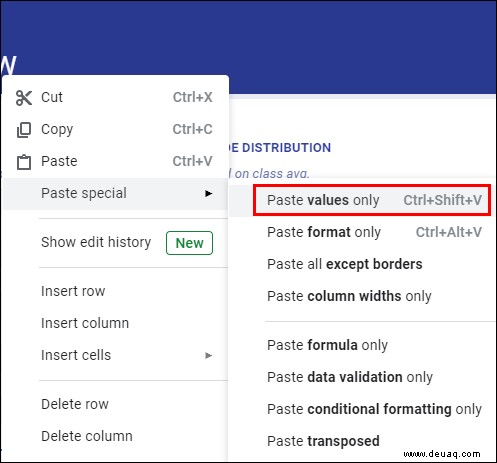
Wie kopiere ich einen Wert von einer Google-Tabelle in eine andere?
Das Kopieren eines Werts von einem Google Sheet in ein anderes unterscheidet sich nicht wesentlich vom Kopieren in dieselbe Tabelle. Befolgen Sie die nachstehenden Anweisungen:
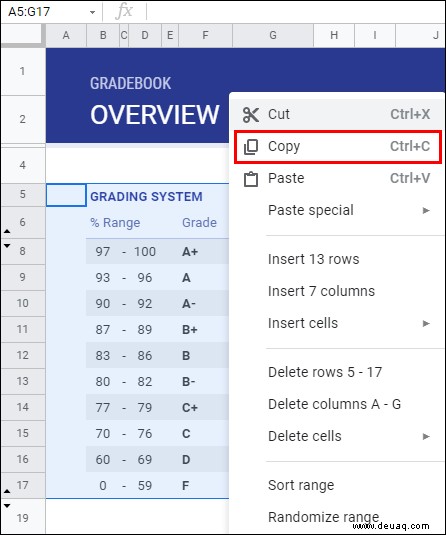
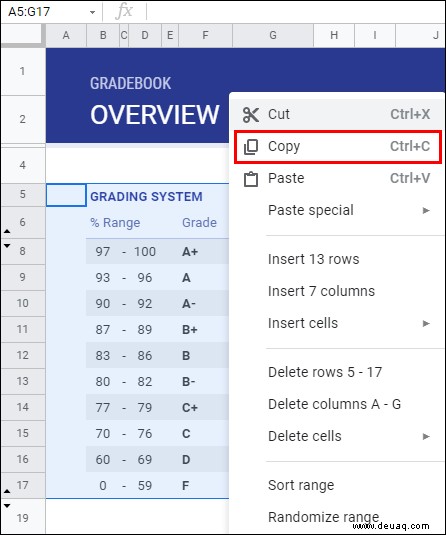
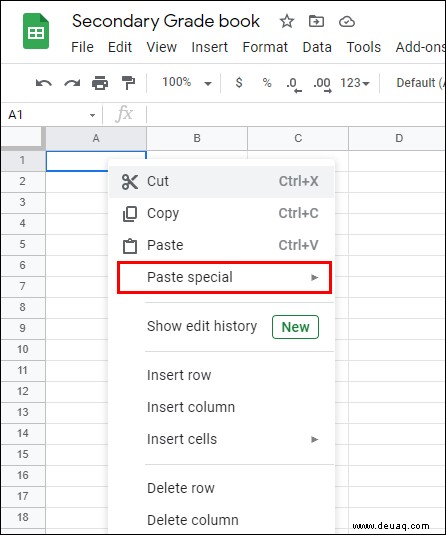
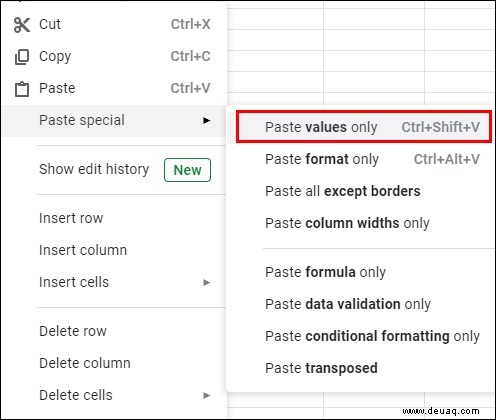
Optional können Sie die folgende Methode verwenden, um nur den Wert in eine andere Tabelle einzufügen:
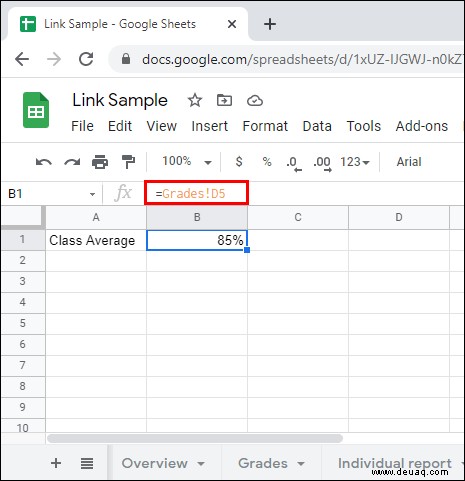
So kopieren und fügen Sie Werte nur in Google Tabellen ein
Es gibt drei Möglichkeiten, Werte nur in Google Sheets zu kopieren und einzufügen – alle gleich einfach. So kopieren und fügen Sie Werte mit einem Tastaturkürzel ein:
Falls Sie keine Tastaturkürzel verwenden möchten, können Sie die folgende Methode verwenden:
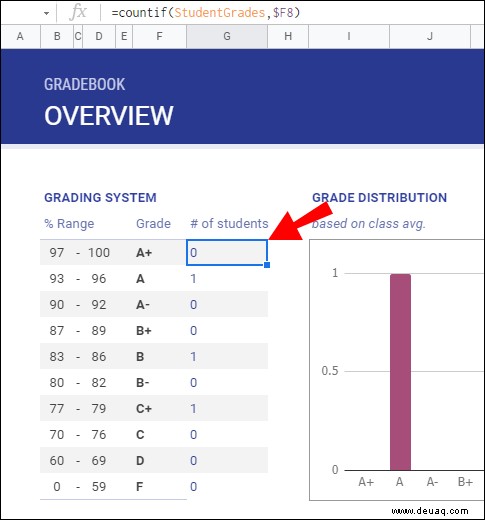
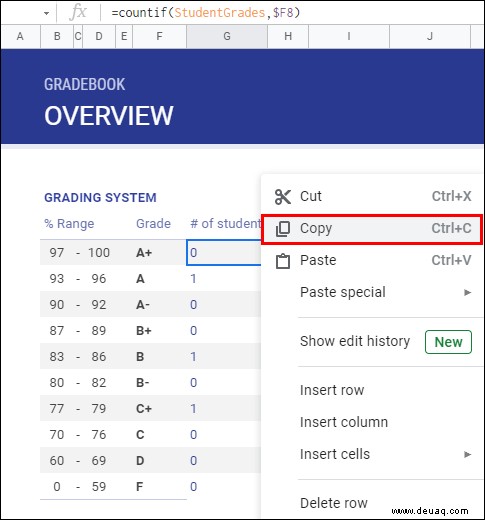
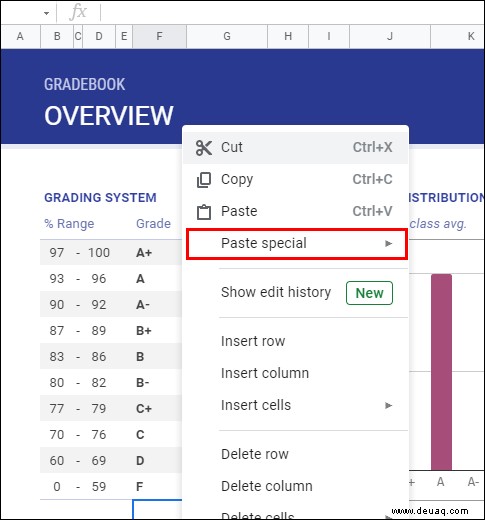
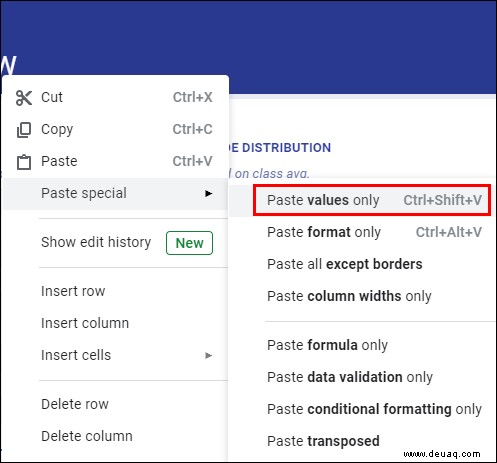
Beim dritten Weg müssen Sie nicht einmal etwas kopieren:
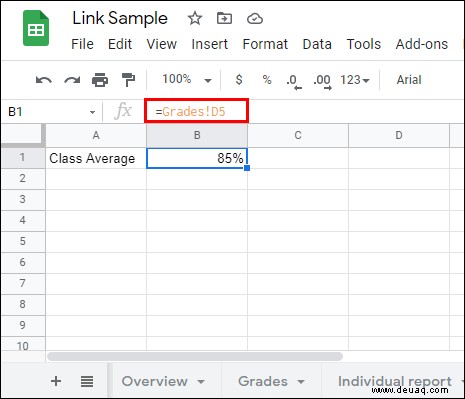
Häufig gestellte Fragen
Lesen Sie diesen Abschnitt, um mehr über die Funktionen zum Kopieren und Einfügen in Google Tabellen und Excel zu erfahren.
Warum kopiert Excel den Wert und nicht die Formel?
Wenn Excel statt der Formel nur den Zellenwert kopiert, könnte das Problem in der manuellen Neuberechnungseinstellung liegen. Um es auf automatisch umzustellen, markieren Sie eine beliebige Zelle in Ihrer Tabelle und drücken Sie "F9" auf Ihrer Tastatur.
Wenn dies nicht geholfen hat, klicken Sie auf die Registerkarte „Datei“ und bewegen Sie den Mauszeiger über „Optionen“ im Dropdown-Menü. Klicken Sie auf „Formeln“ und wählen Sie „Automatisch“. Klicken Sie für Excel 2011 auf „Excel“ und dann auf „Einstellungen“ und navigieren Sie zum Abschnitt „Berechnung“, um die Einstellungen zu ändern.
Wie berechnen Sie Google Tabellen neu?
Gelegentlich müssen Sie die Neuberechnungseinstellungen von Google Sheets aktualisieren – zum Glück ist es ganz einfach. Öffnen Sie zuerst die Tabelle, die Sie neu berechnen möchten. Klicken Sie auf die Registerkarte „Datei“ und wählen Sie „Tabelleneinstellungen“ aus dem Dropdown-Menü aus. Navigieren Sie dann zur Registerkarte „Berechnung“.
Wählen Sie im Abschnitt „Neuberechnung“ „Bei Änderung und jede Minute“ oder „Bei Änderung und jede Stunde“, um festzulegen, wie oft die Einstellungen aktualisiert werden. Klicken Sie zur Bestätigung auf „Einstellungen speichern.“
Können Sie aus Google Tabellen kopieren und einfügen?
Es gibt drei Methoden zum Kopieren und Einfügen von Zellen in Google Tabellen. Wenn Sie nur den Zellenwert kopieren und einfügen müssen, verwenden Sie die Tastenkombinationen „Strg“ + „Umschalt“ + „C“ und „Strg“ + „Umschalt“ + „V“. Wenn Sie die Einfügeeinstellungen verwalten möchten, kopieren Sie die Zelle wie gewohnt und klicken Sie dann mit der rechten Maustaste auf die Zelle, in die Sie die Informationen einfügen möchten.
Wählen Sie im Dropdown-Menü „Inhalte einfügen“ und dann die Einfügeeinstellungen – „Nur Formel einfügen“, „Nur Werte einfügen“, „Nur Format einfügen“ usw. Schließlich können Sie einfach =[Sheet name]![number of the cell that you’d like to paste eingeben in eine Zelle, um den Wert einzufügen, ohne ihn zu kopieren.
Wie kopieren Sie eine Formel in Google Tabellen?
Um eine Zelle in Google Tabellen zu kopieren, verwenden Sie die Tastenkombination „Strg“ + „Umschalt“ + „C“. Wenn Sie eine Zelle in Google Tabellen kopieren, werden sowohl die Formel als auch der Wert kopiert. Um nur die Formel einzufügen, klicken Sie auf die Zelle, in die Sie sie einfügen möchten.
Klicken Sie dann mit der rechten Maustaste und wählen Sie „Inhalte einfügen“ aus dem Dropdown-Menü. Klicken Sie auf „Nur Formel einfügen“ – die Formel wird ohne zusätzliche Formatierung der Zelle, aus der sie kopiert wurde, eingefügt.
Wie man Google Tabellen dupliziert?
Um eine Tabelle in Google Sheets zu duplizieren, müssen Sie nicht jede Zelle kopieren und einfügen. Klicken Sie auf den Pfeil neben dem Namen der Tabellenkalkulation (unten auf dem Bildschirm), die Sie duplizieren möchten. Wählen Sie im Dropdown-Menü „Duplizieren“ aus. Das neue Blatt sollte sofort in der Blattleiste als „Kopie von [Name des kopierten Blatts]“ erscheinen.
Um Informationen in eine andere Google-Tabelle zu duplizieren, öffnen Sie die Tabelle, die Sie kopieren möchten, und klicken Sie im Menü unten auf den Pfeil neben dem Namen der Tabelle. Wählen Sie „Kopieren nach…“ und wählen Sie aus der vorgeschlagenen Liste eine Tabelle aus, in die Sie die Informationen kopieren möchten.
Wie kopiere ich einen Wert und füge ihn in Tabellen ein?
Wenn Sie nur einen Zellenwert kopieren und einfügen möchten, verwenden Sie die Tastenkombinationen „Strg“ + „Umschalt“ + „C“ und „Strg“ + „Umschalt“ + „V“, genau wie bei jedem anderen Text auf Ihrer Computer. Optional können Sie mit der rechten Maustaste auf die Zelle klicken, in die Sie den Wert einfügen möchten, und im Dropdown-Menü „Inhalte einfügen“ auswählen und dann auf „Nur Wert einfügen“ klicken.
Verwalten Sie Ihre Einstellungen
Hopefully, with the help of our guide, you won’t experience issues with copying the wrong cell information anymore. The “Paste special” setting allows you to select which cell information you’d like to duplicate – whether it’s the value, formula, format, or data validation. If Google Sheets is constantly doing the wrong thing, try adjusting the recalculation settings. We advise setting an automatic recalculation at every hour or minute to keep your info actual.
Do you prefer using Google Sheets or Microsoft Excel? Wieso den? Teilen Sie Ihre Meinung im Kommentarbereich unten mit.