Google Sheets ist die leistungsstarke kostenlose Tabellenkalkulationslösung, die Google 2005 als Teil von Google Docs eingeführt hat. Sheets macht die gemeinsame Nutzung von Tabellenkalkulationsdaten zwischen Teams mit seinem Cloud-basierten Speicher und den unkomplizierten Arbeitsgruppenfunktionen extrem einfach. Obwohl Sheets nicht über die volle Leistungsfähigkeit einer vollständigen Tabellenkalkulationslösung wie Excel verfügt, ist es ein hervorragendes Tool für grundlegende (und sogar einige Arten von erweiterten) Tabellenkalkulationsanalysen. Eine Funktion, mit der Sheets außergewöhnlich gut funktioniert, ist die Verwaltung von Benutzerdaten, z. B. das Kombinieren von Zellen in einer Tabelle.
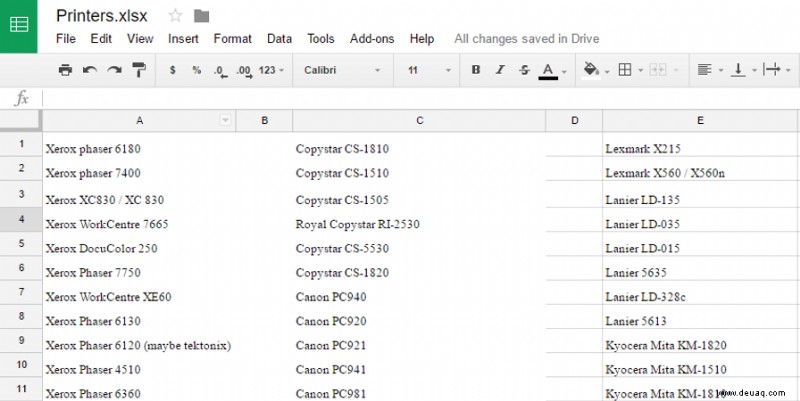
Zellen kombinieren
Das Kombinieren von Zelldaten ist etwas, das jeder ernsthafte Benutzer von Tabellenkalkulationen wissen muss; Google Sheets macht es zu einem relativ schmerzlosen Prozess. Datenquellen müssen fast immer bearbeitet und aufgeräumt werden, um nützlich zu sein, und dies erfordert sehr oft das Kombinieren oder Verketten von Zellen. Wenn Sie beispielsweise eine Tabelle haben, in der sich Vor- und Nachnamen in verschiedenen Spalten befinden, möchten Sie möglicherweise eine Spalte, die den vollständigen Namen jeder Person enthält. Sie können die Verkettung verwenden Befehl mit den ersten beiden Spalten, um ihre Informationen in einer dritten Spalte zusammenzufassen. Alles, was Sie zum Kombinieren von Zellen benötigen, sind zwei (oder mehr) Zellen, die Daten enthalten, und eine Zielzelle, in der die verketteten Daten angezeigt werden. In diesem Artikel erfahren Sie, wie Sie Zellen in Google Tabellen kombinieren.
Warum verwende ich ein großes Wort wie „verketten“ statt etwas Einfaches wie „kombinieren“? Nun, die Befehle zum Kombinieren von Zellen in Tabellen (und Excel) verwenden häufig das Wort „verketten“, und wir können uns genauso gut daran gewöhnen!
Beachten Sie, dass das Kombinieren von Zellen und das Zusammenführen von Zellen, obwohl sie sich im Klartext sehr ähnlich anhören, eigentlich zwei völlig unterschiedliche Vorgänge in Google Sheets und anderen Tabellenkalkulationen sind. Zellen zusammenführen bedeutet, zwei oder mehr Zellen zu einer zu kombinieren und die vorherigen Zellen zu eliminieren; Das Kombinieren von Zellen bedeutet, den Inhalt von beiden zu nehmen und an einen anderen Ort zu bringen. Dieser Artikel behandelt das Kombinieren von Zellen.
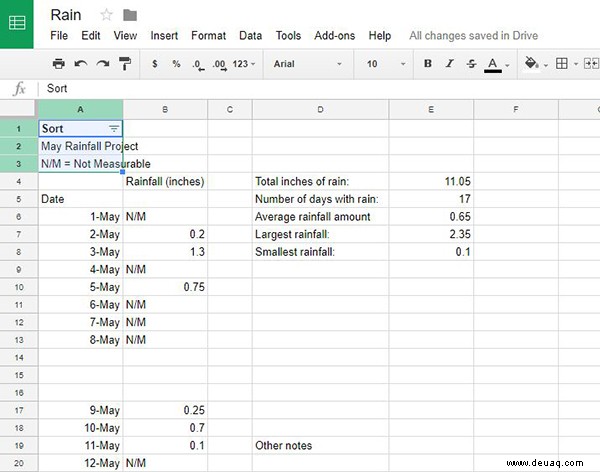
Wie sehen die Daten aus?
Als Erstes müssen wir darüber nachdenken, ob wir String-Daten („Mein Name ist David“), numerische Daten (32) oder eine Kombination aus beidem („David hat 32 Äpfel“) betrachten und was wir wollen wie die verketteten Daten aussehen. Zum Beispiel könnten wir „John“ in einer Zelle und „Smith“ in einer zweiten Zelle haben und möchten eine Ausgabe von „John Smith“. Andererseits haben wir vielleicht einen Wert von 100 in einer Zelle, 300 in einer anderen Zelle und wollen eine Ausgabe von 400. Oder es ist möglich, dass wir „John“ in einer Zelle haben, 200 in einer anderen Zelle, und wir wollen die Ausgabe als „John200“ oder „John 200“. Es gibt verschiedene Formeln, die verwendet werden können, um diese unterschiedlichen Arten von Ergebnissen zu erreichen.
Numerische Daten
Bei rein numerischen Daten ist die Funktion zum Aufsummieren SUM. So verwenden Sie SUMME:
- Öffnen Sie Ihr Google Sheet.
- Suchen Sie die Zellen, die Sie kombinieren möchten, und notieren Sie ihre Koordinaten – in diesem Beispiel A1 und A2.
- Geben Sie in der Zelle, in der Sie die kombinierten Daten anzeigen möchten, „=sum(A1, A2)“ ein. Sie können auch einen Bereich in der Summenformel verwenden, z. B. „=sum(A1:A2)“.
Sie sollten jetzt die Summe von A1 und A2 in der Zielzelle sehen. Wenn also A1 100 und A2 50 enthielt, sollte die Zielzelle 150 enthalten. Beachten Sie, dass Sie SUM bitten können, Ihnen eine Summe über einen Bereich zu geben, der Zeichenfolgendaten enthält, aber diese Zeichenfolgendaten werden ignoriert. Wenn Zelle A2 in diesem Beispiel „50“ anstelle von 50 enthalten würde, wäre die Summe 100, nicht 150.
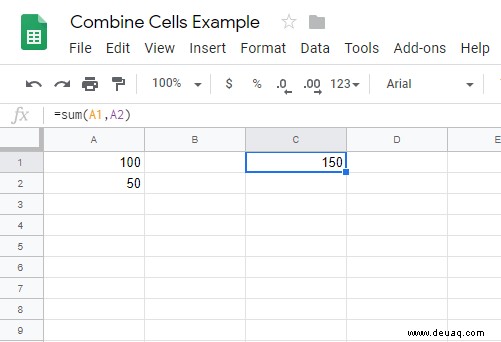
String-Daten
Es gibt zwei Formeln, die Sie verwenden können, um Zeichenfolgendaten zu kombinieren. CONCAT ist der einfachste Weg, zwei Zellen miteinander zu kombinieren. CONCAT hat jedoch eine wichtige Einschränkung:Es kann nur zwei Argumente annehmen. Das heißt, man kann mit CONCAT nur zwei Dinge zusammenbringen. So verwenden Sie CONCAT:
- Öffnen Sie Ihr Google Sheet.
- Suchen Sie die Zellen, die Sie kombinieren möchten, und notieren Sie ihre Koordinaten – in diesem Beispiel A1 und A2.
- Geben Sie in der Zelle, in der Sie die kombinierten Daten anzeigen möchten, „=concat(A1, A2)“ ein.
Sie sollten jetzt die Kombination aus A1 und A2 in der Zielzelle sehen. Wenn A1 „rocket“ und A2 „ninja“ enthielt, sollte die Zielzelle „rocketninja“ enthalten. 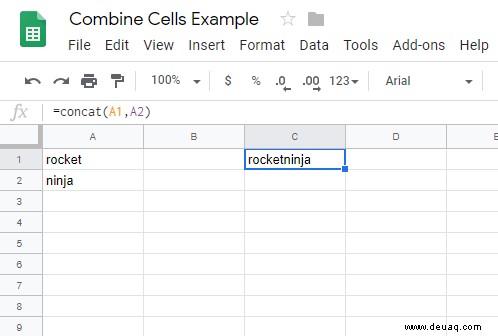
Aber was ist, wenn Sie möchten, dass die Zielzelle „Rocket Ninja“ enthält, oder wenn Sie fünf verschiedene Zellen haben, deren Text Sie kombinieren möchten? In diesem Fall müssen Sie den leistungsfähigeren CONCATENATE-Befehl verwenden. So verwenden Sie CONCATENATE:
- Öffnen Sie Ihr Google Sheet.
- Suchen Sie die Zellen, die Sie kombinieren möchten, und notieren Sie ihre Koordinaten – in diesem Beispiel A1 und A2.
- Geben Sie in der Zelle, in der Sie die kombinierten Daten anzeigen möchten, ‘=concatenate(A1, ” “, A2)’ ein.
Sie sollten jetzt die Kombination aus A1, einem Leerzeichen und A2 in der Zielzelle sehen. Wenn A1 „rocket“ und A2 „ninja“ enthielt, sollte die Zielzelle „rocket ninja“ enthalten. Beachten Sie, dass Sie in CONCATENATE beliebig viele Zellen, String-Konstanten oder Bereiche angeben können; ‘=concatenate(A1, ” “, A2, “this is a silly example”, A1:B2999)’ ist eine vollkommen gültige Formel.
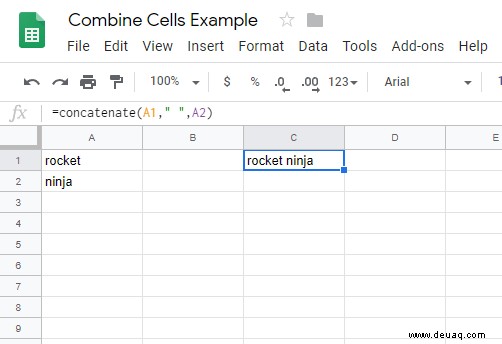
Sie sollten sich darüber im Klaren sein, dass CONCAT und CONCATENATE perfekt mit numerischen Daten funktionieren, diese Daten jedoch als Zeichenfolge und nicht als Zahl behandelt werden. CONCAT(100,200) und CONCAT("100", "200") geben beide "100200" aus, nicht 300 oder "300".
Zusätzlich zu CONCAT und CONCATENATE kann Sheets den kaufmännischen Und-Operator (&) als Kombinationstool verwenden. Sie können &wahllos mit Zahlen und Text verwenden. Es wird jedoch davon ausgegangen, dass jede Zahl tatsächlich Text ist; „Monkey“ &100 &„Shines“ wird zu „Monkey100Shines“.
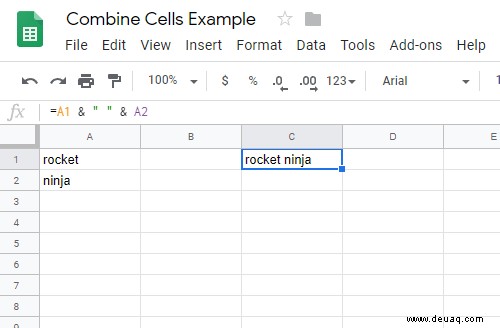
Das ist eine grundlegende Einführung in das Kombinieren von Zelleninhalten in Google Tabellen. Möchten Sie mehr über die Verwendung von Tabellen erfahren? TechJunkie hat viele Sheets-Tutorials, einschließlich dieser:Wie man Zellen in Sheets ausblendet, wie man Zellen sperrt, wie man die Steigung einer Linie in Sheets findet, wie man Spalten vergleicht, wie man doppelte Zeilen entfernt und vieles mehr. P>
Haben Sie Vorschläge zum Kombinieren von Zellen in Tabellen? Teilen Sie sie uns unten im Kommentarbereich mit!