Erweiterte Browserkonfiguration ist ein Thema, das so etwas wie eine dunkle Kunst ist. Es gibt jedoch viele Möglichkeiten, wie Sie auf die fortschrittlichsten Funktionen Ihres Browsers zugreifen und sein Verhalten anpassen können. In diesem TechJunkie-Artikel haben wir behandelt, wie Sie Firefox mit about:config anpassen können. Das Äquivalent von Google Chrome zu about:config ist chrome:flags. Chrome:flags ermöglicht eine Vielzahl zusätzlicher Einstellungen, mit denen Sie Ihren Browser anpassen können. In diesem Artikel werde ich einige der nützlicheren chrome:flags-Optionen beschreiben und Ihnen zeigen, wie man sie benutzt.
Ist Google Chrome anpassbar?
Wenn Sie neu im Google Chrome-Webbrowser sind, fragen Sie sich vielleicht, ob Sie ihn anpassen können. Die einfache Antwort lautet:Natürlich können Sie das. Wie bei der meisten Software gibt es eine Vielzahl von Möglichkeiten, das Produkt an Ihre Bedürfnisse anzupassen. Folgen Sie den Anweisungen, um mit der Anpassung Ihres Browsers zu beginnen.
So öffnen Sie Chrome-Flags
Der Einstieg ist einfach, geben Sie einfach "chrome://flags" ein ” in der Adressleiste von Google Chrome und drücken Sie Enter . Dadurch wird die im folgenden Schnappschuss gezeigte Seite geöffnet. Die Seite enthält eine Liste experimenteller Einstellungen, mit denen der Browser angepasst werden kann. 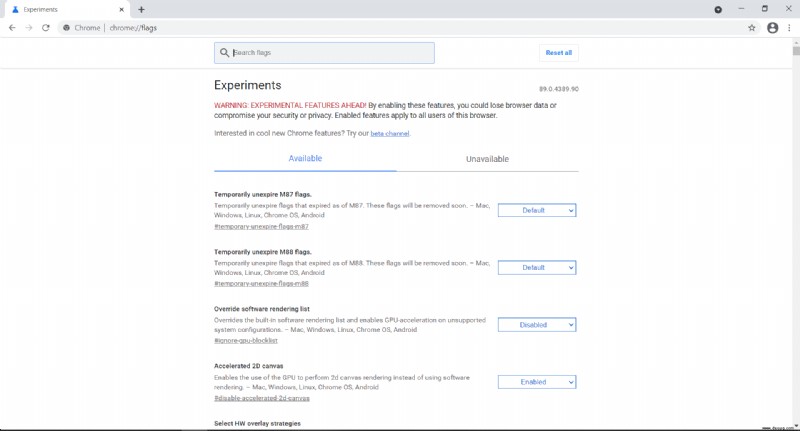
Sie können nach unten scrollen und selbst nach interessanten Flaggen suchen, beginnen Sie mit der Eingabe der Suchflaggen Textfeld oder drücken Sie Strg + F, um das Suchfeld des Browsers zu öffnen und die Seite anhand des Namens nach Flaggen zu durchsuchen.
Beachten Sie, dass Sie Chrome neu starten müssen, wenn Sie ein Flag ändern, bevor die Änderung wirksam wird. Der Browser fordert Sie automatisch dazu auf, wenn Sie eine Änderung vornehmen, oder Sie können eine Reihe von Änderungen vornehmen und dann neu starten, sobald alles ausgewählt wurde. Es liegt an Ihnen.
Möglichkeiten zur Anpassung des Google Chrome-Browsers
Unabhängig davon, wonach Sie suchen, gibt es höchstwahrscheinlich eine Möglichkeit, dies im Chrome-Browser zu erreichen. Betrachten Sie einige dieser Flags als Ausgangspunkt für Ihre Browseranpassung.
Smooth Scroll ändern
Google hatte lange Zeit kein reibungsloses Scrollen in Chrome! Obwohl die Funktion jetzt standardmäßig aktiviert ist, möchten Sie sie vielleicht deaktivieren und chrome://flags ist der Ort, an dem Sie das tun können. Geben Sie „Smooth Scroll“ ein ‘ in das Suchfeld, um die Einstellung zu finden, und Sie können Smooth Scrolling so einstellen, dass es den Standardwert für eine Seite verwendet, immer aktiviert oder immer deaktiviert ist.
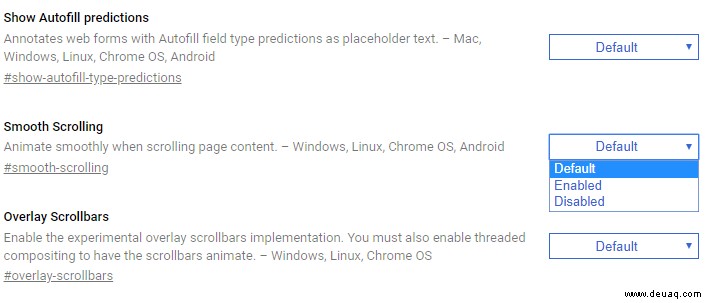
Paralleles Herunterladen aktivieren
Wenn Sie gerne viele Inhalte auf einmal herunterladen, sollten Sie das parallele Herunterladen in Chrome aktivieren. Geben Sie „paralleles Herunterladen aktivieren ein ‘ in Ihre Suchleiste und wählen Sie Aktiviert . 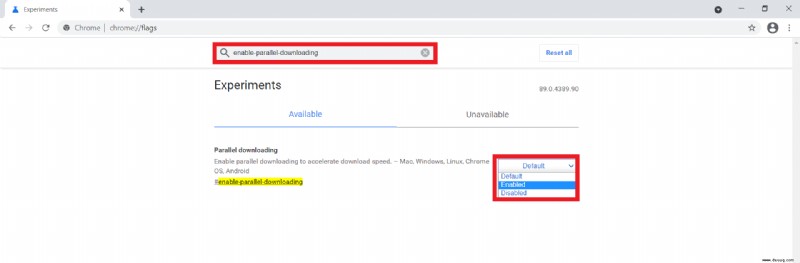
Anzeigen deaktivieren
Für diejenigen unter Ihnen, die Websites ansehen möchten, ohne sich mit der Last ressourcenintensiver Anzeigen herumschlagen zu müssen, sollten Sie erwägen, Heavy Ad Intervention zu aktivieren. Dies ist ein nützliches Tool, das ressourcenintensive Anzeigen standardmäßig entlädt. Alles, was Sie tun müssen, ist „enable-heavy-ad-intervention einzugeben ‘ in die Suchleiste und aktivieren Sie es. 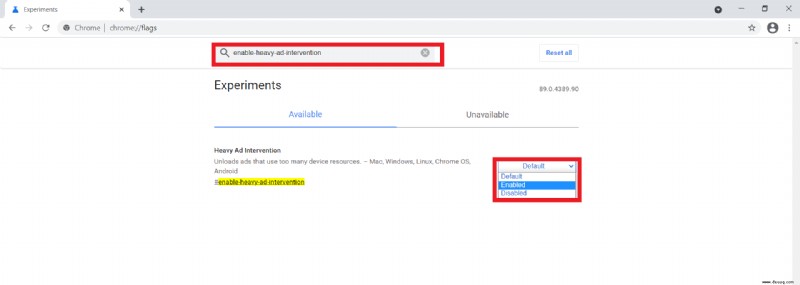
Dunkelmodus
Ein dunkles Thema für Ihre Webinhalte ist immer angenehm für das Auge. Sie können dies zu Ihrem Browser hinzufügen, indem Sie nach „enable-force-dark“ suchen ‘ und wählen Sie Aktiviert aus aus dem Dropdown-Menü. 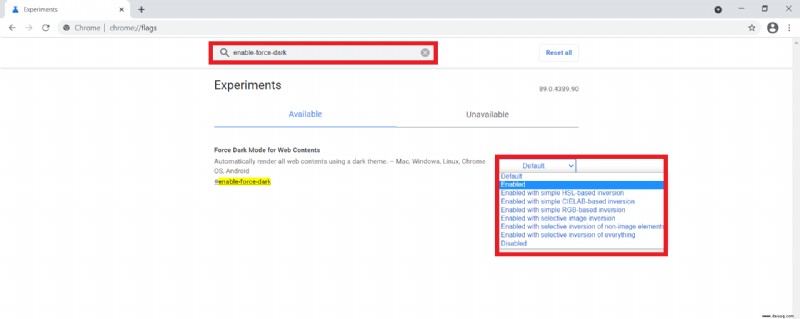
Wenn Sie Ihre Dunkelmodus-Einstellungen weiter anpassen möchten, experimentieren Sie mit den verfügbaren Optionen.
Ein paar nützliche Google Chrome-Flags für Entwickler
Entwicklern stehen mehrere Optionen zum Testen und Überwachen ihrer Web-Apps zur Verfügung, sehen Sie selbst nach.
Localhost-Tests
Wenn Sie dazu neigen, Google Chrome zu verwenden und Apps oder Server ohne SSL-Zertifikate testen möchten, sollten Sie unsichere Localhost-Verbindungen zulassen. Sie müssen lediglich „allow-insecure-localhost“ eingeben ‘ in das Suchfeld und wählen Sie Aktivieren aus dem Dropdown-Menü. 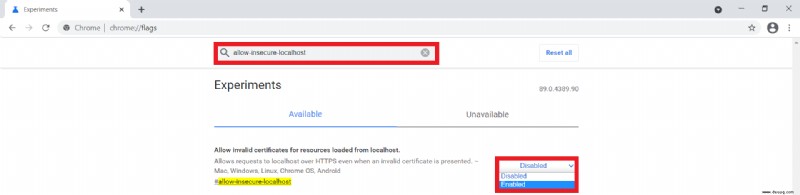
Netzwerkprotokollierung
Wenn Sie ein Netzwerktechniker sind oder Ihre Netzwerkprotokolle auf bestimmten Datenverkehr überwachen müssen, sollten Sie „enable-network-logging-to-file“ aktivieren ‘. Geben Sie es einfach in die Suchleiste ein und wählen Sie Aktiviert aus dem Dropdown-Menü.
Möglichkeiten, veraltete Funktionen zu erhalten
Für viele waren die Funktionen, die in früheren Versionen von Chrome angeboten wurden, ein Muss. Wenn Sie nach Funktionen im Chrome-Browser suchen, die von Google nicht mehr unterstützt werden, sollten Sie sich einige der im Chrome Store verfügbaren Erweiterungen ansehen.
Audio-Tabs stumm schalten
Das Stummschalten von Audio in Tabs ist eine gewünschte Funktion für diejenigen, die gerne viele Tabs gleichzeitig durchsehen. Wenn Sie sich in früheren Versionen von Chrome auf diese Funktion verlassen haben, waren Sie wahrscheinlich enttäuscht zu erfahren, dass sie dies nicht mehr anbieten. Glücklicherweise haben einige Entwickler die Option verfügbar gehalten, indem sie ihre eigenen Versionen erstellt haben. 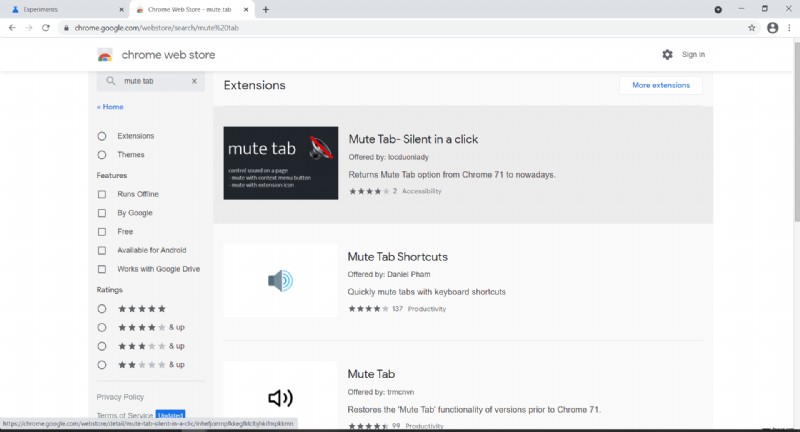
Blättern Sie durch den Chrome Store, bevor Sie die Hoffnung aufgeben, eine Lösung für Ihre Browserprobleme zu finden. Sie werden wahrscheinlich eine vertrauenswürdige Erweiterung finden, die Ihre Probleme löst.
Es gibt also einige chrome:flag-Einstellungen, mit denen Sie Google Chrome anpassen können. Da all diese Funktionen experimentell sind, müssen Sie sie nach jedem Update auf Chrome überprüfen, um sicherzustellen, dass sie nicht veraltet sind. Ihr maßgeschneidertes Webbrowser-Erlebnis ist nur wenige Klicks entfernt.