Wenn Sie in den letzten 25 Jahren irgendetwas mit Grafik und Sound auf einem Computer gemacht haben, dann haben Sie mit Flash gearbeitet, auch wenn Sie es nicht wussten. Flash ist der Name einer Computersoftware, die auf verschiedenen Plattformen läuft und Multimedia-Inhalte wiedergibt, und es ist auch der Name der Plattform zum Erstellen dieser Inhalte. Ursprünglich von Macromedia in den 1990er Jahren entwickelt, wurde Flash 2005 von Adobe übernommen. Flash hat eine Reihe positiver Eigenschaften, insbesondere die Möglichkeit, Inhalte nur einmal zu erstellen und auf einer Vielzahl von Plattformen gut abspielen zu können. Flash hat jedoch auch einige fatale Mängel. Es ist ein Sicherheitsrisiko, da es von vielen Exploits und Malware-Paketen als Infektionsvektor genutzt wird. In den letzten Jahren haben bis zu 80 % der bekannten Exploit-Kits Flash als einen ihrer Vektoren verwendet. Darüber hinaus ist es selbst nach mehr als zwanzig Jahren stetiger Entwicklung ressourcenhungrig und fehlerhaft.
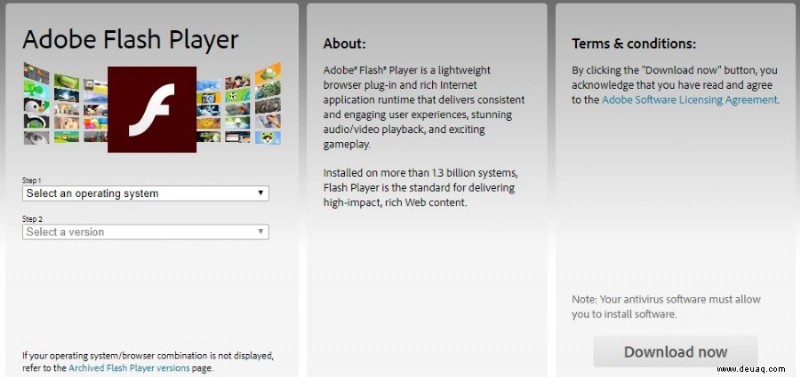
Aufgrund der Sicherheitsprobleme unterstützen einige Plattformen Flash überhaupt nicht. Am bekanntesten ist, dass Steve Jobs 2010 Flash für Apple-Geräte ablehnte. Obwohl Flash in Bezug auf seine Benutzerbasis ein Kraftpaket war und bis zu einem gewissen Grad immer noch ist, schrumpft diese Basis schnell, da andere Tools immer häufiger verwendet werden. Adobe hat erklärt, dass es die offizielle Unterstützung für Flash im Jahr 2020 einstellen wird, und die Plattform scheint danach ziemlich schnell zu verschwinden. In der Zwischenzeit müssen Sie jedoch möglicherweise Flash verwenden, um auf Inhalte auf Ihrem Computer zuzugreifen. In Google Chrome ist Flash standardmäßig deaktiviert, und in diesem Artikel zeige ich Ihnen, wie Sie Flash in Google Chrome aktivieren, damit Sie auf Flash-Inhalte zugreifen können.
Wenn Sie Flash aktivieren, sollten Sie sicherstellen, dass Sie alles in Ihrer Macht Stehende getan haben, um Ihre Chrome-Erfahrung zu beschleunigen, da die Aktivierung Ihren Browser auf Flash-lastigen Seiten verlangsamen könnte
Bevor Sie Flash in Google Chrome aktivieren
Sie sollten sorgfältig überlegen, ob Sie Flash in Ihrem Google Chrome-Browser aktivieren möchten. Chrome verwendet standardmäßig nicht mehr Flash und hat sich der großen Mehrheit der Browser angeschlossen, die die Verwendung von HTML5 für Multimedia-Inhalte empfehlen. Firefox, Safari, Opera und sogar Edge sind auf HTML5 ausgelegt und deaktivieren Flash standardmäßig; Internet Explorer ist der einzige Browser, der Flash weiterhin in dem Sinne unterstützt, dass es in der Standardinstallation aktiviert ist.
Flash ist derzeit nicht die sicherste Engine auf dem Markt, und sie ist fehlerbehaftet, ressourcenintensiv und kann häufig abstürzen. Nach mehr als zwei Jahrzehnten war es nie besonders stabil und erfordert immer noch regelmäßige Sicherheitspatches und Fehlerbehebungen. Wenn Sie Flash mit Chrome aktivieren, müssen Sie sicherstellen, dass Sie alles in Ihrer Macht Stehende getan haben, um Ihre Chrome-Erfahrung zu beschleunigen, da die Ausführung von Flash auf Webseiten Ihren PC verlangsamen kann.
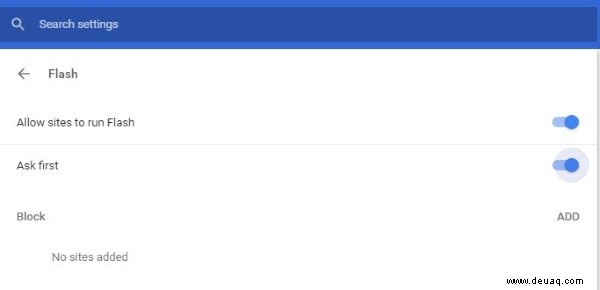
Flash in Google Chrome aktivieren
Wenn Sie trotzdem Flash in Google Chrome aktivieren möchten, gehen Sie wie folgt vor.
- Öffnen Sie Chrome und wählen Sie die drei vertikalen Punkte und dann Einstellungen aus.
- Wählen Sie unten im linken Seitenleistenmenü Erweitert aus.
- Wählen Sie Datenschutz und Sicherheit -> Website-Einstellungen.
- Flash auswählen.
- Schalten Sie „Websites erlauben, Flash auszuführen“ ein.
- Schalten Sie „Zuerst fragen“ ein.
Dies sollte funktionieren, aber wenn Sie sichergehen möchten, besuchen Sie eine Website mit Flash-Inhalten und sehen Sie, ob Sie sie abspielen können. Wenn Ihre Flash-Version auf dem neuesten Stand ist, sollte der Inhalt problemlos funktionieren.
Überprüfen Sie Ihre Flash-Version in Chrome
Wenn Sie Flash verwenden, ist es wichtig, dass Sie die neueste Version verwenden. Software-Schwachstellen, die in der neuesten Version gepatcht werden, können in früheren Versionen weit offen sein, wodurch Ihr Computer Viren und Malware ausgesetzt wird. Es gibt viele Updates für Flash und Sie müssen es auf dem neuesten Stand halten, wenn Sie diese Schwachstelle auf Ihrem Computer belassen wollen.
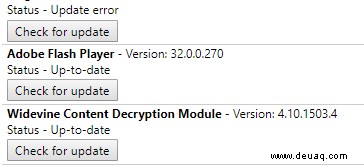
- Geben Sie „chrome://components“ in die URL-Leiste ein.
- Scrollen Sie nach unten und suchen Sie Flash in der Liste der Komponenten.
- Wählen Sie Nach Updates suchen aus. If Chrome says ‘Component not updated’ it means you are using the latest version of Flash. Otherwise the app will update.
Install Flash in Chrome
You may not have Flash installed on your computer at all. It is free software but make sure you get it directly from Adobe. Any privately-labeled version of Flash you find floating around on the Internet is almost certainly a huge virus trap.
- Navigate to the Adobe Flash Player page.
- Select your operating system and version on the left.
- Select Download now on the right.
- Uncheck any boxes that offer to install extra stuff.
This will install Flash onto your computer. You may need to restart Chrome for the changes to take effect.
(If you want to install Flash onto a tablet computer like your Kindle Fire, you can!)
Handling ‘The following plugin has crashed’ errors
As mentioned above, Flash is buggy. This means that it crashes frequently, if not continually. Fortunately restarting the process within Chrome is easy. If you see an error about the Flash plugin crashing, force a refresh by selecting select Ctrl + F5 in Windows and Cmd + Shift + R on a Mac. (Despite Jobs’ opposition, you can still get Flash for your Mac.) This will also force Flash to reload which should overcome the error.
If just restarting the process doesn’t rectify the issue, try this:
- Select the three dot menu button in the top right of Chrome.
- Select More Tools and then Task Manager.
- Select the Flash plugin from the popup box. Note that Chrome in recent versions has helpfully removed the process label from this dialog, and you’ll have to find the Adobe icon and then mouseover it to confirm that it’s Flash.
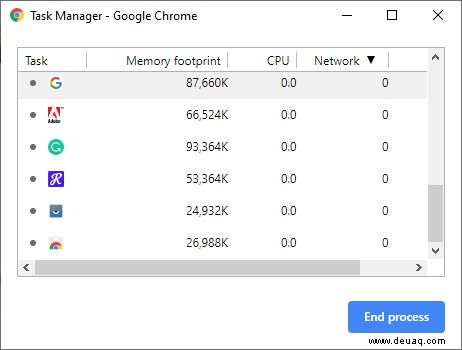
- Select End process.
- Close the Task Manager and reload the web page.
If Flash crashes on one particular page, move onto a different page. If Flash crashes on every page, uninstall Flash Player and reinstall it using the link above.
I and many others will be overjoyed when Flash is gone for good. In the meantime, I always recommend avoiding any website that uses it. If you must use a Flash-based website, media or game, now you know how to enable Flash in Google Chrome.
Want to pick up something Flash-related on Amazon? Well, don’t get anything relating to the Flash software – it’s problematic and it’s going away. But you might want to check out this newer, far better version of the Flash.