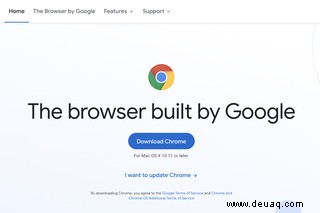
Okay, fangen wir mit dem Offensichtlichen an:Es ist wichtig, einen Browser – jeden Browser – auf dem neuesten Stand zu halten, damit er Malware oder anderen Schädlingen, die es gibt, immer einen Schritt voraus ist. Es hilft Ihnen auch, mit neuen Funktionen und Verbesserungen der Benutzeroberfläche Schritt zu halten.
Wenn Sie Chrome verwenden, aktualisiert sich Ihr Browser wahrscheinlich automatisch auf die neueste verfügbare Version, wenn er neu gestartet wird. Wenn Sie (wie ich) jedoch dazu neigen, Ihren Browser für längere Zeit geöffnet zu lassen, ist es möglich, dass er nicht aktualisiert wird. In diesem Fall können Sie dies manuell tun.
Woher wissen Sie, ob Ihr Browser aktualisiert werden muss? Denn wenn Sie auf die drei Punkte in der oberen rechten Ecke (die Google „Mehr“ nennt) schauen, sehen Sie nicht nur diese drei Punkte – Sie sehen das Wort „Update“ vor einem grünen, gelben oder roten Hintergrund . Laut Google bedeutet Grün, dass es vor weniger als zwei Tagen ein Update gab, Gelb bedeutet, dass ein Update vor etwa vier Tagen veröffentlicht wurde, und Rot bedeutet, dass seit dem letzten Update mindestens eine Woche vergangen ist.
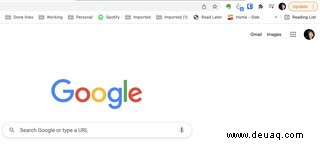
Wenn Sie dort das Wort „Update“ sehen – oder einfach nur sehen möchten, wann Ihr System zuletzt aktualisiert wurde – befolgen Sie einfach diese Anweisungen:
- Klicken Sie auf die drei Punkte
- Gehen Sie zu „Hilfe“> „Über Google Chrome“
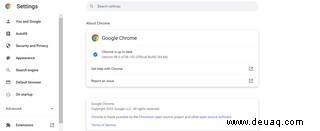
- Wenn Ihr Browser aktualisiert werden muss, wird eine Schaltfläche mit der Aufschrift „Google Chrome aktualisieren“ angezeigt. (Wenn kein Update verfügbar ist, wird keine Schaltfläche angezeigt.)
- Möglicherweise wurde ein Update heruntergeladen, aber Ihr Browser muss neu gestartet werden, um es zu aktivieren. In diesem Fall wird eine Schaltfläche mit der Aufschrift „Neu starten“ angezeigt.
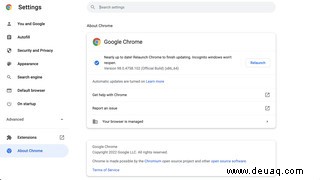
Wenn das Update aus irgendeinem Grund nicht funktioniert oder andere Probleme auftreten, werden Sie möglicherweise aufgefordert, Chrome neu zu installieren. So gehen Sie vor:
Wenn Sie Chrome nur auf einem Computer verwenden, ist es keine schlechte Idee, zuerst Ihre Lesezeichen zu sichern:
- Wählen Sie über die drei Punkte in der oberen rechten Ecke „Lesezeichen“> „Lesezeichen-Manager“ aus.
- Klicken Sie auf die drei Punkte neben dem Suchfeld und wählen Sie „Lesezeichen exportieren“
- Wählen Sie aus, wo die Datei gespeichert werden soll, und klicken Sie auf „Speichern“
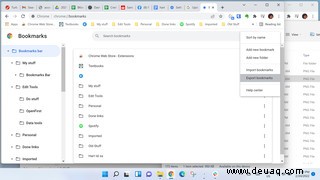
Okay, jetzt können Sie Ihre aktuelle Version von Chrome deinstallieren (der Vorgang hängt davon ab, mit welcher Art von System und Betriebssystem Sie arbeiten; hier sind die Anweisungen von Google). Laden Sie Chrome nach der Deinstallation herunter und installieren Sie es erneut. Wenn Sie sich mit Ihrem üblichen Konto anmelden, sollten Sie alle Ihre Lesezeichen, Erweiterungen usw. wieder zurückerhalten – wenn Sie dies nicht tun, können Sie Ihr Backup importieren, indem Sie zu diesen drei Punkten gehen und „Lesezeichen“> „Lesezeichen importieren“ auswählen. ..“ und wählen Sie „Lesezeichen-HTML-Datei.“