Da wir dazu neigen, mehr Zeit auf unseren Telefonen als auf unseren PCs zu verbringen, sind die meisten der heutigen Webinhalte für mobile Benutzer optimiert. Aber haben Sie sich jemals gefragt, woher Ihr Browser weiß, wann er Ihnen die für Mobilgeräte optimierte Version einer Website anzeigen soll? Woher weiß es, welches Gerät Sie verwenden, um auf eine Webseite zuzugreifen? Lernen Sie User-Agent-Strings kennen!

Jeder HTTP-Header enthält neben anderen Daten den User-Agent-String, der dem Server hilft, zu identifizieren, von wo aus Sie auf eine Website zugreifen. Auf diese Weise ist es in der Lage, das richtige Inhaltsformat für alle gängigen Plattformen wie Spielkonsolen, Tablets, iPhones, Androids usw. bereitzustellen.
Wie User-Agent-Strings funktionieren
User-Agent-Strings sind Teil der Webarchitektur und können nützliche Informationen über das Gerät liefern, das den Zugriff auf einen Webserver anfordert. Es kann helfen, den Datenverkehr einer Website besser zu verwalten, da es aufzeigt, um welche Art von Gerät es sich handelt, welche Software und welcher Browser verwendet werden usw.
Diese Zeichenfolgen sind für das Marketing unerlässlich, da sie Ihnen dabei helfen, Ihre Anzeigen gezielt auszurichten, Ihre Website für verschiedene Geräte zu optimieren, den Webverkehr zu analysieren und vieles mehr.
Kann ich den User-Agent-String manuell ändern?
Manchmal müssen Sie von Ihrem Desktop aus auf eine mobile Website zugreifen. Sei es aus Neugier oder aus beruflichen Gründen. Dazu müssen Sie jedoch den User-Agent-String ändern. Ist es möglich? Absolut.
Wenn Sie Ihre neue Website testen, können Sie dies alles direkt von Ihrem PC aus tun, indem Sie einfach die User-Agent-Zeichenfolge ändern. Es sind ein paar einfache Schritte erforderlich.
User-Agent-Strings in Google Chrome
Google Chrome ist der weltweit am häufigsten verwendete Browser und enthält natürlich viele User-Agent-Strings. Das liegt daran, dass es eine große Anzahl verschiedener Geräte abdecken und dem Benutzer das bestmögliche Erlebnis bieten muss.
Wenn Sie eine Website erstellen und sicherstellen möchten, dass sie für alle Geräte Ihrer Zielgruppe optimiert ist, finden Sie hier zwei einfache Möglichkeiten, die User-Agent-Zeichenfolge zu ändern und Ihr Produkt zu testen.
1. Eingebauter User-Agent-Umschalter
Es gibt eine Möglichkeit, die User-Agent-Zeichenfolge in Chrome zu ändern, ohne zusätzliche Programme zu installieren. So geht's.
- Starten Sie Google Chrome auf Ihrem PC.
- Klicken Sie auf das Dreipunkt-Symbol in der oberen rechten Ecke des Fensters.
- Scrollen Sie zu Weitere Tools und klicken Sie dann auf Entwicklertools. Beachten Sie, dass Sie auch die Tastenkombination zum Öffnen der Entwicklertools verwenden können – drücken Sie Strg + Umschalt + I auf Ihrer Tastatur.
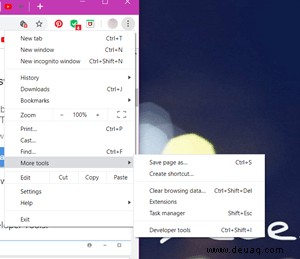
- Klicken Sie im Fenster "Entwicklertools" auf das Symbol mit den drei Punkten.
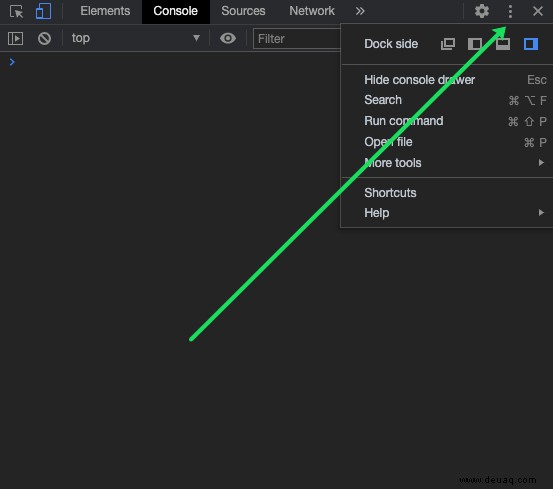
- Scrollen Sie zu Weitere Tools und wählen Sie dann Netzwerkbedingungen aus der Liste aus.
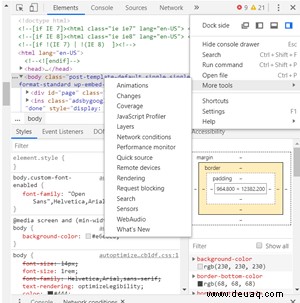
- Auf der Registerkarte Netzwerkbedingungen sehen Sie, dass die Option Automatisch auswählen aktiviert ist. Deaktivieren.
- Darunter befindet sich eine Schaltfläche Benutzerdefinierte Liste. Klicken Sie also darauf und wählen Sie ein Gerät aus der Liste aus, um zu sehen, wie die Website auf diesem Gerät aussehen würde.
2. User-Agent Switcher installieren
Die andere Möglichkeit, den User-Agent-String in Google Chrome zu ändern, besteht darin, ein spezielles Programm zu installieren. Es ist eine Erweiterung für Chrome und lässt sich ganz einfach zu Ihrem Browser hinzufügen.
- Gehen Sie zum offiziellen Chrome Web Store und suchen Sie nach User-Agent Switcher.
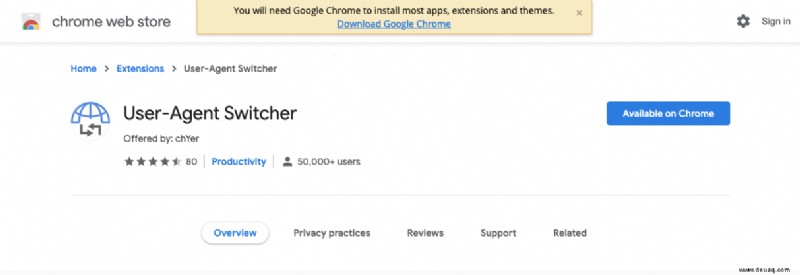
- Klicken Sie neben dem Namen der Erweiterung auf die blaue Schaltfläche Zu Chrome hinzufügen.
- Sobald es zu Ihrem Browser hinzugefügt wurde, können Sie es verwenden, indem Sie mit der rechten Maustaste auf eine beliebige leere Stelle auf einer Website klicken und User-Agent Switcher auswählen.
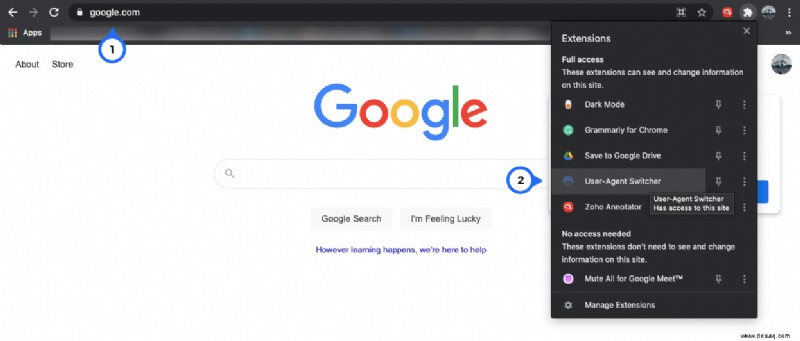
- Wählen Sie einen Browser und dann ein Gerät aus den Menüs.
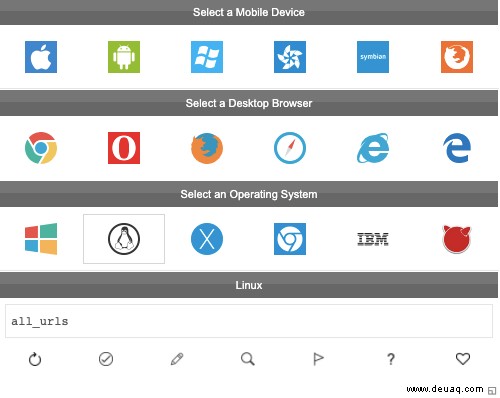
- Wenn Sie das gewünschte Gerät in diesem Menü nicht sehen, klicken Sie auf Andere und erstellen Sie das gewünschte Gerät. Sie können diesen benutzerdefinierten Benutzeragenten später zum Menü hinzufügen.
Für Safari- und Firefox-Benutzer
Sie können auch den User-Agent-Umschalter ändern, wenn Sie Safari oder Firefox als Ihre Standardbrowser verwenden. So geht's.
Safari
Wenn Sie Safari auf Ihrem Computer starten, gehen Sie wie folgt vor, um die User-Agent-Zeichenfolge zu ändern.
- Öffnen Sie das Safari-Menü und klicken Sie auf Einstellungen.
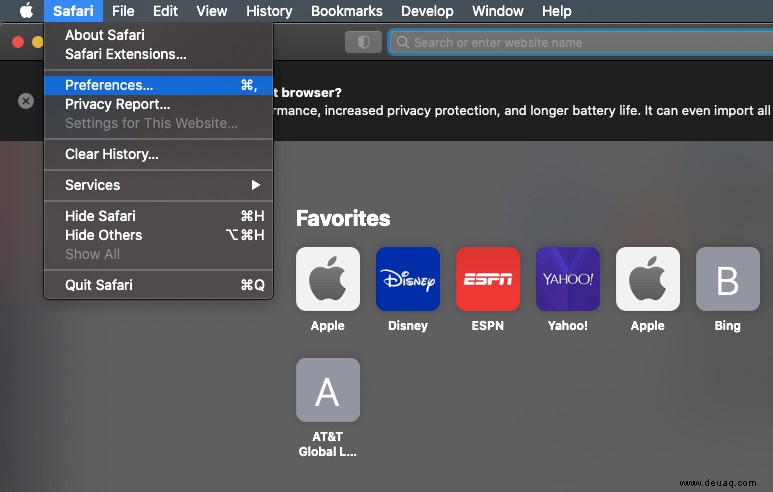
- Wählen Sie die Registerkarte „Erweitert“ und aktivieren Sie die Option „Menü „Entwicklung“ in der Menüleiste anzeigen“.
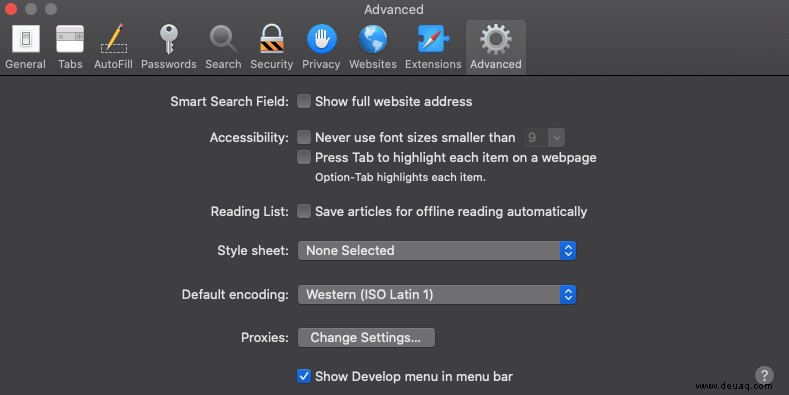
- Schließen Sie die Einstellungen und öffnen Sie das Menü „Entwickeln“.
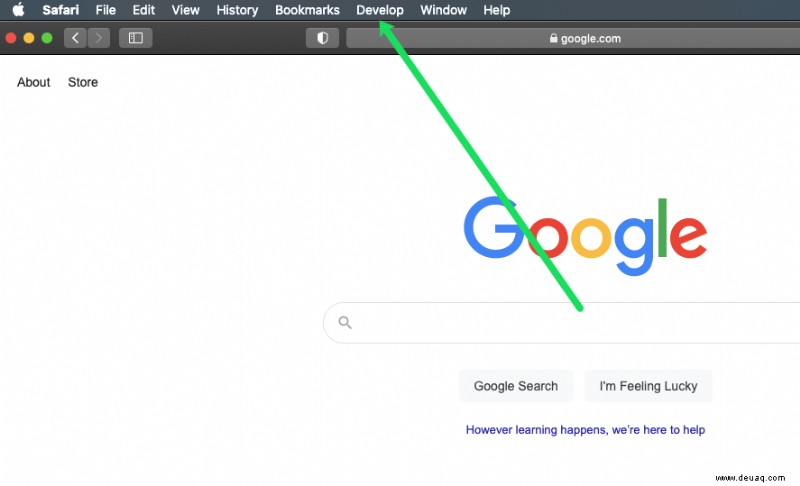
- Wählen Sie User Agent aus diesem Menü.
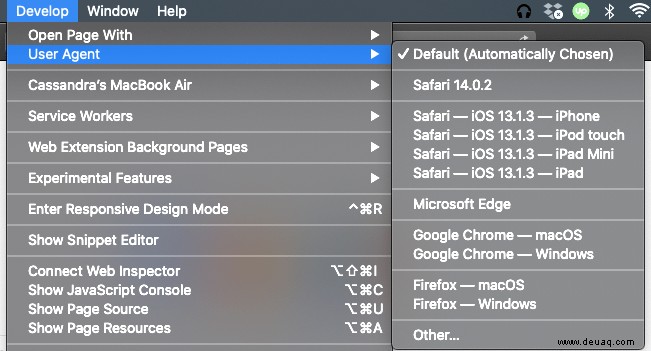
- Wählen Sie einen Browser und ein Gerät aus oder klicken Sie auf „Andere …“, wenn das gewünschte Gerät nicht in der Liste enthalten ist.
Firefox
Sie können den User-Agent-String auch in Ihrem Firefox-Browser ändern. Es gibt eine integrierte Möglichkeit, dies zu tun, aber die Verwendung einer Erweiterung wird empfohlen. Das liegt daran, dass der Prozess dadurch schneller und unkomplizierter wird.
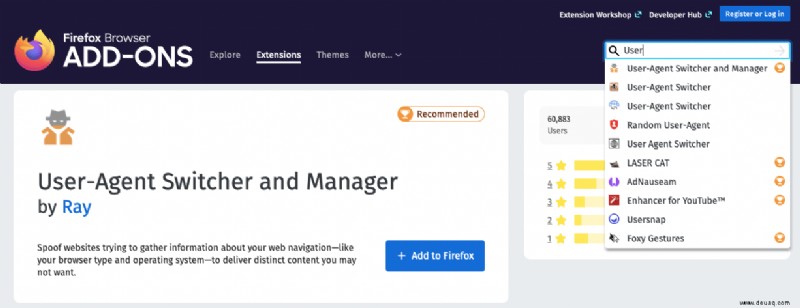
- Öffnen Sie Ihren Firefox-Browser und gehen Sie zum offiziellen Firefox Store, um nach Add-Ons zu suchen.
- Suchen Sie nach dem User-Agent Switcher.
- Klicken Sie auf die blaue Schaltfläche +Zu Firefox hinzufügen.
- Sie sehen, dass Ihrem Browser ein neues Menü und eine neue Symbolleiste hinzugefügt wurden, was bedeutet, dass Sie mit der Verwendung der Erweiterung beginnen können.
- Klicken Sie auf die URL und dann auf die heruntergeladene Erweiterung.
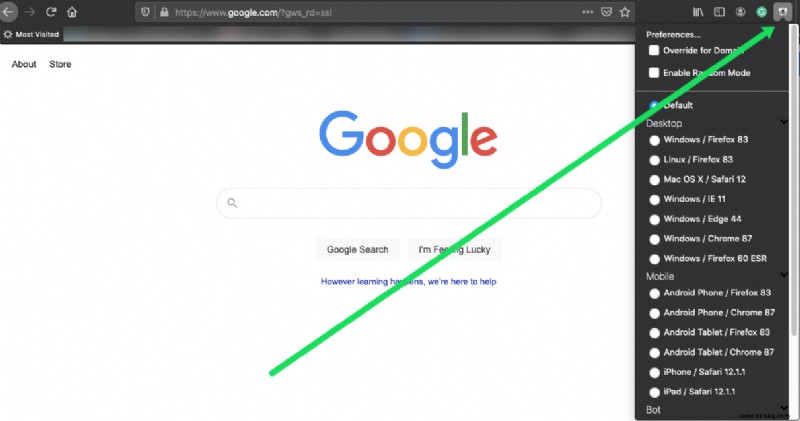
- Wählen Sie eine der Optionen aus dem Dropdown-Menü und sehen Sie sich die Webseite in der Version Ihrer Wahl an.
Hinweis: Der Firefox Store bietet viele Optionen von Drittanbietern. Lesen Sie vor der Installation unbedingt die Bewertungen. Dadurch wird sichergestellt, dass Sie eine sichere und zuverlässige Erweiterung verwenden.
Erweiterungen sparen Ihre Zeit
Die Installation einer Erweiterung ist sicherlich eine gute Wahl, wenn Sie den User-Agent-String häufig wechseln müssen. Wenn Sie dies nicht tun, empfehlen wir dies ebenfalls, da sie sehr bequem und einfach zu verwenden sind.
Haben Sie versucht, den User-Agent-String in Google Chrome oder anderen Browsern zu ändern? Sagen Sie es uns im Kommentarbereich unten!