Google Slides ist ein hervorragendes Tool zum Erstellen von Präsentationen. Sie können Ihre Projekte auf eine ganz andere Ebene bringen, indem Sie Arbeitsblätter, Flyer und vieles mehr hinzufügen.

Um diese Optionen jedoch optimal nutzen zu können, benötigen Sie ein gründliches Verständnis von Google Slides. Und eines der wesentlichen Merkmale für die Erstellung der effektivsten Präsentation ist das Wissen, wie die Größe von Folien geändert werden kann. In diesem Artikel erfahren Sie, wie Sie genau das tun und wie Sie die Folien richtig präsentieren.
So ändern Sie die Foliengröße in Google Präsentationen auf einem PC
Das Ändern der Foliengröße in Google Slides auf einem PC ist relativ einfach. Der Prozess besteht aus den folgenden Schritten:
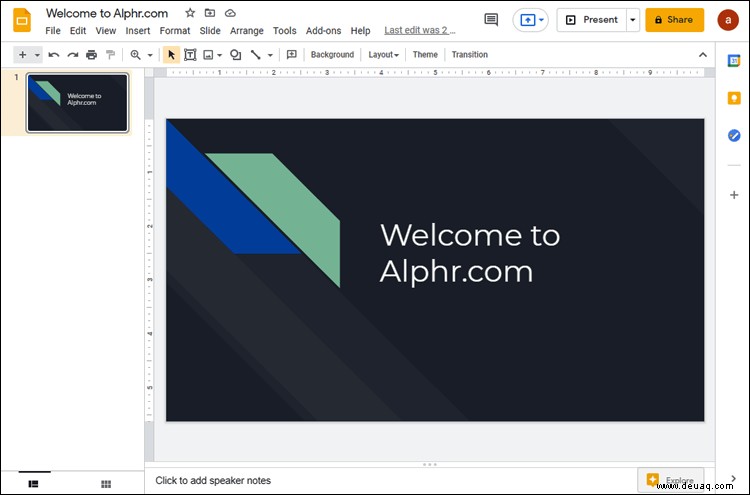
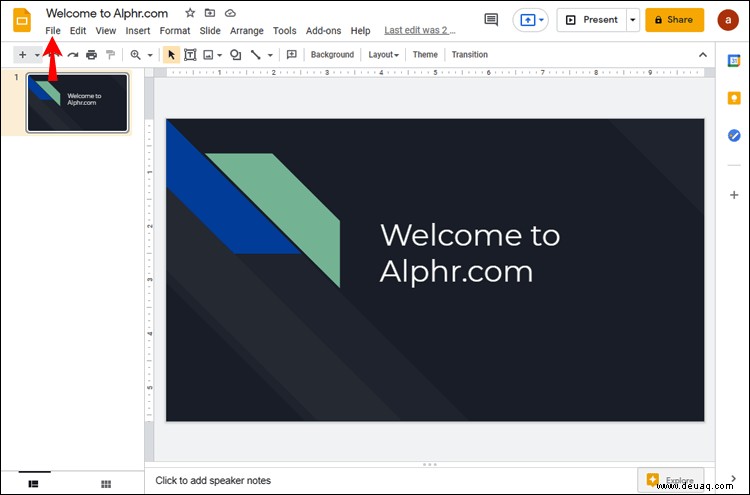
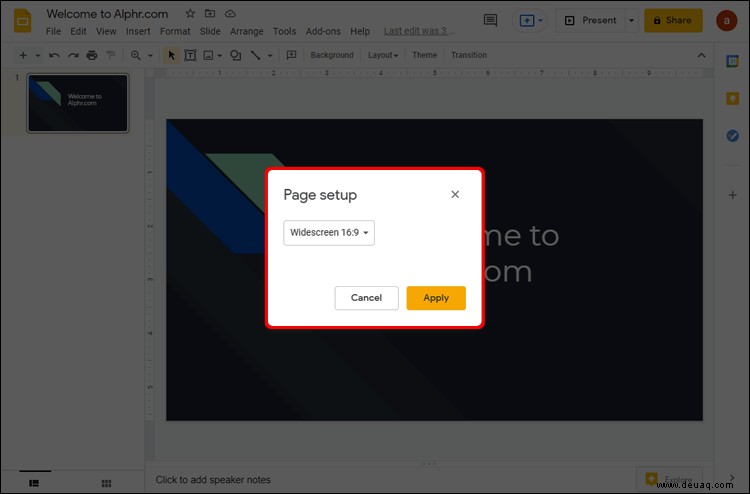
- Sie sehen das Popup-Fenster „Seite einrichten“ mit dem Dropdown-Menü „Seitengröße“. Die Standardgröße für Google Slides-Seiten ist 16:9.
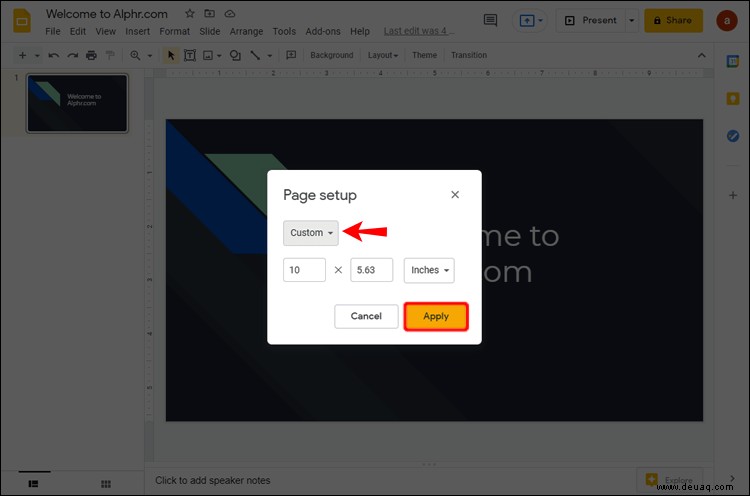
Eine Sache, die Sie bei dieser Methode beachten sollten, ist, dass Sie bei der Auswahl der Größe „Benutzerdefiniert“ die genaue Größe kennen müssen, die Sie möchten. Wählen Sie den Einheitentyp – wie Zentimeter, Zoll, Punkte oder Pixel – und geben Sie die genauen Werte ein.
Die Optionen im Menü „Seite einrichten“ unterliegen bestimmten Einschränkungen. Wenn Sie beispielsweise Ihre Foliengröße in das Format A3 oder A4 ändern möchten, werden diese nicht in der Dropdown-Liste angeboten. Für diese Seitengrößen müssen Sie „Benutzerdefiniert“ auswählen und die folgenden Werte eingeben:
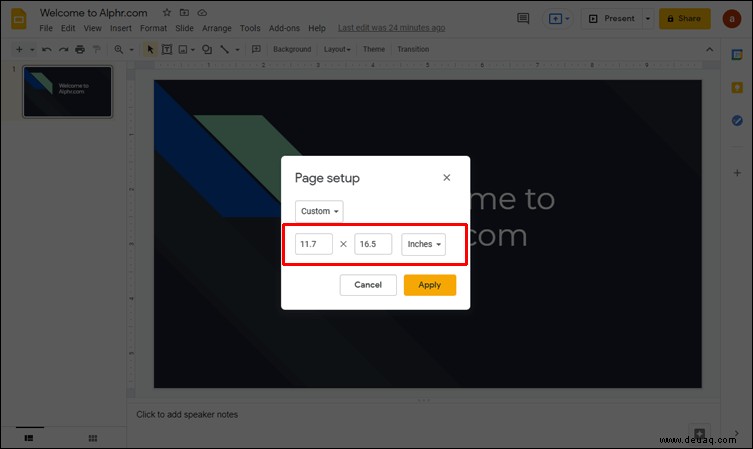
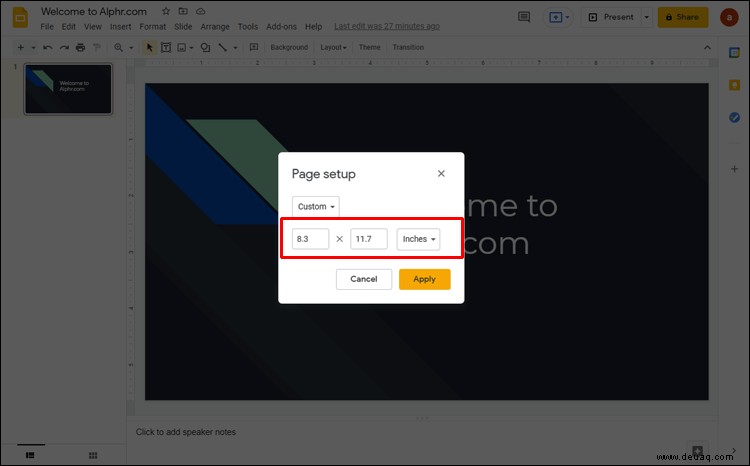
So ändern Sie die Foliengröße in Google Slides in der iPhone-App
Leider können Sie die Foliengröße nicht direkt in Ihrer iPhone-App ändern. Das bedeutet jedoch nicht, dass es keine Optionen für iPhone-Benutzer gibt. Sie können Ihren Computer verwenden, um die Seiteneinstellungen für Ihre Präsentation anzupassen und diese beim nächsten Öffnen einer Folie auf Ihrem iPhone wirksam werden zu lassen. Verwenden Sie die folgende Methode:
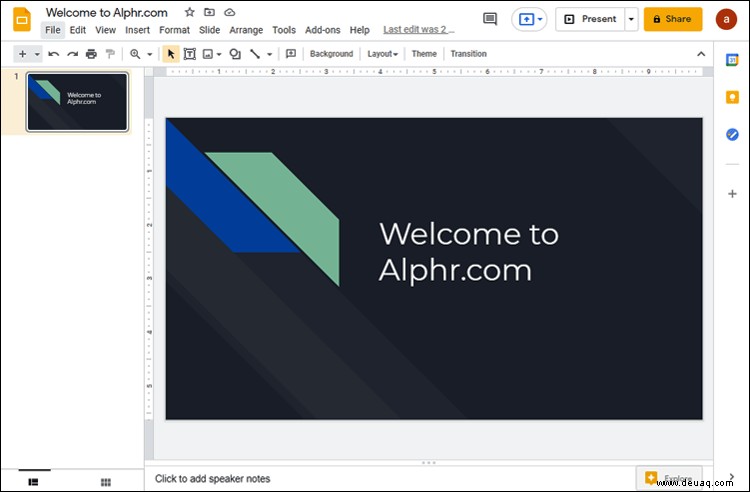
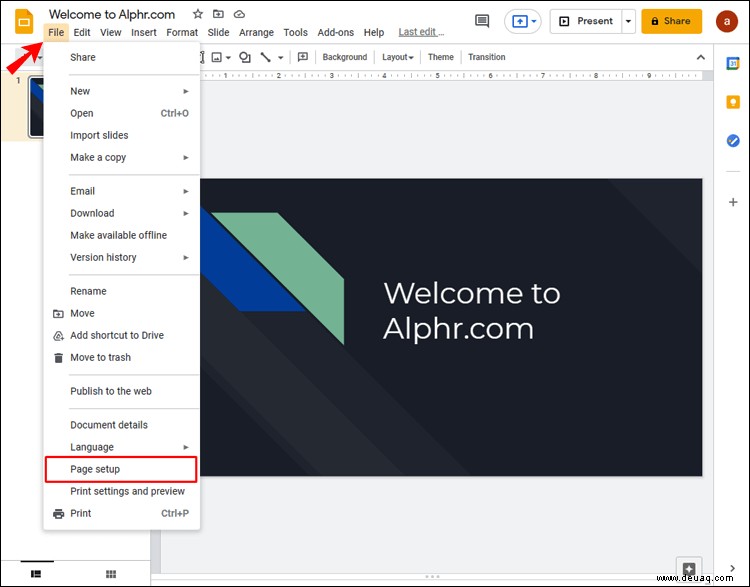
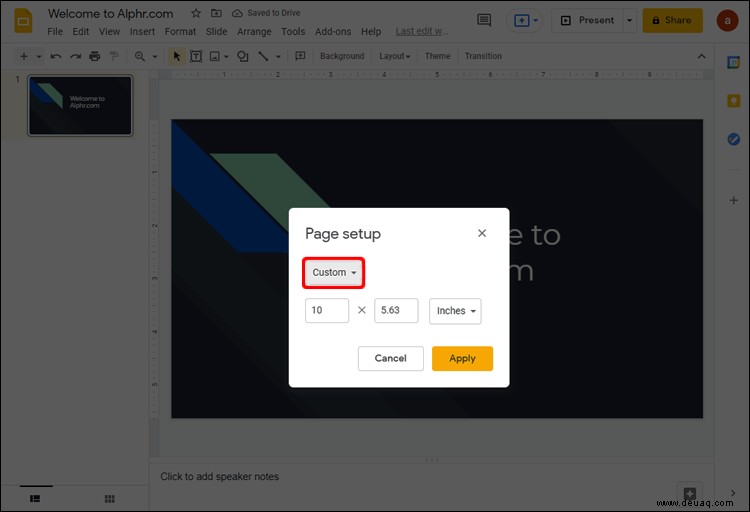
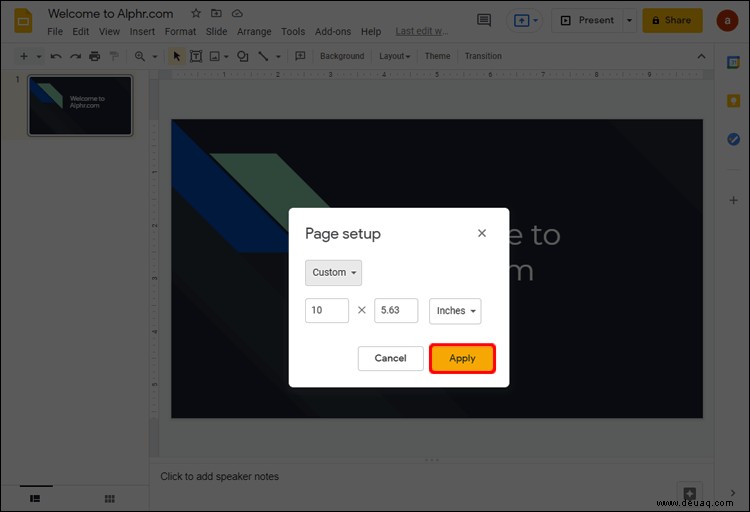
Beachten Sie, dass bestimmte gängige Seitengrößen nicht als Optionen im Dropdown-Menü vorhanden sind. Wenn Sie möchten, dass Ihre Folien auf A3- oder A4-Seiten erscheinen, müssen Sie sie einrichten, indem Sie zu „Benutzerdefiniert“ gehen. Hier sind die Maße für diese Seitengrößen:
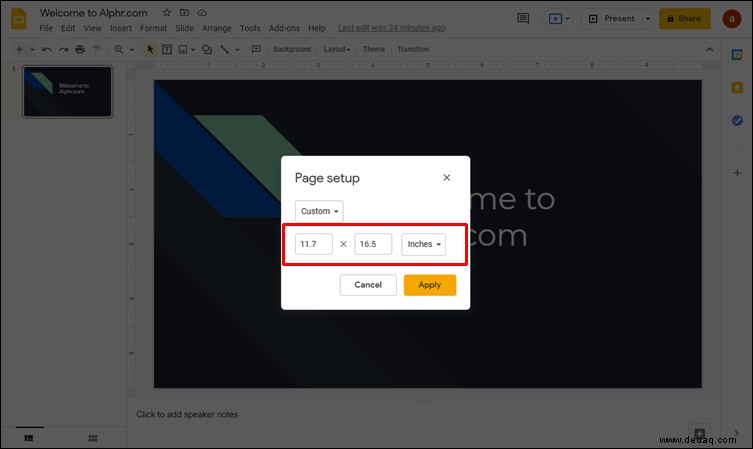
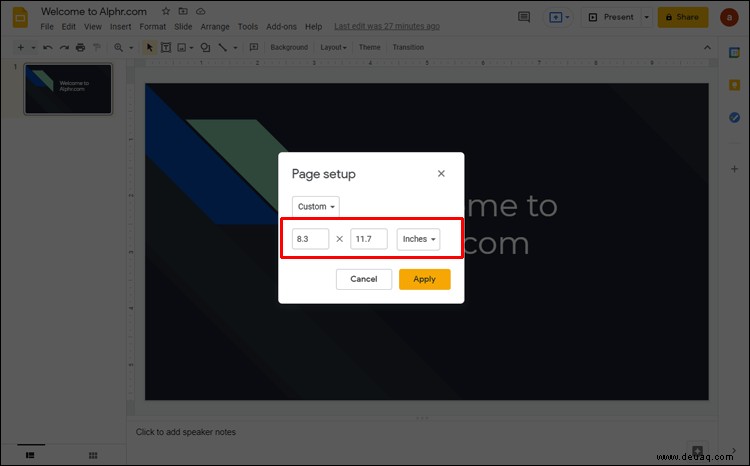
So ändern Sie die Foliengröße in Google Slides in der Android-App
Die Google Slides-App für Android-Telefone bietet keine Option zum Ändern der Foliengröße. Sie können die Änderung nur über Ihren Computer vornehmen, aber wenn Sie die Google Präsentationen-App das nächste Mal auf Ihrem Telefon öffnen, wird die Präsentation mit den von Ihnen ausgewählten Foliengrößen angezeigt.
So ändern Sie die Foliengröße in Google Präsentationen auf Ihrem Computer:
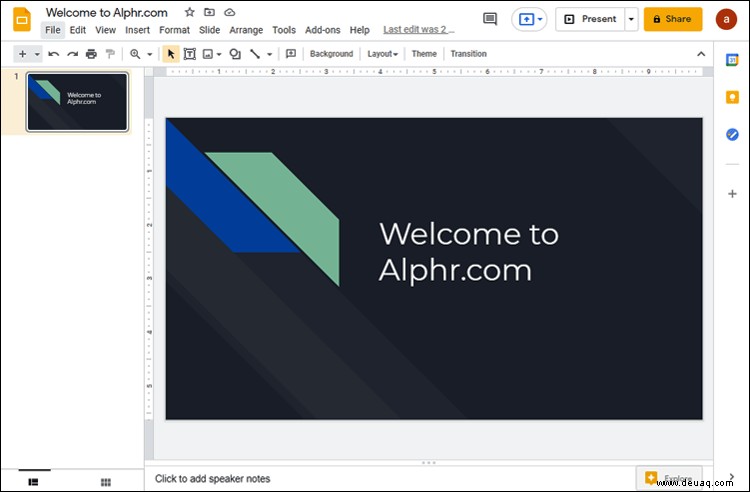
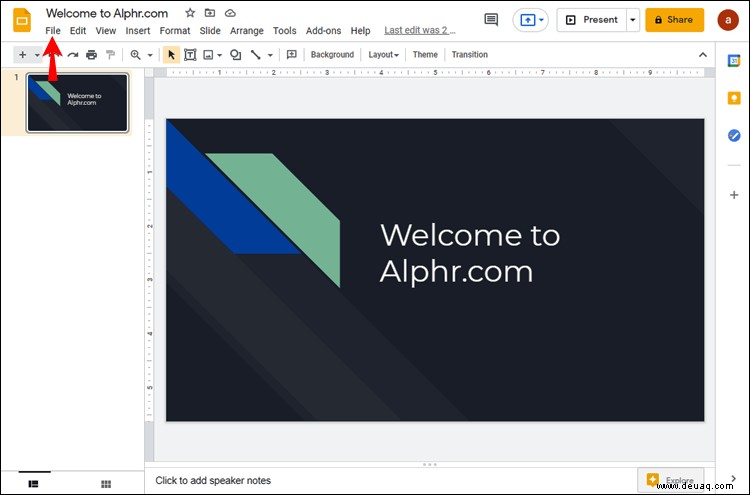
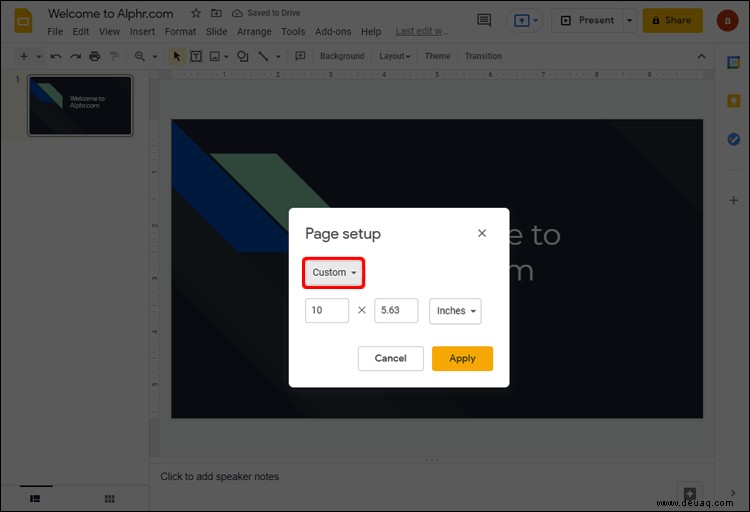
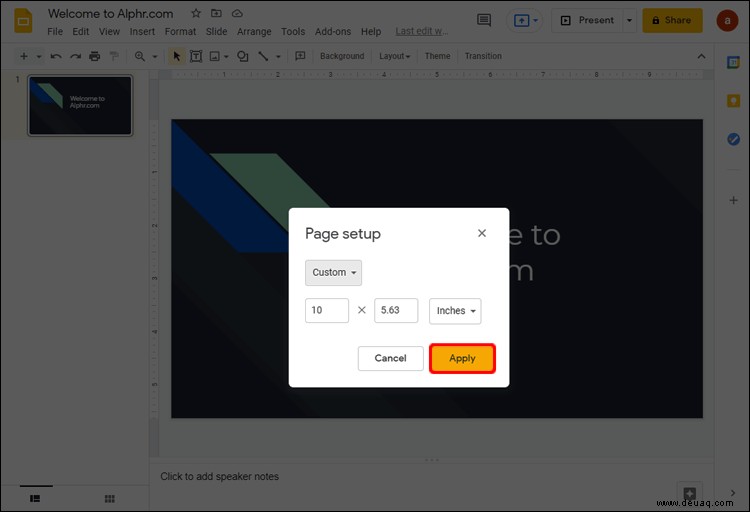
You’ll find several different page sizes in the drop-down menu. However, some options, such as A3 and A4, are lacking. To set up your slides to these sizes, choose “Custom” from the drop-down and enter these page dimensions:
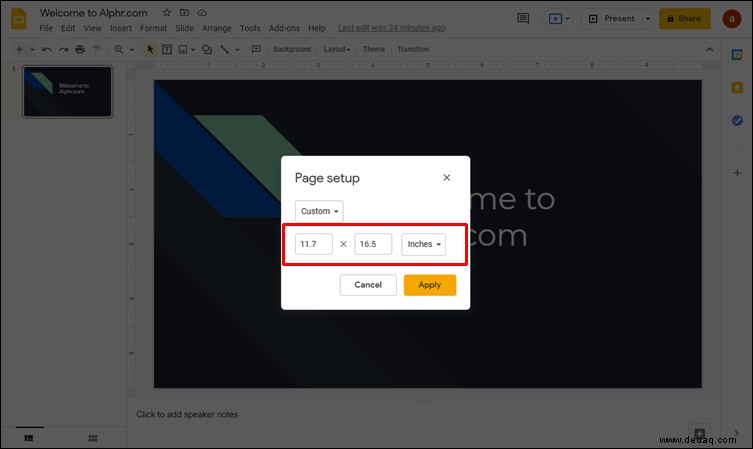
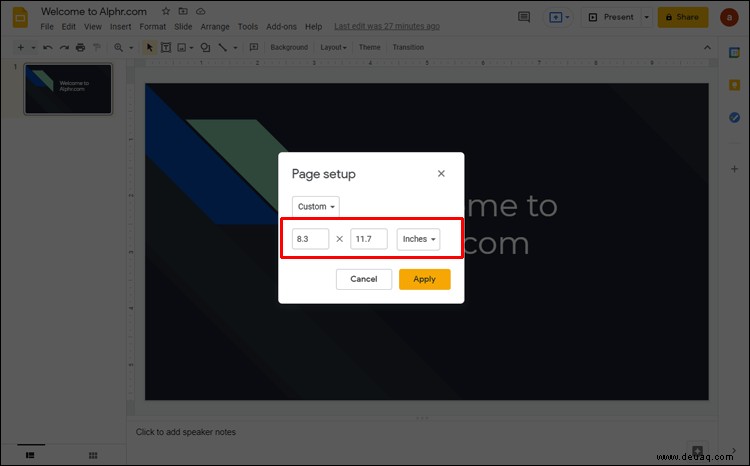
How to Change the Slide Size in Google Slides on an iPad
Just like with the iPhone app, it isn’t possible to change the slide size on an iPad through the app. However, you can still make the change using your browser – it can be Safari or another browser of your choice. The method for changing slide sizes on your iPad this way consists of several easy steps:
Additional FAQs
How do I make an 8.5 by 11 slide in Google Slides?
The “letter,” or 8.5 x 11-inch page size is very common, especially in the U.S., where it’s considered the standard. You can easily set your page size to “letter” in Google Slides by using your computer’s browser.
Here’s the method for doing just that:
1. Go to Google Slides in your browser.
2. Open an existing or create a new presentation.
3. Navigate to “File” in the menu bar, then to “Page setup.”
4. In the popup window that appears, choose “Custom” from the drop-down menu. The menu will show 16:9 as the default page size.
5. Once you see the page size options, enter 8.5 in the first, and 11 in the second box. Make sure the units used are inches – not centimeters, points, or pixels.
6. Choose “Apply’ on the lower-right to save changes.
How do I make sure that the new slide size isn’t distorted?
Images and text can appear distorted on the slide after you change the page size. This issue can appear due to several options not being set up properly. To ensure your slides appear correctly, check the following parameters:
• Aspect ratio
• Image resizing options
• Stretching the image to cover the slide
You can resolve any distortion issues by locking the aspect ratio for your images.
Getting Your Google Slides the Right Size
You can give very effective presentations using Google Slides, especially if you know how to set them up so that they fit the display. Now that you’ve learned how to change slide size on Google Slides, this shouldn’t be a problem.
What slide size do you prefer for your presentations? Did you manage to change the size to fit your needs? Tell us in the comments section below.