Die Mehrheit der Browser unterstützt Plugin-Inhalte und initiiert Plugins, sobald Sie klicken, um die Seite zu öffnen. Einer der am häufigsten verwendeten Browser, Google Chrome, unterstützt dagegen keine Click-to-Play-Plugins mehr, mit Ausnahme von einem — Adobe Flash Player. Sie müssen es jedoch manuell aktivieren.
NotizWie Sie vielleicht wissen, hat Adobe die Unterstützung von Flash Player im Jahr 2020 eingestellt. Dies bedeutet, dass das Plugin bis zum 20. Dezember 2020 weg war und die Websites alternative Player verwenden mussten.
Chrome blockiert Flash standardmäßig und zeigt die Meldung „Flash wurde auf dieser Seite blockiert“ an. Tatsächlich wurde auch die Unterstützung von Flash eingestellt. Aber keine Sorge. Wenn Sie eine ältere Chrome-Version haben, können Sie dieses Plug-in möglicherweise noch verwenden.
Im heutigen Beitrag erklären wir Ihnen, wie Sie Click-to-Play-Plug-ins in Google Chrome aktivieren. Beachten Sie jedoch, dass sie nicht für die neuesten Chrome-Versionen gelten.
Wie aktiviere ich Click-to-Play-Plugins?
Wenn Sie Flash aktivieren möchten, gehen Sie wie folgt vor:
- Starten Sie Chrome.
- Klicken Sie auf die Menüschaltfläche in der oberen rechten Ecke (sie sieht aus wie 3 Punkte).
- Klicken Sie auf Einstellungen.
- Scrollen Sie nach unten zu Erweitert.
- Wählen Sie unter Datenschutz und Sicherheit Website-Einstellungen aus.
- Flash öffnen.
- Klicken Sie auf den Umschalter neben „Websites daran hindern, Flash auszuführen“, sodass er auf „Zuerst fragen“ eingestellt ist.
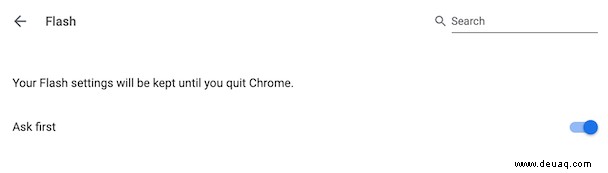
Wenn Sie jetzt eine Seite besuchen, die Sie auffordert, Flash zu starten, müssen Sie nur noch auf ein Flash-Objekt klicken und dann auf Zulassen, um es zu aktivieren.
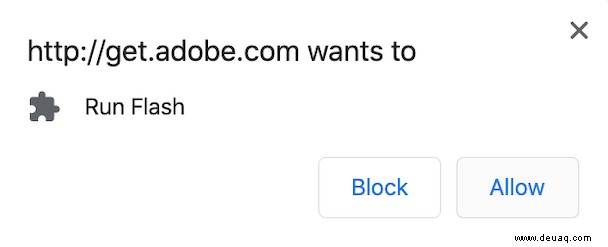
Wenn die oben beschriebenen Schritte bei Ihnen nicht funktioniert haben, können Sie versuchen, eine Alternative zu finden. Im Chrome Web Store sind beispielsweise Flash-Player-Erweiterungen verfügbar. Beachten Sie jedoch, dass sie von Drittentwicklern und nicht von Adobe stammen, was bedeutet, dass sie möglicherweise nicht sicher sind.
Wenn Sie also in den Chrome-Einstellungen auf etwas Unerwartetes gestoßen sind, gibt es Software, die Adware und andere Webbrowser-Hijacker schnell und sicher entfernen kann.
Wie entferne ich Adware in Chrome?
Wie jeder andere Browser kann Chrome von Adware und Hijackern infiziert werden. Das heißt, es fragt Sie jedes Mal um Ihre Erlaubnis, wenn eine Website Flash ausführen möchte.
In Chrome lebt alles, was den Browser beeinflussen kann, in Erweiterungen. Da Flash hier angeschlossen ist, besteht außerdem eine gute Chance, dass es etwas Riskanteres mit sich bringt, das sich negativ auf Ihren Browser auswirken kann.
So entfernen Sie sicher alle Bedrohungen im Chrome-Browser:
- Laden Sie CleanMyMac X herunter. Es ist eine leistungsstarke App zur Verbesserung der Mac-Leistung, die die meisten bekannten Adware-, Ransomware- und anderen Cyber-Bedrohungen beseitigen kann.
- Lassen Sie CleanMyMac X mithilfe des Malware-Entfernungstools in der Seitenleiste nach bekannten Bedrohungen suchen.
- Sobald Bedrohungen identifiziert werden, werden sie sicher gelöscht.
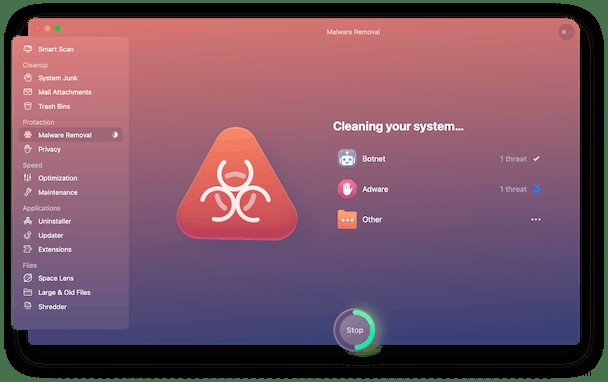
CleanMyMac X verfügt außerdem über das Erweiterungsmodul, mit dem Sie Browsererweiterungen verwalten und alles entfernen können, was Speicherplatz beansprucht, den Ihr Mac besser nutzen könnte. Wenn Chrome nicht mehr funktioniert oder neu gestartet werden muss, können Sie es mit CleanMyMac X sicher zurücksetzen und so gut wie neu funktionieren lassen.
Indem Sie bei den von Ihnen hinzugefügten Erweiterungen wachsam sind, können Sie verhindern, dass etwas Böses auf Ihren Mac gelangt. Es ist auch notwendig, Ihren Browser auf dem neuesten Stand zu halten. Viele Adware und andere Malware können die in Chrome gefundenen Schwachstellen ausnutzen, um so viele Geräte wie möglich zu infizieren. Aus diesem Grund ist es wichtig, Ihren Browser auf die neueste Version zu aktualisieren, die hoffentlich weniger Fehler und Schwachstellen enthält.
Überprüfen Sie alle Ihre Chrome-Erweiterungen und sehen Sie sich die Berechtigungen an, die sie im Abschnitt "Details" haben. So können Sie sicher sein, dass keine bösartige Adware Zugriff auf Ihre Daten erhält.
Wenn Sie jemals eine dieser Erweiterungen entfernen möchten, können Sie dies entweder in den Einstellungen – unter Erweiterungen – oder mit CleanMyMac X tun.