Google Chrome analysiert Websites zu Ihrer Sicherheit und warnt Sie, wenn die Verbindung nicht sicher ist. Gelegentlich kann diese Funktion jedoch unabhängig vom Sicherheitsstatus den Zugriff auf Websites einschränken, die Sie besuchen möchten. Wenn Sie sich fragen, wie Sie eine Website zur Liste vertrauenswürdiger Websites hinzufügen können, helfen wir Ihnen gerne weiter.
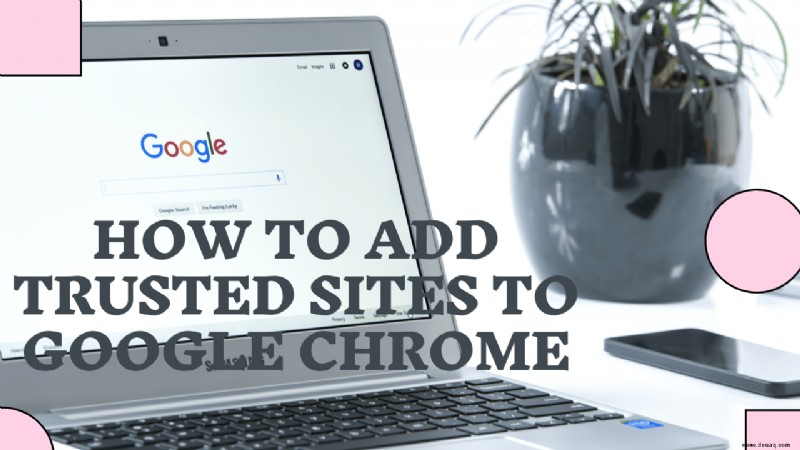
In dieser Anleitung erklären wir, wie Sie vertrauenswürdige Websites in Google Chrome hinzufügen – unter Windows, Mac, Android, iPhone und mit GPO. Außerdem beantworten wir einige der häufigsten Fragen zu vertrauenswürdigen Websites in Chrome.
So fügen Sie vertrauenswürdige Sites in Google Chrome unter Windows hinzu
Das Ändern der Website-Sicherheitseinstellungen unter Windows ist ein einfacher Vorgang. Befolgen Sie dazu die nachstehenden Anweisungen:
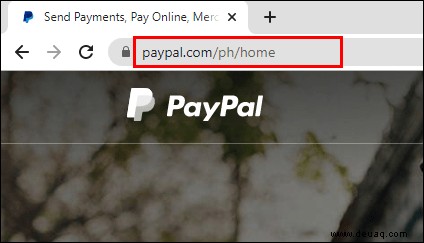
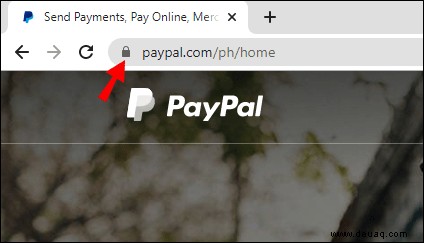
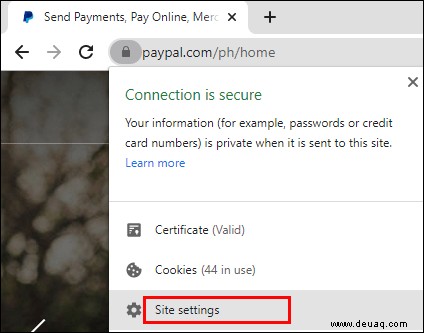
Sie können auch Sicherheitseinstellungen für mehrere Sites gleichzeitig verwalten. Befolgen Sie dazu die nachstehenden Anweisungen:
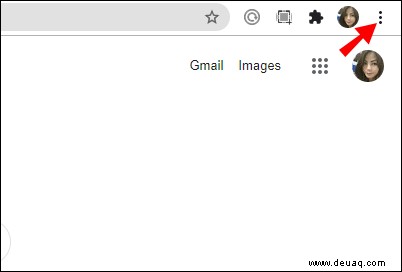
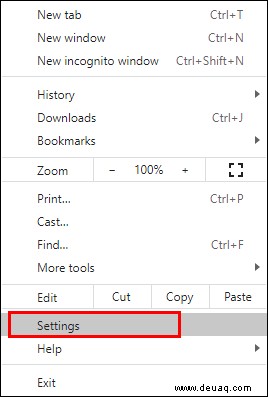
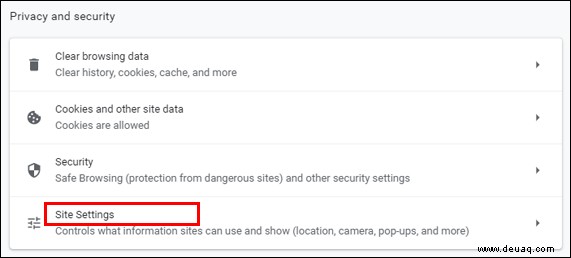
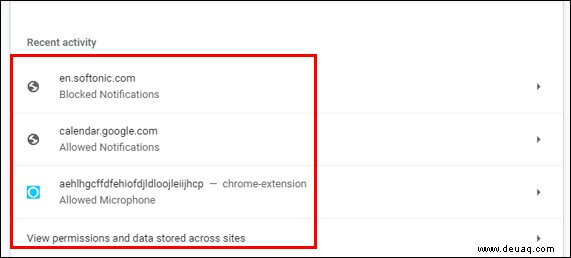
Wie man vertrauenswürdige Sites in Google Chrome auf einem Mac hinzufügt
Die Verwaltung von Website-Berechtigungen in Chrome auf einem Mac funktioniert genauso wie in Windows. Befolgen Sie die nachstehenden Schritte:
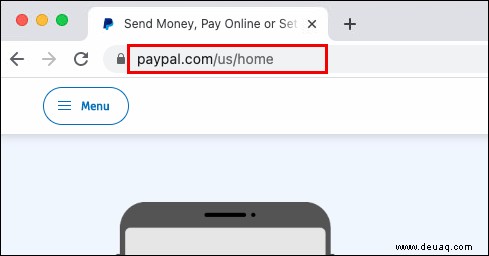
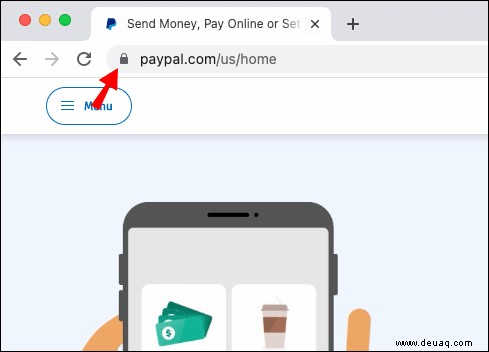
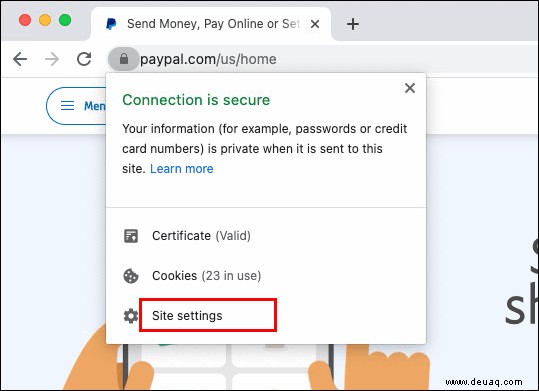
Wie man vertrauenswürdige Sites in Google Chrome mit GPO hinzufügt
Wenn Sie eine Gruppenrichtlinie verwenden, ist die Verwaltung der Website-Sicherheitseinstellungen in Chrome etwas komplizierter als ohne Domänencontroller. Sie müssen die Einstellungen über Ihr GPO und nicht über Chrome vornehmen. Um eine Website als vertrauenswürdig zu markieren, befolgen Sie die nachstehenden Anweisungen:
So fügen Sie vertrauenswürdige Sites in Google Chrome auf einem Android-Gerät hinzu
Die Anweisungen zum Ändern der Website-Sicherheitseinstellungen in der Google Chrome Android-App unterscheiden sich geringfügig von denen für PCs. Führen Sie die folgenden Schritte aus, um eine Website als vertrauenswürdig zu markieren:
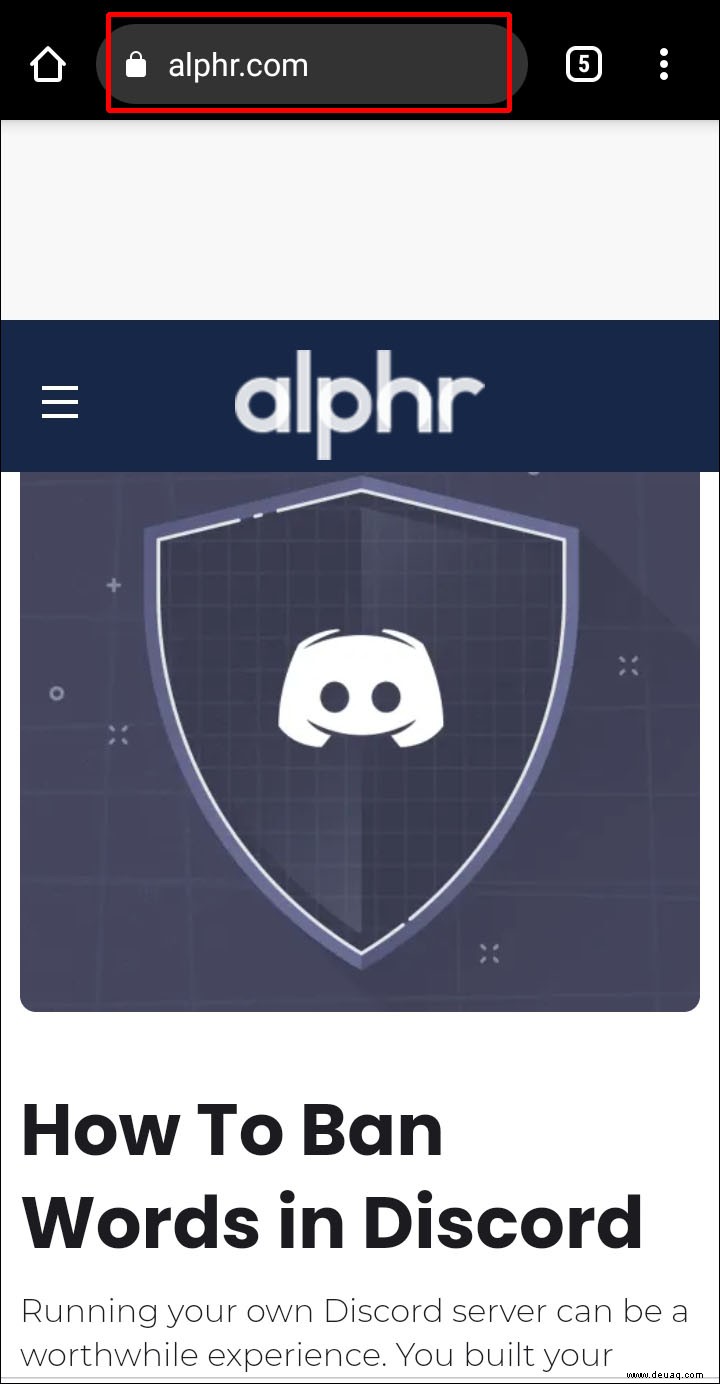
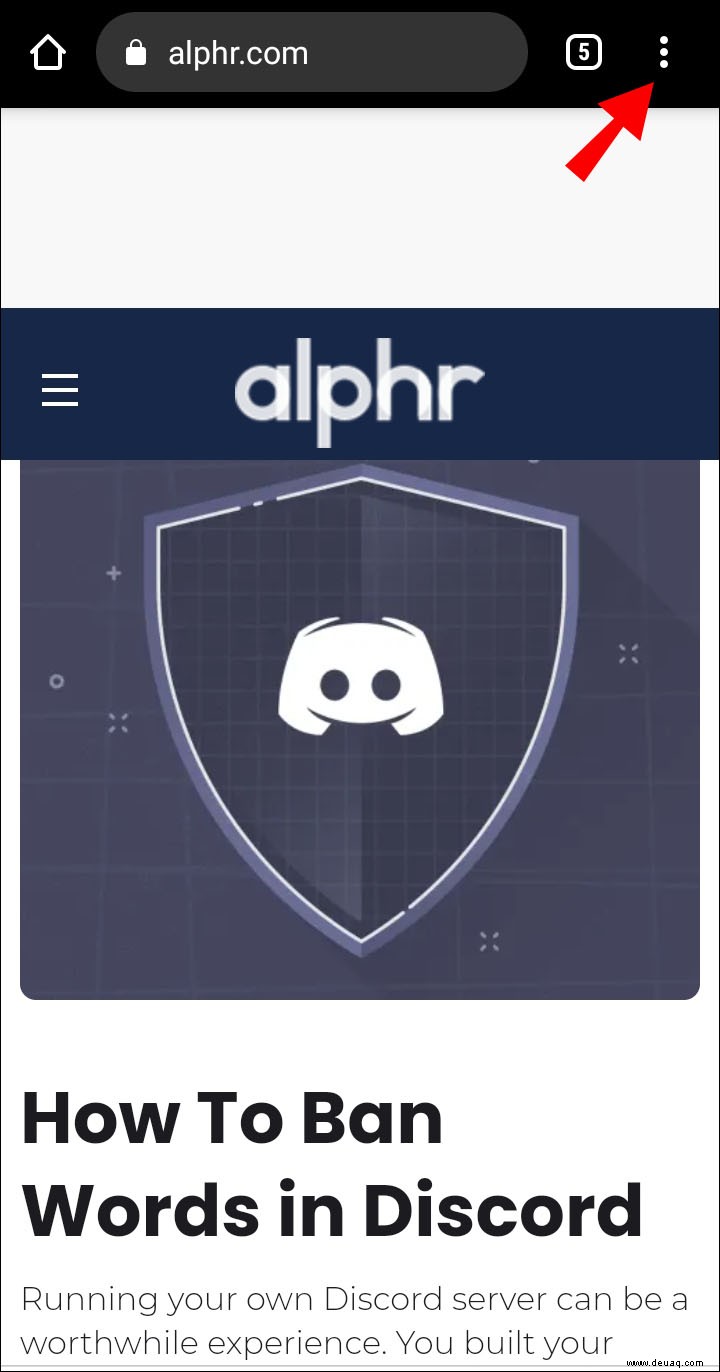
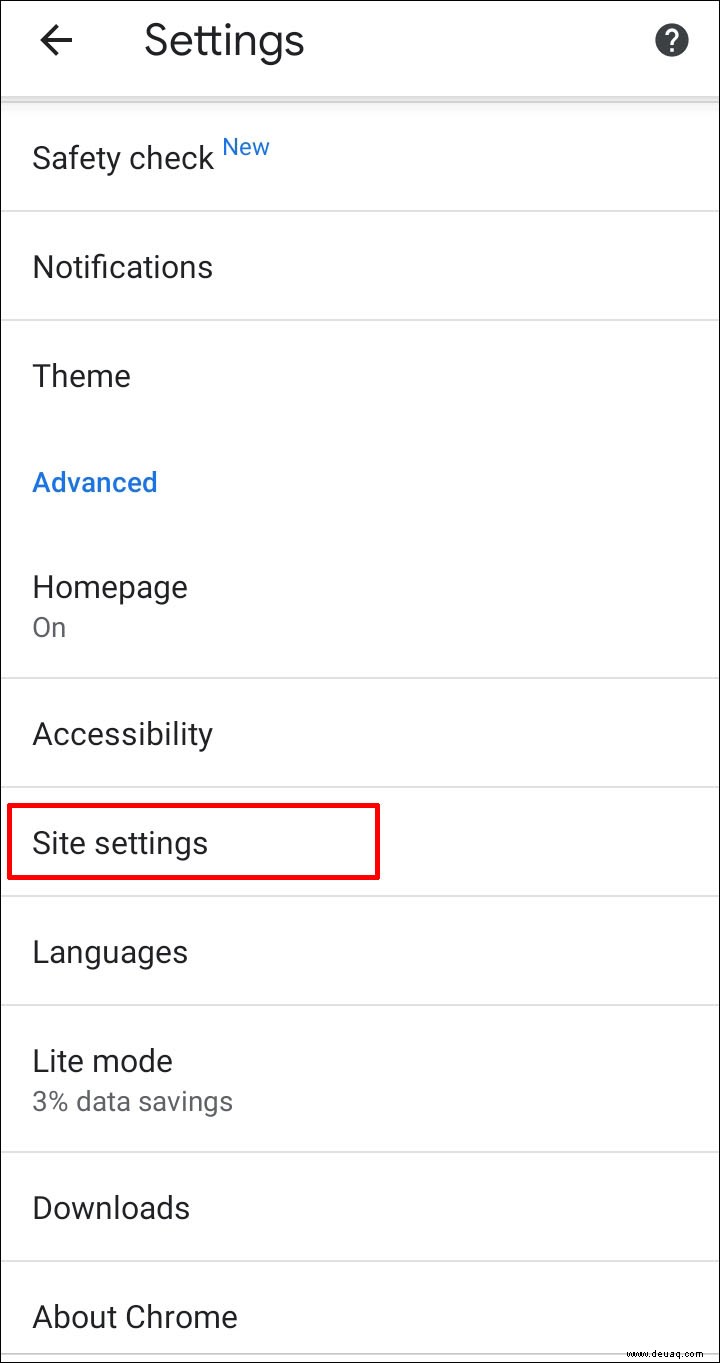
Befolgen Sie die nachstehenden Anweisungen, um die Berechtigungen mehrerer Websites auf Android gleichzeitig zu verwalten:
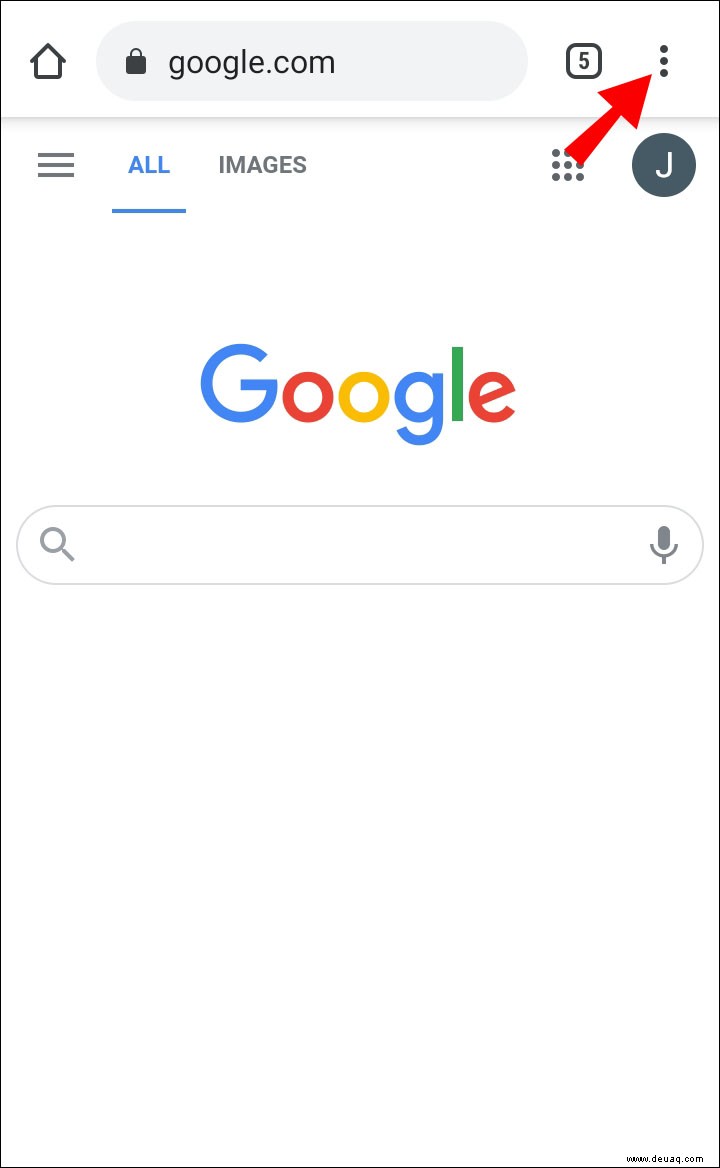
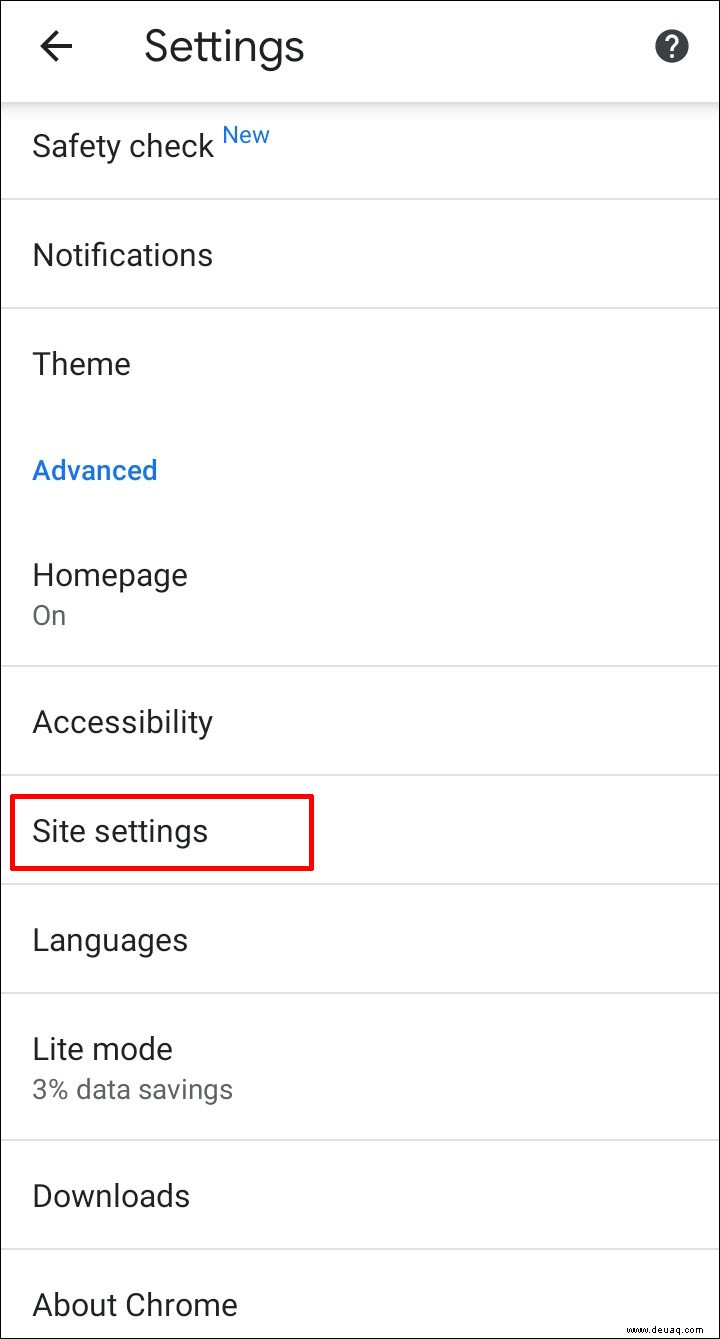
So fügen Sie vertrauenswürdige Sites in Google Chrome auf einem iPhone oder iPad hinzu
Sie können die Sicherheitseinstellungen für Websites in Chrome für iPhone oder iPad ändern, indem Sie die folgenden Schritte ausführen:
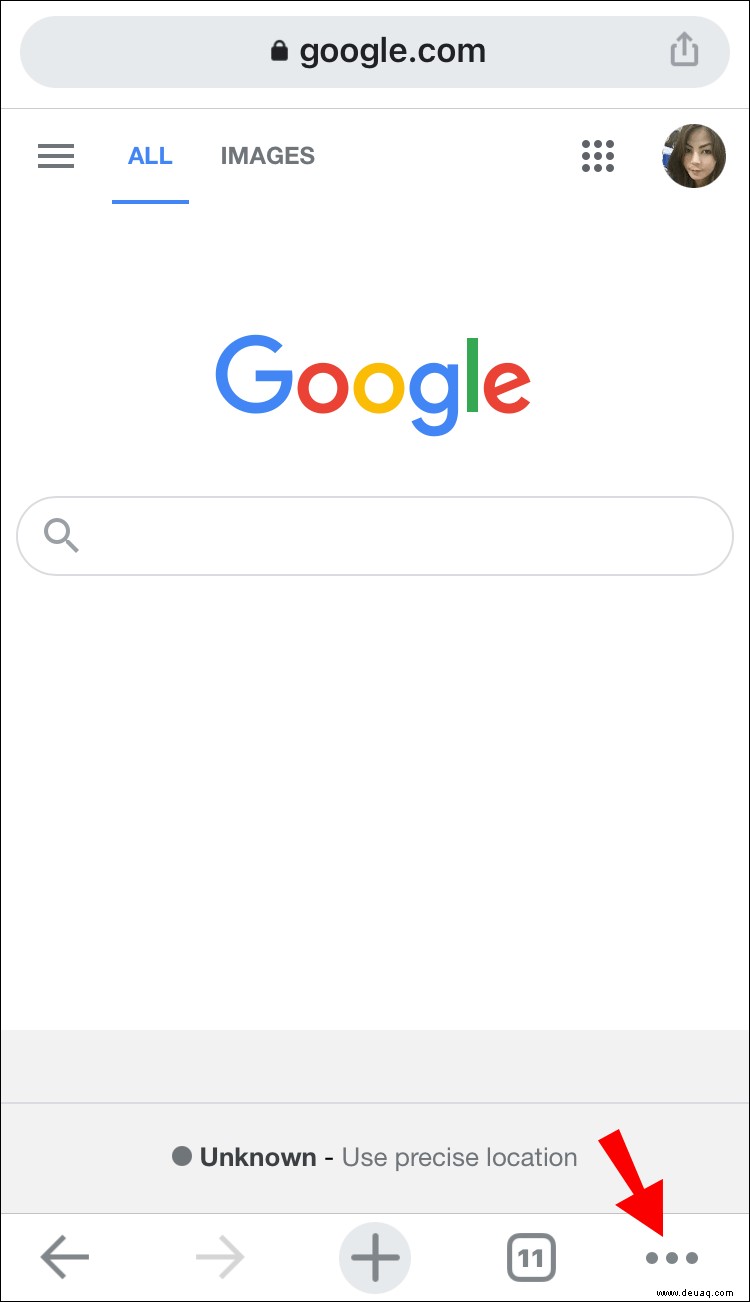
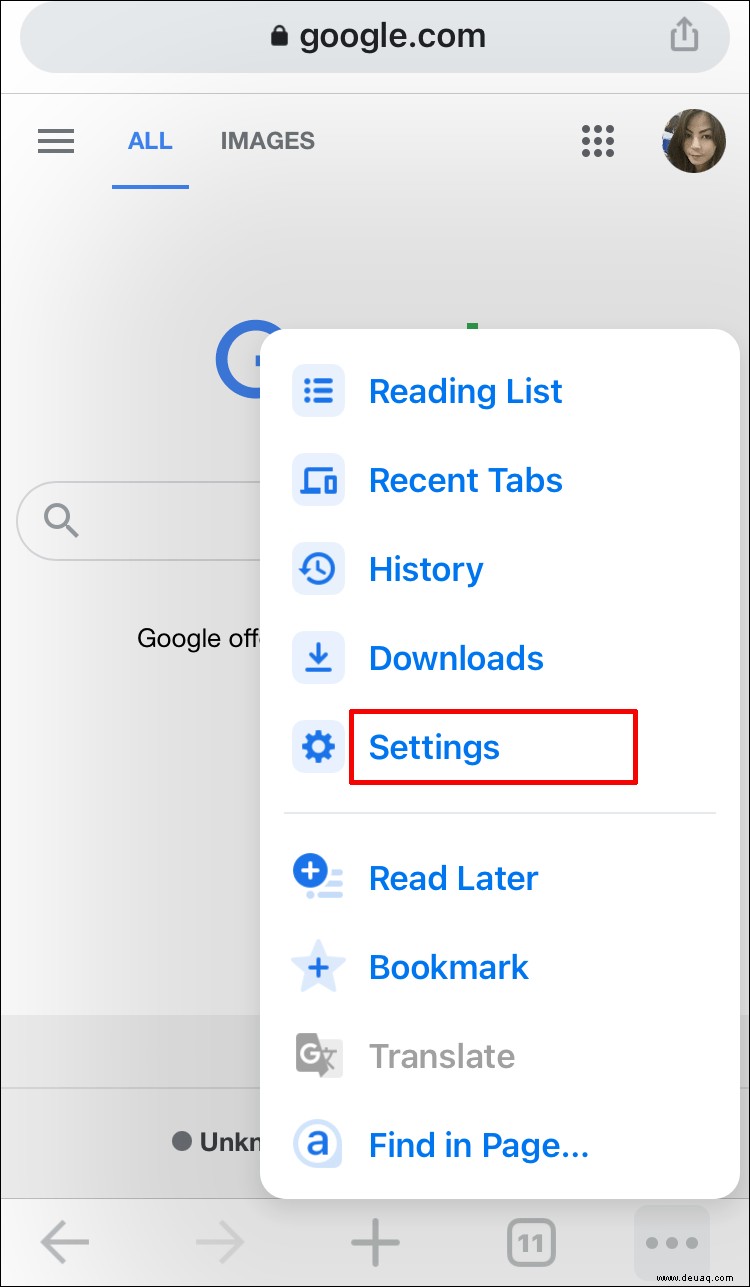
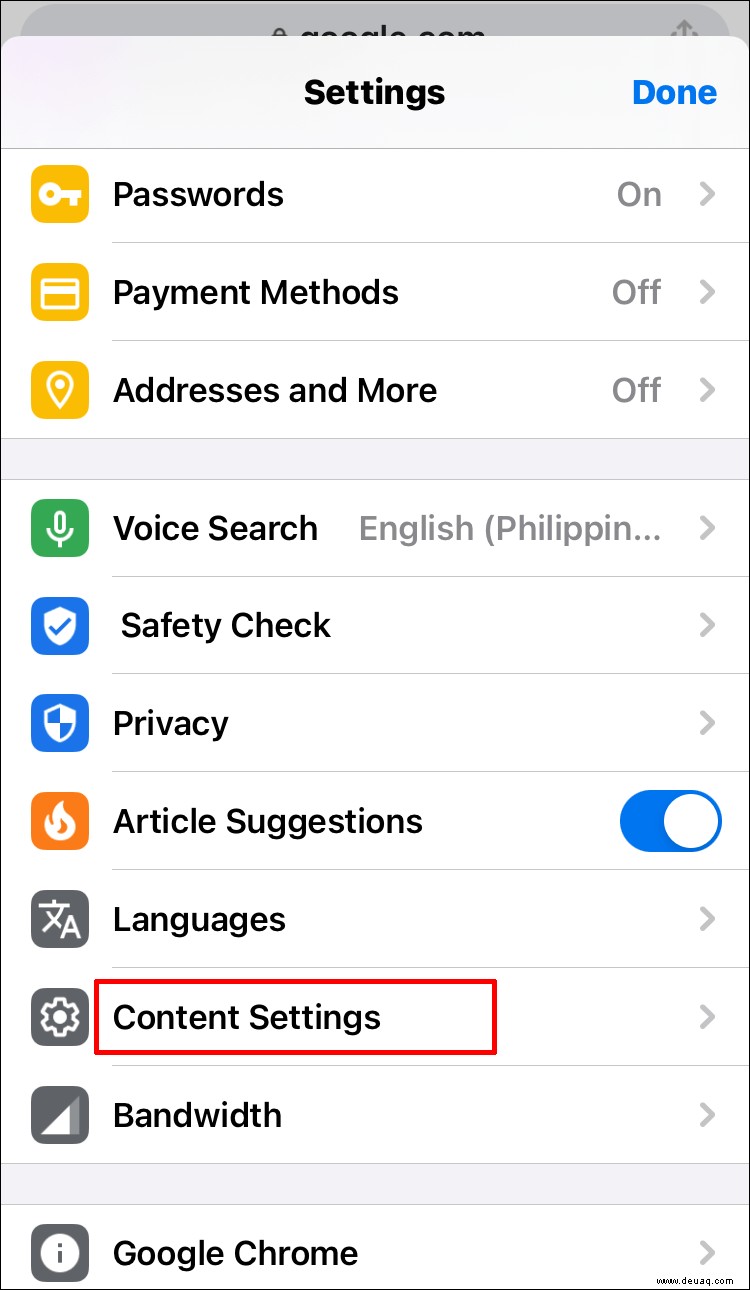
Häufig gestellte Fragen
Nachdem Sie nun wissen, wie Sie vertrauenswürdige Websites in Google Chrome hinzufügen, möchten Sie möglicherweise detailliertere Informationen zu den Website-Sicherheitseinstellungen des Browsers erhalten. Lesen Sie diesen Abschnitt, um Antworten auf einige der häufigsten Fragen zu erhalten.
Wie lege ich vertrauenswürdige Sites in Edge fest?
Um die Site-Sicherheitseinstellungen in Microsoft Edge zu ändern, müssen Sie die Windows-Systemsteuerung verwenden.
1. Öffnen Sie das Startmenü, geben Sie „Systemsteuerung ein “, und klicken Sie dann auf die App. 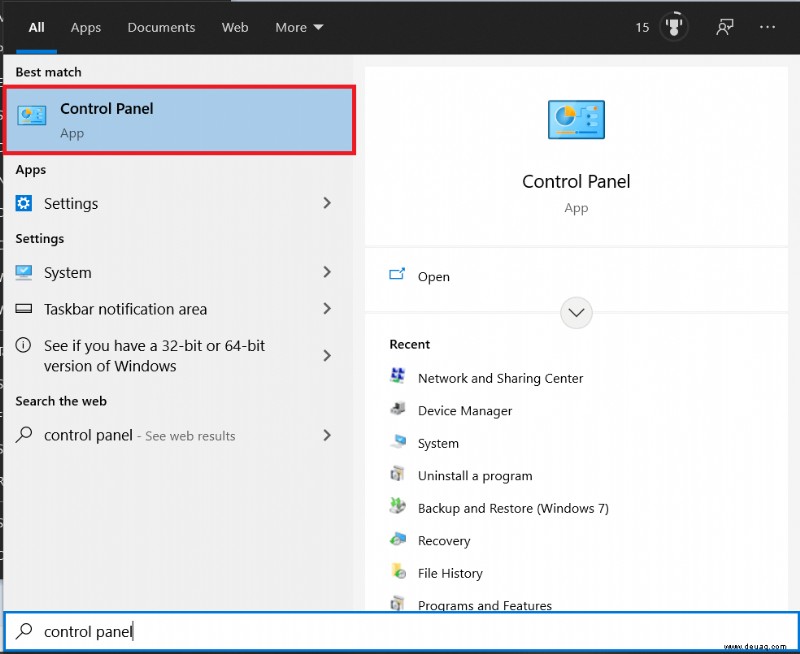
2. Navigieren Sie dann zu Internetoptionen , müssen Sie möglicherweise Anzeigen nach ändern Option zu Kleine Symbole . 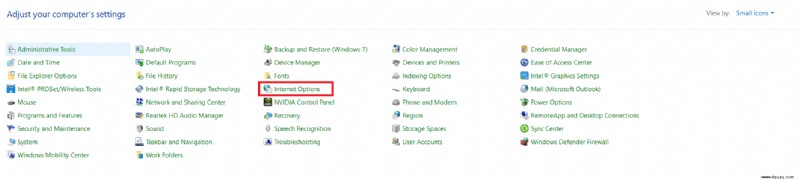
3. Wählen Sie nun die Sicherheit aus Registerkarte oben im Menü. 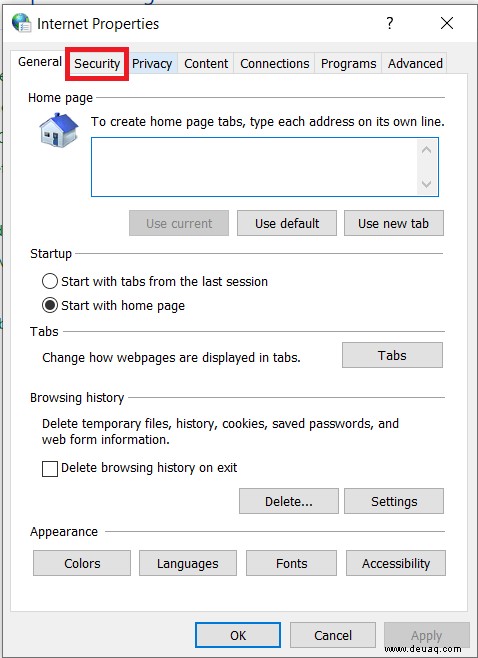
4. Klicken Sie auf Vertrauenswürdige Seiten , und doppelklicken Sie dann auf Sites Taste. 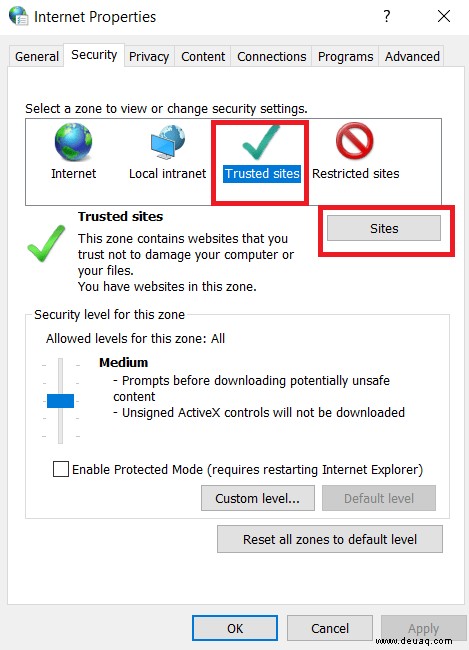
5. Geben Sie die Website-Adresse in das Feld Diese Website zur Zone hinzufügen ein Textfeld auf Hinzufügen , und klicken Sie dann auf OK . 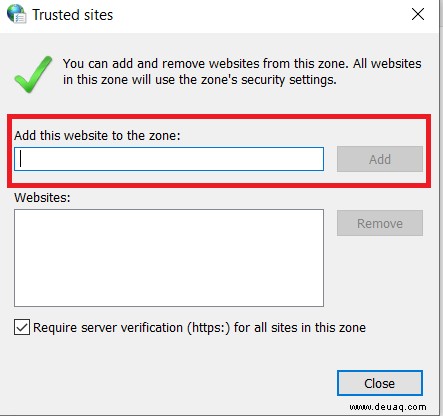
Wie erlaube ich eine Website in Chrome?
Wenn Google Chrome eine Website als unsicher identifiziert, können Sie sie über die Website-Einstellungen als vertrauenswürdig markieren.
1. Öffnen Sie dazu die gewünschte Website in Chrome.
2. Klicken Sie dann auf das Info- oder Warnsymbol neben dem Eingabefeld für die Site-Adresse.
3. Wählen Sie Site-Einstellungen aus , und ändern Sie dann das Info- oder Warnsymbol in das Schlosssymbol. Änderungen werden automatisch gespeichert.
Optional können Sie die Sicherheitseinstellungen mehrerer Websites gleichzeitig verwalten – öffnen Sie dazu den Browser und klicken Sie auf das Drei-Punkte-Symbol in der oberen rechten Ecke Ihres Bildschirms. Wählen Sie Einstellungen aus aus dem Dropdown-Menü. Navigieren Sie zu Datenschutz und Sicherheit , dann zu Site-Einstellungen . You will see a list of all websites you’ve visited. Manage safety permissions for websites you wish to mark as trusted.
How Do I Check Trusted Sites?
Checking a website’s security status in Google Chrome is very simple.
1. Open a website in your browser and find the appropriate icon to the left from the site address input box. A lock icon means that the connection is secure. Information that goes through the website isn’t visible to third parties but is private.
2. An info icon indicates that there’s not enough information or that the site is not secure. This means that information on the website isn’t private. However, this can be changed by visiting the https:// instead of a http:// website version. Simply re-type the website address with https:// in the front.
3. If you see a red warning icon, the website is not secure or dangerous. Information from such websites is very likely to be available to third parties. We strongly advise against such websites as to avoid leaking your information, especially if you are planning to make a payment through the site.
How Do I Add a Site to My Trusted Sites in the Registry?
If you run a managed Chrome account and are using Windows, you can mark a website as trusted only through Chrome GPO.
1. To do this, open the Chrome GPO folder and navigate to Policies for HTTP Authentication .
2. Then, select Enabled and type in the address of the website you wish to mark as trusted. You can manage browser policies that aren’t available in GPO through the Windows registry.
For example, you can manage extension installation blocklists, enable safe browsing, or enable reporting of usage and crash-related data. First, download this zip file. Run the file and navigate to Configuration , then select Examples . Find the chrome.reg file and copy it. Open this file with any text editor, such as Microsoft Word or Google Docs, and edit the file’s text. You can find templates for specific settings here.
Why Does a Website Appear Not Secure in Chrome?
A red warning sign or an info icon beside a website’s address indicates that information shared through the site isn’t private. Most often, Chrome marks websites with http:// in the front as unsafe. HTTP stands for hypertext transfer protocol. HTTPS, on the other hand, is a secure hypertext transfer protocol.
Some websites have two versions, meaning that you can edit the site’s address from http:// to https://. Chrome will then recognize the site as safe. Don’t share your payment details and other highly private information through HTTP websites.
How Do I Fix the “Your Connection Is Not Private” Error in Chrome?
Occasionally, Chrome displays a “Your connection is not private” message and disables access to a website. This often happens when you’re attempting to use public Wi-Fi, for example, at the airport. In this case, try signing into any http:// page. If this doesn’t work, try signing into the same page in Incognito mode. If the sign-in is unsuccessful, the issue most likely lies in the Chrome extension, and you have to turn it off. You could also try updating your operating system or turning off your antivirus.
Be Aware Managing Security Settings
Hopefully, with the help of our guide, you will easily be able to manage site security settings in Google Chrome. Be aware, though – often, Chrome has a valid reason to mark a website as not secure. Don’t share personal information through websites not using encryption. If a website you visit often uses HTTP, consider asking them to switch to the HTTPS version to minimize risks or use a browser setting or extension that automatically encrypts traffic sent out over HTTP.
Which browser is your favorite, and why? Share your opinions in the comments section below.