Mit dem Google My Maps-Tool können Sie benutzerdefinierte Routen erstellen, wenn Sie Ihre Reise im Voraus planen und unterwegs Offline-Zugriff haben möchten. Wenn Sie wissen möchten, wie Sie eine benutzerdefinierte Route auf Google Maps erstellen, haben wir die Schritte in diesem Artikel detailliert beschrieben.
Dieser Artikel enthält Schritte für die verschiedenen Kartenanpassungsoptionen, einschließlich des Speicherns und Teilens Ihrer Route. Da einige der Funktionen von Google My Maps derzeit nicht über iOS-Geräte verfügbar sind; Dieser Artikel behandelt hauptsächlich Windows, macOS und Android.
So erstellen Sie eine benutzerdefinierte Route in Google Maps auf dem Desktop (Windows oder macOS)
So erstellen Sie eine benutzerdefinierte Route in Google Maps mit Windows oder macOS:
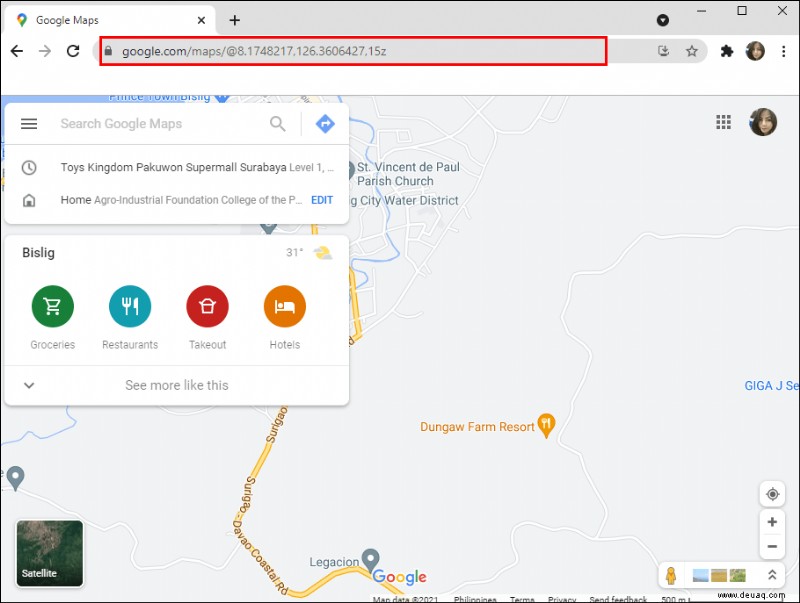
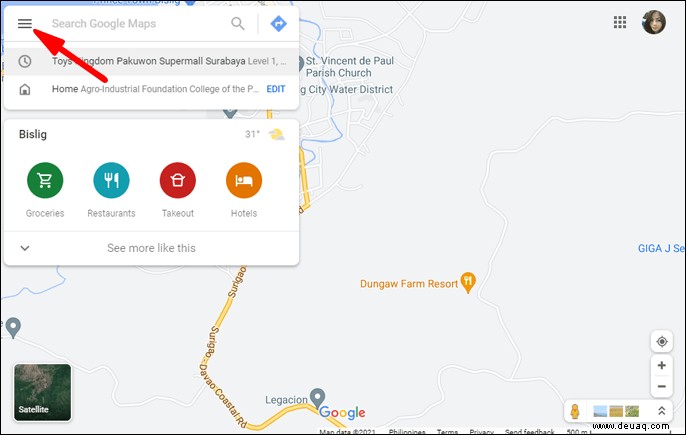
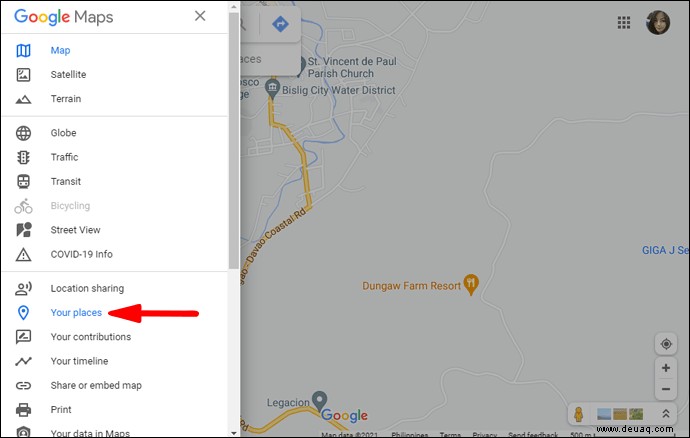
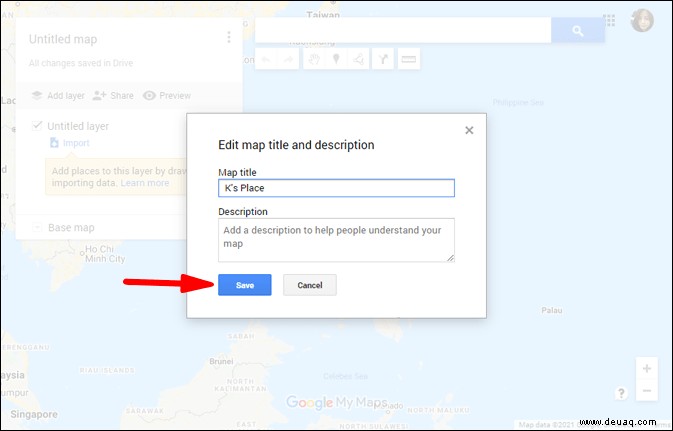
- Ihre benutzerdefinierte Karte wird in einem neuen Google Maps-Fenster geöffnet.
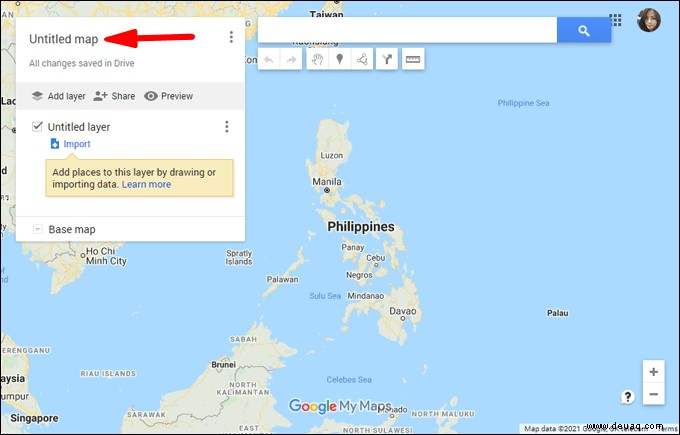
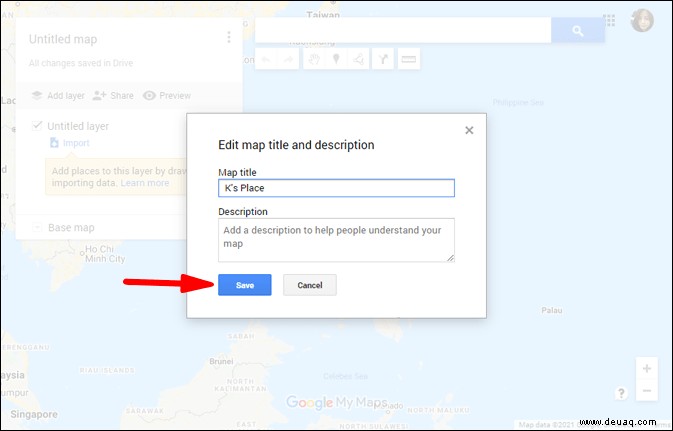
Benutzerdefinierte Routen in Google Maps auf dem Desktop:Anpassungsoptionen
Wenn Sie Google Maps auf dem Desktop verwenden, um benutzerdefinierte Routen zu erstellen, haben Sie Zugriff auf viele andere Anpassungsoptionen, die Sie möglicherweise nützlich finden.
Visuelles Erscheinungsbild auf dem Desktop
So wählen Sie ein anderes Aussehen für Ihre Karte:
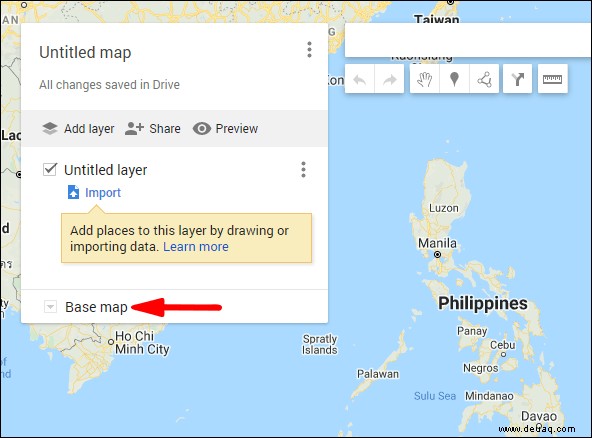
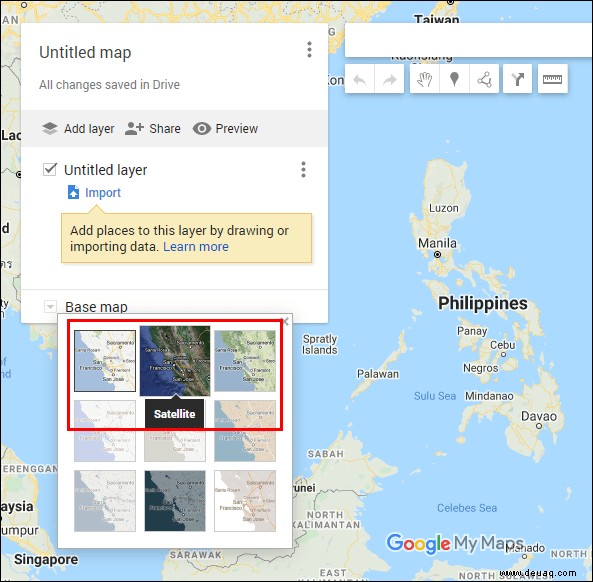
Hinzufügen neuer Wegbeschreibungen in einer separaten Ebene auf dem Desktop
So fügen Sie Ihrer benutzerdefinierten Karte Wegbeschreibungen von Punkt A nach B als separate Ebene hinzu:
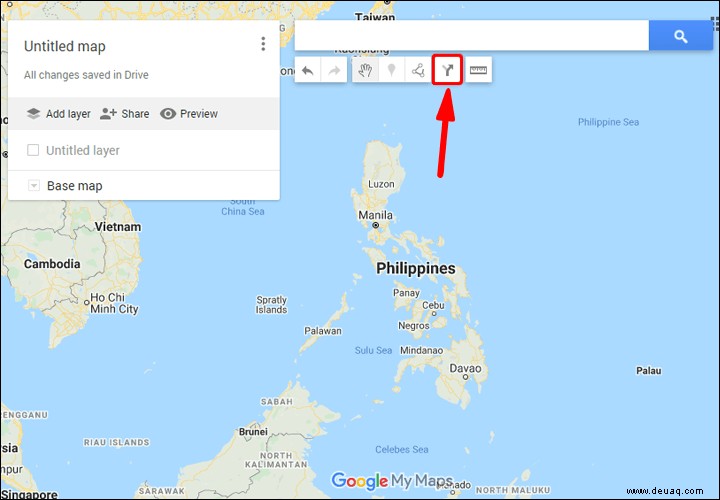
- Eine neue Wegbeschreibungsebene wird im Menü auf der linken Seite Ihres Bildschirms angezeigt.
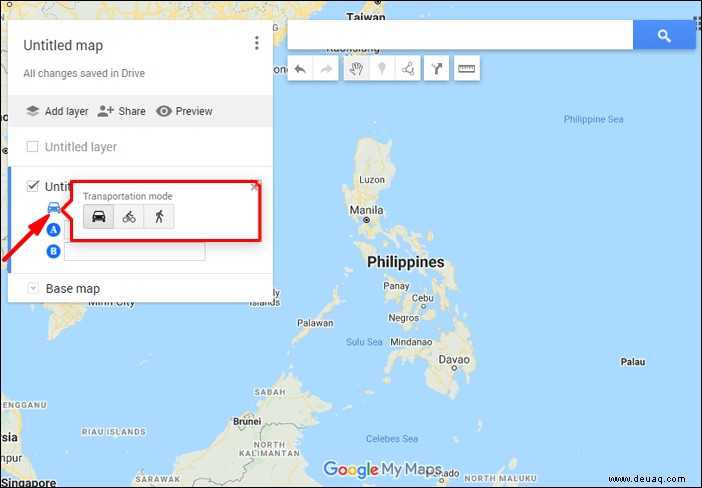
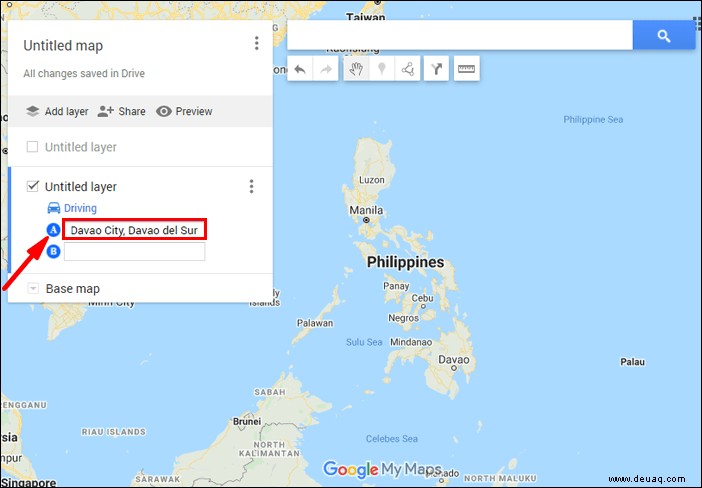
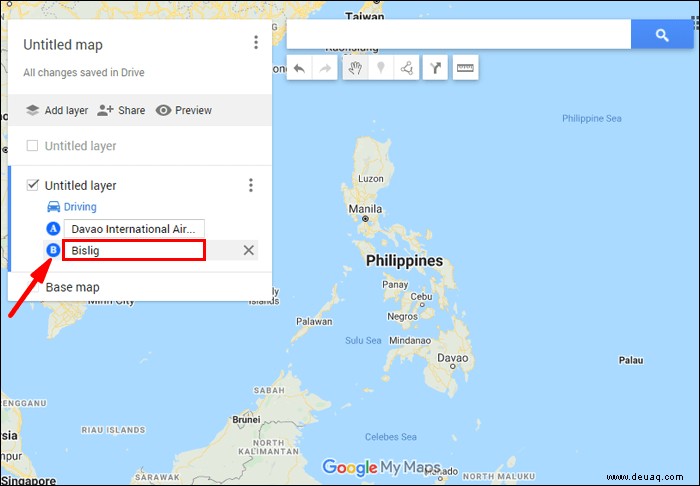
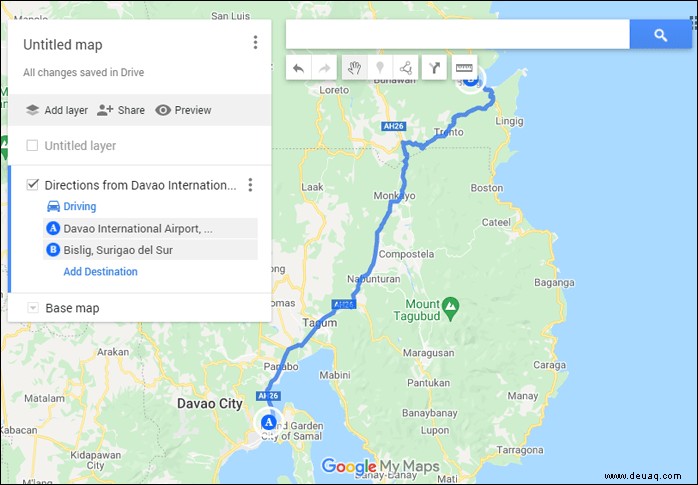
Hinzufügen von Markierungen zu Ihrer Google Map auf dem Desktop
So fügen Sie Markierungen zu Ihrer Google Map auf dem Desktop hinzu:
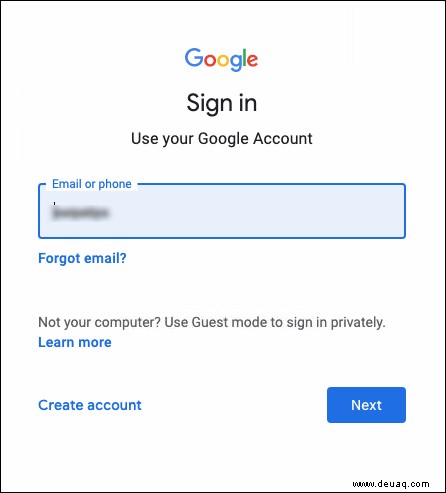
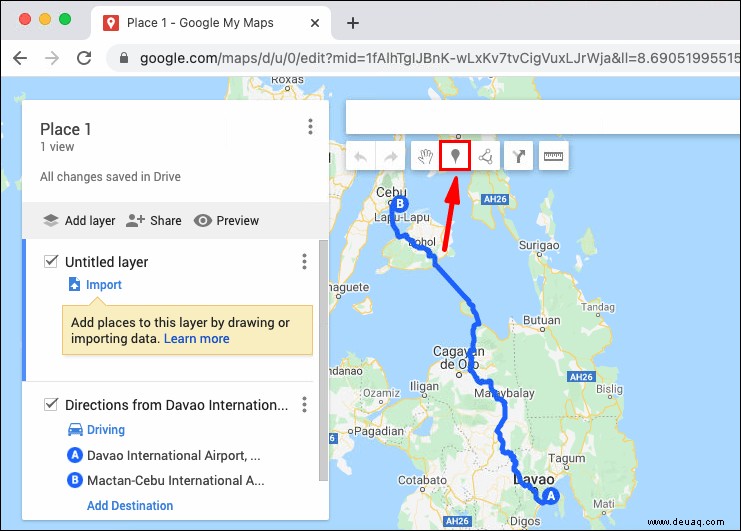
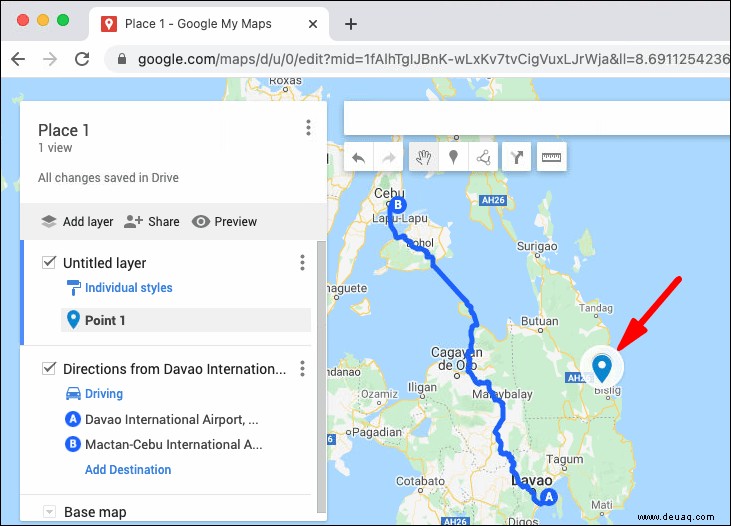
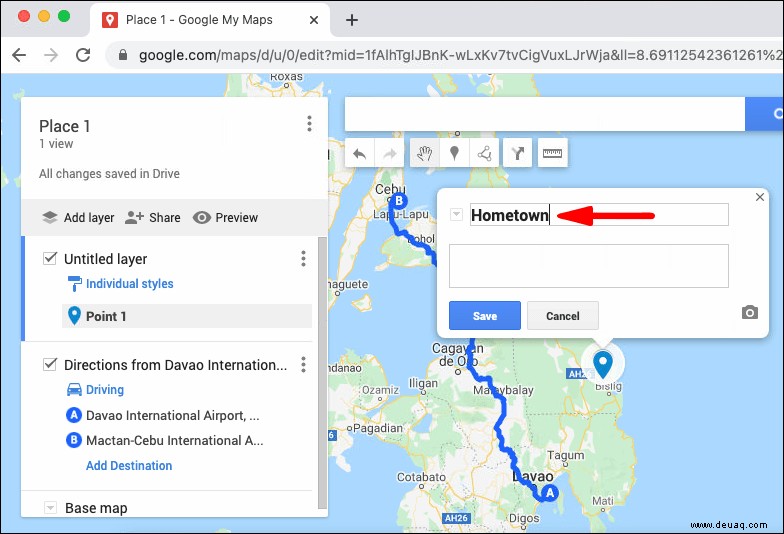
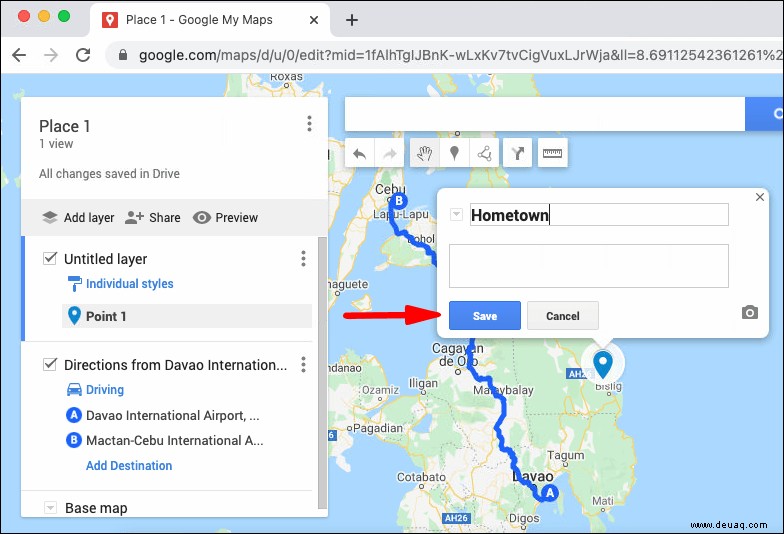
Hinzufügen von Linien und Formen zu Ihren Google Maps auf dem Desktop
So fügen Sie über den Desktop eine Form oder Linie zu Google Maps hinzu:
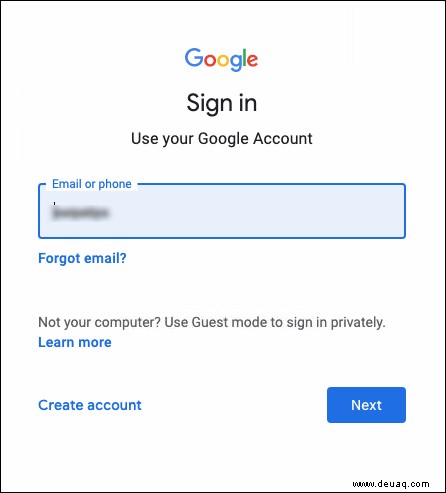
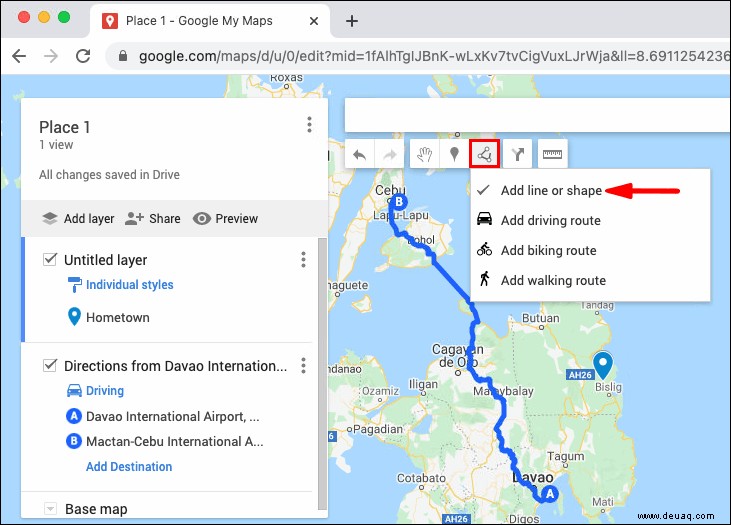
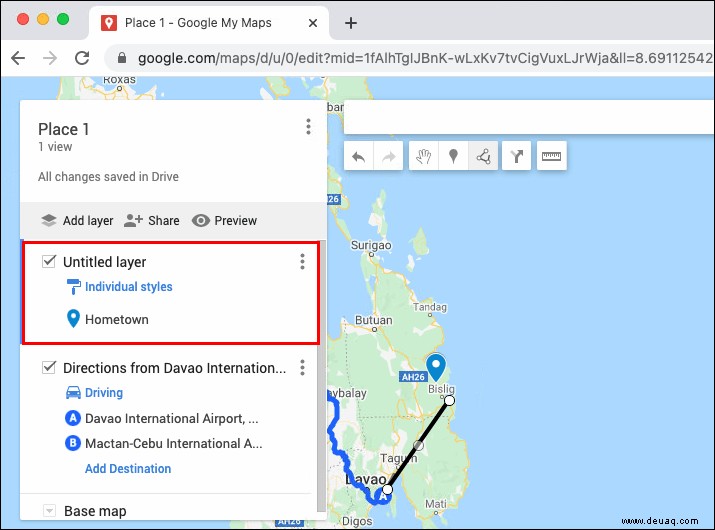
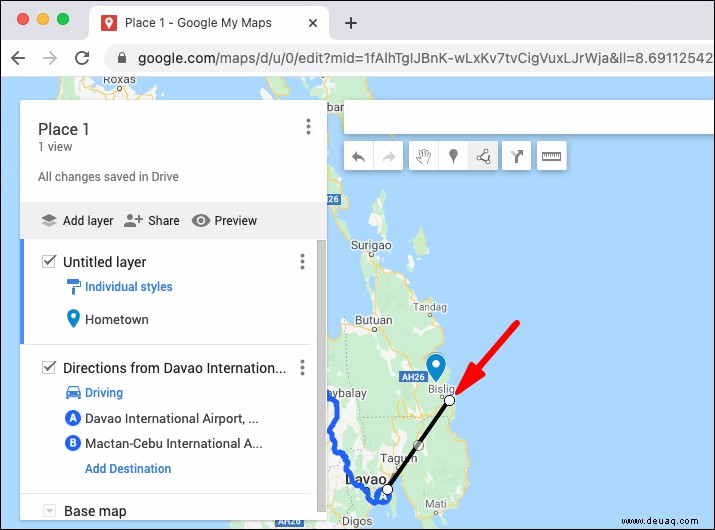
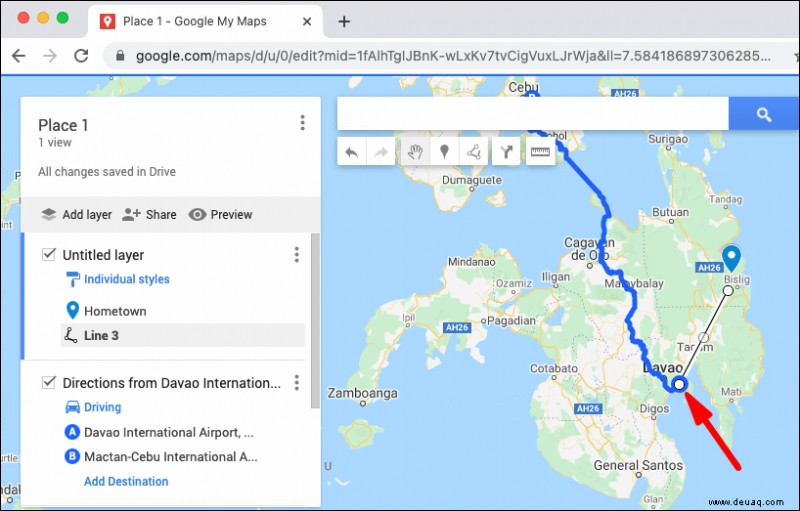
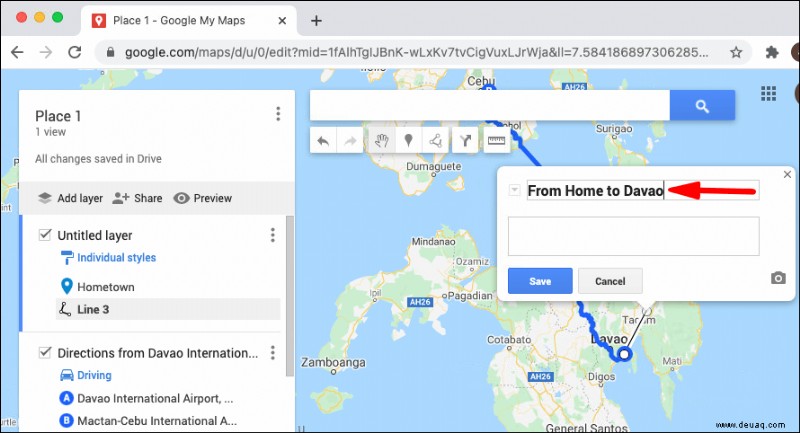
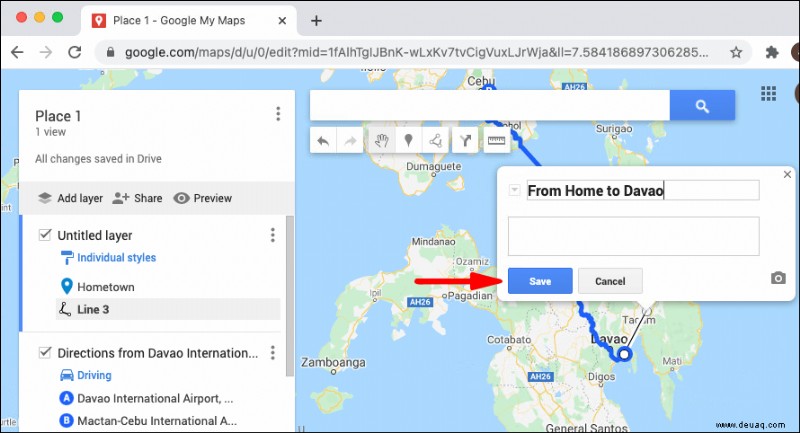
Entfernung auf Google Maps auf dem Desktop messen
So messen Sie Entfernungen und Flächen in Google Maps auf dem Desktop:
1. Navigieren Sie zu Meine Karten und melden Sie sich an. Öffnen Sie Ihre Karte oder erstellen Sie eine Karte.
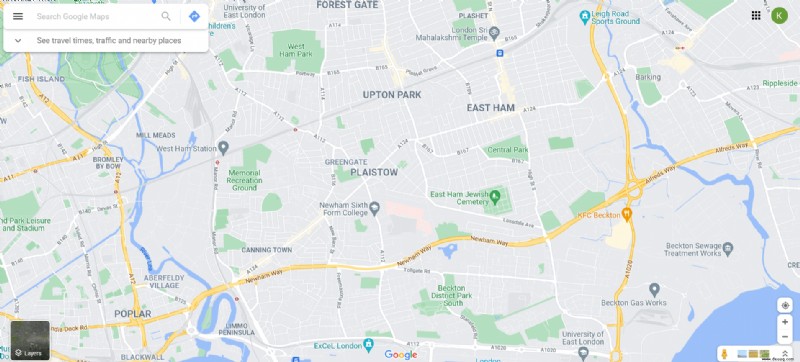
3. Klicken Sie auf Entfernungen und Flächen messen Maßband-Symbol.

4. Klicken Sie auf die Stelle, an der Sie mit der Messung beginnen möchten.
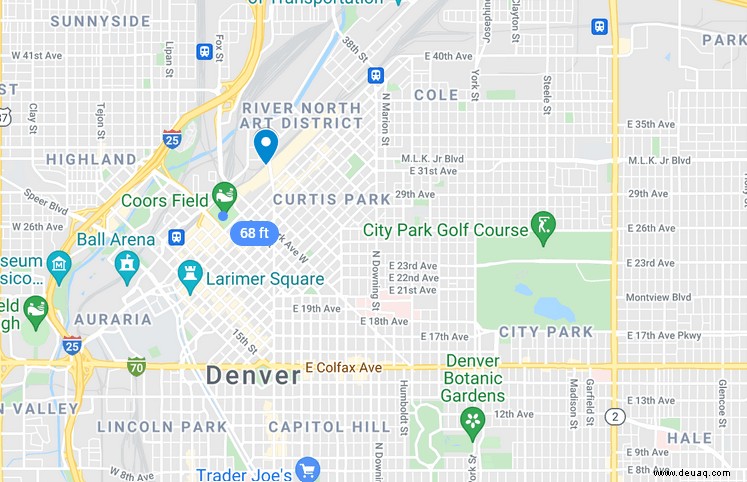
5. Klicken Sie auf die Ecken und Biegungen einer Linie/Form.
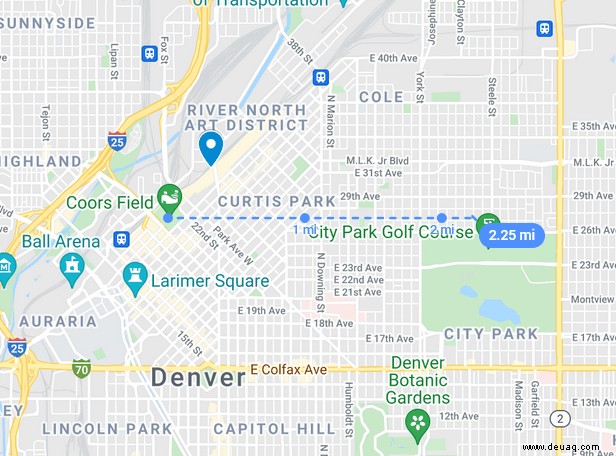
6. Doppelklicken Sie, wenn Sie mit dem Zeichnen fertig sind.
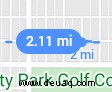
· Die Entfernung wird auf der Karte blau hervorgehoben.
· Der Bereich wird auch angezeigt – wenn es sich um eine Form handelt.
So erstellen Sie eine benutzerdefinierte Route in Google Maps auf einem Mobilgerät
Diese Funktion ist derzeit leider nicht für Android- und iOS-Geräte verfügbar. Es gibt jedoch eine Reihe anderer Anpassungsfunktionen, die auf Mobilgeräten verfügbar sind.
Hinzufügen von Markierungen zu Ihrer Google-Karte
Hinzufügen von Markierungen zu Ihrer Google-Karte auf Android
So fügen Sie mit Ihrem Android-Gerät Markierungen zu Ihrer Google-Karte hinzu:
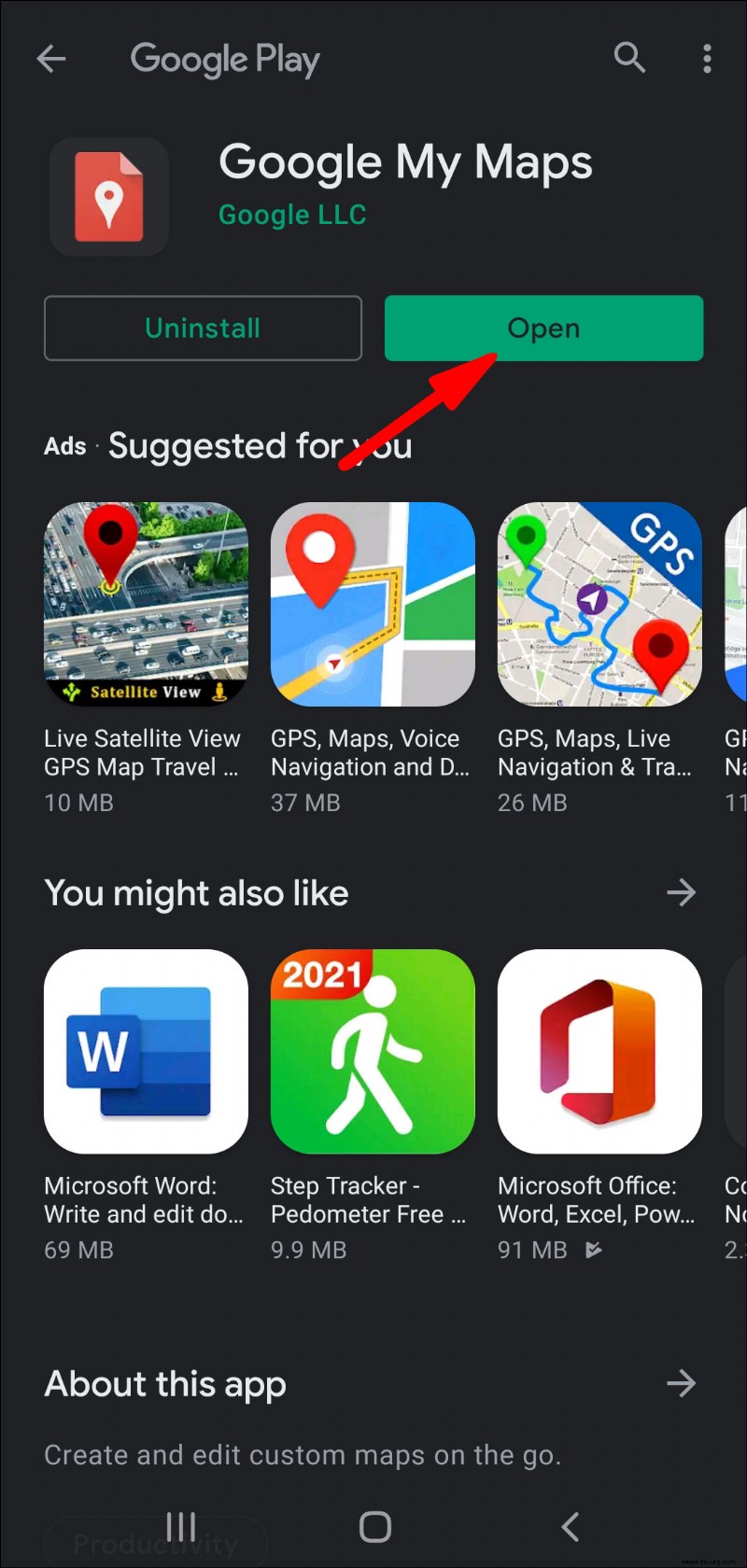
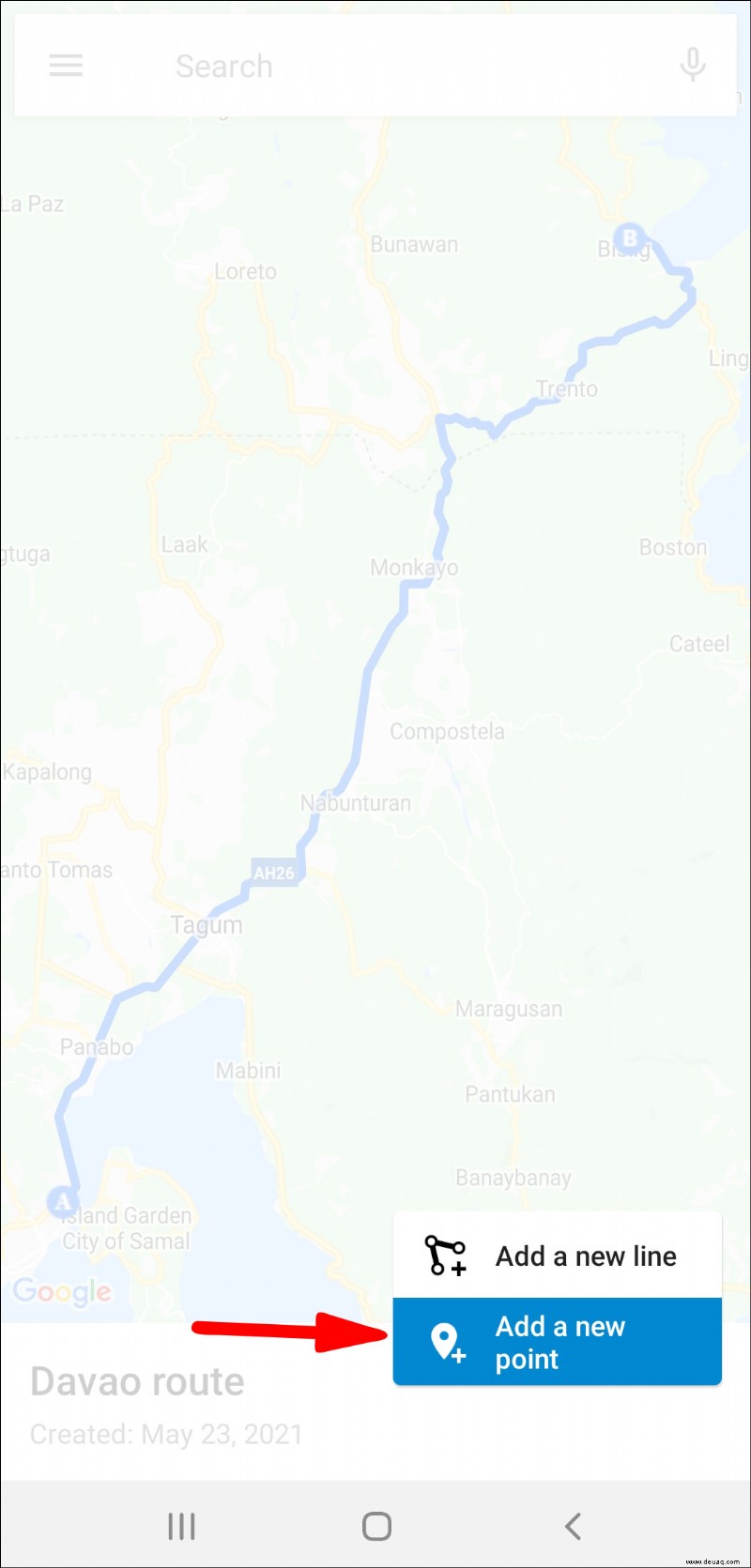


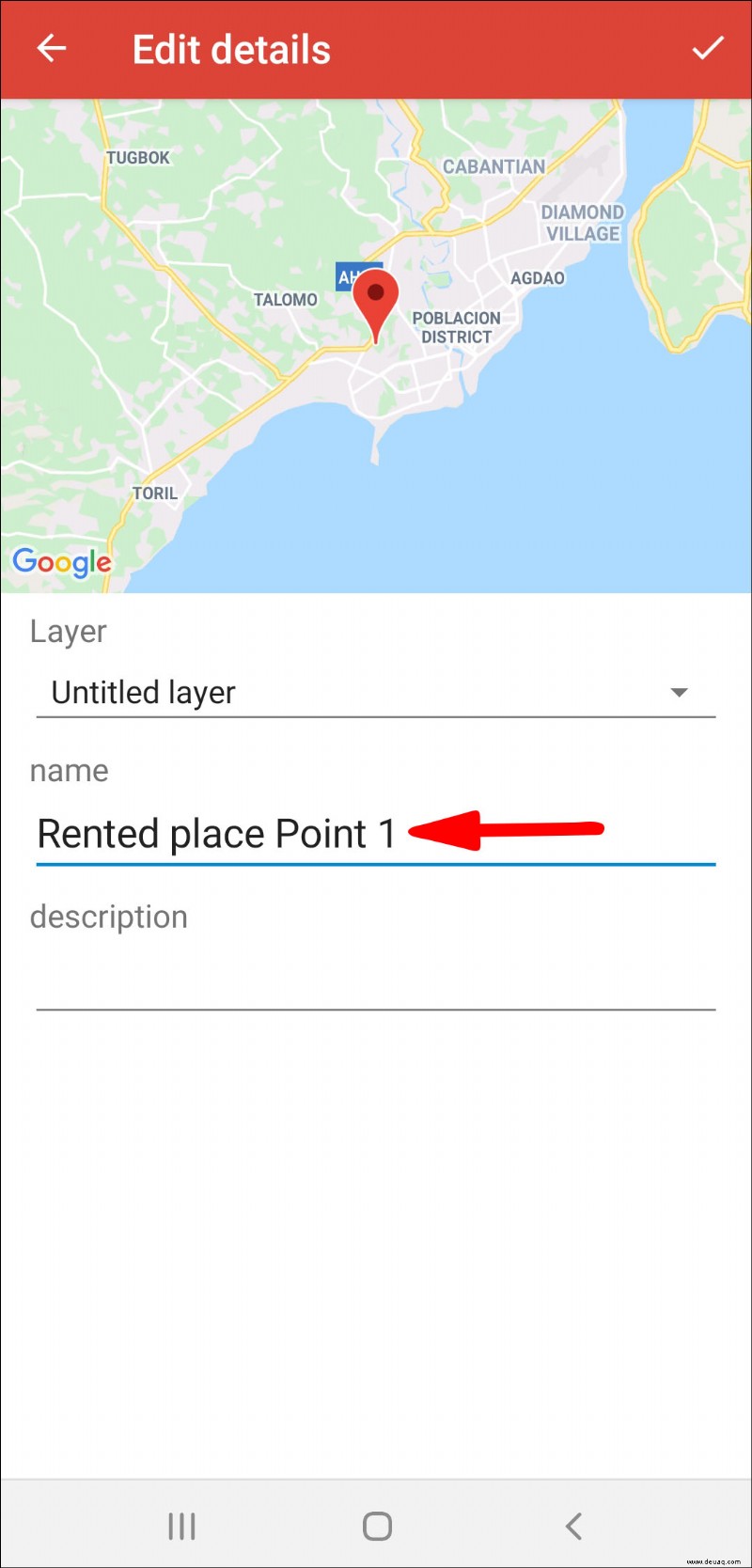
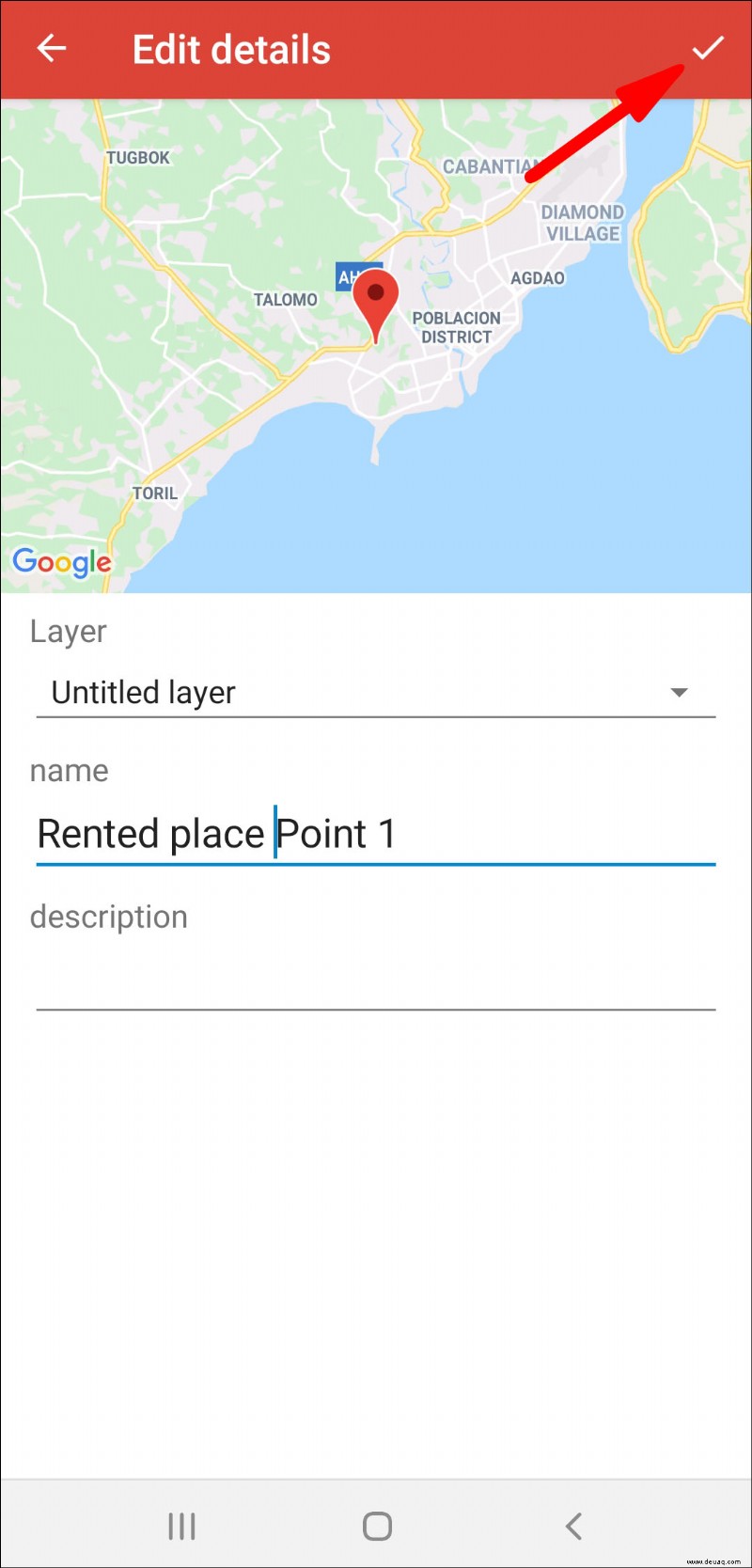
Hinzufügen von Linien und Formen zu Ihren Google Maps
Hinzufügen von Linien und Formen zu Ihren Google Maps auf Android
So fügen Sie über Ihr Android-Gerät eine Linie zu Google Maps hinzu:
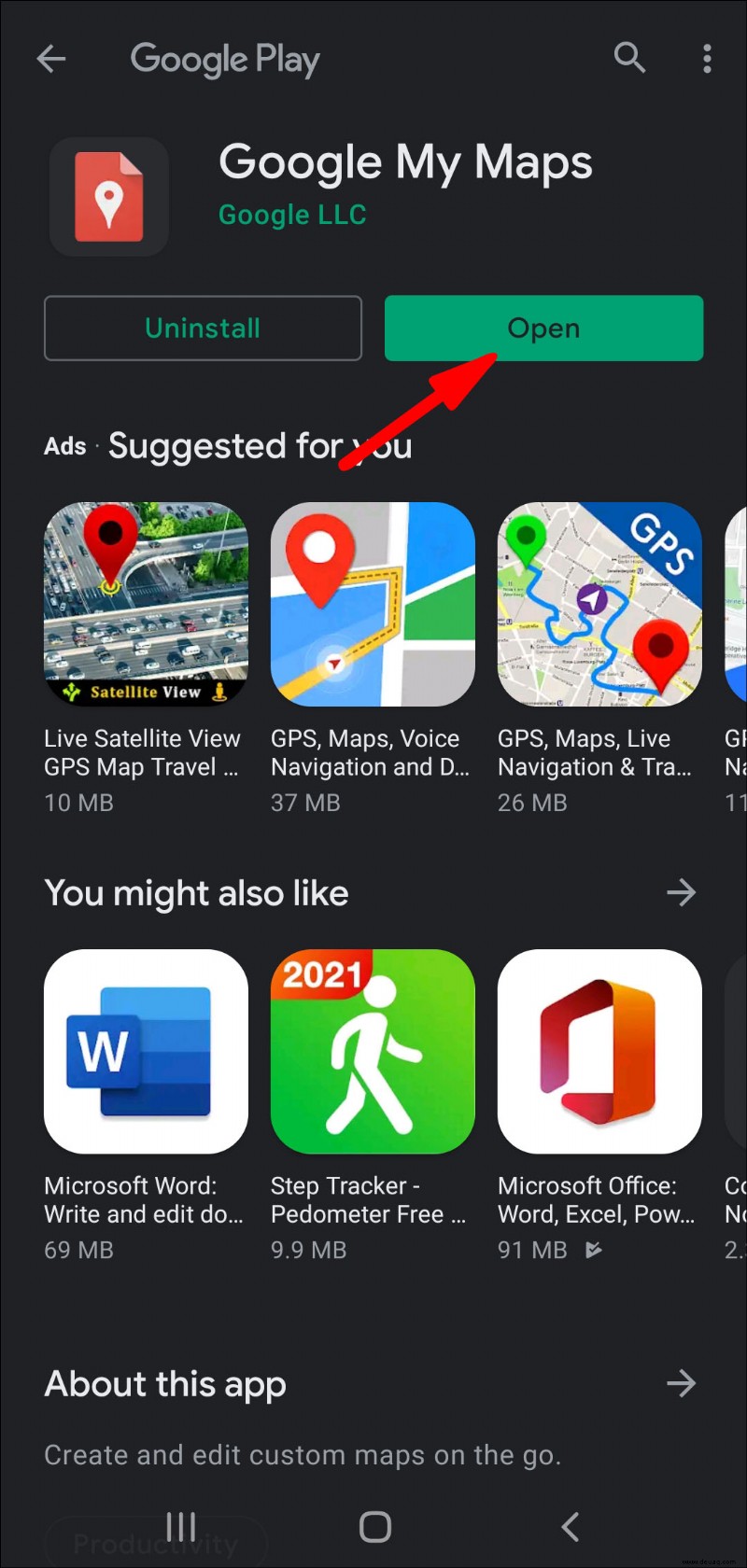
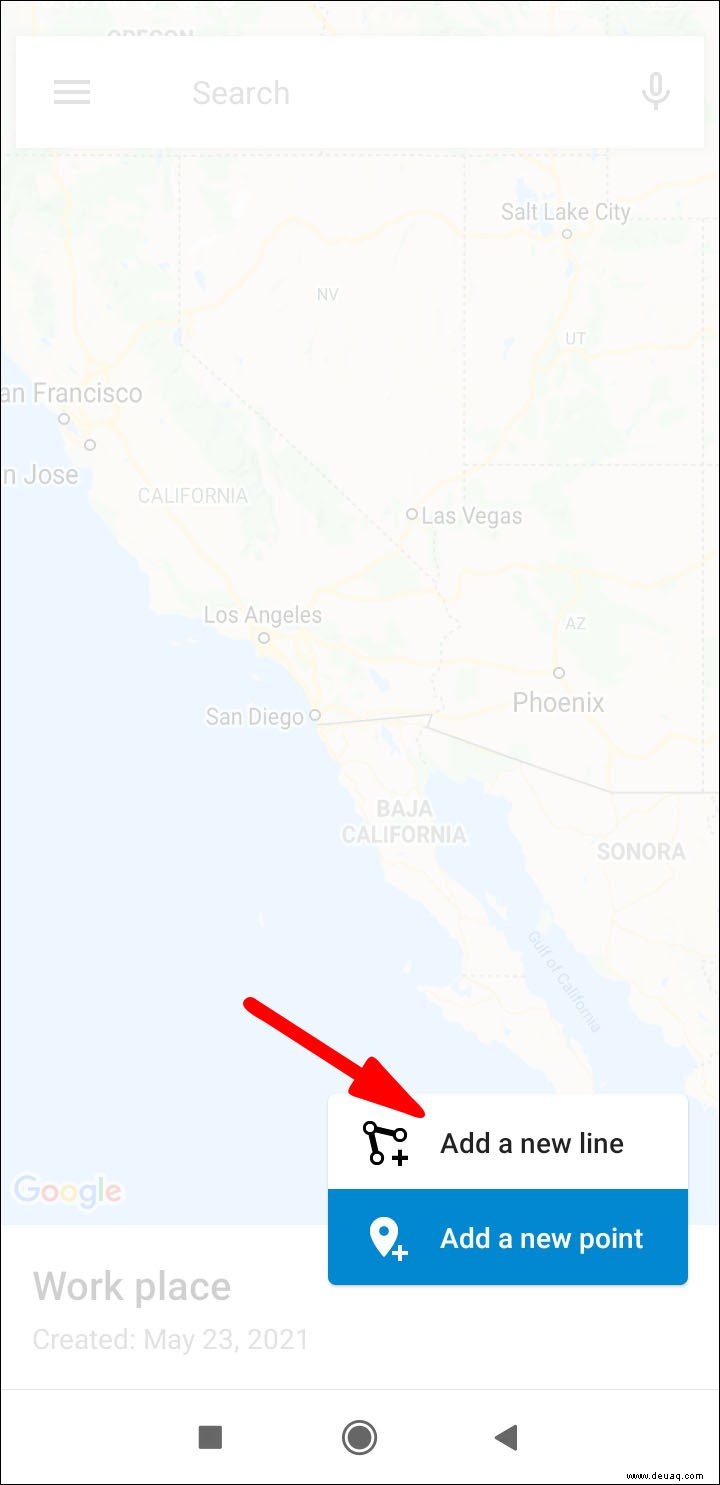
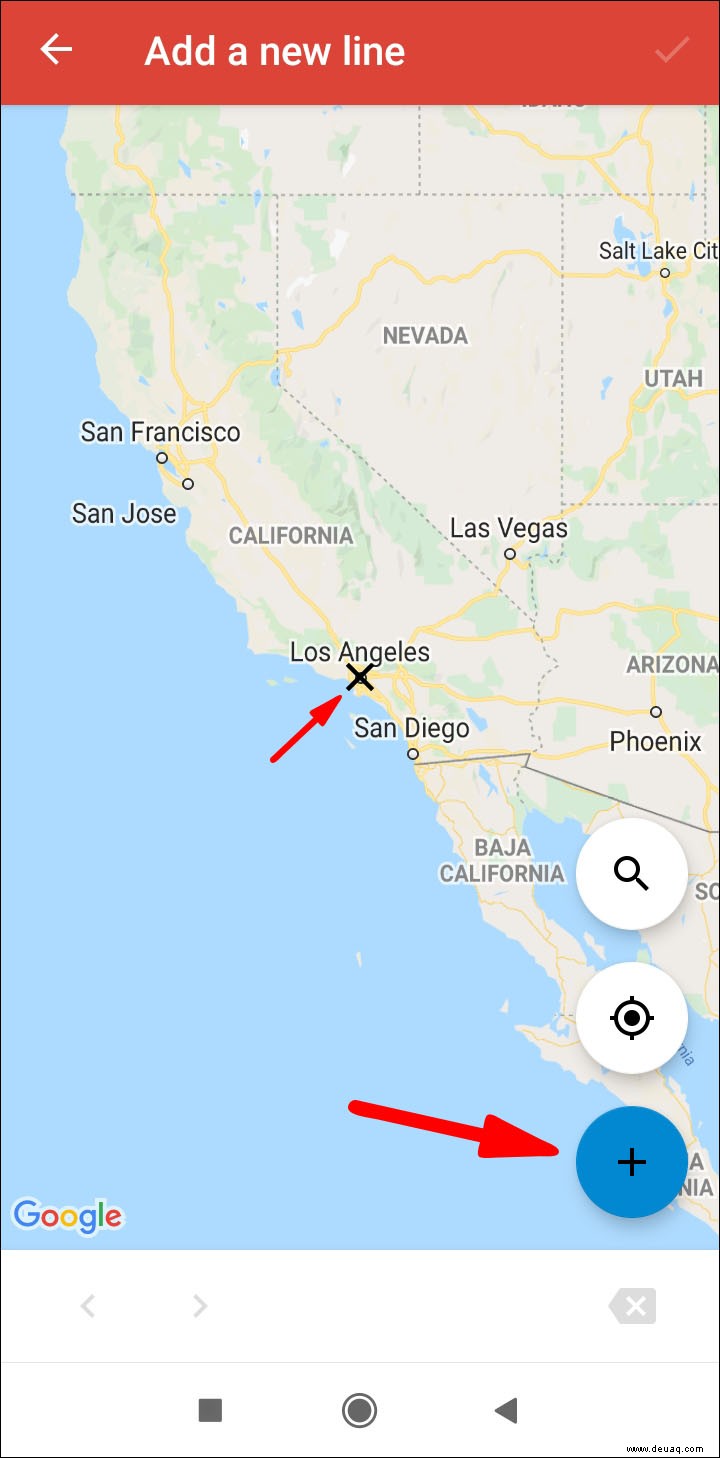
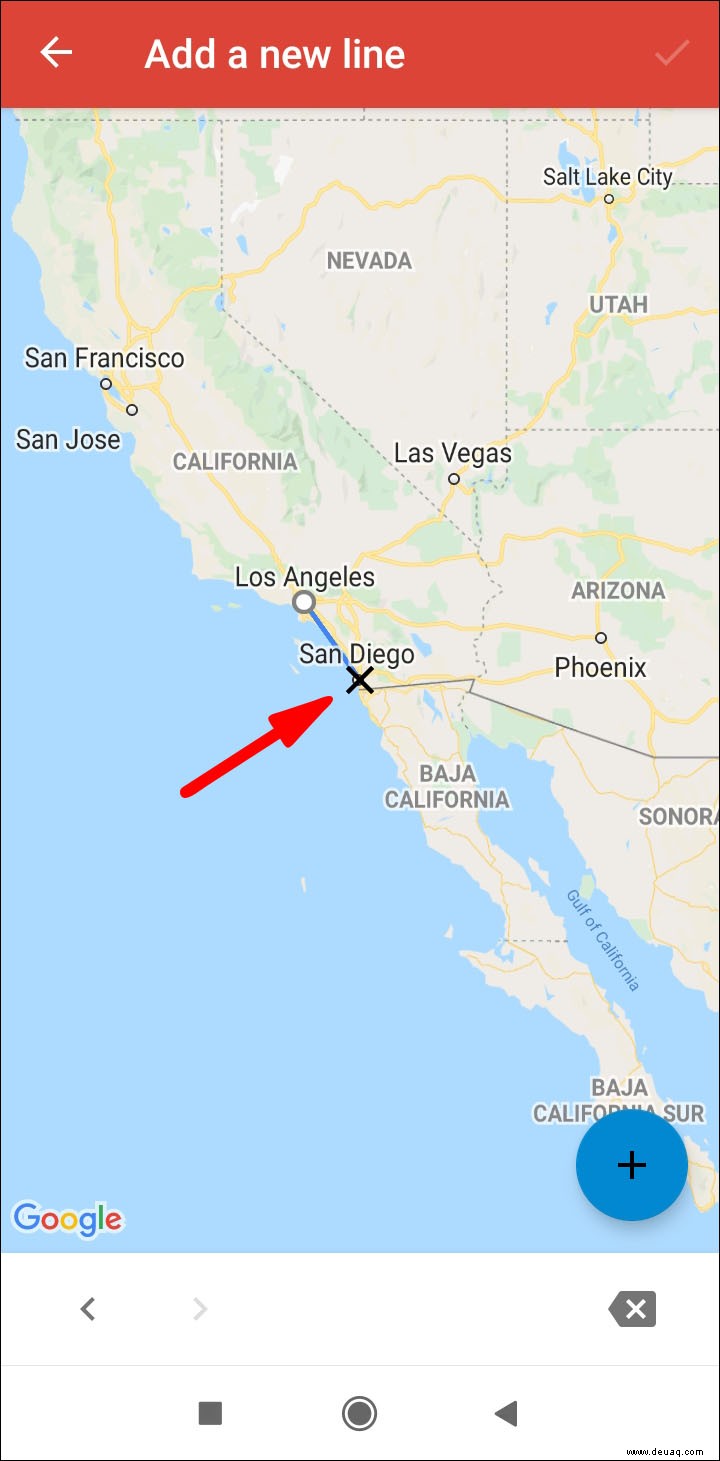
Drücken Sie die Rücktaste Symbol, wenn Sie einen Schritt zurückgehen müssen.
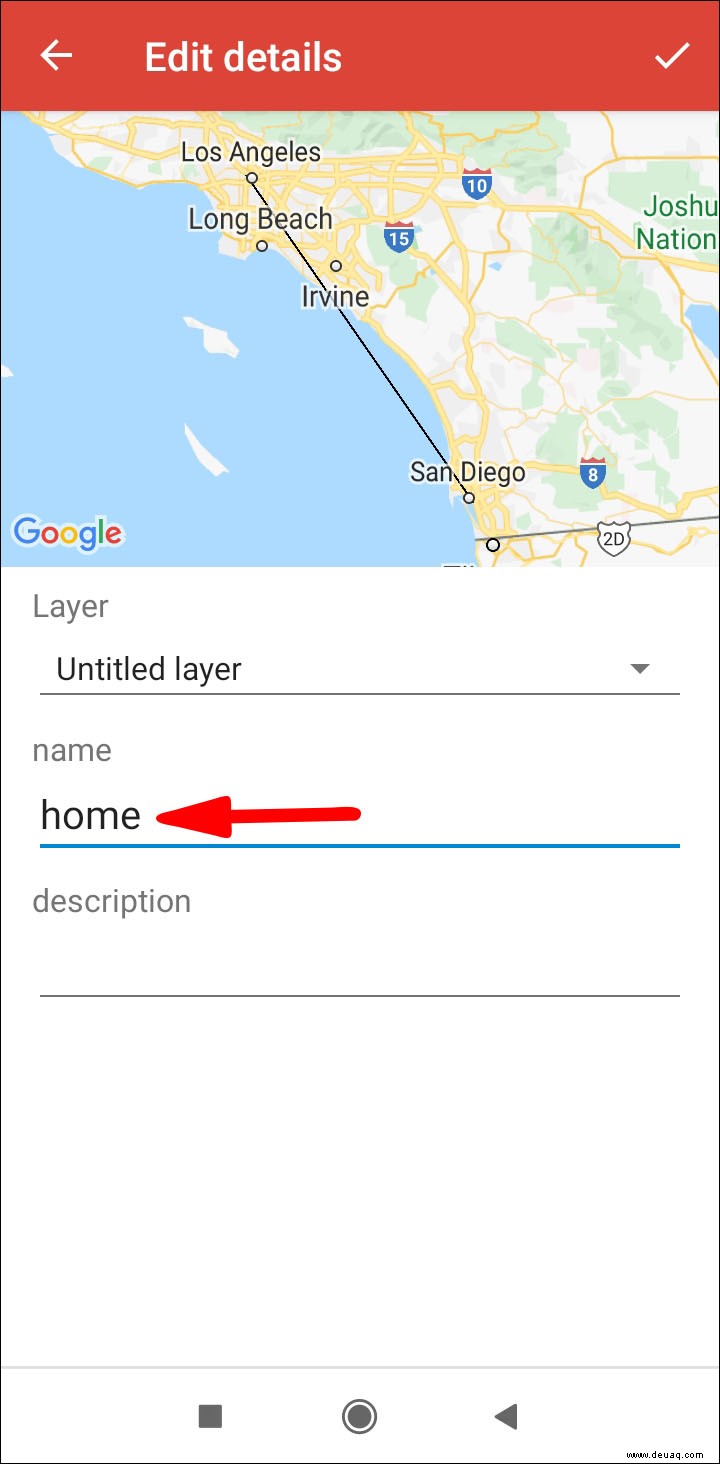
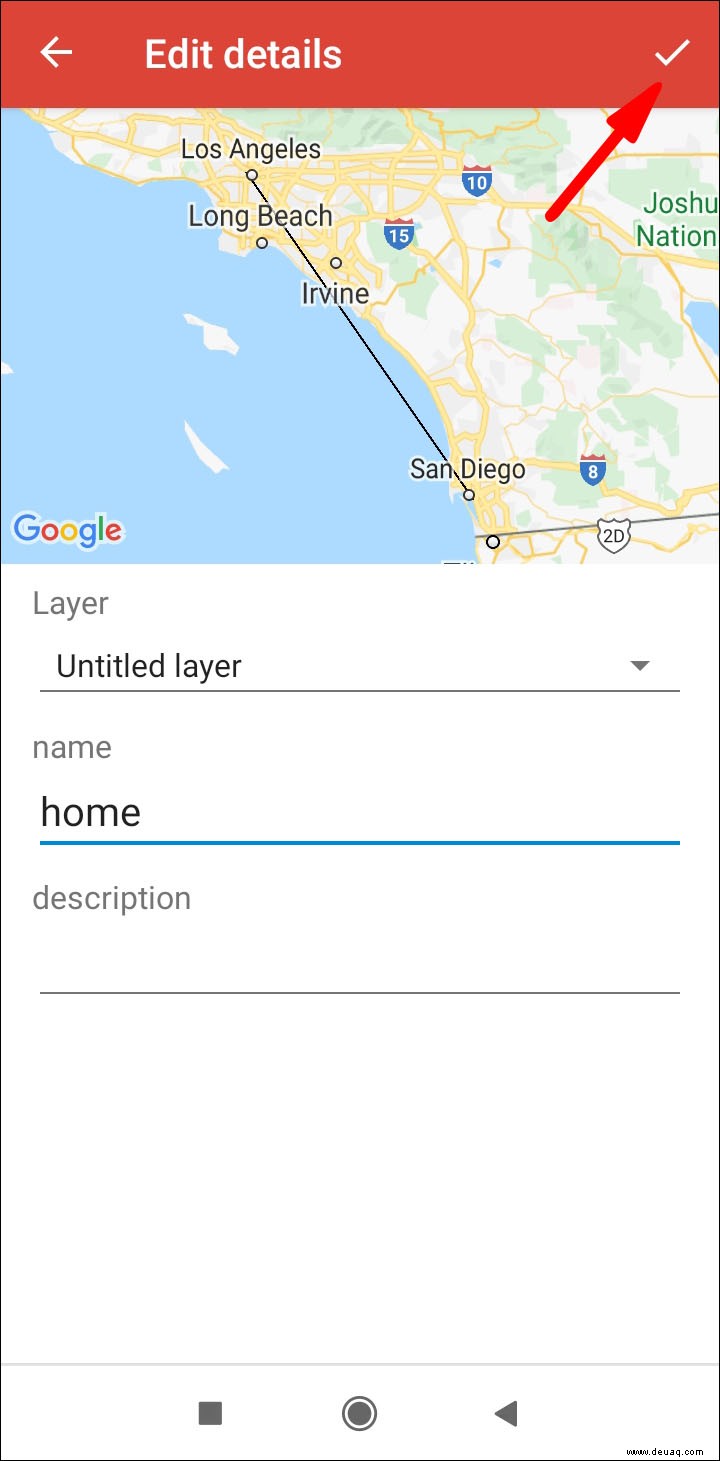
So teilen Sie Ihre benutzerdefinierte Google-Karte
Eine benutzerdefinierte Google-Karte auf Android teilen
So teilen Sie Ihre Google-Karte mit Ihrem Android in sozialen Medien oder auf einer Website:
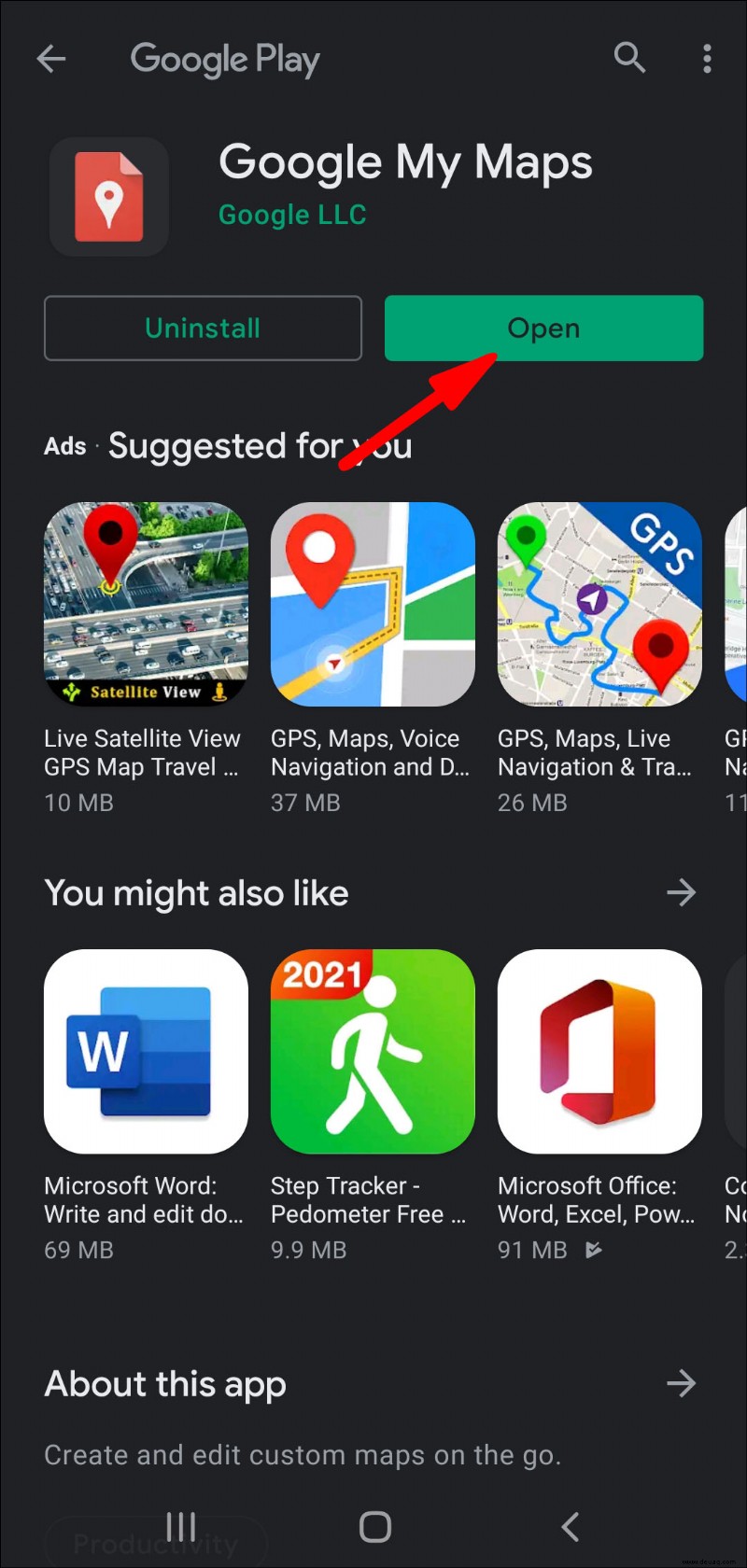
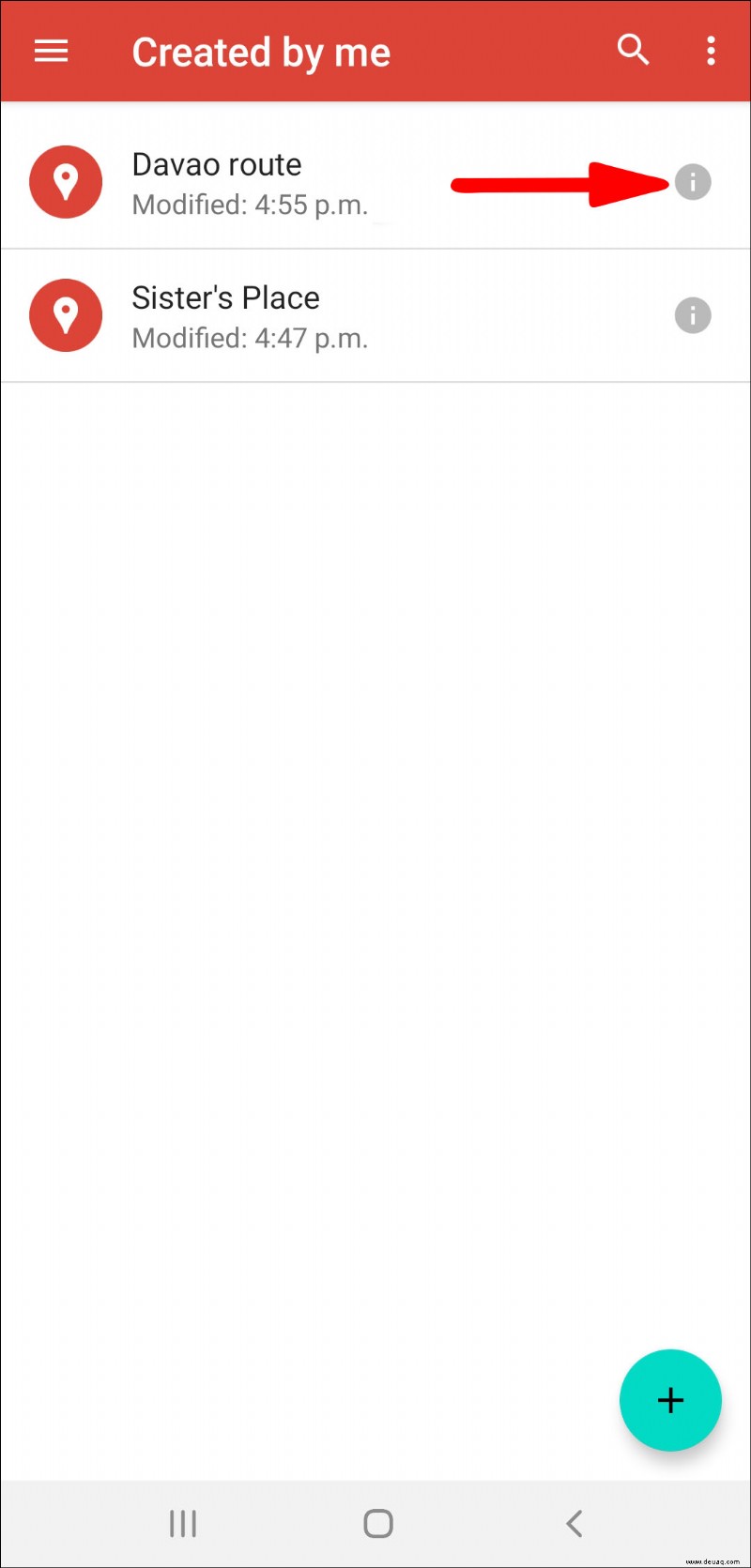
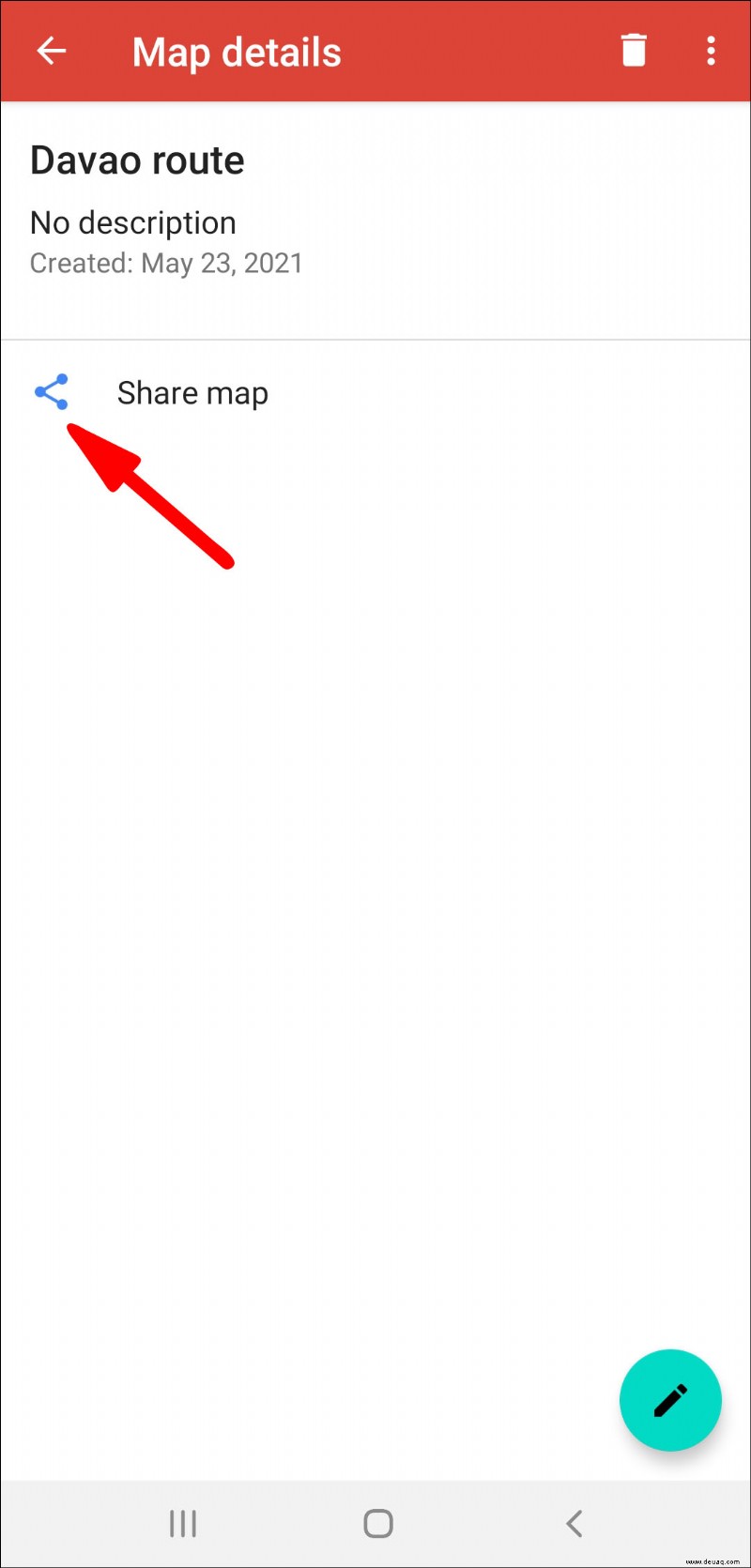
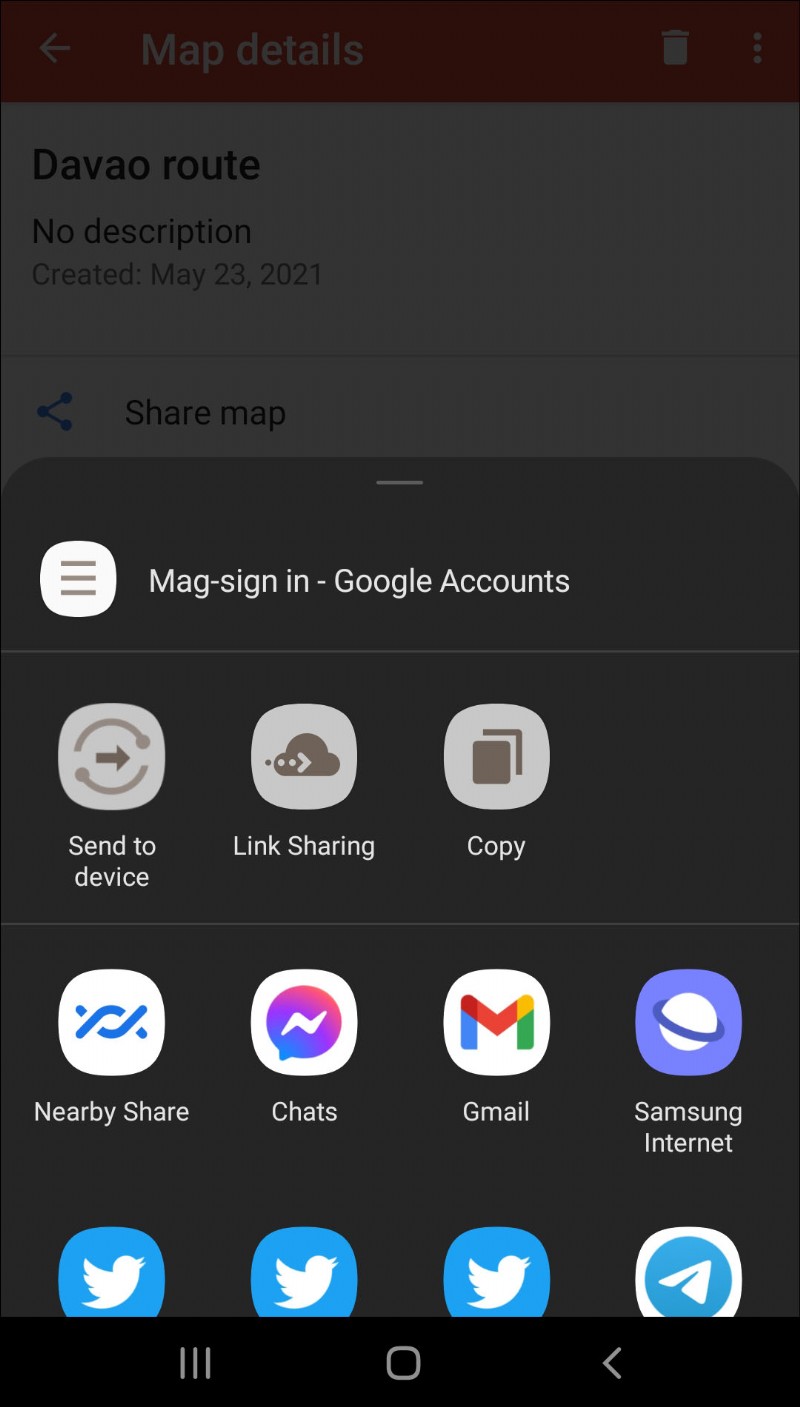
Teilen einer benutzerdefinierten Google-Karte auf dem Desktop
So teilen Sie Ihre benutzerdefinierte Google-Karte mit der Desktop-Version in sozialen Medien oder auf einer Website:
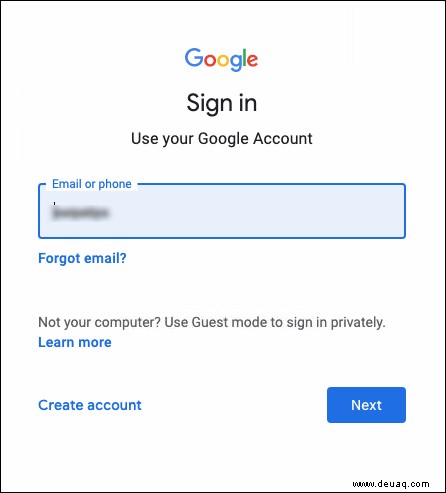
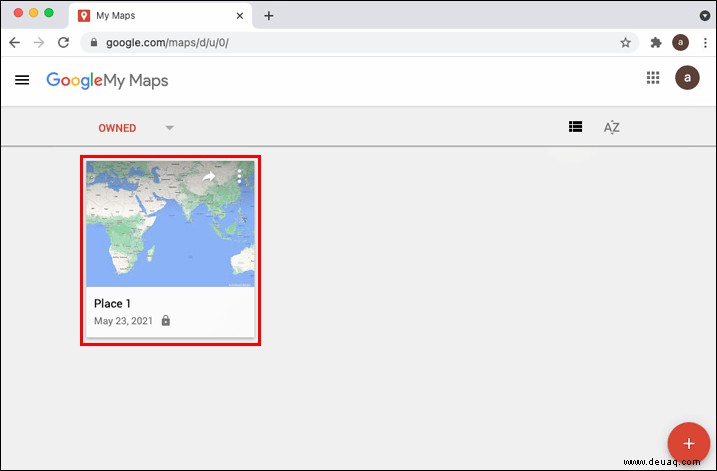
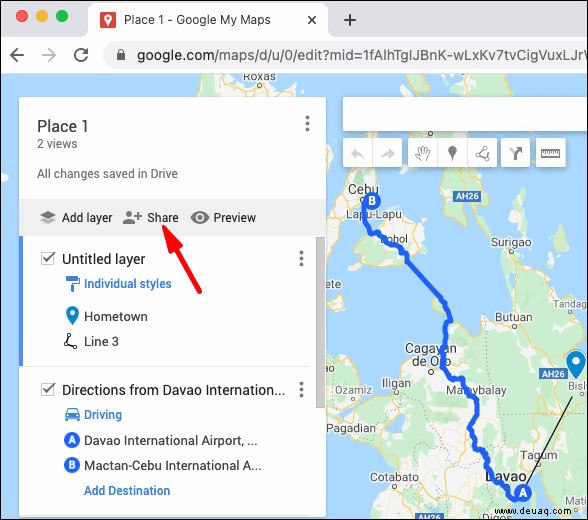
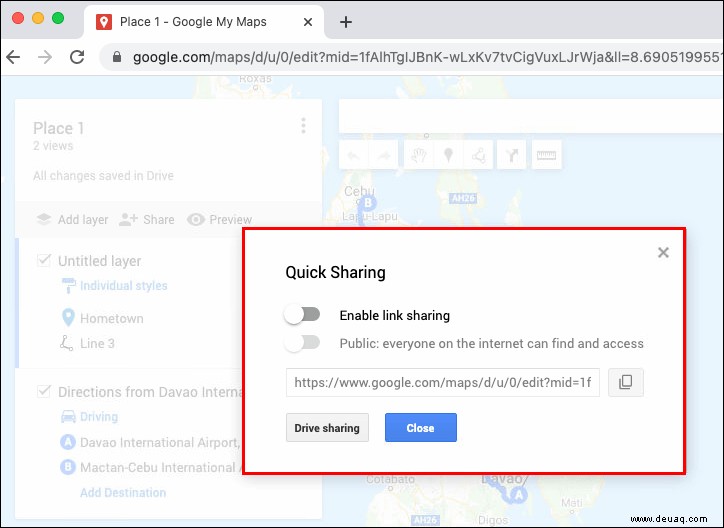
Hinzufügen benutzerdefinierter Fotos zu Google Maps
Fotos zu Google Maps hinzufügen:Desktop
So fügen Sie ein Bild zu Ihrer Google-Karte von einer Ortsseite mit Windows oder macOS hinzu:
1. Navigieren Sie zu My Maps, melden Sie sich dort an und suchen Sie dann nach einem Ort.
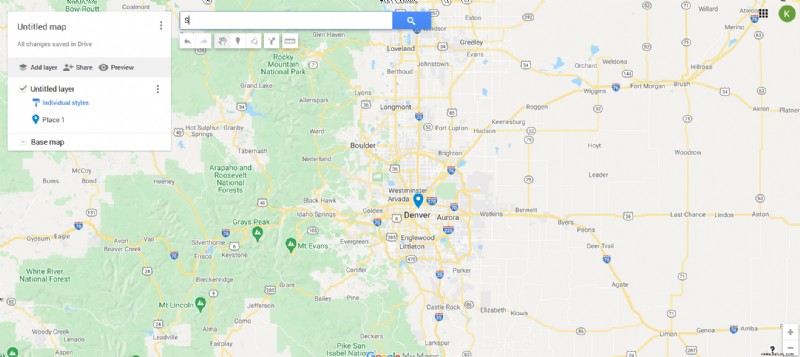
2. Nachdem Sie einen Ort ausgewählt haben, wählen Sie Foto hinzufügen aus .
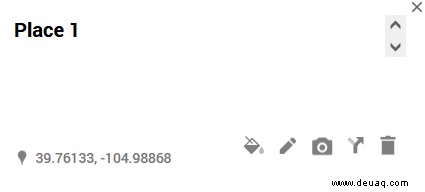
3. Ziehen Sie das Foto in das angezeigte Feld oder wählen Sie Fotos auswählen um einen hochzuladen.
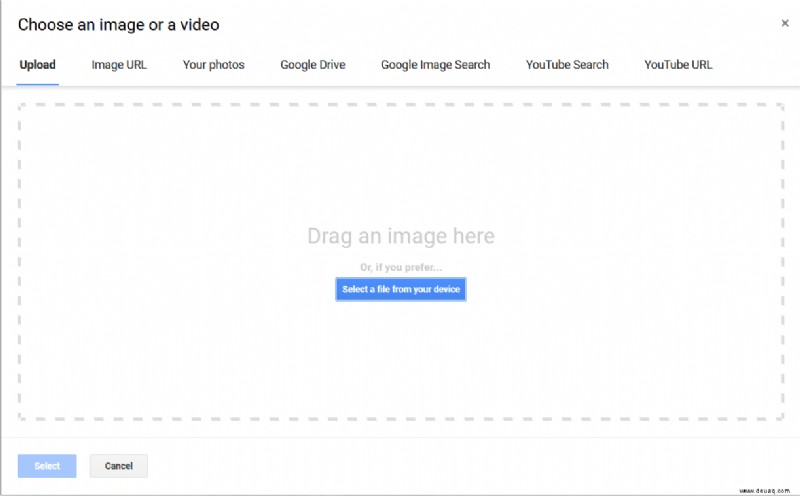
Hinweis :Sie können keine Fotos für Adressen oder Koordinaten hinzufügen, aber Sie können für Orte von Interesse, einschließlich Unternehmen oder Parks, Fotos hinzufügen.
Wie füge ich Fotos zu meiner benutzerdefinierten Google-Karte hinzu?
So fügen Sie mit einem Android-Gerät ein Bild aus Google Fotos oder Ihrer Galerie zu Ihrer Google-Karte hinzu:
1. Starten Sie die Google Maps-App.
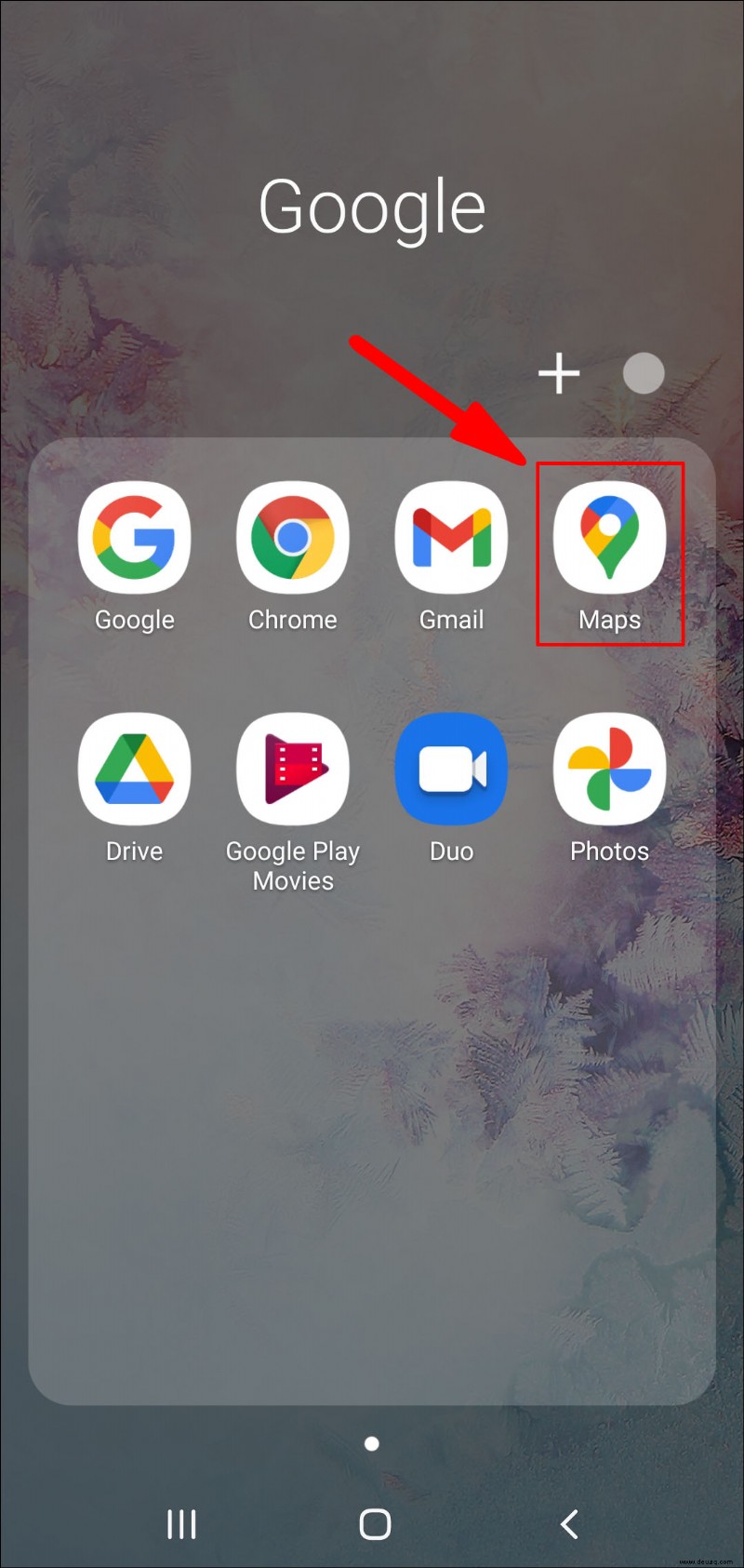
2. Geben Sie eine Suche nach dem Ort ein oder wählen Sie ihn auf der Karte aus.
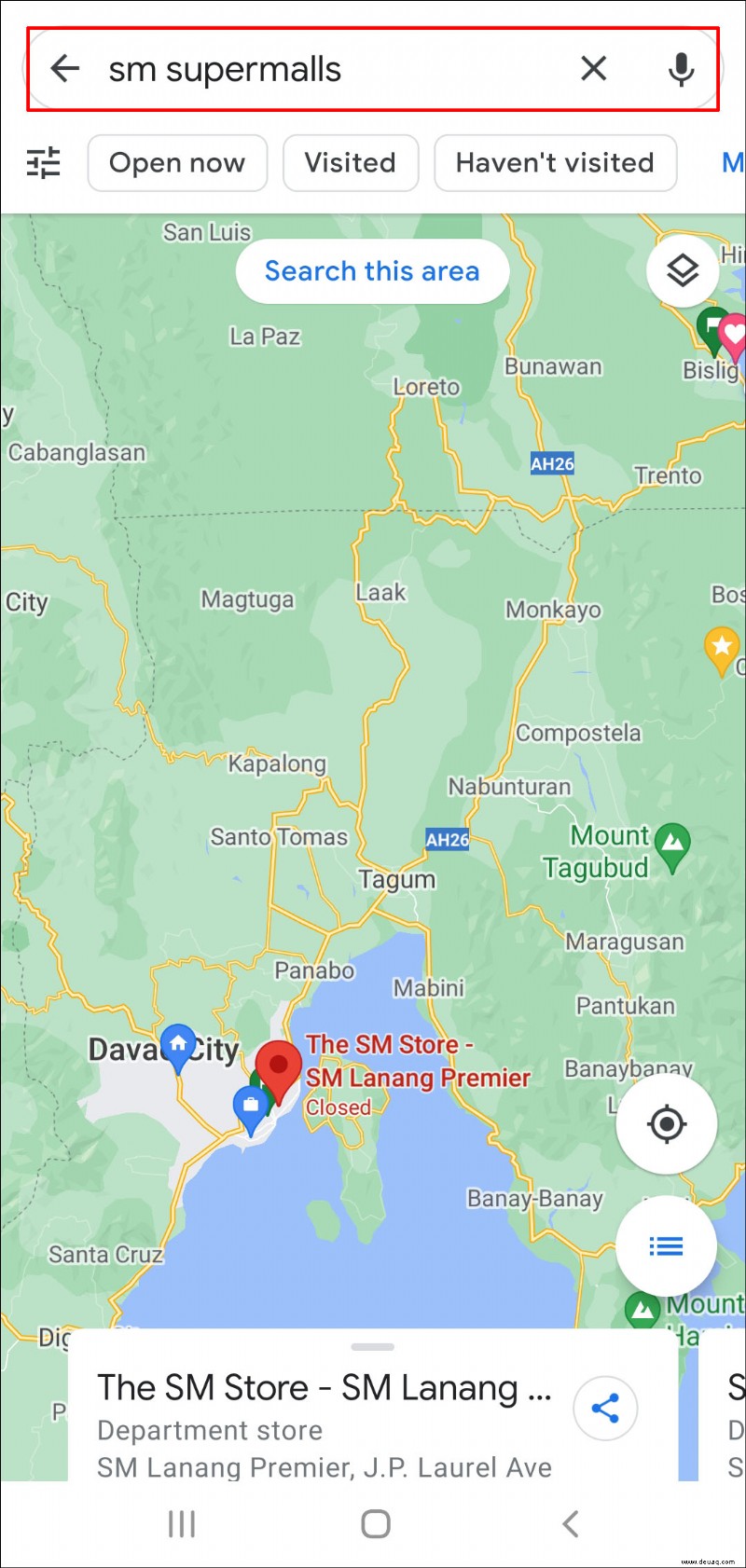
3. Für weitere Informationen klicken Sie unten auf den Ortsnamen oder die Adresse.
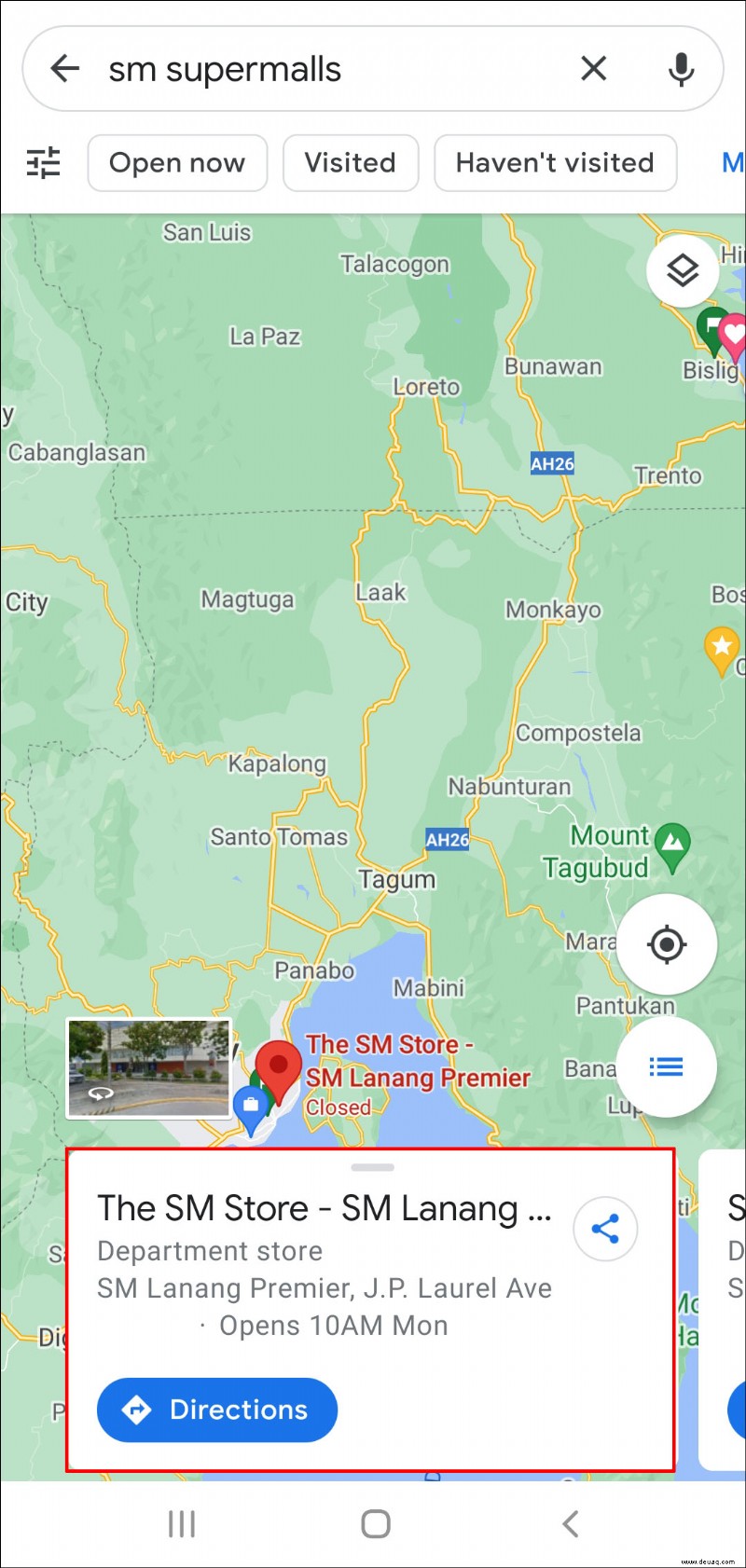
4. Scrollen Sie nach rechts und wählen Sie dann Fotos aus .
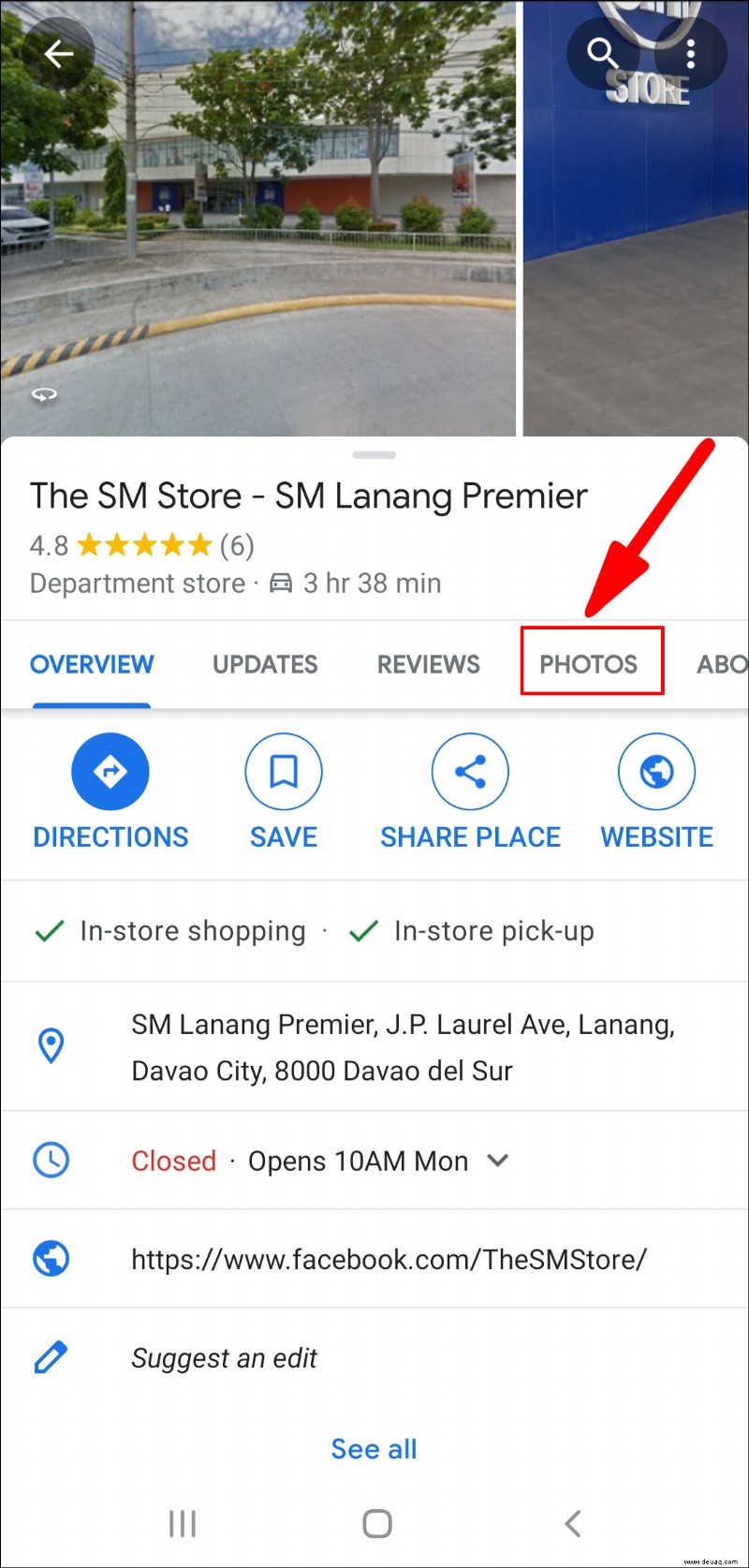
5. Klicken Sie nun auf Foto hinzufügen .
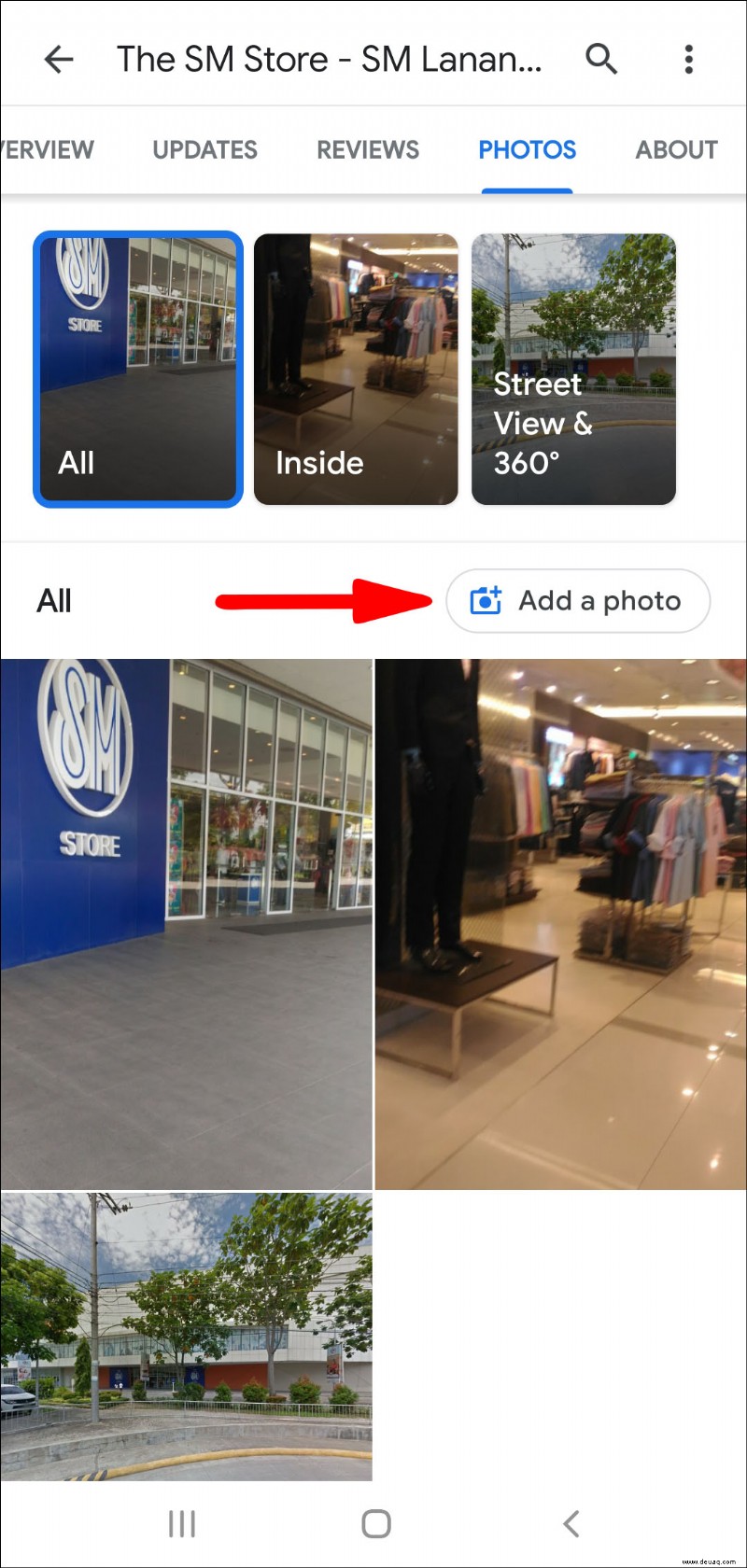
6. Entscheiden Sie dann, was Sie tun möchten:
· Klicken Sie auf Ordner , um ein Foto aus Ihrer Galerie auszuwählen.
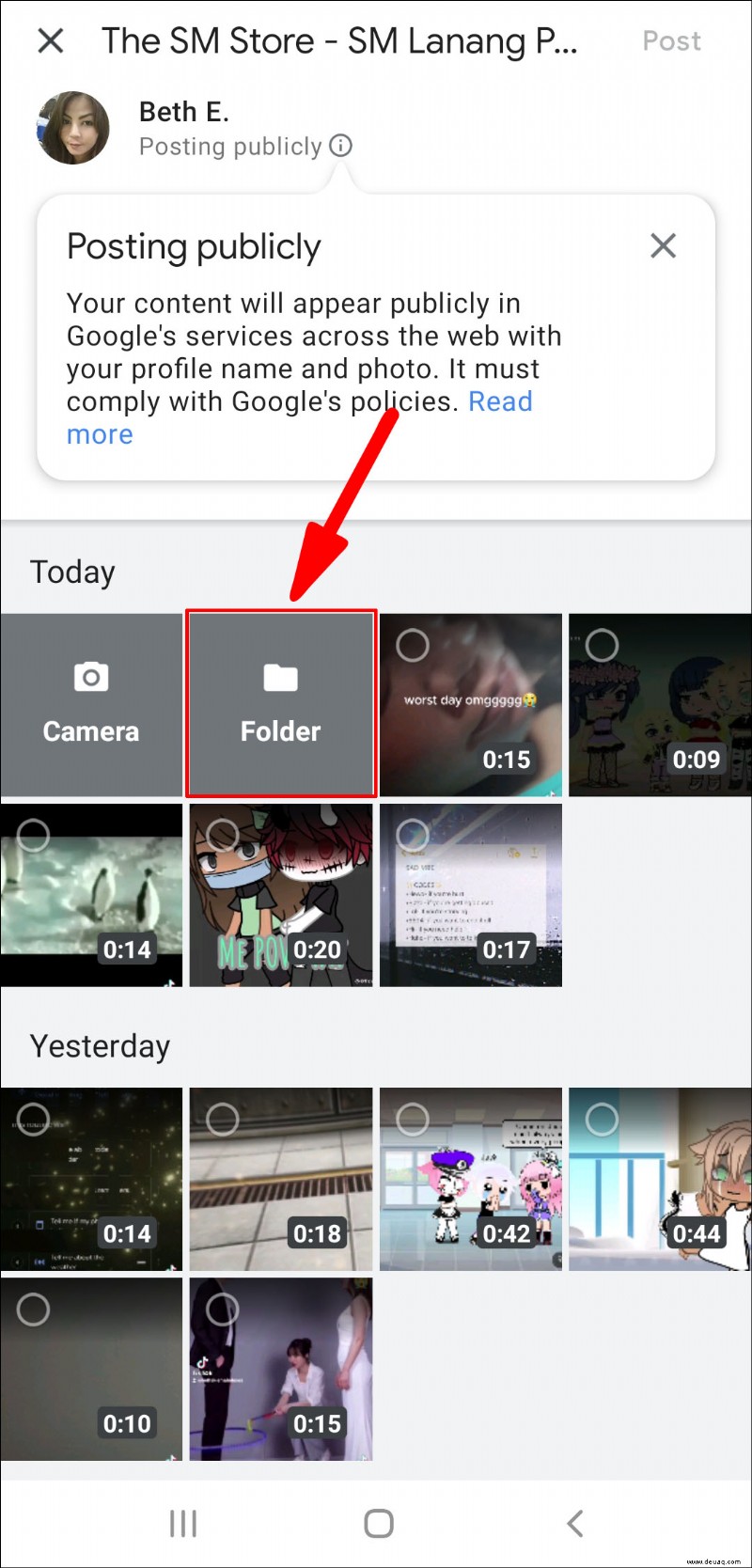
· Wählen Sie Kamera dann den Auslöser, um ein neues Foto aufzunehmen.
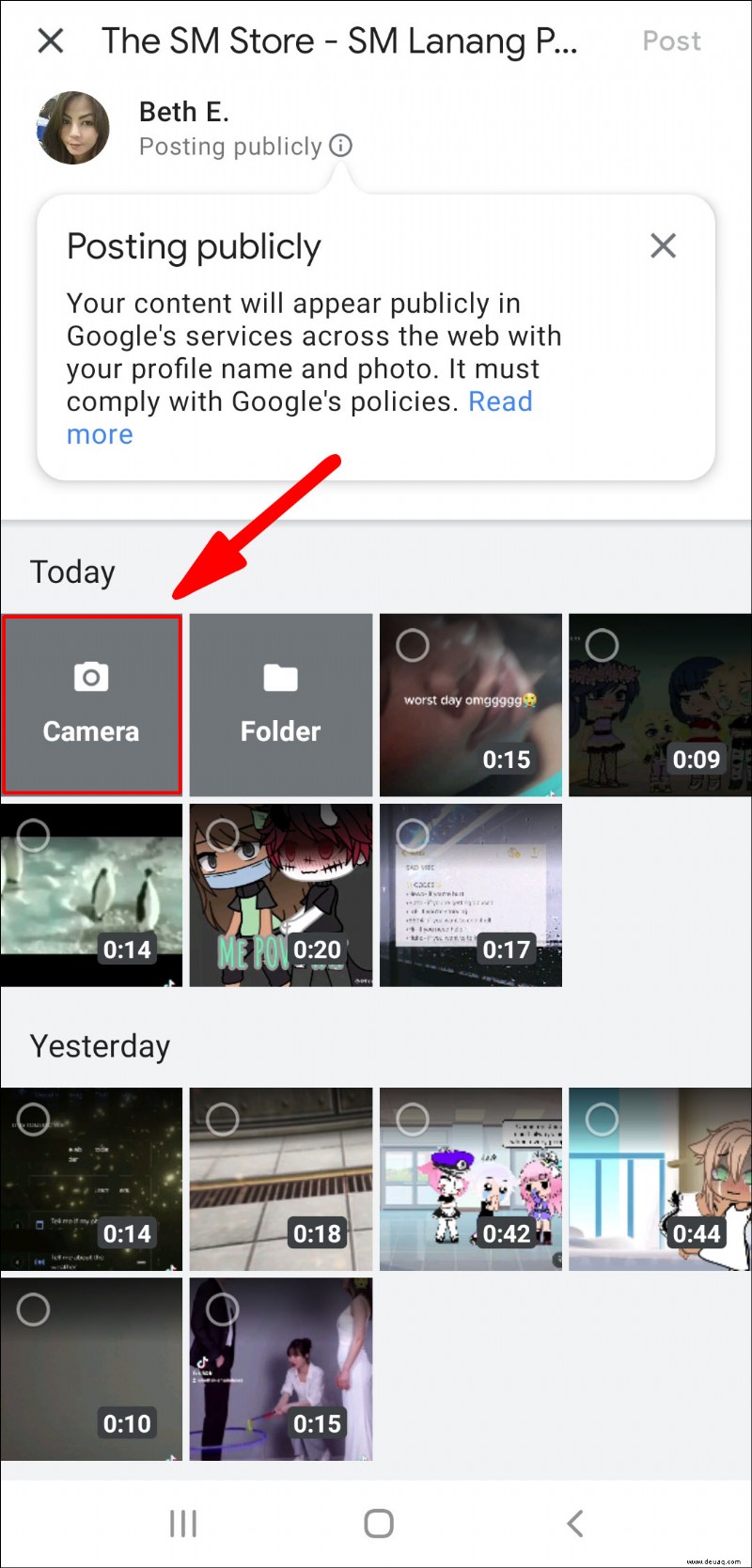
Fotos zu Google Maps hinzufügen:iOS
So fügen Sie ein Bild aus Google Fotos oder Ihrer Galerie über ein iOS-Gerät zu Ihrer Google-Karte hinzu:
1. Starten Sie Ihre Galerie-App oder Google Fotos.
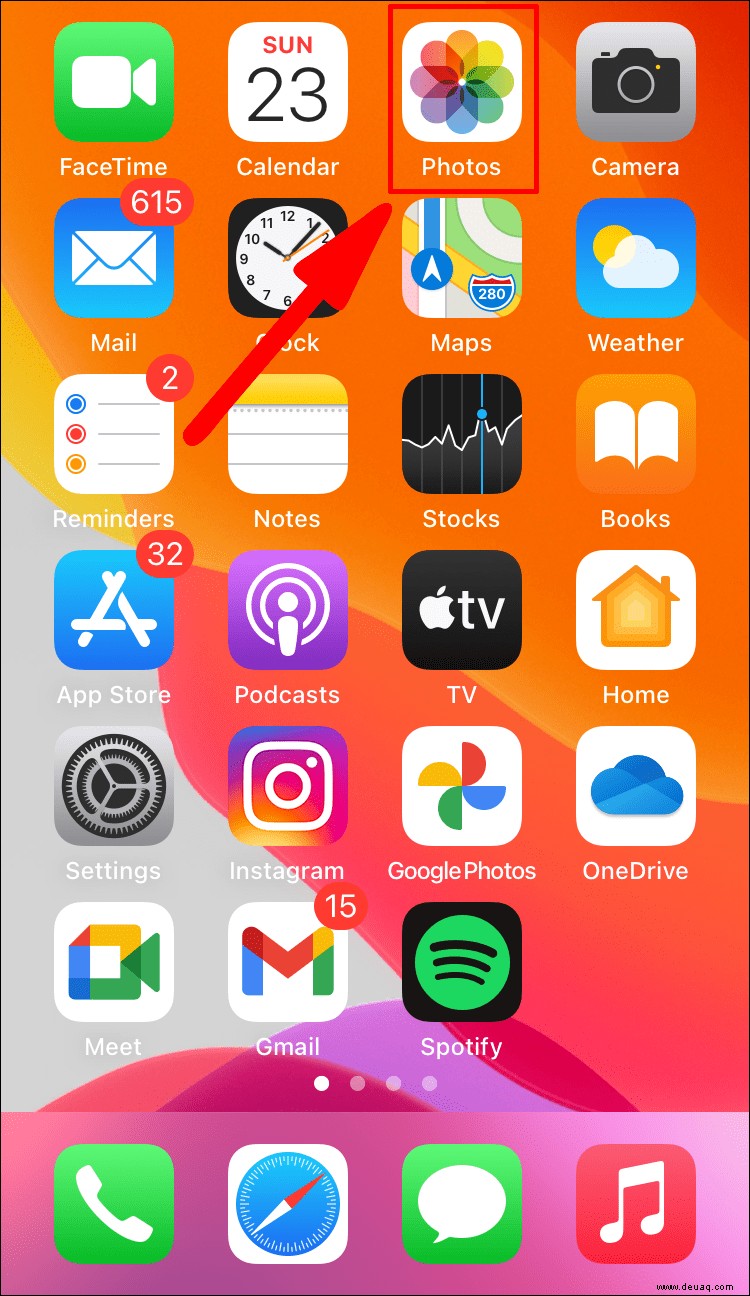
2. Klicken Sie auf ein Foto.
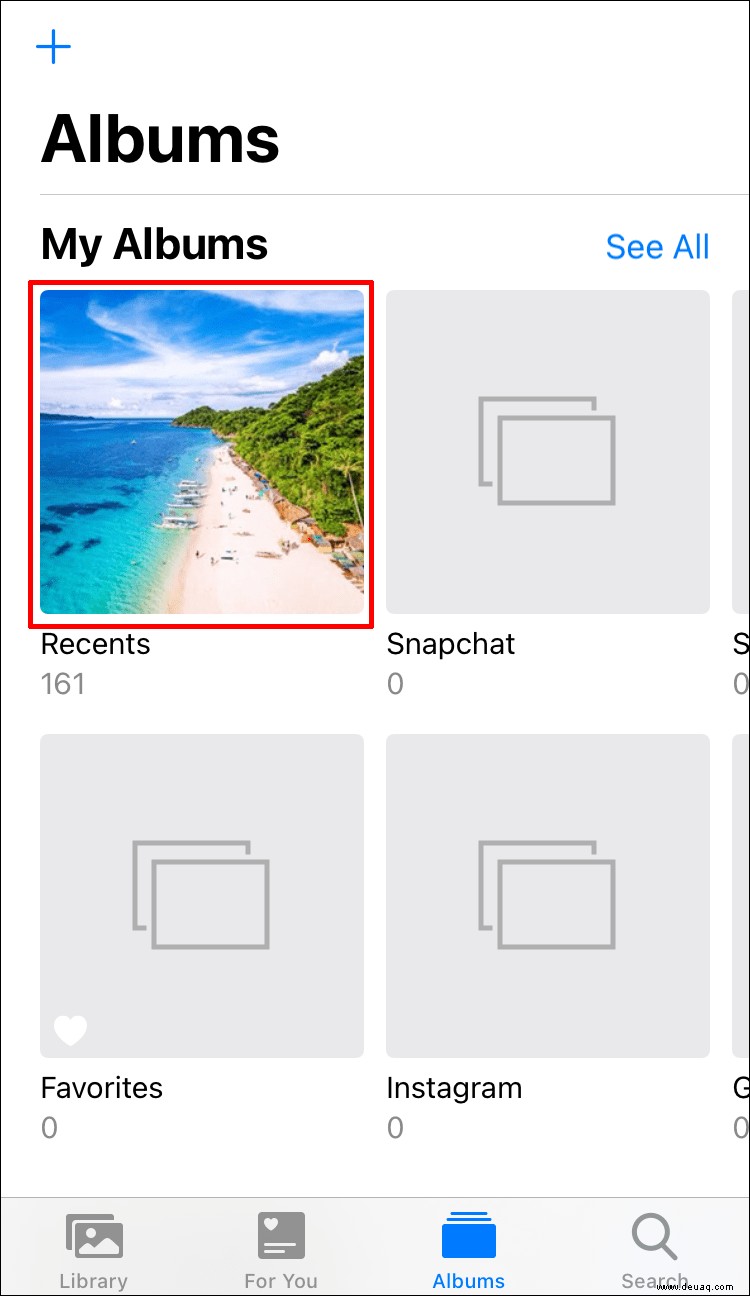
3. Wählen Sie Teilen .
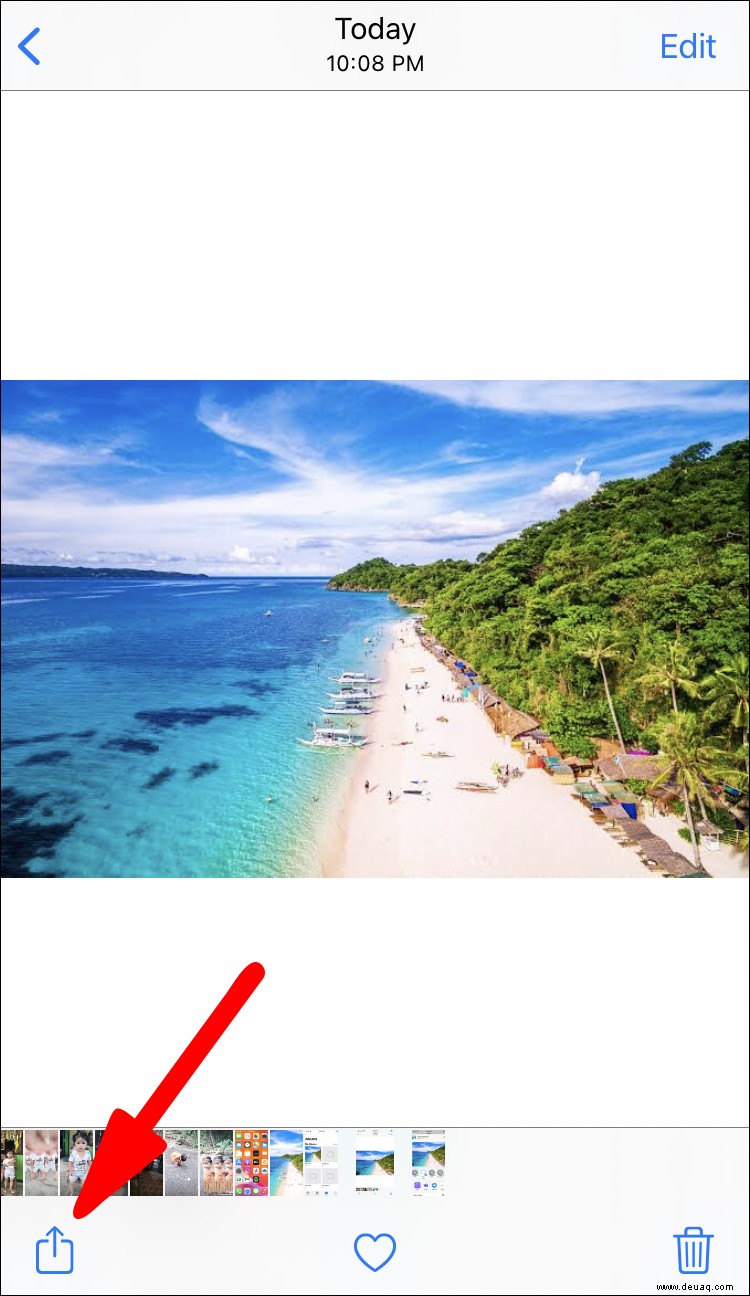
5. Wählen Sie das dreipunktierte Mehr Menü.
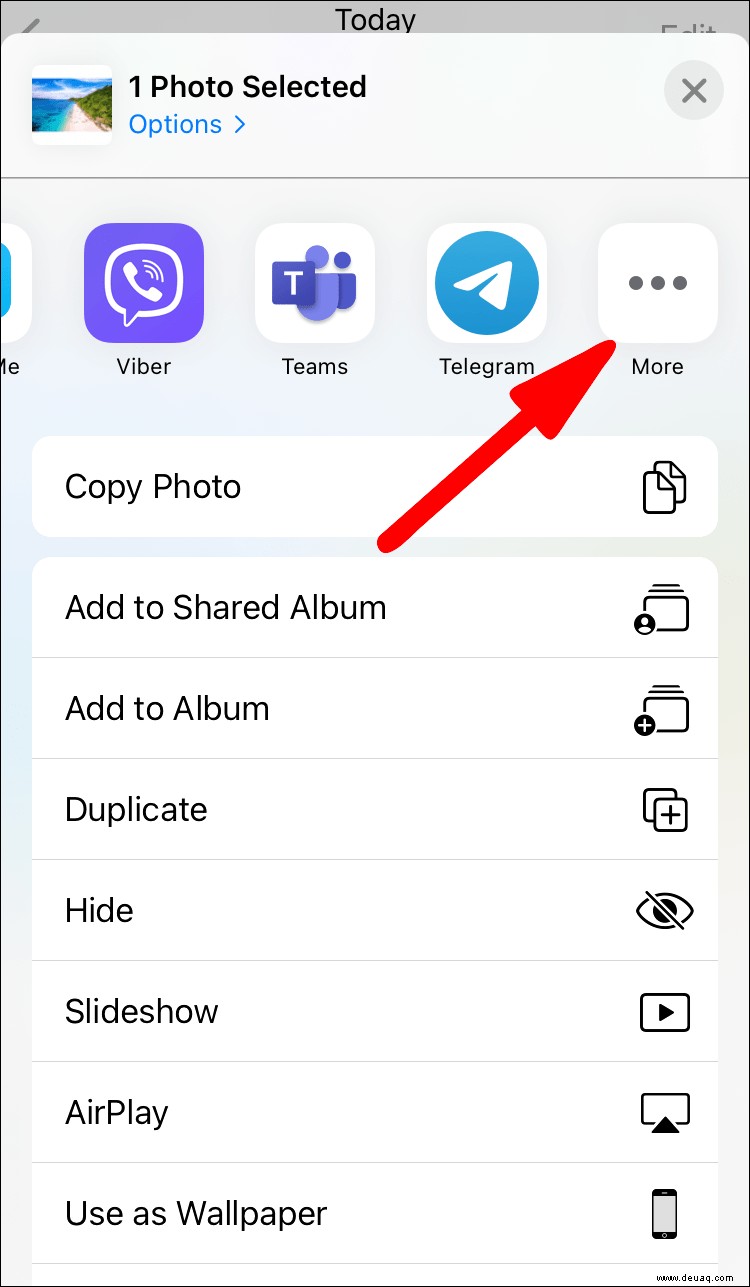
6. Wählen Sie Bei Google Maps posten> Fertig aus .
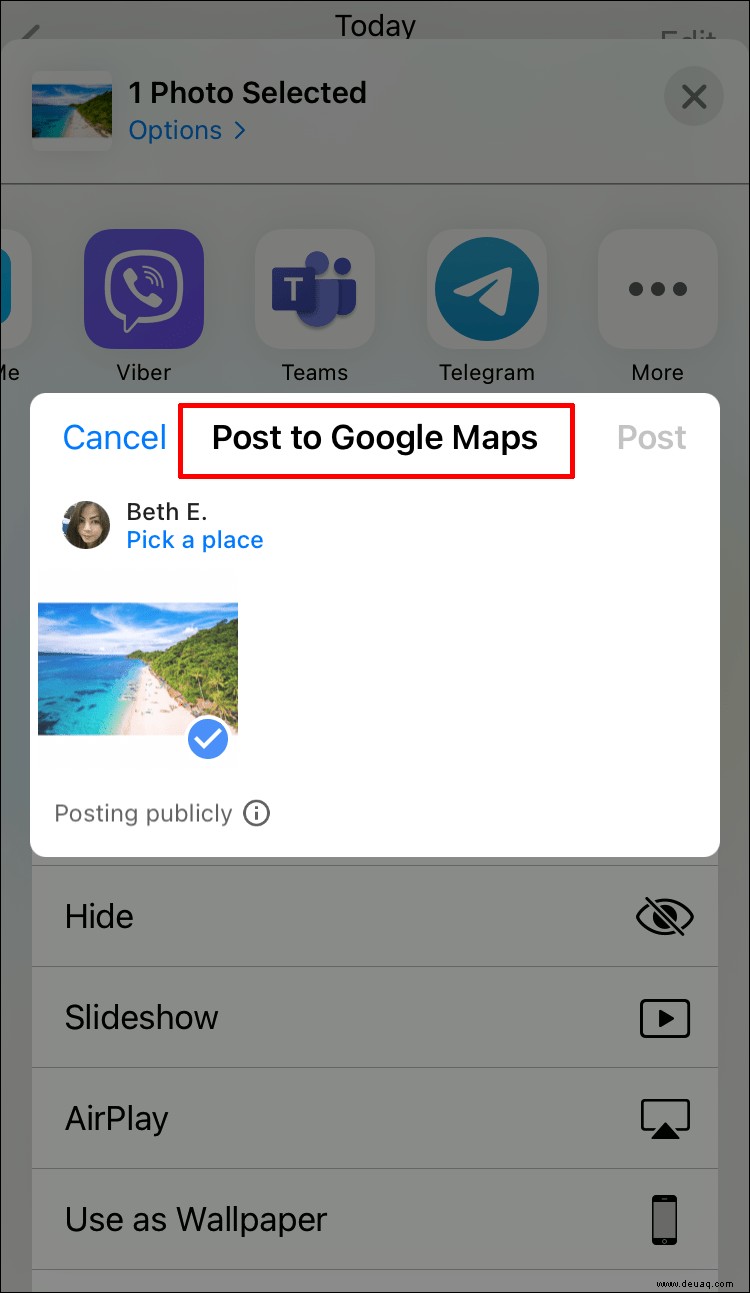
7. Google Maps wählt einen Ort für Sie aus, wenn klar ist, woher Ihr Foto stammt. Wählen Sie andernfalls Ort auswählen aus um nach einer Adresse oder einem Ort zu suchen.
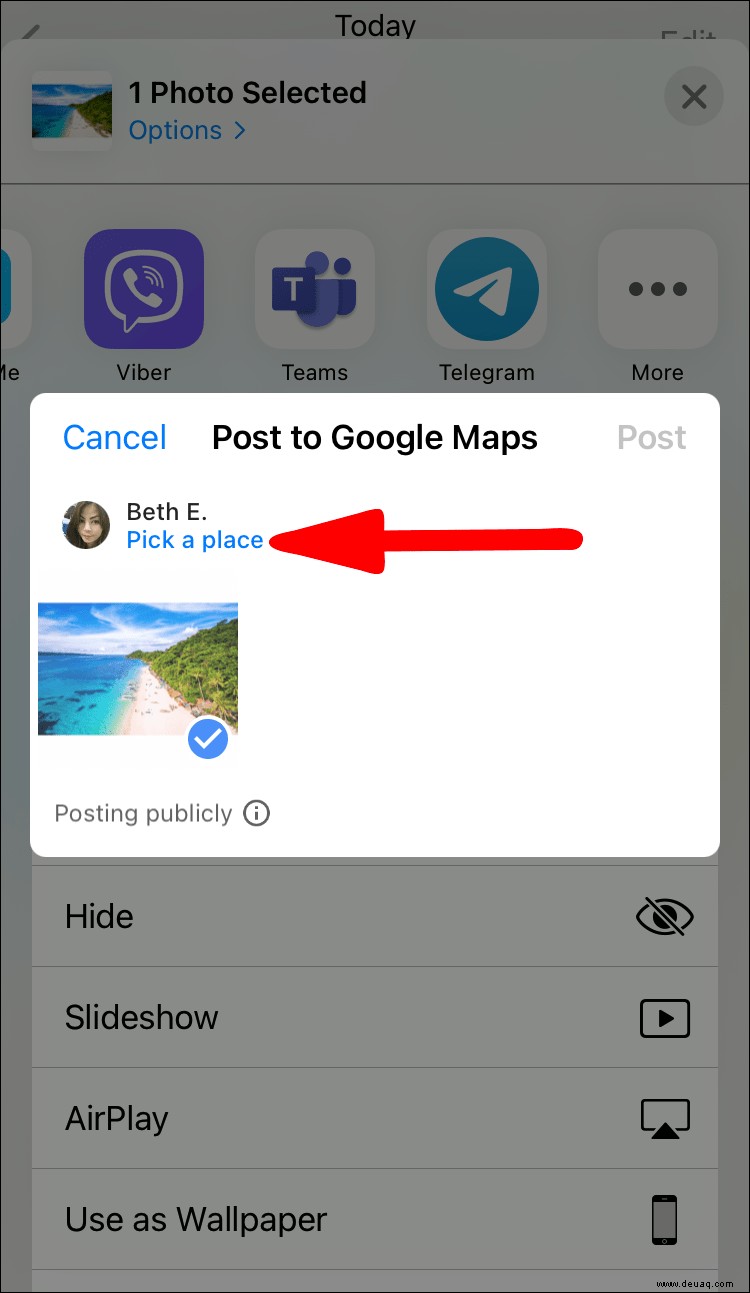
8. Klicken Sie auf Posten .
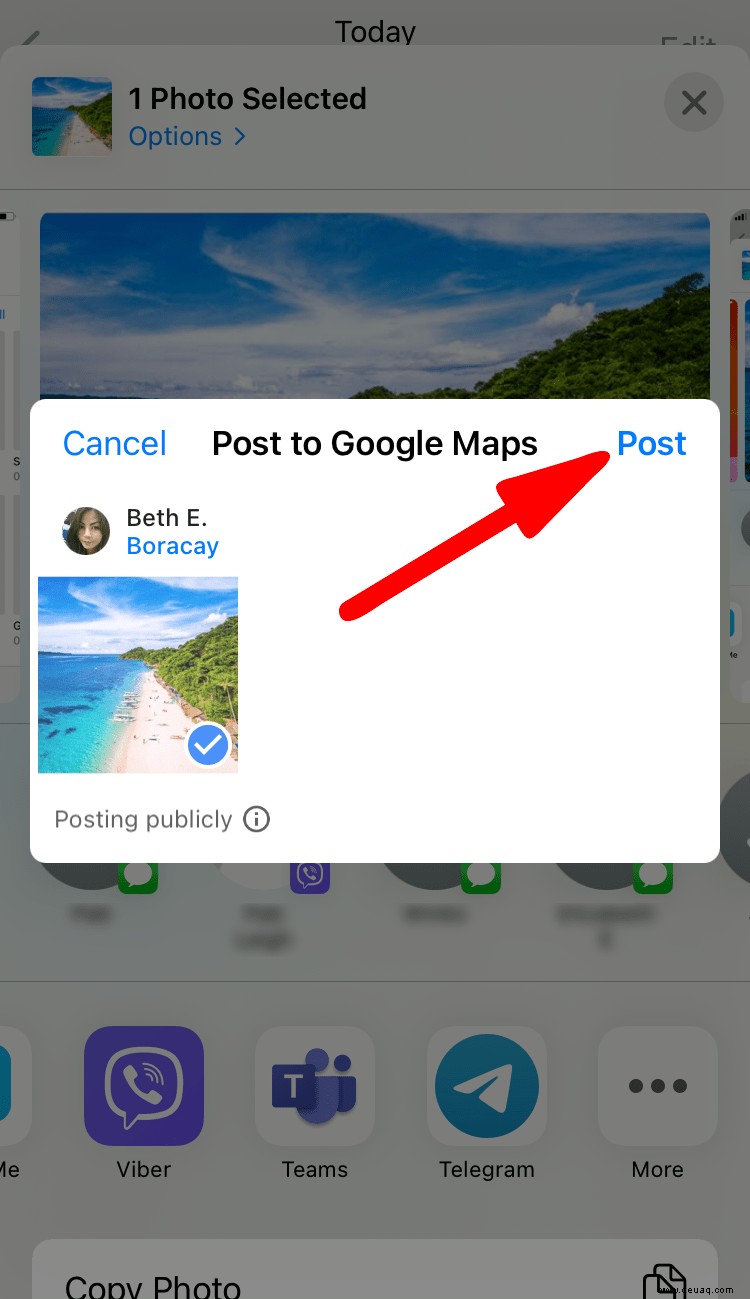
Vorgeplante Routen mit Google Maps
Google Maps kann an Ihre Bedürfnisse angepasst werden. Die Vorplanung Ihrer Routen mit Google My Maps unterstützt die Vertrautheit mit neuen Routen; sie können mit Freunden geteilt werden, wenn sie an denselben Ort reisen, während der Offline-Zugriff Sicherheit bietet und Stress minimiert.
Nachdem wir Ihnen gezeigt haben, wie Sie Ihre Fahrten planen, anpassen und speichern, wie nützlich fanden Sie diese Funktion – verwenden Sie sie häufig für Ihre Fahrten? Haben Sie es offline genutzt – wenn ja, sind Sie am Ziel angekommen? Teilen Sie uns Ihre Erfahrungen mit Google Maps im Kommentarbereich unten mit.