Google Meet ist eine ideale Plattform, um Präsentationen virtuell zu teilen. Während Ihres Videoanrufs gibt es viele Dinge zu beachten. Sie können entscheiden, ob Sie Ihren gesamten Bildschirm oder nur ein Fenster freigeben möchten. Eine andere Möglichkeit besteht darin, Ihre Videofunktion zu deaktivieren, sodass die Teilnehmer nur Ihre Folien sehen.
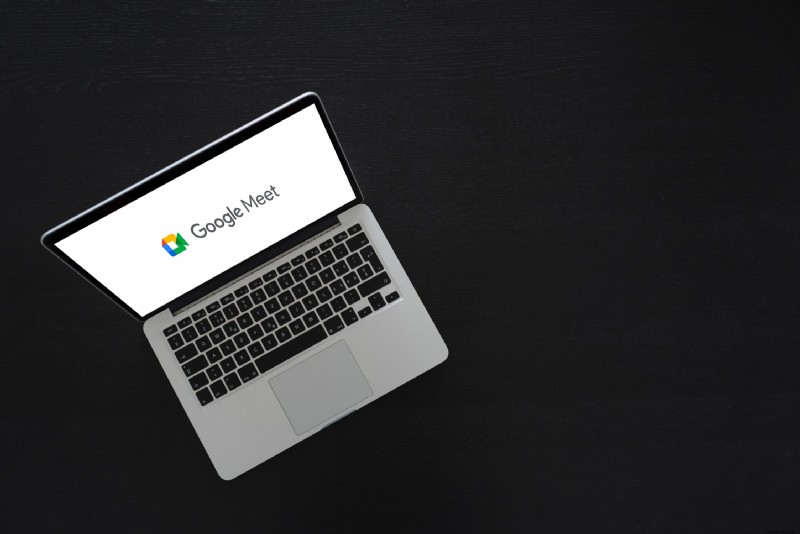
Dieser Leitfaden soll Ihnen bei der Einrichtung einer PowerPoint-Präsentation in Google Meet helfen.
Sehen Sie sich an, wie Sie auf Google Meet professionell einen virtuellen Vortrag halten. Unabhängig davon, ob Sie einen Desktop-PC oder ein mobiles Gerät verwenden, zeigt Ihnen dieses Tutorial die Besonderheiten einer Google Meet-PowerPoint-Präsentation.
So präsentieren Sie eine PowerPoint-Datei in Google Meet auf einem PC
Das Teilen einer PowerPoint-Präsentation auf Google Meet von Ihrem Computer aus ist in wenigen Schritten erledigt. Unabhängig davon, ob Sie Windows verwenden oder über Ihren Mac-Browser auf die Plattform zugreifen, müssen Sie Folgendes tun.
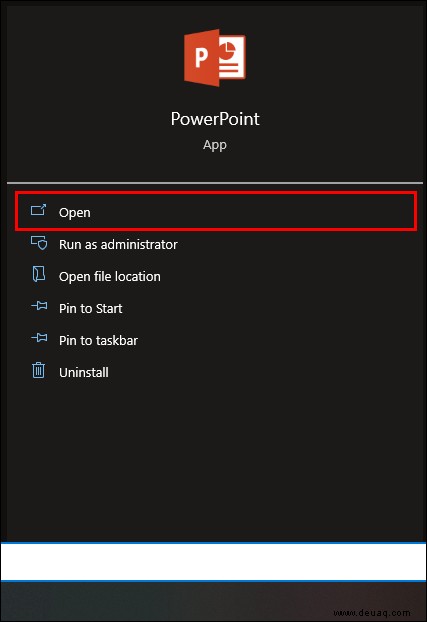
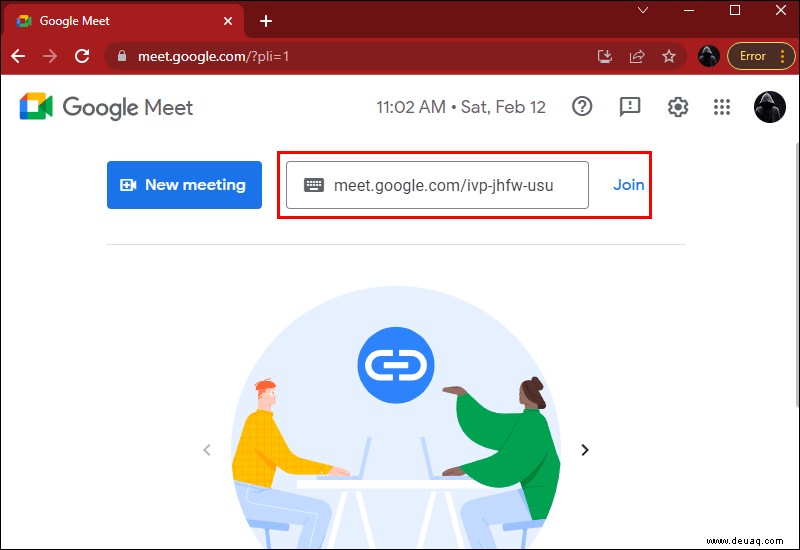
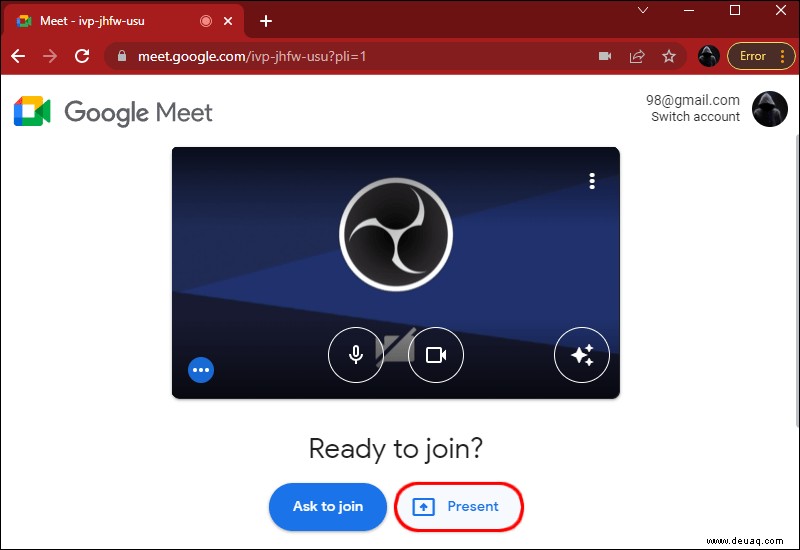
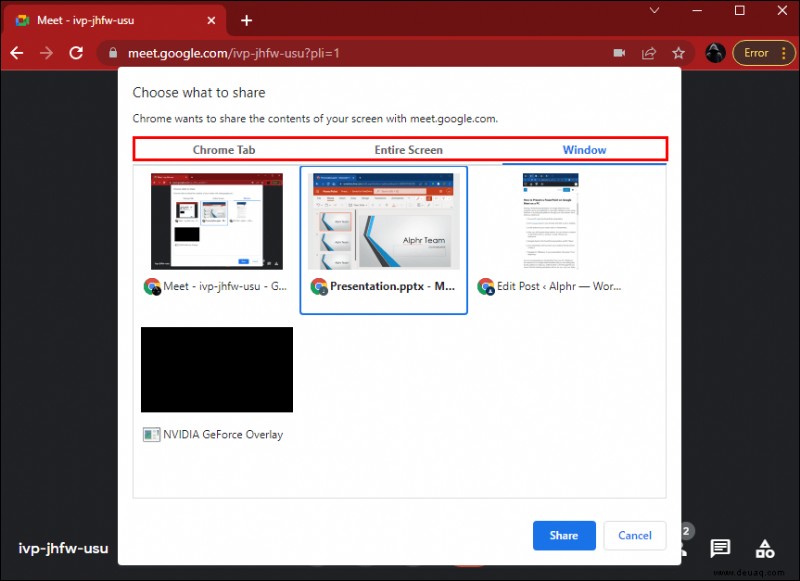
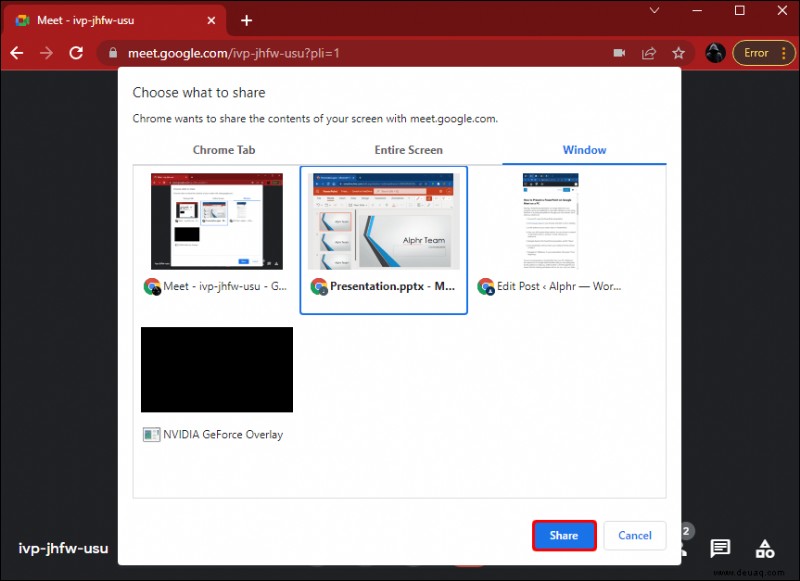
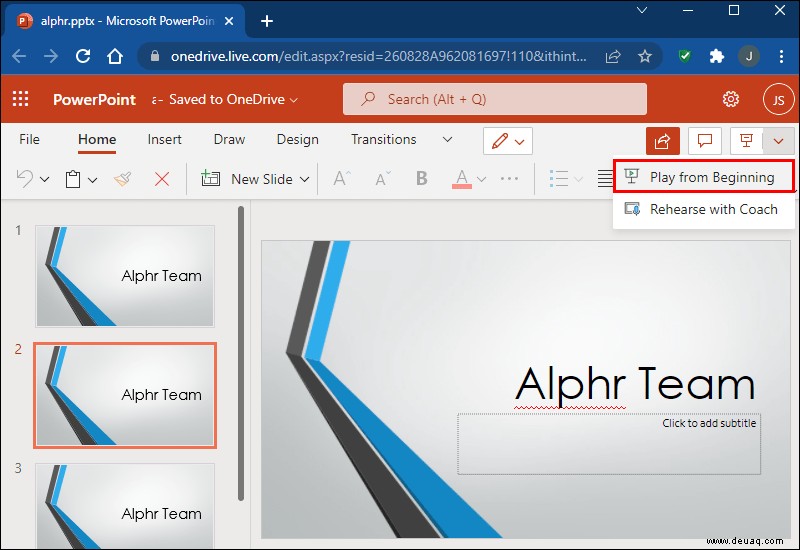
Sie präsentieren jetzt auf Google Meet von Ihrem PC aus. Wenn Sie in Google Meet auf das Kamerasymbol klicken, werden Sie entweder vor dem Publikum verborgen oder für dieses sichtbar. Ein Strich durch das Symbol bedeutet, dass die Meeting-Teilnehmer Sie nicht sehen, sondern nur Ihre Folien.
Wenn Sie in Schritt 4 auf „Gesamter Bildschirm“ klicken, sehen die anderen Benutzer alles auf Ihrem Bildschirm, einschließlich Ihrer Gesprächsthemen.
Wenn Sie außerdem die Größe Ihres PowerPoint-Fensters auf Ihrem Bildschirm verringern, können Sie die anderen Teilnehmer des Meetings sehen.
Wenn Sie bereit sind, Ihre Präsentation zu beenden, tippen Sie auf „Präsentation beenden“. Die Schaltfläche befindet sich in der oberen rechten Ecke des PowerPoint-Fensters. Sie teilen Ihren Bildschirm nicht mehr mit dem Publikum, befinden sich aber weiterhin in der Besprechung. Um Google Meet zu beenden, drücken Sie die Schaltfläche „Anruf verlassen“ unten auf Ihrem Bildschirm.
So präsentieren Sie PowerPoint in Google Meet auf einem Android
Um eine PowerPoint-Präsentation auf Ihrem Android-Gerät zu halten, müssen Sie zuerst die App installieren. So verwenden Sie Google Meet für ein PowerPoint-Gespräch auf Android.
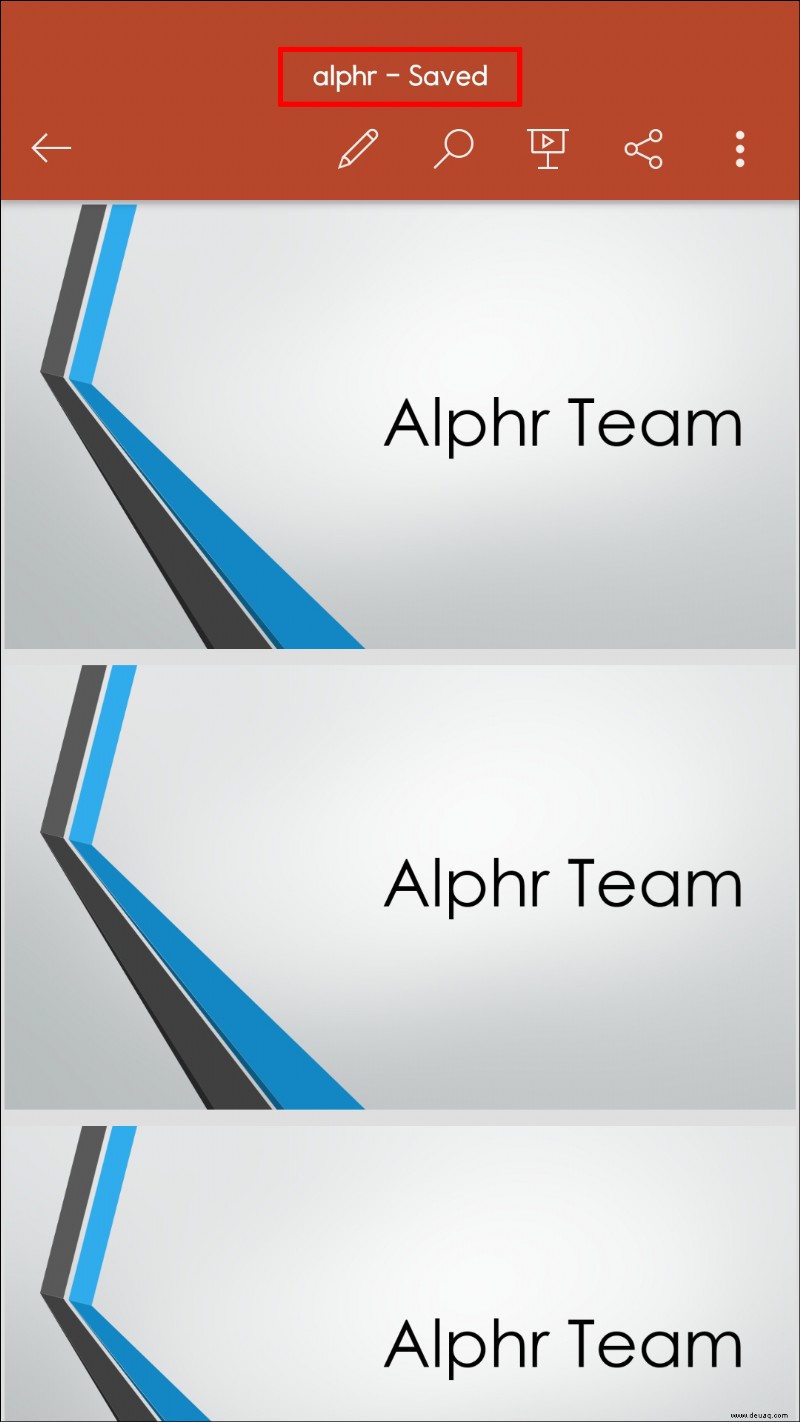
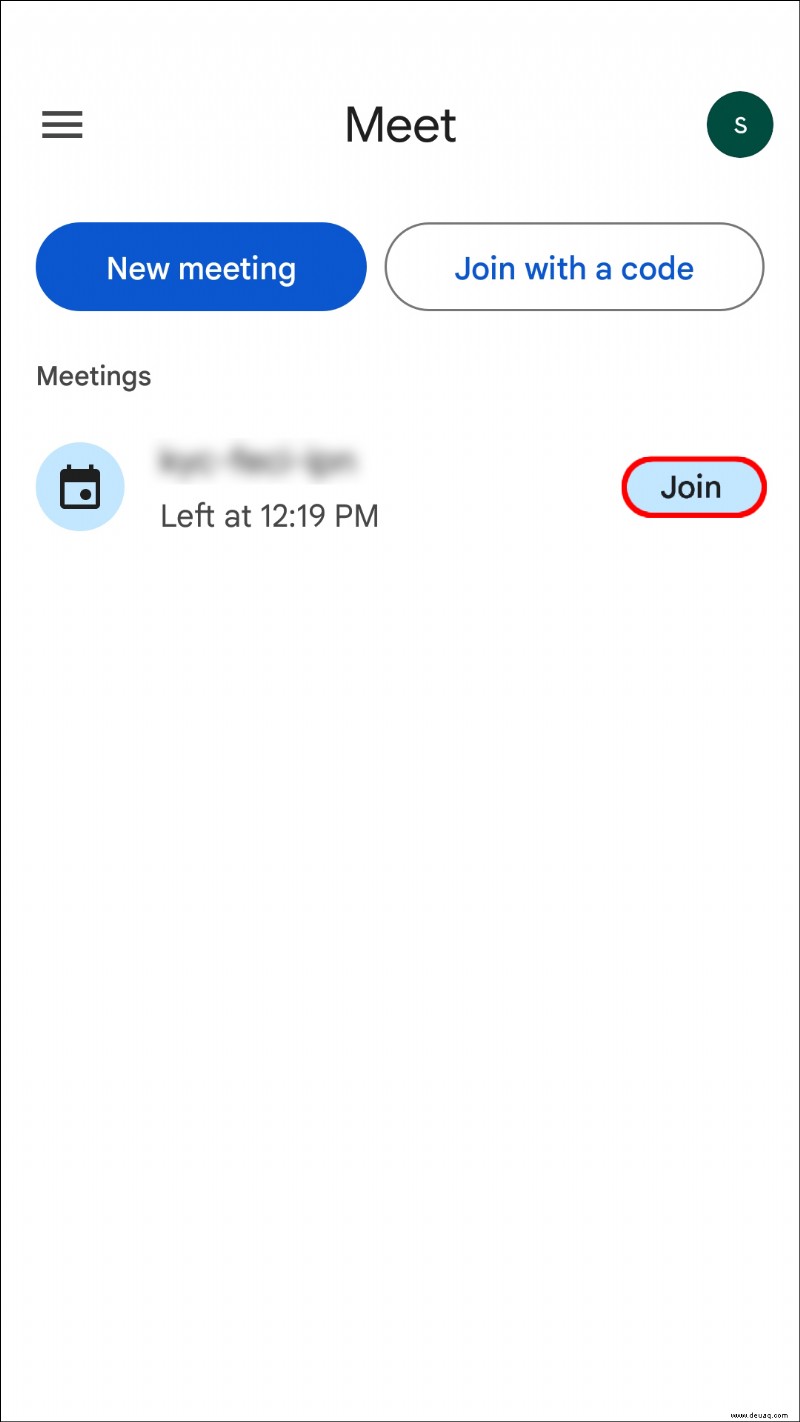
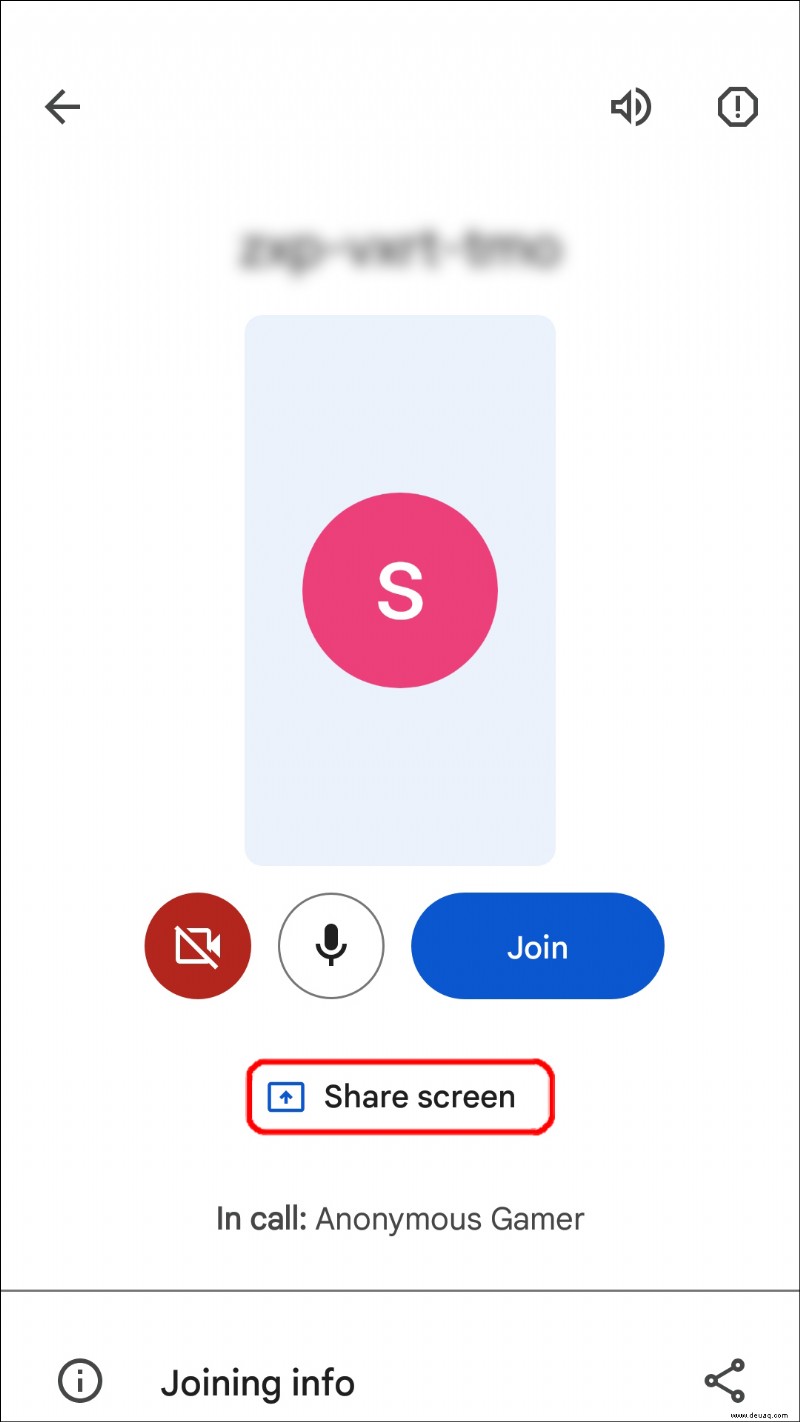
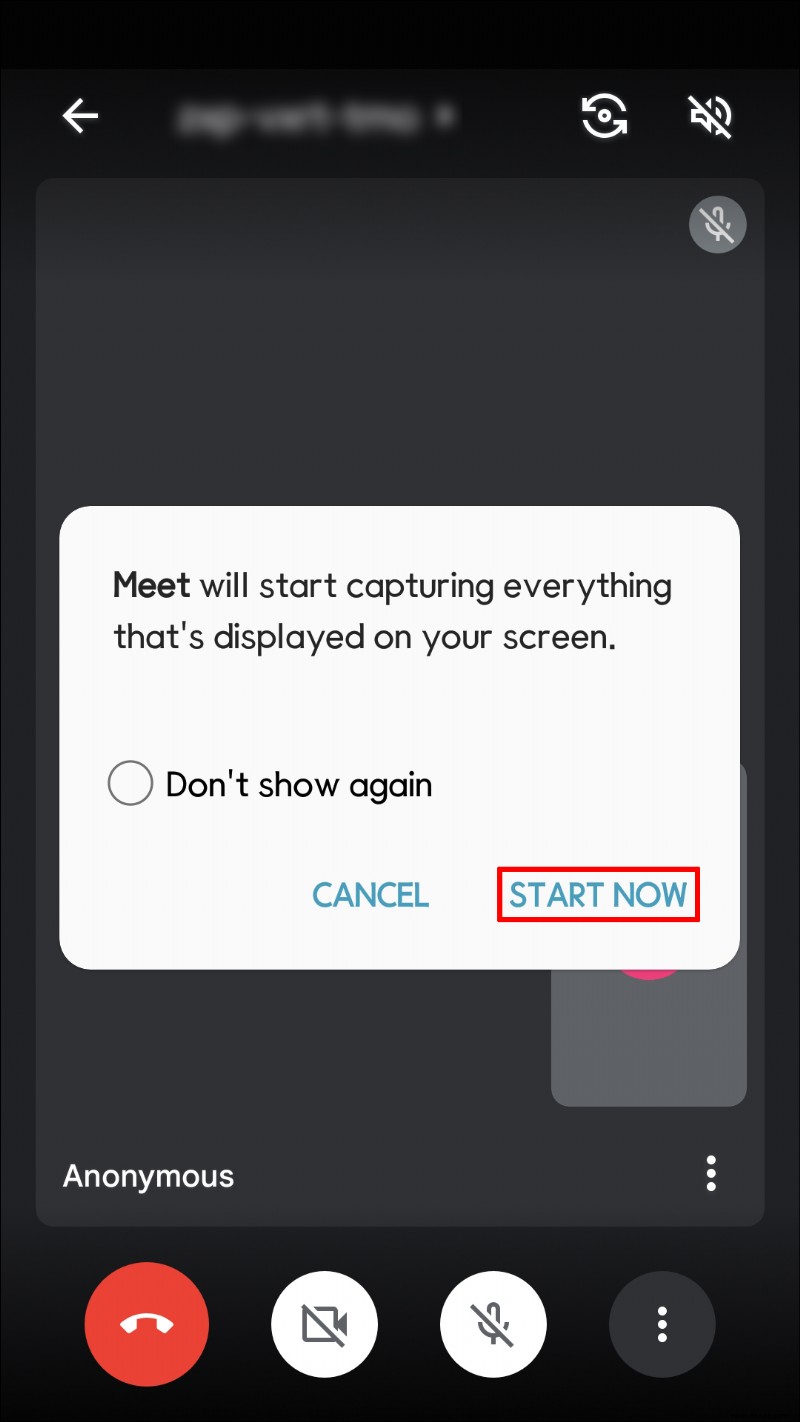
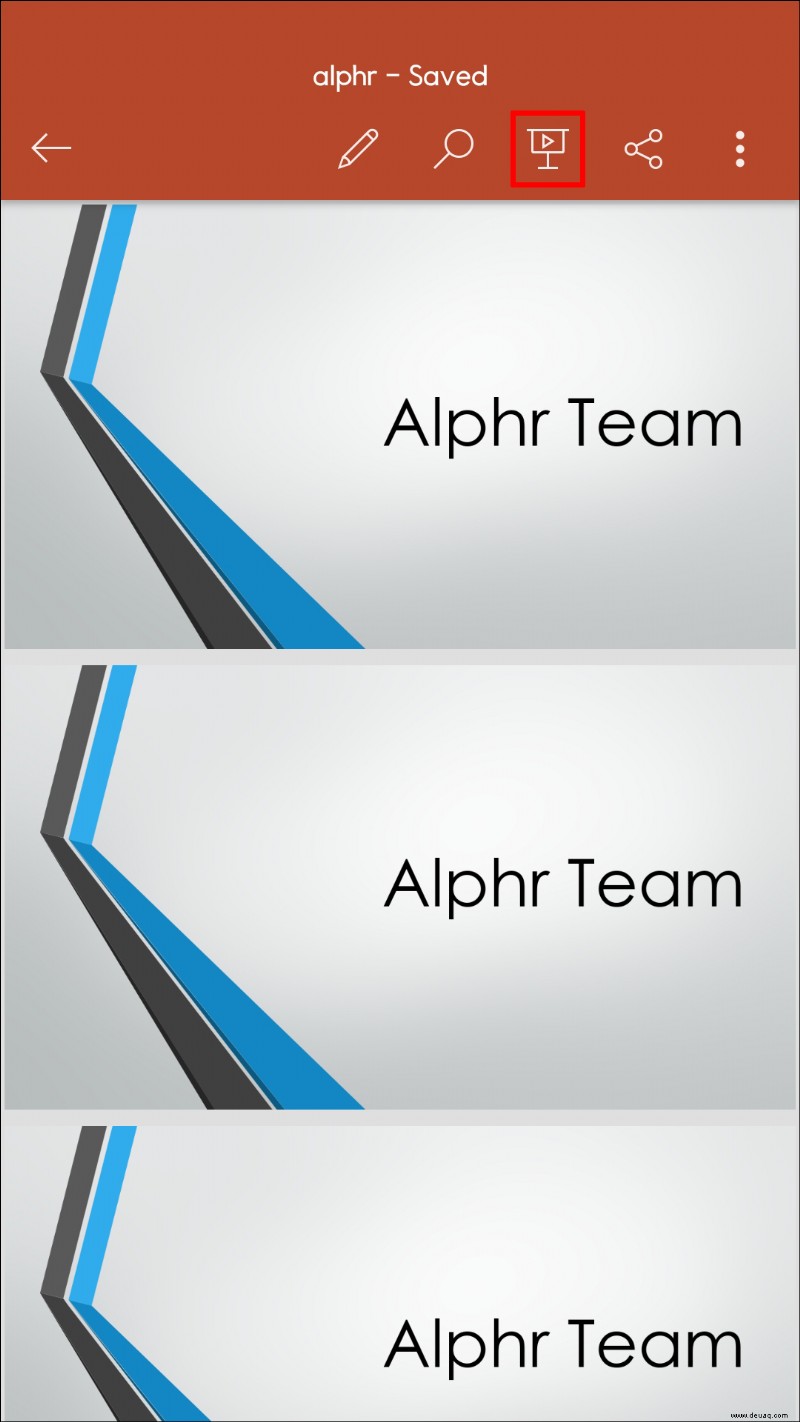
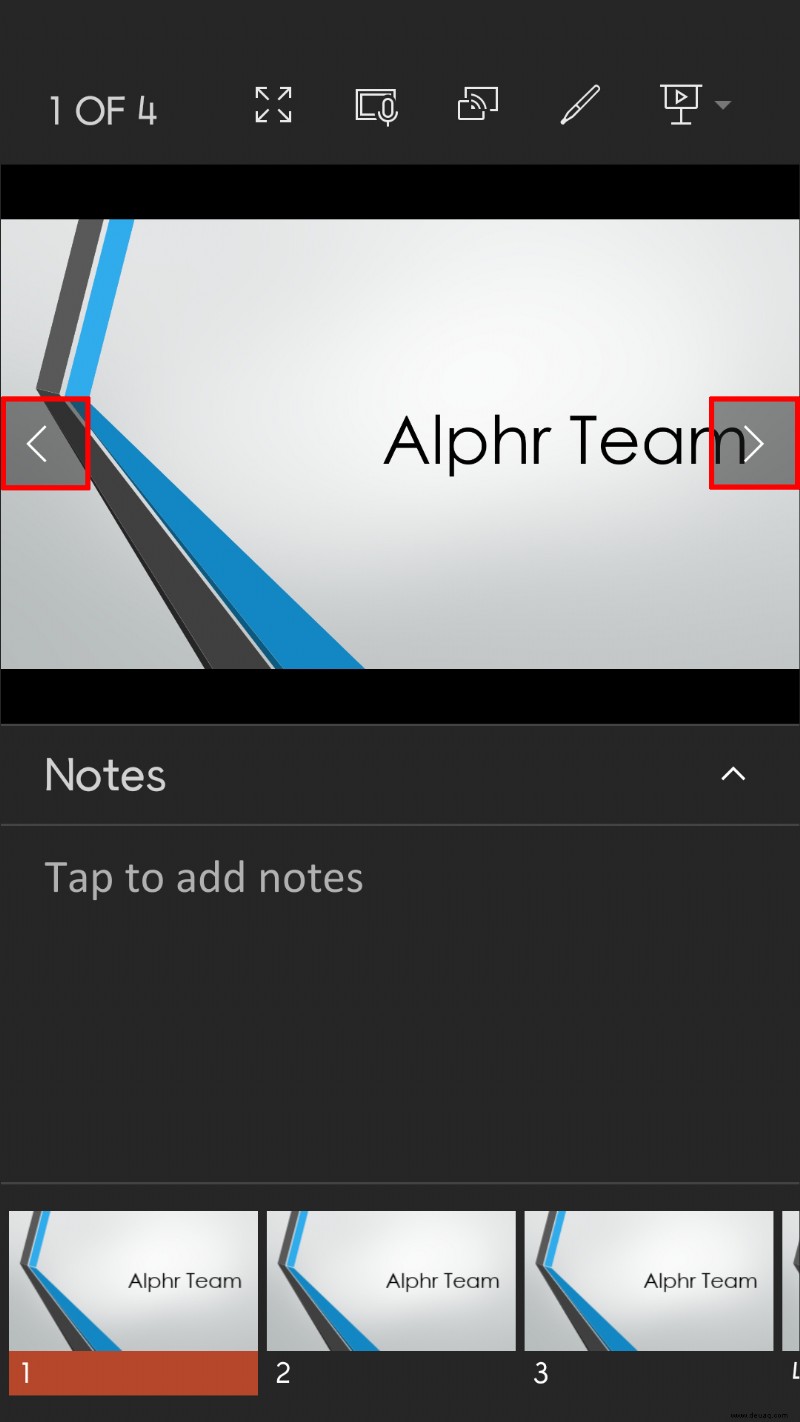
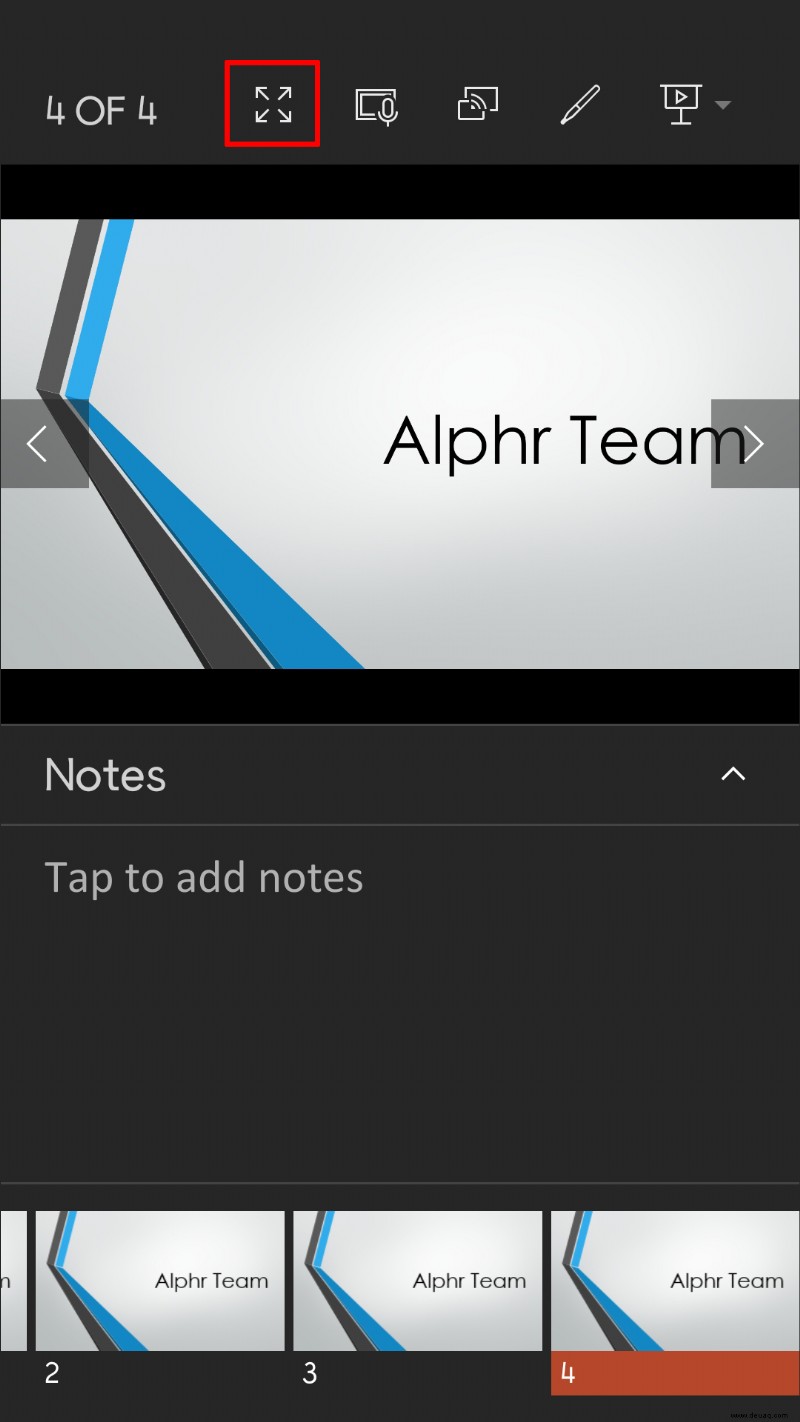
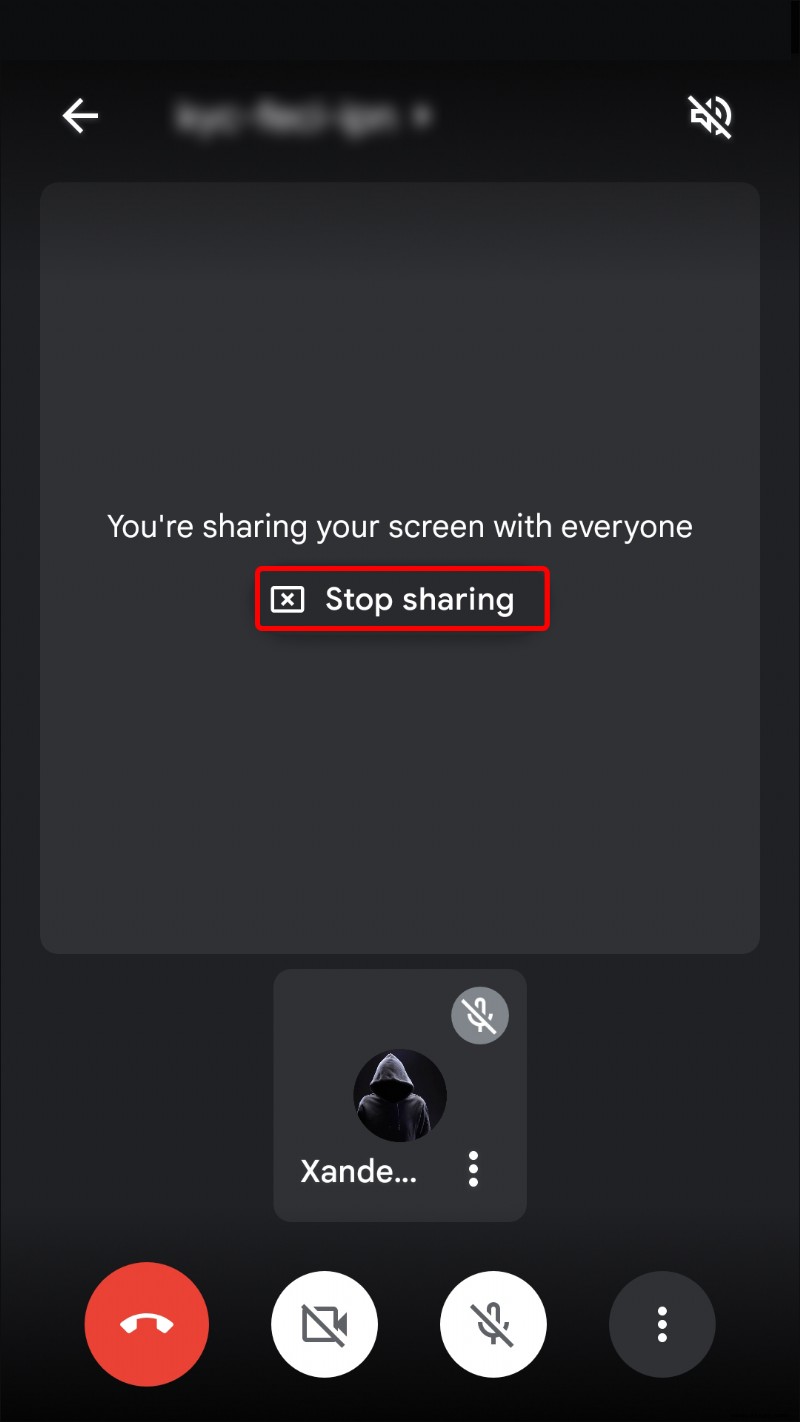
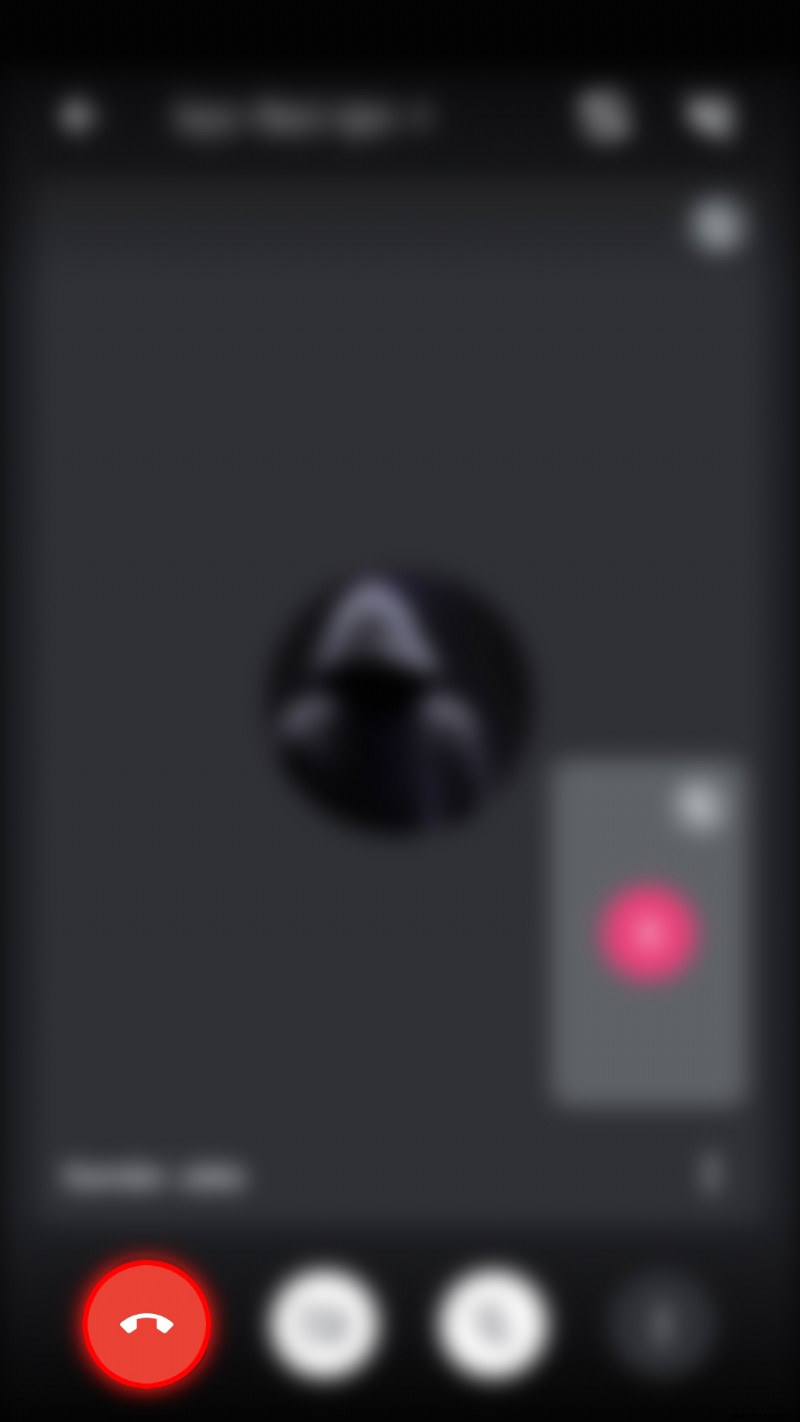
So präsentieren Sie PowerPoint in Google Meet auf einem iPhone
Wenn Ihre Microsoft PowerPoint-App auf Ihrem iPhone installiert ist, können Sie Präsentationen von Ihrem Gerät aus halten. Die folgenden Schritte führen Sie durch die Vorgehensweise.
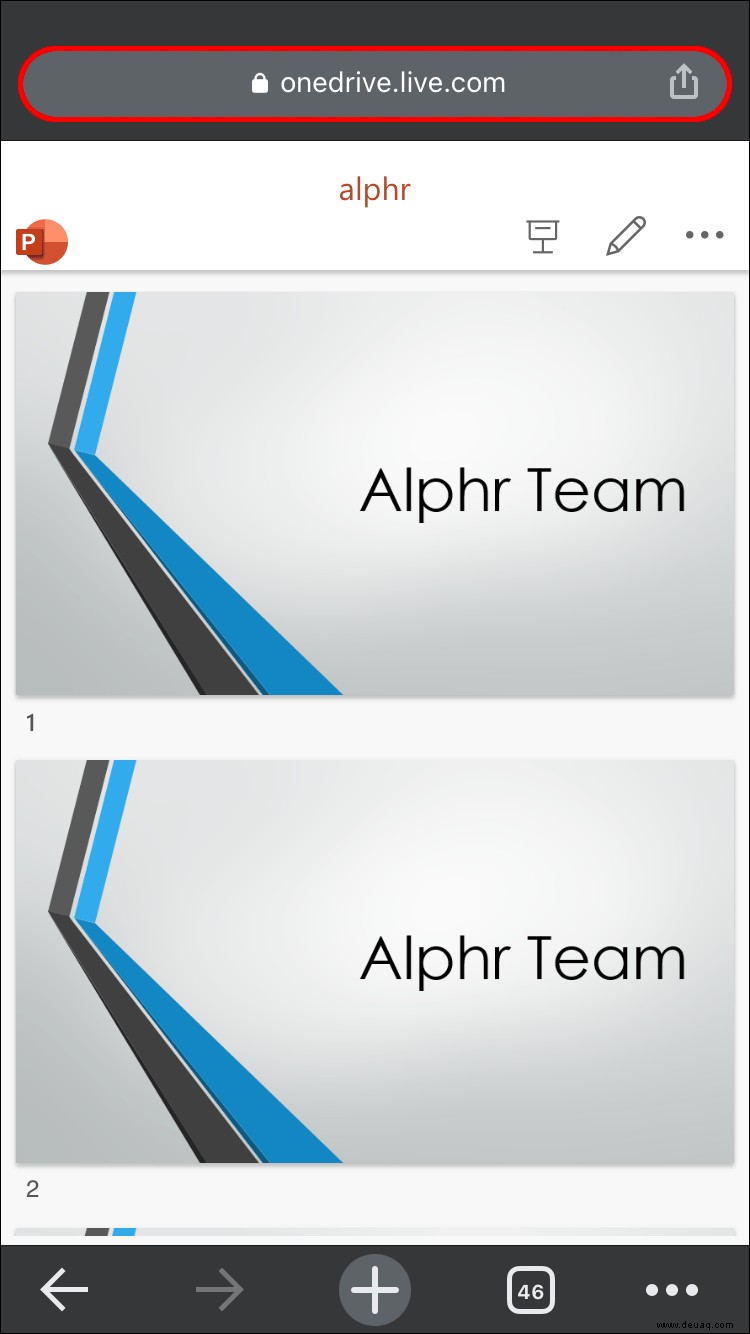
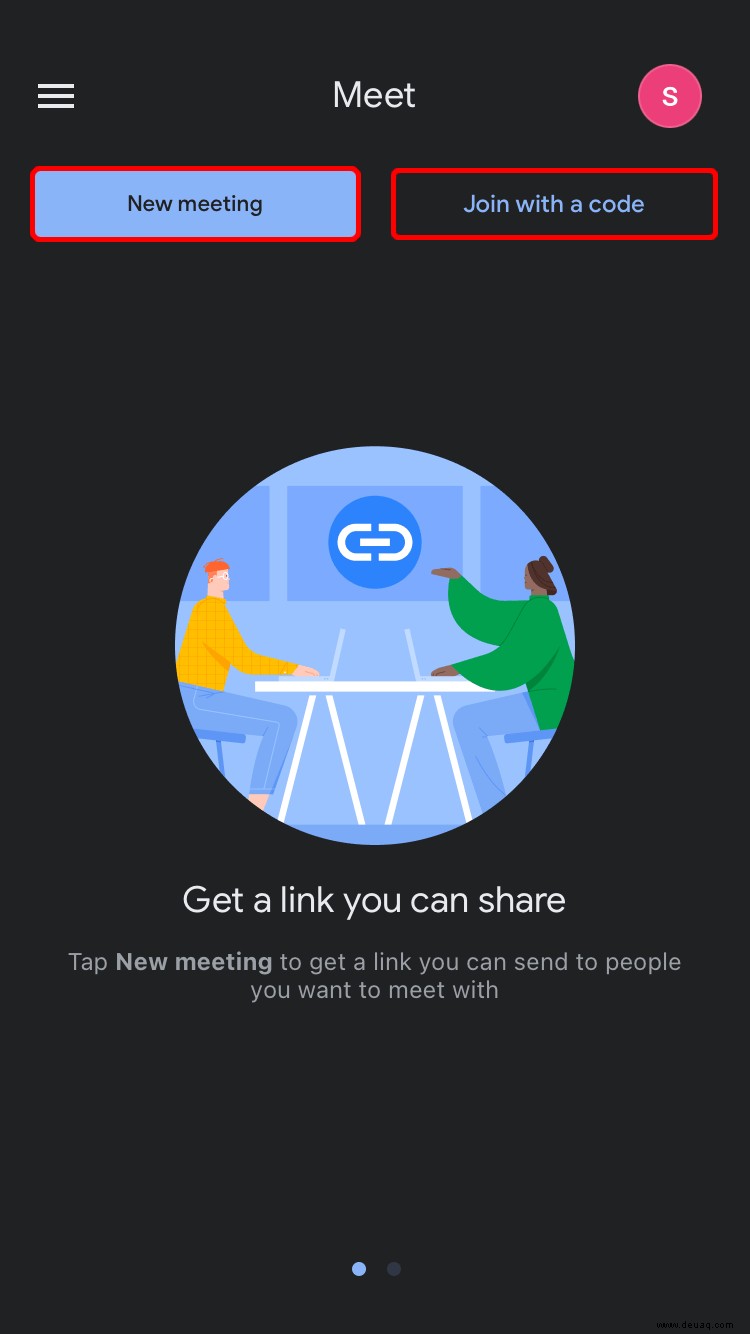
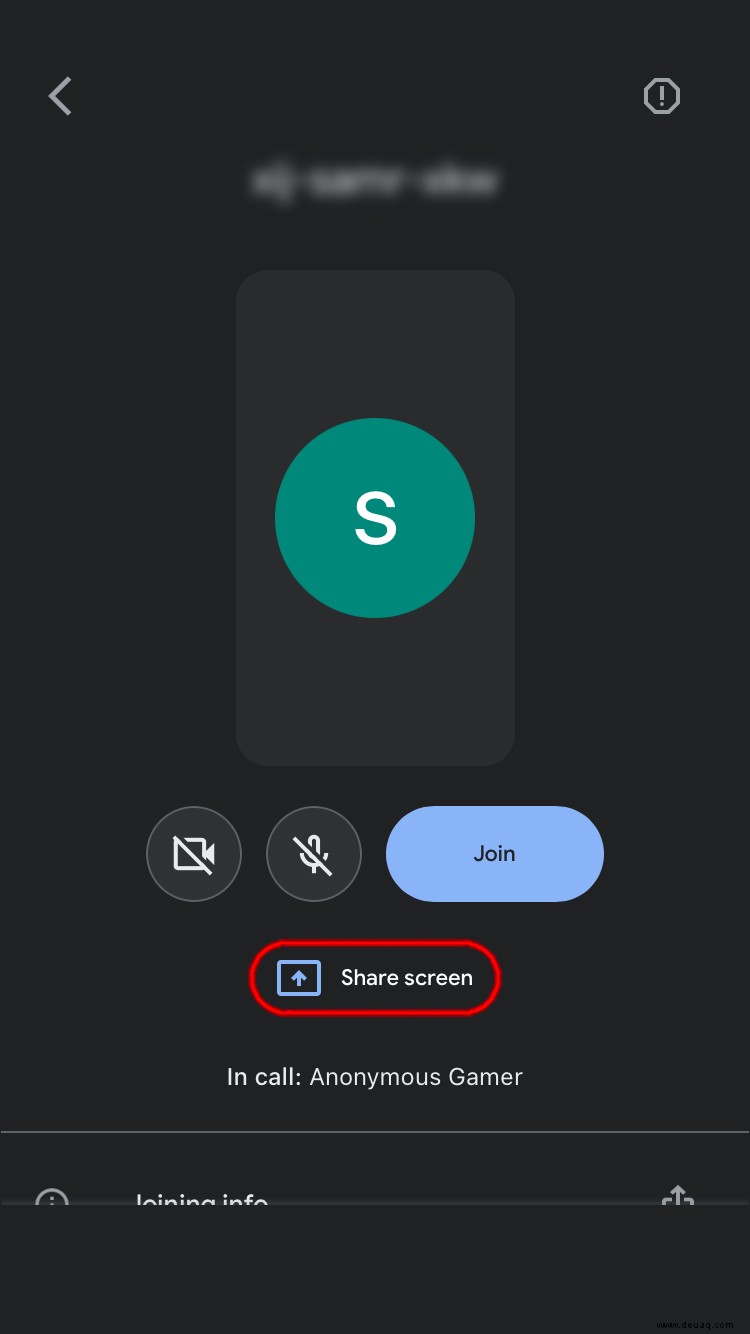
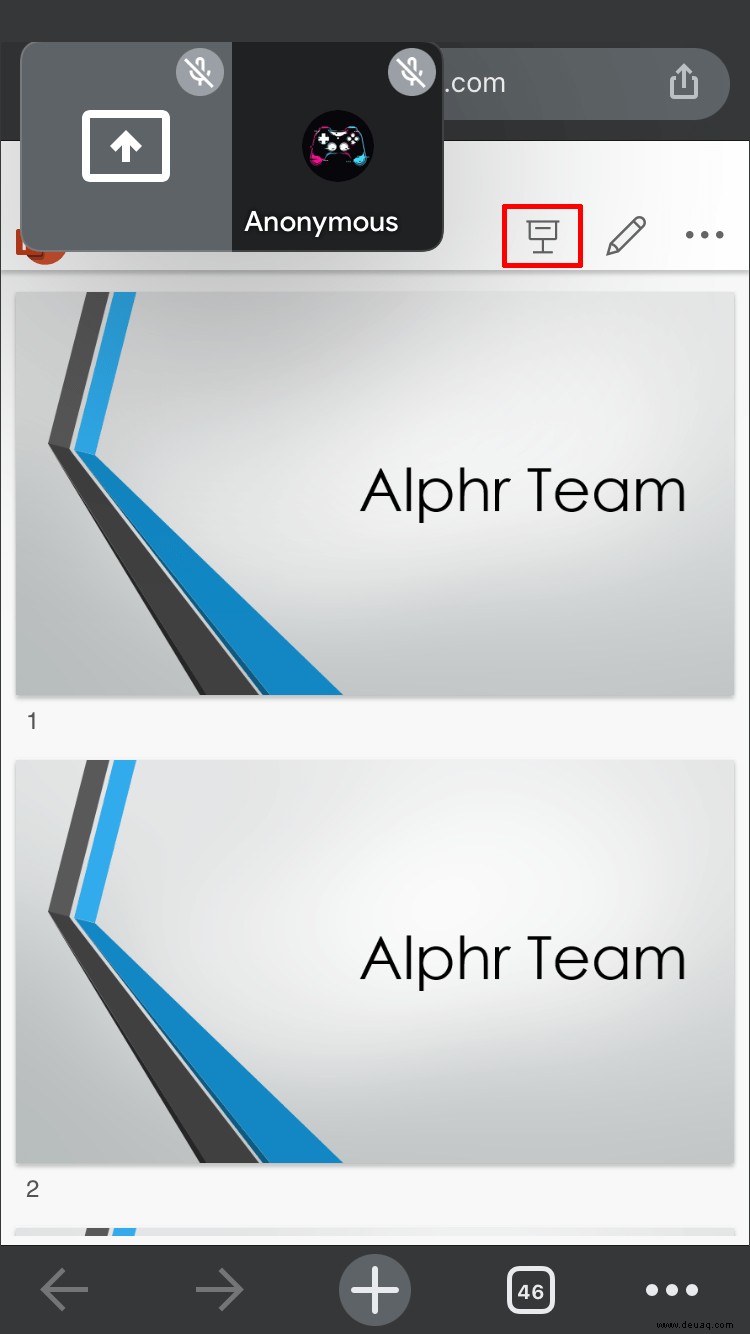
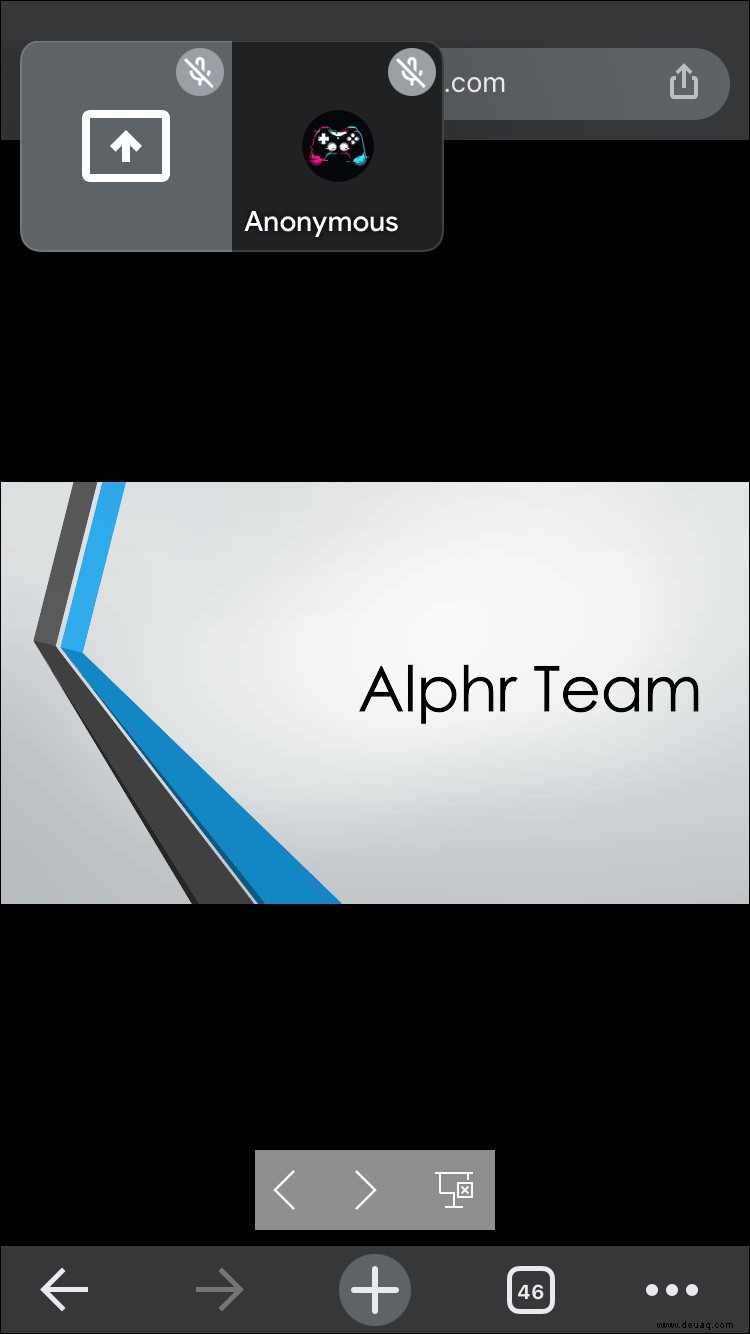
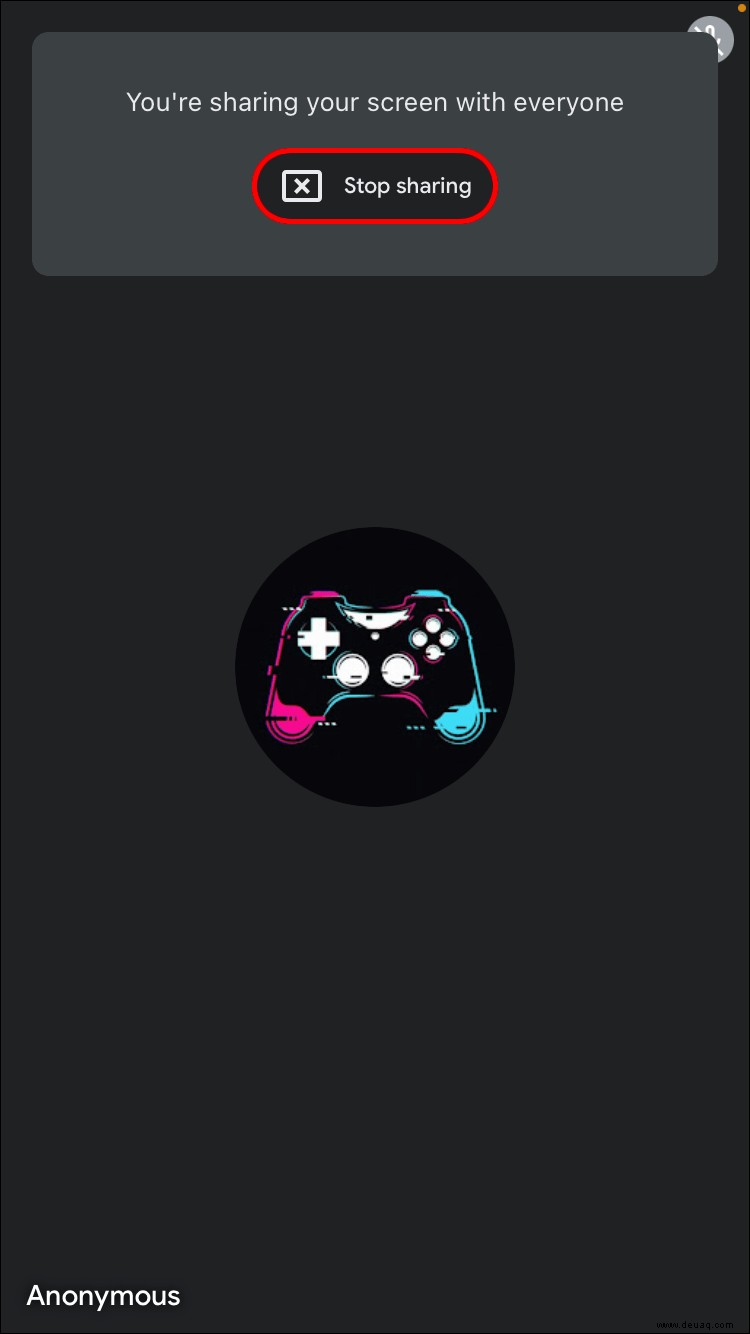
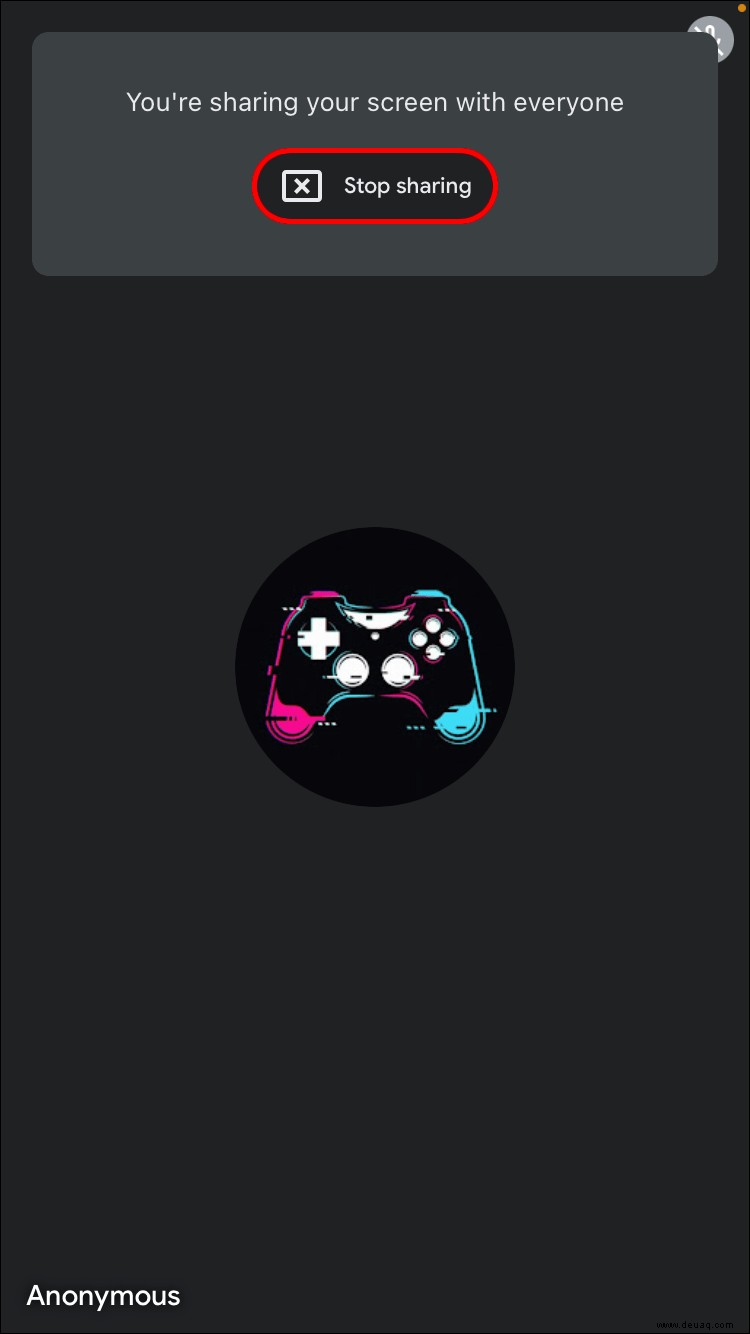
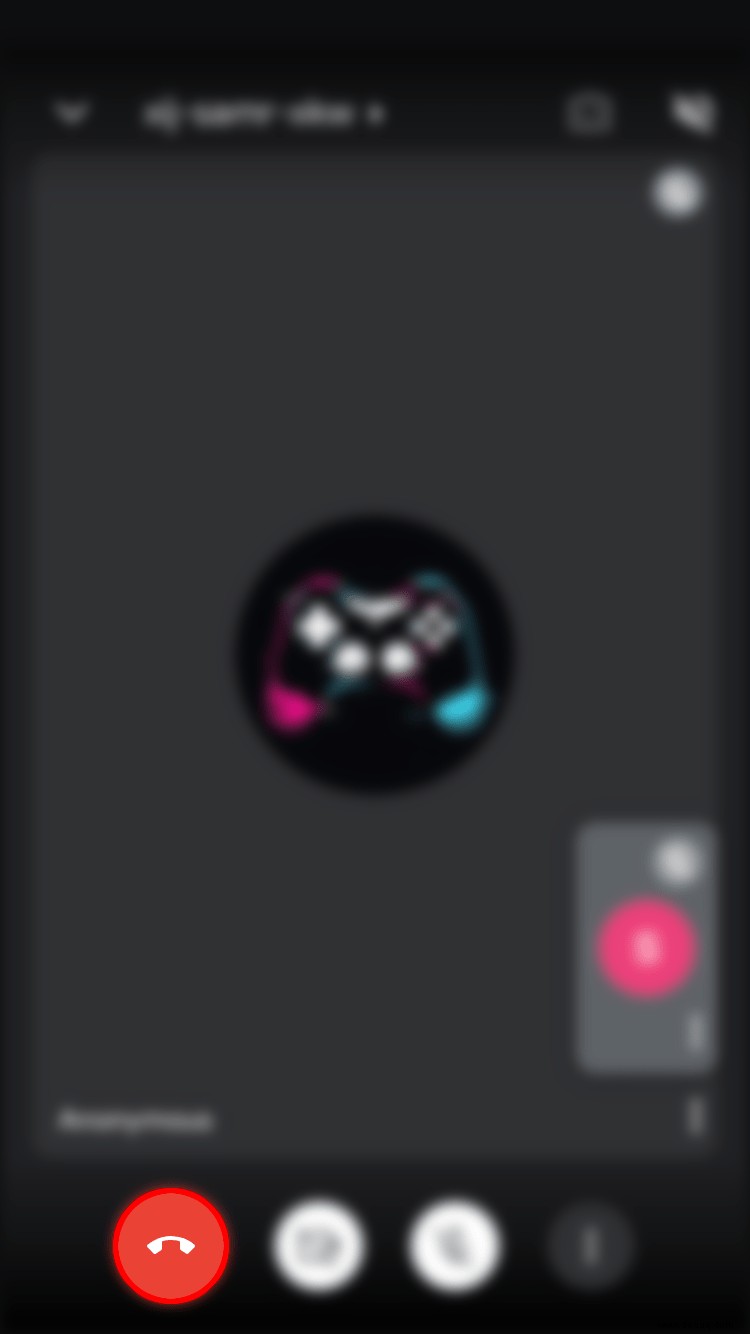
So präsentieren Sie eine PowerPoint-Präsentation in Google Meet auf einem iPad
Präsentationen auf Ihrem iPad können mit der PowerPoint-App durchgeführt werden. Sobald es auf Ihrem iPad installiert ist, können Sie die folgende Richtlinie verwenden, um Ihren Vortrag auf Google Meet abzuhalten.
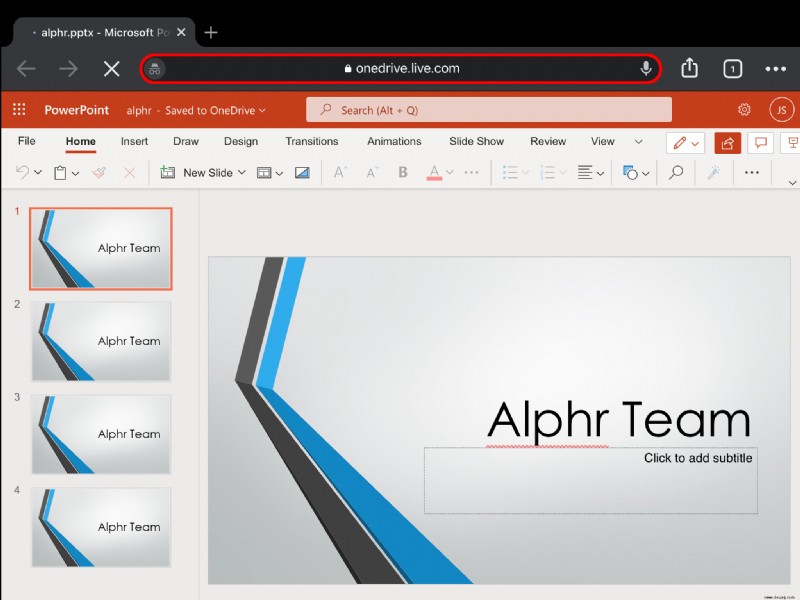
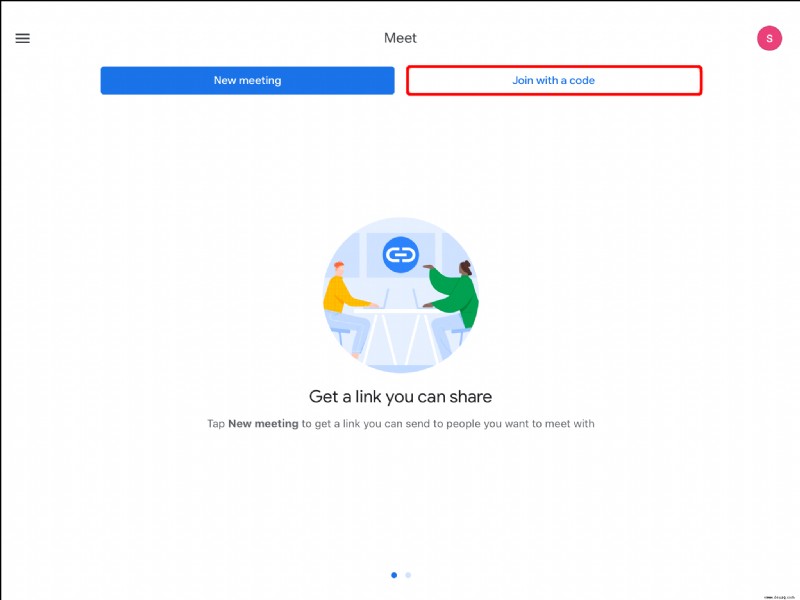
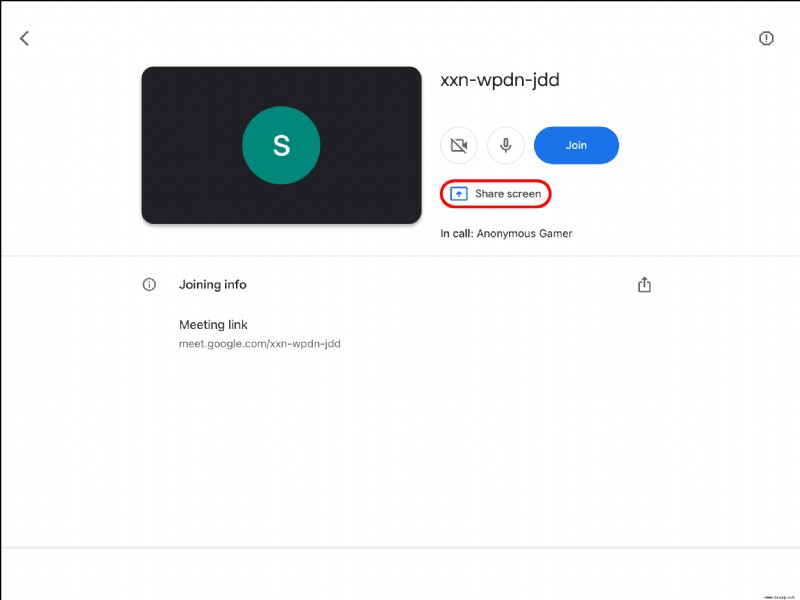
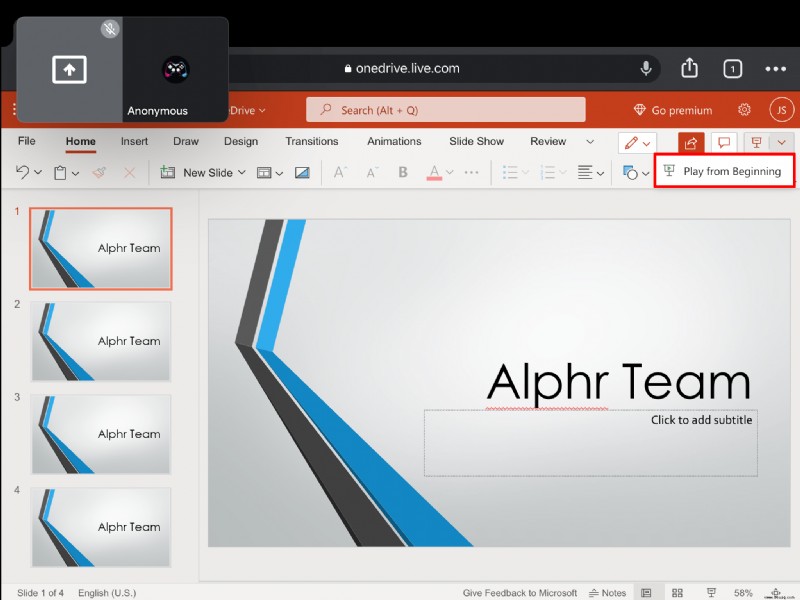
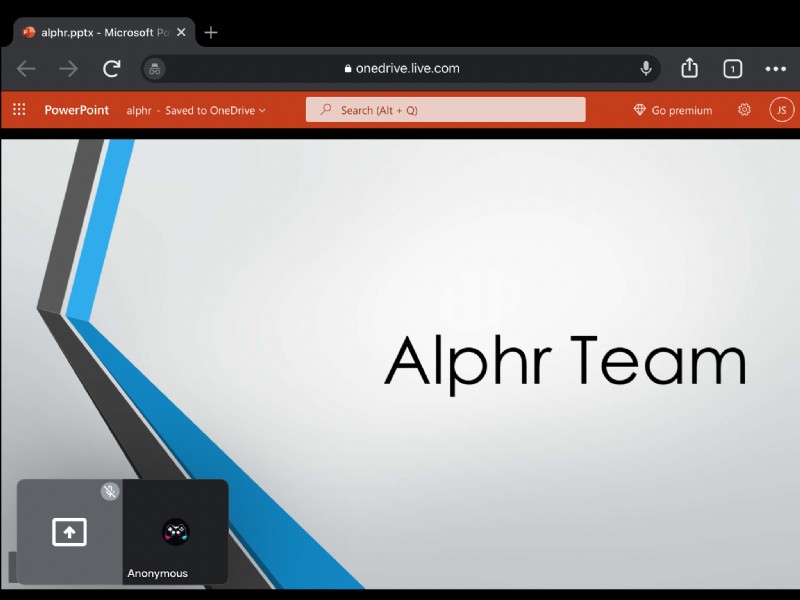
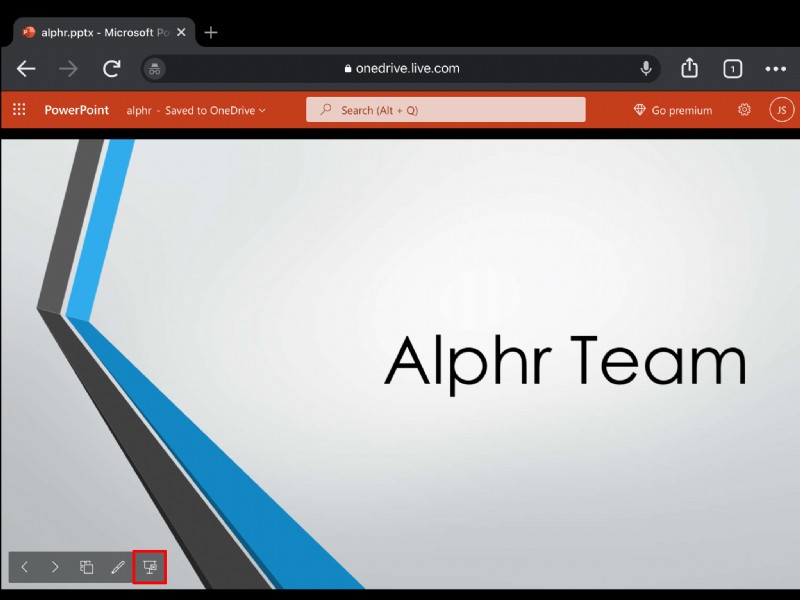
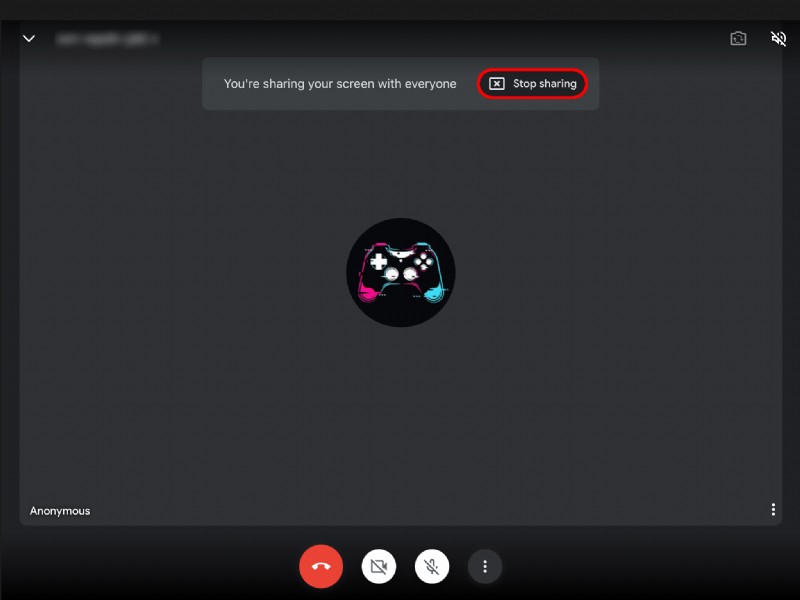
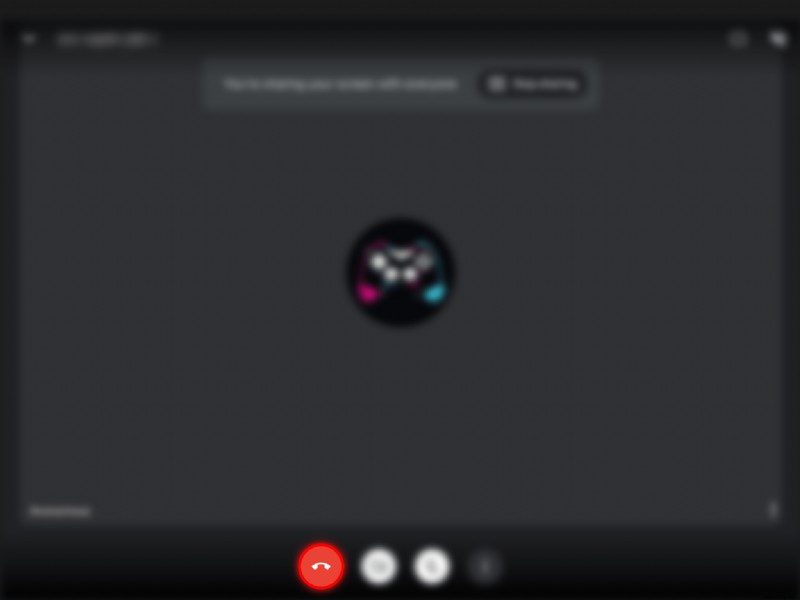
Zusätzliche FAQs
Können andere Sie während der Präsentation sehen?
Sie haben die Möglichkeit, sich beim Präsentieren für das Publikum sichtbar zu machen. Wenn Ihre Kamera eingeschaltet ist, werden sowohl Ihr Video als auch Ihre Präsentation angezeigt. Wenn Sie Ihre Kamera ausschalten, wird nur Ihre Präsentation angezeigt und Sie in Google Meet ausgeblendet. Wenn das Kamerasymbol unten auf Ihrem Bildschirm rot ist, bedeutet dies, dass Ihre Kamera ausgeschaltet ist.
Können Sie während Ihrer PowerPoint-Präsentation sprechen?
Google Meet bietet Ihnen die Möglichkeit, während einer Präsentation zu sprechen und Ihre Folien zu erklären. Alles, was Sie tun müssen, ist, Ihr Mikrofon stumm zu schalten. Tippen Sie dazu unten auf Ihrem Google Meet-Bildschirm auf das Mikrofonsymbol.
Beendet das Beenden der Präsentation das Meeting?
Nein, sobald Sie die Präsentation beenden, bleibt der Videoanruf aktiv. Sie müssten Meet verlassen, um die Verbindung zu trennen. Wenn Sie jedoch den Anruf beenden, wird auch Ihre Präsentation angehalten.
Gehen Sie auf Google Meet los
Zu lernen, wie man Google Meet für Präsentationen verwendet, kann sehr nützlich sein. Sie können dies tun, während Sie sich für das Publikum sichtbar machen, oder Sie können Ihr Video ausblenden, wenn dies sinnvoller wäre. Sie haben sogar die Möglichkeit, Ihre Folien zu erläutern, während Sie sie den Gesprächsteilnehmern zeigen. Unterschiedliche Geräte verfügen über unterschiedliche Methoden zum Präsentieren von Diashows. Dieses Tutorial vermittelt Ihnen ein Gefühl dafür, wie Sie durch Google Meet PowerPoint-Präsentationen navigieren, unabhängig davon, welches Gerät Sie verwenden.
Verwenden Sie häufig Google Meet, um virtuelle Präsentationen zu halten? Welches Gerät verwenden Sie? Lass es uns unten in den Kommentaren wissen.