Google Fotos ist eine großartige Foto-Backup- und Verwaltungs-App für fast alle, einschließlich Apple-Benutzer. Die kostenlose unbegrenzte Speicheroption endet jedoch endgültig im Juni 2021.
Planen Sie den Wechsel zu anderen Anwendungen oder genauer gesagt zu Apples residenter Speicheroption iCloud Photos? Es mag früh erscheinen, aber Sie sollten sich besser darauf vorbereiten, besonders wenn Sie große Mediendateien haben. Lassen Sie uns also fortfahren und lernen, wie Sie Google-Fotos auf iCloud übertragen.
Ich habe in diesem Artikel Folgendes behandelt, um Sie mit dem Besten auszustatten;
- Google Fotos im Vergleich zu iCloud-Fotos
- So exportieren Sie Google Fotos in iCloud-Fotos
- So laden Sie Ihre Google Fotos-Inhalte herunter
- So übertragen Sie Fotos von Google Fotos auf iCloud
Google Fotos vs. iCloud Fotos
Bis jetzt war Google Fotos preislich ein Bein vor iCloud. Ihre Entscheidung, kostenlosen Speicherplatz zu beenden, hat das Feld jedoch ausgeglichen, und die Kosten für Cloud-Speicher beider Plattformen sind ziemlich ähnlich.
| – | iCloud-Speicher/Monat | Google One/Monat |
|---|---|---|
| Kostenlos | 5 GB | 15 GB |
| 50 GB | ₹75, $0,99 | – |
| 100 GB | – | 130 ₹, 1,99 $ |
| 200 GB | 219 ₹, 2,99 $ | 210 ₹, 2,99 $ |
| 2 TB | 749 ₹, 9,99 $ | 650 ₹, 9,99 $ |
Wenn Sie an den Abonnementdiensten von Apple interessiert sind, ist die Investition in das Apple One-Bundle absolut sinnvoll.
- Individueller Tarif (14,95 $/Monat) – 50 GB iCloud-Speicher + Apple Music, Apple TV+, Arcade
- Familientarif (19,95 $/Monat) – 200 GB iCloud-Speicher + Apple Music, Apple TV+, Apple Arcade
- Premium-Plan (29,95 $/Monat) – 2 TB iCloud-Speicher + Apple Music, Apple TV+, Apple Arcade, Apple News+ und Apple Fitness+.
Jetzt, da iCloud die Oberhand in Bezug auf Ökosystemkompatibilität und Preisgestaltung hat, ist es für iPhone-Benutzer bequemer, Fotos von Google Fotos auf iCloud zu übertragen. Aber bevor wir Ihnen zeigen, wie, hier sind einige wichtige Punkte, die Sie beachten sollten.
Dinge, die Sie beachten sollten:
- iCloud-Speicher prüfen – Es ist klüger, das Speicherkontingent zu überprüfen, bevor Sie die Übertragung einleiten. Um dies zu überprüfen, können Sie die Einstellungen-App auf dem iPhone aufrufen → Name → iCloud.
- Probieren Sie ein Batch-System aus – Während Sie alle Fotos auf einmal übertragen können, ist es ratsam, dies in Stapeln zu tun. Dadurch werden Störungen aufgrund einer schlechten Verbindung oder aus anderen Gründen vermieden.
- Es ist viel Zeit – Die Änderungen bei Google Fotos treten erst am 1. Juni 2021 in Kraft, also keine Eile. Außerdem gilt das neue Limit von 15 GB für Uploads nach dem 1. Juni.
- Sync vs. Backup – iCloud Photos wurde entwickelt, um Fotos zwischen Geräten zu synchronisieren. Wenn Sie also Fotos von Ihrem Gerät löschen, werden sie auch automatisch aus iCloud entfernt. Um sicherzustellen, dass Ihre Fotos sicher sind, müssen Sie sie auf iCloud Drive verschieben.
So exportieren Sie Google Fotos in iCloud Photos
Schritt 1 – So laden Sie Ihre Google-Fotos herunter
Je nach Vorliebe gibt es zwei Möglichkeiten, Fotos von Google Fotos herunterzuladen.
Alle Ihre Google-Fotos auf einmal herunterladen
- Melden Sie sich auf Ihrem Mac/PC oder iPhone bei takeout.google.com an.
- Klicken Sie auf Alle abwählen , scrollen Sie dann nach unten und wählen Sie Google Fotos. aus
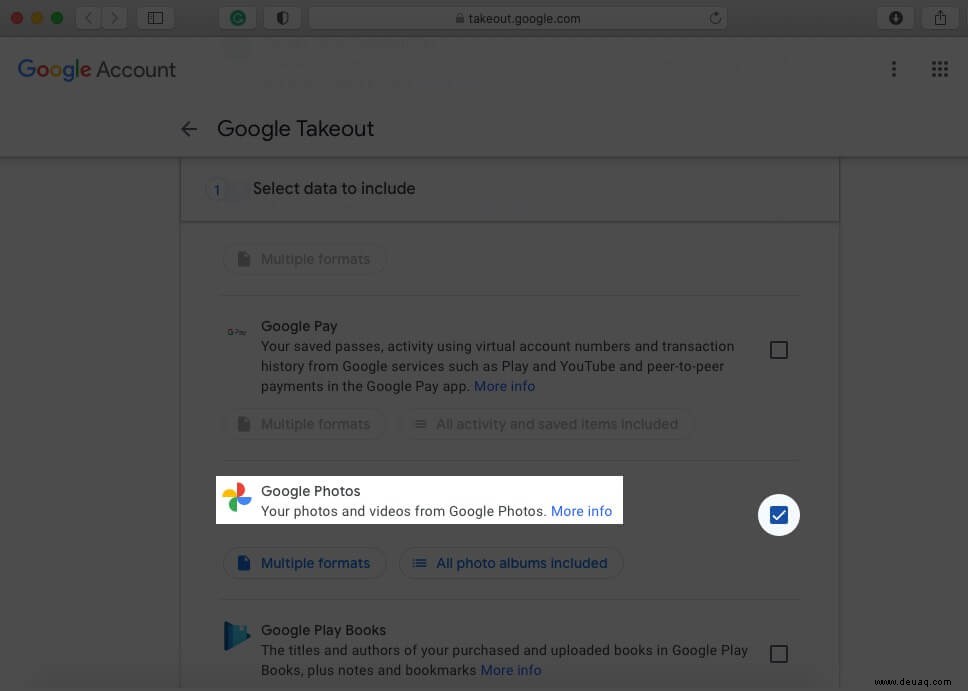
- Gehen Sie ganz nach unten und klicken Sie auf Nächster Schritt .
- Wählen Sie Dateityp und -größe aus Sie bevorzugen, und klicken Sie dann auf Export erstellen.
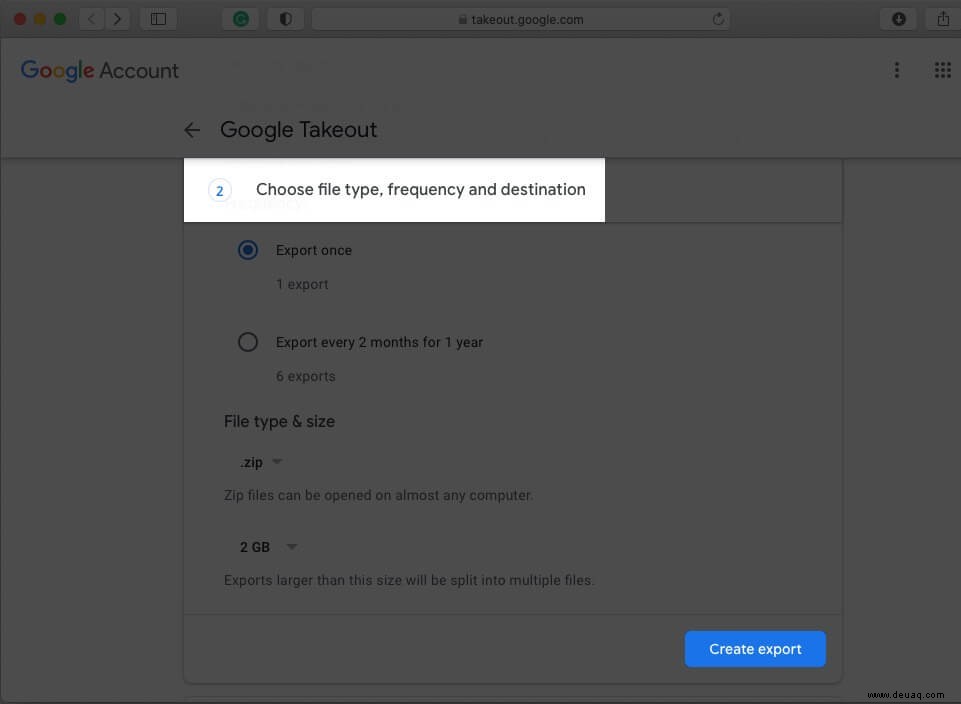
Der Exportvorgang kann je nach Größe Ihrer Bibliothek länger dauern. Google sendet Ihnen eine E-Mail, wenn es fertig ist; Laden Sie die Datei über den Link herunter.
Laden Sie ein bestimmtes Foto von Google Fotos herunter
Es ist etwas zeitaufwändiger, aber perfekt für die Stapelübertragung.
Auf Mac/PC mit Web
- Melden Sie sich auf photos.google.com in Ihrem Konto an.
- So wählen Sie mehrere Fotos aus , wählen Sie das erste Foto oder Video aus, während Sie die Umschalttaste gedrückt halten, scrollen Sie und wählen Sie das letzte aus.
- Wenn Sie fertig sind, klicken Sie auf das 3-Punkt-Symbol und Herunterladen . Sie können auch Umschalt+D drücken um den Download zu starten.
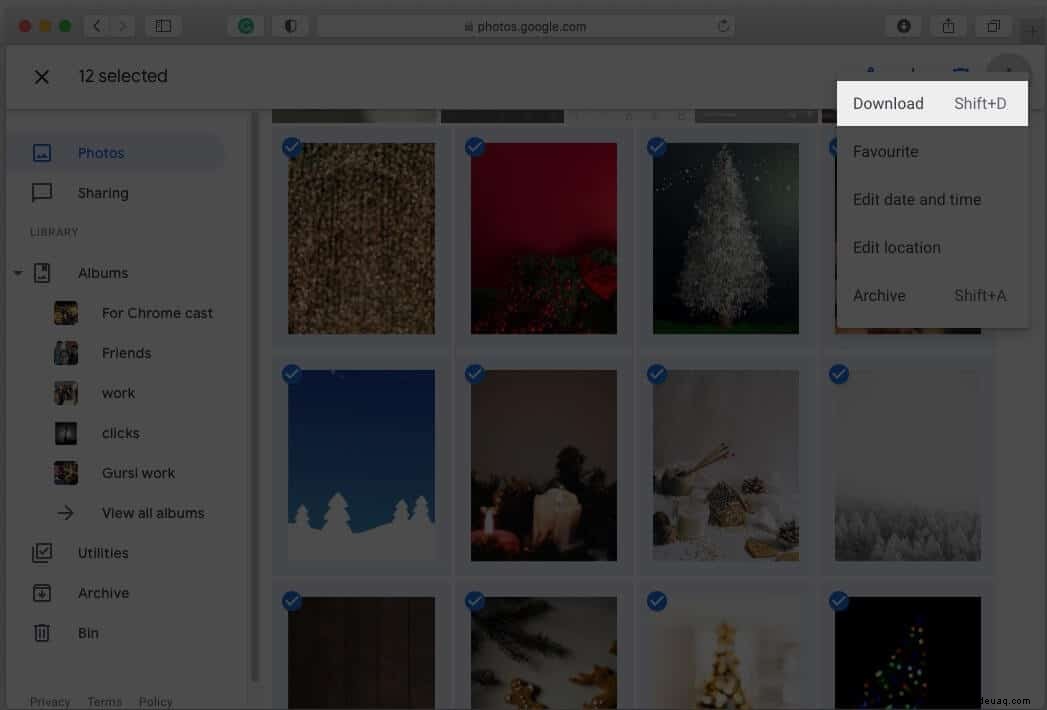
In der Google Fotos iOS-App
- Starten Sie Google Fotos App auf Ihrem iPhone oder iPad
- Um mehrere Fotos auszuwählen, drücken Sie lange auf ein Foto/Video und ziehen Sie es nach unten, bis die letzte gewünschte Datei angezeigt wird.
- Tippen Sie auf das Teilen-Symbol und wählen Sie Auf Gerät speichern aus um sie auf Ihr iPhone herunterzuladen. Sie können sich auch für AirDrop oder eine E-Mail entscheiden.
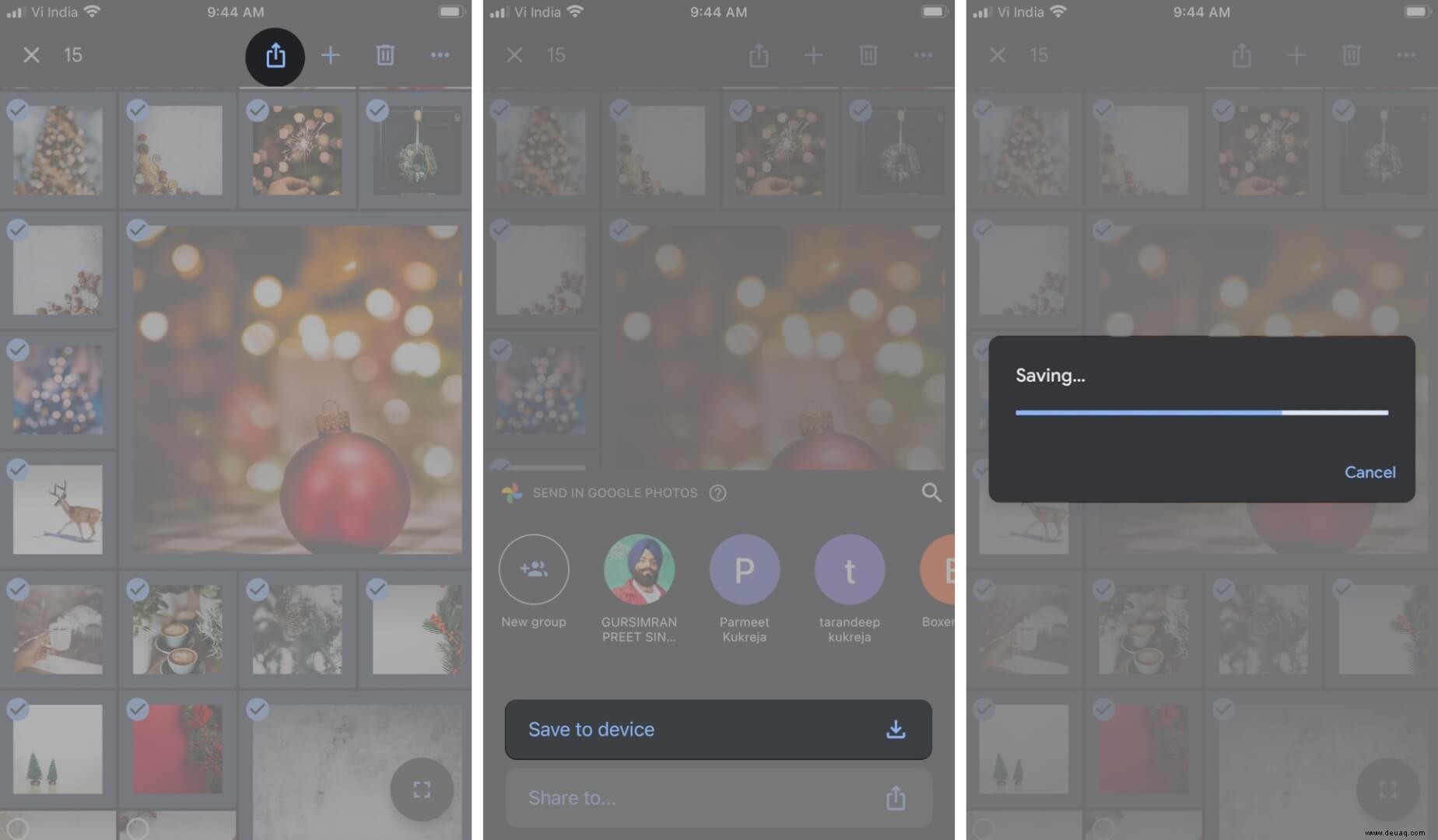
Hinweis:
- Wenn Sie die Option „Auf Gerät speichern“ nicht sehen, bedeutet das, dass Ihr iOS-Gerät dieses Bild bereits hat.
- Wenn Sie Google Fotos installieren, deaktivieren Sie die Sicherungsoption. Dadurch wird verhindert, dass die aktuellen Fotos auf Ihrem iOS-Gerät gesichert werden.
Schritt 2 – So übertragen Sie Fotos von Google Fotos auf iCloud
Auf dem Mac
- Starten Sie die Fotos App auf Ihrem Mac.
- Ziehen und Ablegen alle Fotos, Videos und Ordner, die von Google Fotos heruntergeladen wurden.
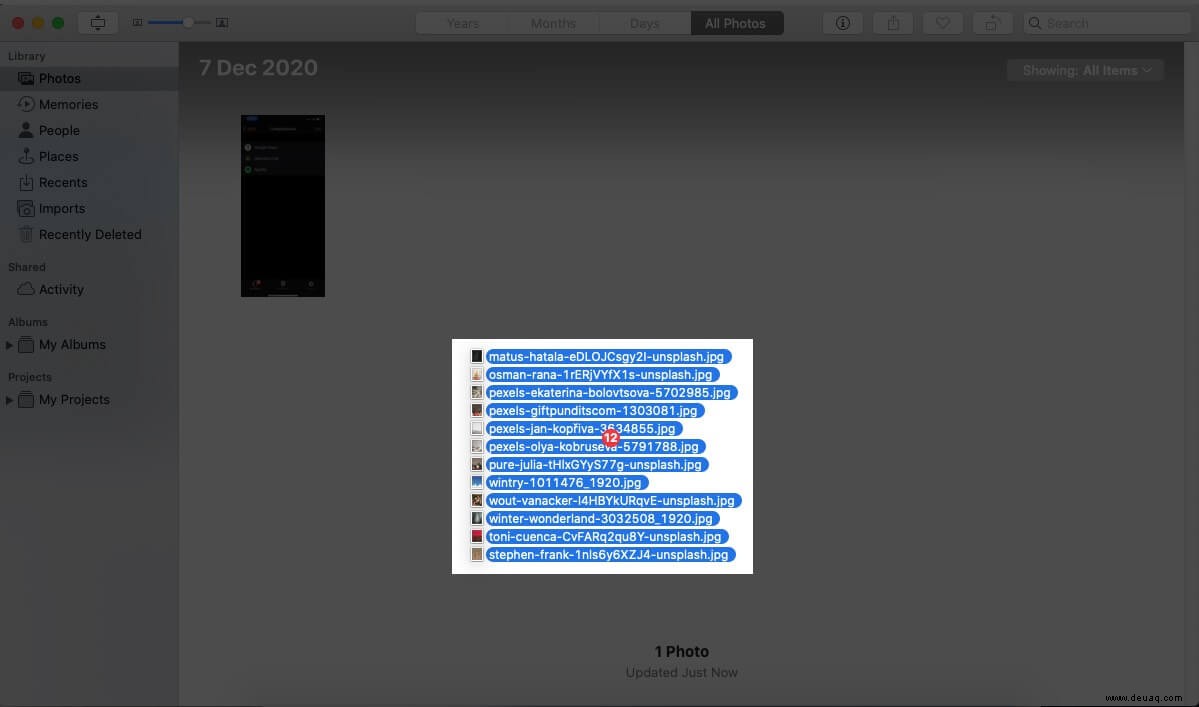
Wenn Ihr iCloud-Backup für Fotos aktiviert ist, werden Fotos automatisch hochgeladen. Um die Sicherung zu aktivieren oder ihren Status zu überprüfen, klicken Sie in der Menüleiste auf Fotos → Präferenz → iCloud → Stellen Sie sicher, dass das Kontrollkästchen neben iCloud-Fotos aktiviert ist.
Auf dem iPhone oder iPad
Alle Fotos, die der iOS-Kamerarolle hinzugefügt werden, werden automatisch in die iCloud-Fotos hochgeladen, wenn die Synchronisierung aktiviert ist. Schalten wir das also zuerst ein.
- Öffnen Sie die Einstellungen App auf Ihrem iOS-Gerät.
- Tippen Sie auf Namensbanner → iCloud → Fotos .
- Schalten Sie den Schalter neben iCloud-Fotos ein
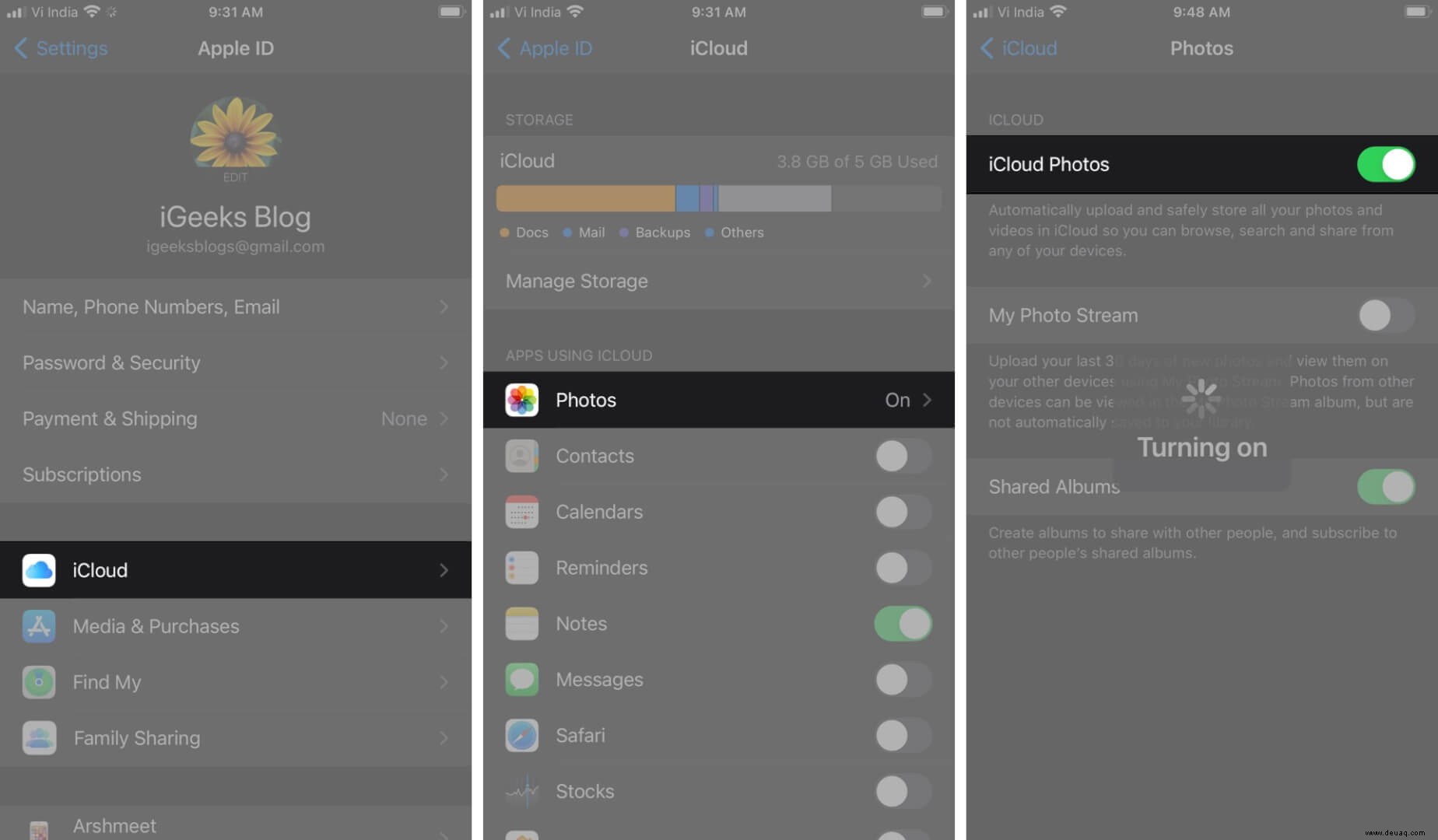
Hinweis: Wenn Sie Fotos über die App heruntergeladen haben, landen diese direkt in der Kamerarolle. Wenn Sie jedoch die Takeout-Methode verwendet haben, müssen Sie die Datei entpacken, alle Fotos auswählen und in der Kamerarolle speichern, um den iCloud-Upload zu aktivieren.
Im Web/PC
- Melden Sie sich bei iCloud.com an und wählen Sie die Fotos aus Möglichkeit.
- Klicken Sie auf die Schaltfläche Hochladen und wählen Sie die Bilder und Videos aus Sie hochladen möchten.
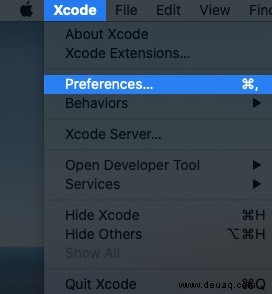
iCloud lädt sie auf seinen Server hoch; Je nach Anzahl und Größe der ausgewählten Fotos kann dies einige Zeit dauern.
Haben Sie Ihre Google-Fotos auf iCloud übertragen?
Obwohl iCloud-Fotos eine großartige Möglichkeit sind, alle Geräte synchron zu halten, ist es nicht die perfekte Option zum Sichern oder Verwalten von Fotos. Sie sollten sich also andere Google Fotos-Alternativen ansehen, bevor Sie sich entscheiden, Ihre Fotos in iCloud zu verschieben.
Wenn Sie während der Übertragung auf Probleme stoßen oder Fragen haben, teilen Sie diese bitte im Kommentarbereich mit. Wir werden sicherlich versuchen, Ihnen zu helfen.
Einige weitere interessante Lektüre:
- So übertragen Sie Ihre iCloud-Fotos auf Google Fotos
- So verwenden Sie den iCloud-Schlüsselbund auf dem iPhone oder iPad
- So verwenden Sie die iCloud-Musikbibliothek – ein ultimativer Leitfaden
- Bildunterschrift zu Fotos und Videos auf dem iPhone hinzufügen