Wenn Sie ein Twitter-Benutzer waren, kennen Sie die t.co-Domain – ein Tool, das Twitter verwendet, um lange URLs in Tweets zu kürzen. Mehrere Safari-Benutzer auf Mac, iPhone und iPad haben Schwierigkeiten beim Zugriff auf die verkürzten URLs gemeldet. Der t.co-Link verwandelt sich in eine endlos ladende Seite, die schließlich zum Fehler „Safari kann die Seite nicht öffnen“ führt.
Das Problem trat sowohl in der Twitter-App als auch in Twitter für das Web auf (übrigens können Sie uns dort folgen, falls Sie es noch nicht getan haben). Während Apple sagte, dass sie bereits an der Behebung des Problems arbeiten, finden Sie hier einige getestete Lösungen, die Sie ausprobieren können, wenn Safari sich weigert, die kurzen t.co-Links von Twitter zu öffnen.
8 Techniken zum Öffnen von t.co Short Links von Twitter auf iPad, iPhone &Mac
- URL neu laden
- Entfernen Sie das „s“ von https
- Safari beenden erzwingen
- Starten Sie Ihr Gerät neu
- Browser wechseln oder Standardbrowser ändern
- Safari-Daten wie Verlauf, Cache usw. löschen
- Aktualisiere die Twitter-App
- Aktualisieren Sie auf das neueste Betriebssystem
1. Laden Sie die URL neu
Am einfachsten ist es, die URL ein paar Mal neu zu laden und zu sehen, ob sie Sie schließlich zum eigentlichen Inhalt führt. Tippen Sie dazu auf Ihrem iPhone oder Mac auf den gekrümmten Pfeil neben der Adressleiste von Safari.
2. Entfernen Sie das „s“ von https
Obwohl ich den genauen Grund nicht kenne, warum es funktioniert, hat es sich viele Male als effizient erwiesen. Sie müssen dasselbe Verfahren befolgen, um das „s“ aus dem t.co-Link sowohl auf dem iPhone als auch auf dem Mac zu entfernen.
Klicken oder tippen Sie auf die obere Safari-Adressleiste. Auf dem Mac können Sie den Mauszeiger einfach platzieren, um die „s“ zu löschen ‘von https:// . Drücken Sie danach die Eingabetaste. Drücken Sie auf dem iPhone lange auf die Tastatur, damit sie sich wie ein Trackpad verhält. Löschen Sie als Nächstes das „s“ und tippen Sie auf „Los“.
Alte URL :https://t.co/Lnig0fw12345
Bearbeitete URL :http://t.co/Lnig0fw12345
3. Beenden von Safari erzwingen
- Auf dem Mac :Drücken Sie Befehl + Option + Esc . Wählen Sie Safari aus und klicken Sie auf Force Quit .
- Auf iPhone und iPad :Wenn Ihr Gerät über Face ID verfügt, wischen Sie vom unteren Bildschirmrand nach oben und halten Sie es gedrückt. Drücken Sie im Ruhezustand zweimal die Home-Taste. Ziehen Sie nun die Safari-Karte nach oben, um das Beenden der App zu erzwingen.
Verwandter Artikel – So erzwingen Sie das Beenden von Apps auf iPhone und iPad
4. Starten Sie Ihr Gerät neu
- Auf dem Mac :Klicken Sie auf das Apple-Logo oben links und wählen Sie Neu starten . Besuchen Sie danach denselben Link erneut. Kopieren Sie bei Bedarf den Link zur Notizen-App oder setzen Sie ein Lesezeichen, bevor Sie neu starten.
- Auf iPhone und iPad :Verwenden Sie physische Tasten, um Ihr iOS- oder iPadOS-Gerät neu zu starten. Alternativ können Sie die App Einstellungen → Allgemein → Herunterfahren öffnen. Schalten Sie das Gerät nach einer Minute ein und rufen Sie den t.co-Link erneut auf.
Verwandter Artikel – So starten Sie Ihr iPhone und iPad neu
5. Browser wechseln oder Standardbrowser ändern
Dieses Problem ist bei Apples Safari weit verbreitet. Falls die oben genannten Lösungen das Problem nicht beheben, ziehen Sie einen Wechsel zu einem anderen Browser in Betracht.
Einige beliebte Namen sind Chrome, Firefox, Edge und Brave. Sie können diese Browser durch eine einfache Suche im Internet oder im App Store herunterladen.
Eine alternative Lösung besteht darin, den Standardbrowser von Safari auf einen anderen zu ändern.
- Auf dem Mac :Klicken Sie oben links auf das Apple-Logo → Systemeinstellungen → Allgemein → Klicken Sie auf Standard-Webbrowser , und wählen Sie eine andere Option als Safari.
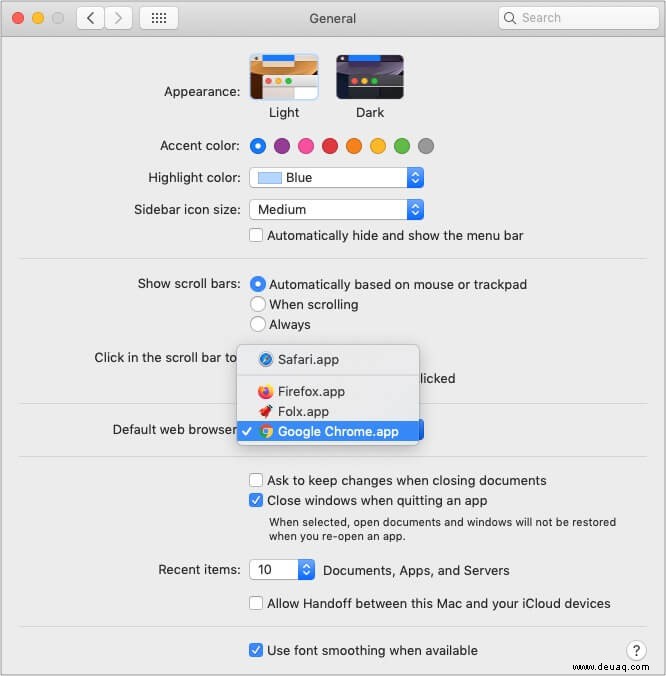
- Auf iPhone und iPad :Mit iOS 14 können Sie jetzt sogar den Standardbrowser auf Apple-Geräten ändern. Öffnen Sie die Einstellungen App → Tippen Sie auf Chrome (oder einen beliebigen Browser Ihrer Wahl) → Tippen Sie auf Standard-Browser-App → Wählen Sie Chrom (oder einen beliebigen Browser), um ihn als Standardbrowser festzulegen.
Zum besseren Verständnis siehe – So legen Sie Chrome als Ihren Standardbrowser auf iPad und iPhone fest.
6. Löschen Sie Safari-Daten wie Verlauf, Cache usw.
Das Löschen von Safari-Daten hilft, t.co-Probleme zu beheben und die Verzögerungen des Browsers erheblich zu reduzieren. Wir haben Schritt-für-Schritt-Anleitungen erstellt, die Ihnen zeigen, wie Sie den Safari-Verlauf, den Cache und Cookies löschen.
- So löschen Sie Safari-Cache, -Verlauf und -Cookies auf dem Mac
- So löschen Sie den Safari-Cache, den Verlauf und Cookies auf dem iPhone
7. Aktualisieren Sie die Twitter-App
Twitter behebt Fehler, führt neue Funktionen ein und verbessert die App regelmäßig. Das Aktualisieren einer App stellt sicher, dass Sie die neueste (und beste) Version haben.
Wenn auf Ihrem iPhone oder iPad ständig Probleme mit nicht reagierenden t.co-Links auftreten, drücken Sie lange auf das App Store-Symbol und wählen Sie Updates . Tippen Sie hier auf AKTUALISIEREN neben Twitter. Wenn Sie kein ausstehendes Update sehen, ziehen Sie diese Seite nach unten, um sie zu aktualisieren.
8. Aktualisieren Sie auf das neueste Betriebssystem
Apple ist bekannt für häufige Updates, die helfen, mehrere Probleme zu beheben und die Gesamtleistung Ihres Geräts zu verbessern. Folgen Sie dieser Kurzanleitung, um Ihr iPhone zu aktualisieren.
Um Ihren Mac zu aktualisieren, klicken Sie auf das Apple-Logo und wählen Sie Systemeinstellungen . Klicken Sie anschließend auf Software-Update und klicken Sie dann auf Jetzt aktualisieren .
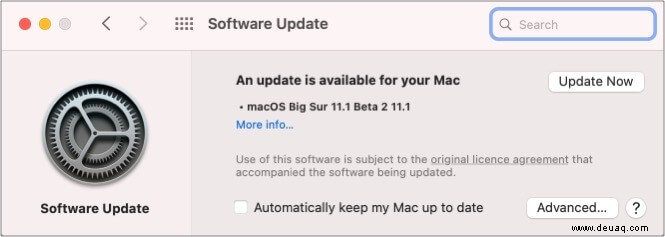
Funktionieren Ihre t.co-Twitter-Links perfekt?
Ich glaube, dass Sie nach dem Befolgen einer oder einer Kombination der oben genannten Korrekturen in der Lage sein müssen, auf alle verkürzten t.co-Twitter-Links angemessen zuzugreifen. Wir behandeln mehrere Anleitungen zu dieser Microblogging-Plattform. Wenn Sie Lust haben, mehr zu erfahren, sehen Sie sich unbedingt einige der verwandten Posts unten an.
Wenn Sie eine der oben genannten Korrekturen ausprobiert haben, teilen Sie uns im Kommentarbereich mit, wie sie für Sie funktioniert haben.
WEITER LESEN:
- Die besten Twitter-Apps für das iPhone, um Ihr Erlebnis zu verbessern
- So aktivieren Sie 2FA für Twitter
- Wie lade ich Twitter-Videos auf iPhone und Android herunter?
- So löschen Sie Ihr Twitter-Konto dauerhaft