Screenshots können von Vorteil sein; dass ich Ihnen zeige, wie Sie bestimmte Aufgaben ausführen, und dass Sie mir das genaue Problem zeigen, mit dem Sie konfrontiert sind. Aber was ist, wenn das Problem darin besteht, dass der Screenshot auf dem Mac nicht funktioniert? Lassen Sie mich Ihnen helfen, das zu lösen.
- Stellen Sie sicher, dass Tastaturkürzel aktiviert sind
- Überprüfen Sie den Speicherort des Screenshots
- Starten Sie den Mac neu
- Aktualisieren Sie Ihren Mac
- Auf Malware prüfen
- NVRAM zurücksetzen
- Alternativen, die Sie ausprobieren können
- Wenden Sie sich an den Apple-Support
1. Stellen Sie sicher, dass Tastaturkürzel aktiviert sind
Wie machst du einen Screenshot auf deinem Mac? Wenn Sie versuchen, Befehlstaste + 3, Befehlstaste + 4 oder Befehlstaste + 5 zu drücken, und nichts funktioniert, sind möglicherweise die Tastenkombinationen deaktiviert.
So aktivieren Sie Tastenkombinationen auf Ihrem Mac :
- Klicken Sie auf das Apple-Symbol → Wählen Sie Systemeinstellungen .
- Gehe zu Tastatur.
- Wählen Sie die Verknüpfungen aus Registerkarte.
- Klicken Sie auf Screenshots aus der Seitenleiste.
- Stellen Sie sicher, dass alle Tastaturkürzel werden geprüft.
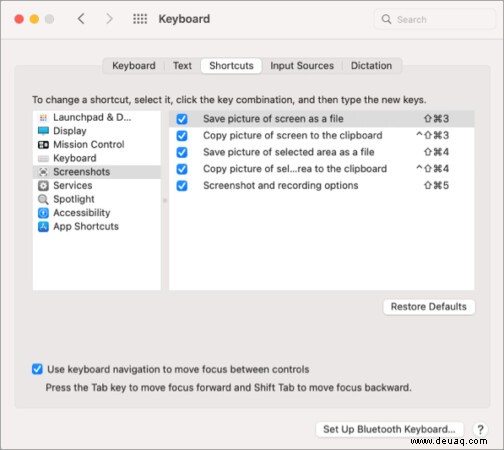
Versuchen Sie jetzt, einen Screenshot zu machen; Wenn der Screenshot auf dem Mac immer noch nicht funktioniert, fahren Sie mit dem nächsten Schritt fort.
2. Überprüfen Sie den Speicherort des Screenshots
Angeblich läuft alles gut, wenn Sie einen Screenshot machen, aber Sie können ihn nirgendwo auf dem Desktop, im Ordner Downloads, im Ordner Dokumente usw. erkennen; Vielleicht werden Ihre Mac-Screenshots nicht gespeichert oder der Speicherort ist anders.
Lassen Sie uns also die Einstellungen überprüfen und gegebenenfalls korrigieren.
- Klicken Sie auf Befehl + 5 oder öffnen Sie die Screenshot-App vom Launchpad.
- Wählen Sie Optionen aus der Menüleiste unten.
- Bestätigen/ändern Sie das Speichern unter Lage.
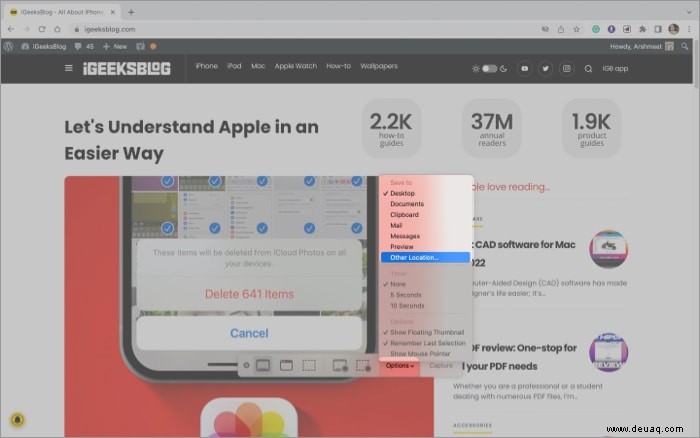
Hinweis :Sie können den Speicherort des Screenshots und den Dateityp (PNG, JPEG TIFF) auch über Terminalbefehle ändern.
3. Starten Sie den Mac neu
Das Neustarten Ihres Mac funktioniert meistens wie ein Zauber, besonders wenn Sie ihn seit einiger Zeit nicht mehr heruntergefahren haben. Es ist einer unserer Lieblingstricks bei iGeeksBlog, da es normalerweise kleinere Systemfehler beseitigt. Klicken Sie also auf das Apple-Symbol → Wählen Sie Neu starten .
4. Aktualisieren Sie Ihren Mac
Manchmal ist die Antwort darauf, warum mein Mac keinen Screenshot macht, so einfach wie ein Softwareproblem. Und die Lösung liegt in einem fehlerbehebenden Betriebssystem-Update. Überprüfen Sie also Ihren Mac auf ein Update und tun Sie das Notwendige. Gehen Sie zum Apple-Symbol → Über diesen Mac → Softwareaktualisierung →Jetzt upgraden (falls vorhanden).
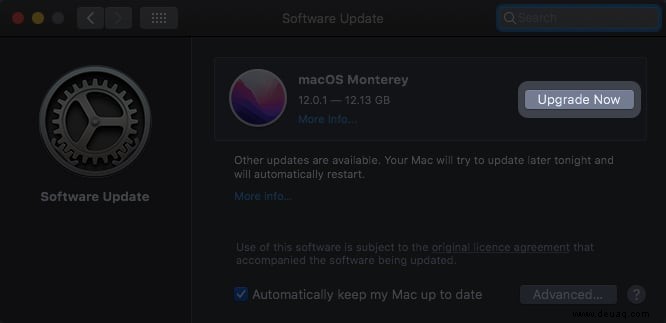
Hoffentlich können Sie jetzt Screenshots machen; andernfalls ist es Zeit für strengere Maßnahmen.
5. Auf Malware prüfen
Während Malware auf Macs nicht so häufig vorkommt, besteht die Möglichkeit, dass ein unerwünschter, bösartiger Akteur unter das Radar gerutscht ist. Vor allem, wenn Ihr Mac nach dem Herunterladen unbekannter Software oder verdächtiger Dateien keine Screenshots mehr macht.
Eine einfache Möglichkeit, die Ursache zu bestätigen, besteht darin, Ihren Mac im abgesicherten Modus zu laden. Wenn Screenshots im abgesicherten Modus funktionieren, ist Ihr Übeltäter eine App oder Malware. Mach dir keine Sorgen; Eine anständige Antiviren-App kann Ihnen helfen, den Mac herauszufischen und zu bereinigen.
6. Setzen Sie das NVRAM zurück
NVRAM ist der Speicherbereich von Macs, der Informationen über grundlegende Einstellungen wie Zeitzone, Bildschirmlautstärke, Auflösung usw. speichert. Ein Zurücksetzen entfernt im Grunde die benutzerdefinierten Einstellungen, die Sie oder Apps vornehmen, und kehrt zu den Standardeinstellungen zurück.
M1 Macs setzen den Speicher automatisch zurück, wenn ein Problem in den Einstellungen erkannt wird. Sie müssen NVRAM jedoch auf Intel-Macs manuell zurücksetzen.
Fahren Sie Ihren Mac herunter und starten Sie ihn neu, während Sie etwa 20 Sekunden lang Befehlstaste + Wahltaste + P + R drücken. Lassen Sie die Tasten, sobald Ihr Mac zweimal hochgefahren ist.
Sobald Ihr Mac neu startet, versuchen Sie, einen Screenshot zu machen. Wenn Sie immer noch keinen Screenshot machen können, finden Sie hier einige Notfallpläne.
7. Alternativen, die Sie ausprobieren können
Während der einfachste Weg, einen Screenshot auf dem Mac zu machen, Tastaturkürzel sind, gibt es andere Möglichkeiten, die Sie ausprobieren können.
I. Über die Screenshot-App
- Gehen Sie zum Launchpad → Suchen Sie den Screenshot App → starten.
- Öffnen Sie den Finder → Bewerbungen → Dienstprogramme → Screenshot .
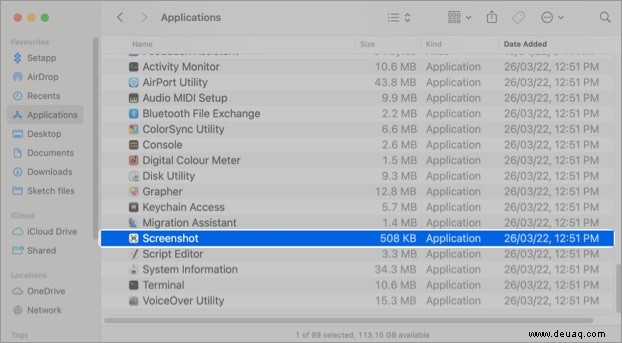
Sobald die App aktiv ist, wählen Sie eine geeignete Option und machen Sie einen Screenshot.
II. Über die Vorschau-App
- Gehen Sie zum Finder → Bewerbungen → Vorschau .
- Wählen Sie eine beliebige Datei aus und drücken Sie die Leertaste → Mit Vorschau öffnen .
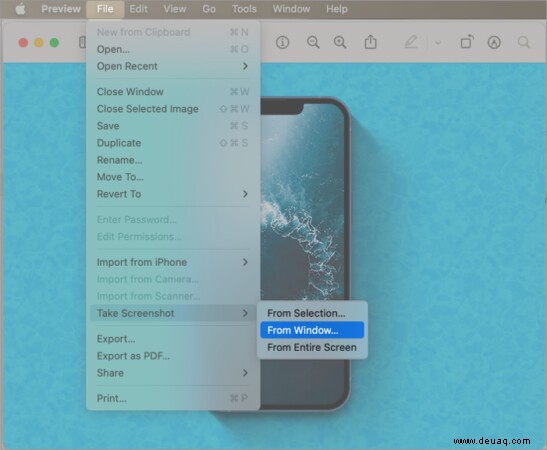
Sobald die Vorschau-App geöffnet ist, klicken Sie auf Datei → Screenshot machen → Wählen Sie eine der folgenden Optionen aus:
- Aus Auswahl
- Aus Fenster
- Vom gesamten Bildschirm
III. Über eine Screenshot-App eines Drittanbieters
Ein Screenshot-Tool würde nicht nur das Problem beheben, dass Screenshots auf dem Mac nicht funktionieren, sondern Ihnen auch zusätzliche Vorteile wie Unschärfe, Scrollen von Screenshots, Bearbeiten, Kommentieren usw. bieten.
Ich schlage vor, dass Sie Monosnap ausprobieren; Mit der Freemium-Version können Sie ganz einfach Screenshots erstellen und bearbeiten.
8. Wenden Sie sich an den Apple-Support
Wenn nichts anderes zu Ihren Gunsten funktioniert hat, ist der letzte Ausweg, sich an den Apple Support zu wenden. Obwohl die Chancen gering sind, könnte dies ein Hardwareproblem sein, und nur sie können Ihnen helfen.
Abmeldung…
Ich hoffe, Sie können jetzt nahtlos Screenshots auf Ihrem Mac machen und teilen! Teilen Sie unten ein 👍, damit mein Team und ich wissen, dass wir helfen konnten.
Suchen Sie nach lustigen MacOS-Hacks? Schauen Sie sich diese Links unten an :
- So ändern Sie Datei- und Ordnersymbole auf dem Mac (macOS Monterey)
- So teilen Sie den Bildschirm auf FaceTime mit iPhone, iPad und Mac
- Die nützlichsten Terminal-Befehle für macOS
- 11 Dinge, die Sie vor dem Verkauf Ihres Mac tun sollten (vollständige Anleitung)