Vorschau ist eine integrierte App in macOS und eine Standard-App auf dem Mac zum Anzeigen von PDFs oder Bilddateien. Wenn Sie auf dem Mac auf eine PDF-, JPG- oder PNG-Datei doppelklicken, ohne die Einstellungen zu ändern, wird sie automatisch in der Vorschau geöffnet. Im Laufe der Jahre hat sich Preview von einer App zum Anzeigen von Dateien zu einer App entwickelt, die jetzt Anmerkungen und sogar Bearbeitungen ermöglicht. Oft sind solche grundlegenden Funktionen alles, was Sie beim Arbeiten mit Dateien benötigen. Wenn die Vorschau also nicht funktioniert, fühlen Sie sich vielleicht etwas verloren. In diesem Artikel erklären wir, was zu tun ist, um sich nicht wieder so zu fühlen.
Was passiert, wenn die Vorschau nicht funktioniert?
Es gibt mehrere Fälle, die darauf hindeuten, dass die Vorschau nicht richtig funktioniert. Dies sind die häufigsten:
- Vorschau stürzt ständig ab
- Es startet nicht
- Es öffnet keine Datei, die es öffnen sollte
- Sie können einige der Tools nicht verwenden
So beheben Sie das Problem, wenn die Vorschau auf Ihrem Mac nicht funktioniert
Wenn Sie auf die oben aufgeführten Probleme gestoßen sind oder andere Probleme mit der Vorschau haben, versuchen Sie die unten aufgeführten Lösungen, um sie zu beheben.
1. Versuchen Sie es mit mehreren Dateien
Was ein Problem mit der Vorschau zu sein scheint, kann tatsächlich eine beschädigte Datei sein. Das heißt, bevor Sie etwas anderes versuchen, versuchen Sie, mehrere verschiedene Dateien zu öffnen, um zu sehen, was passiert. Wenn die restlichen Dateien funktionieren, wissen Sie, dass das Problem beim Patienten Null liegt .
2. Beenden der Vorschau erzwingen
Falls Ihre Vorschau einfriert und vollständig nicht mehr reagiert, ist es an der Zeit, Force Quit zu verwenden. Drücken Sie dazu Befehlstaste-Wahl-Escape, wählen Sie Vorschau aus der Liste der Apps und klicken Sie dann auf Sofort beenden. Wenn Sie die Vorschau erneut starten, funktioniert sie möglicherweise tatsächlich wie gewohnt.
Wenn die Vorschau nach dem Neustart jedoch immer noch nicht reagiert, verwenden Sie die Aktivitätsanzeige, um zu überprüfen, ob sie zu viele Ressourcen verbraucht. Verwenden Sie in diesem Fall die Schaltfläche „Stopp“ in der Symbolleiste des Aktivitätsmonitors, um Prozesse zu beenden, die Probleme verursachen, und fahren Sie mit „Vorschau zurücksetzen“ fort.
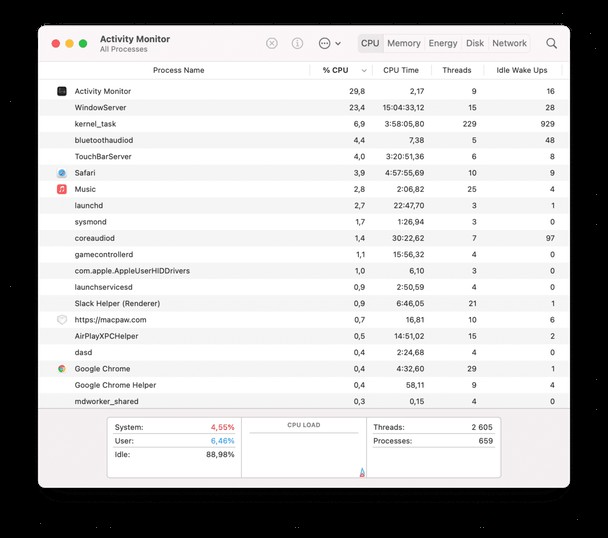
- Öffnen Sie Ihren Anwendungsordner, dann Dienstprogramme und starten Sie Activity Monitor.
- Klicken Sie auf die CPU-Spaltenüberschrift, um Prozesse nach den CPU-Zyklen zu ordnen, die sie verbrauchen.
- Wenn du oben Vorschau siehst, wähle sie aus und drücke Stopp.
3. Starten Sie Ihren Mac neu
Manchmal kann ein schneller Neustart alle Ihre Probleme lösen. Es behebt Probleme mit Apps und löscht RAM oder temporäre Dateien. Wenn ein normaler Neustart über das Apple-Menü das Problem nicht löst, versuchen Sie, Ihren Mac herunterzufahren, einige Sekunden zu warten und ihn dann erneut zu starten.
4. Überprüfen Sie, ob macOS auf dem neuesten Stand ist
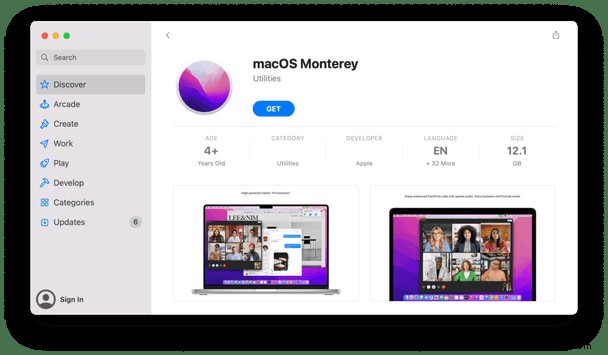
Es ist möglich, dass die auf Ihrem Mac ausgeführte Version von macOS einen Fehler aufweist, der in der neueren Version behoben wurde und der dazu führt, dass die Vorschau nicht funktioniert.
- Klicken Sie auf das Apple-Menü und wählen Sie Über diesen Mac.
- Wählen Sie Softwareaktualisierung.
- Wenn ein Update verfügbar ist, klicken Sie auf Jetzt aktualisieren.
5. Vorschau zurücksetzen
Wenn macOS auf dem neuesten Stand ist, besteht der nächste Schritt normalerweise darin, die fehlerhafte Anwendung neu zu installieren. Vorschau ist jedoch eine Systemanwendung, die nicht so einfach neu installiert werden kann. Sie haben die Möglichkeit, die Vorschau zurückzusetzen, sodass sie wieder in den Zustand zurückkehrt, in dem sie sich bei der Erstinstallation von macOS befand. Dies kann die Probleme beheben, die Sie haben.
Um die Vorschau zurückzusetzen, benötigen wir ein spezielles Tool. Ein Tool, das Sie verwenden können und das neben dem Zurücksetzen fehlerhafter Anwendungen noch viele andere Dinge tut, ist CleanMyMac X. Sie können es hier kostenlos herunterladen. Führen Sie anschließend die folgenden Schritte aus, um die Vorschau zurückzusetzen:
- Starten Sie CleanMyMac X und klicken Sie dann auf das CleanMyMac X-Symbol im Menü oben rechts.
- Wählen Sie „Einstellungen“> „Liste ignorieren“
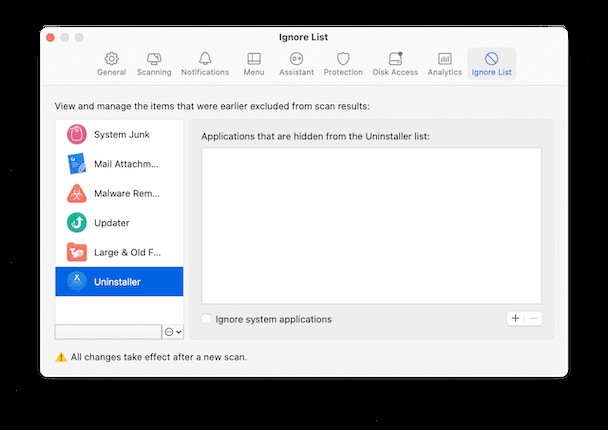
- Klicken Sie auf „Deinstallationsprogramm“ und vergewissern Sie sich, dass das Kontrollkästchen „Systemanwendungen ignorieren“ nicht aktiviert ist.
- Einstellungen schließen.
Als nächstes gehen wir zurück zur Anwendung CleanMyMac X und gehen wie folgt vor:
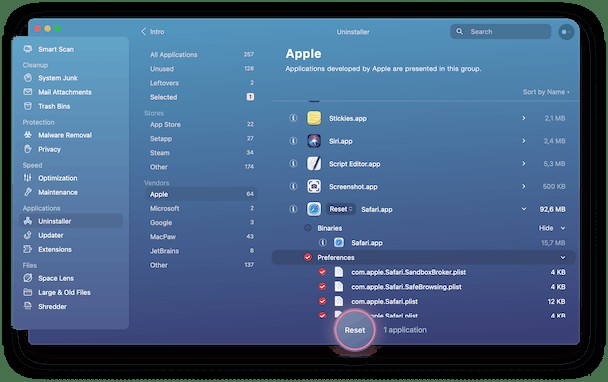
- Klicken Sie im Seitenleistenmenü auf Deinstallationsprogramm und dann auf Apple unter Anbieter.
- Scrollen Sie in der Liste der Apps nach unten, bis Sie Vorschau sehen.
- Klicken Sie links auf den Pfeil „Anzeigen“ und aktivieren Sie das Kontrollkästchen „Container“.
- Drücken Sie die Schaltfläche Entfernen.
6. Starten Sie Ihren Mac im abgesicherten Modus neu
Wenn Sie Ihren Mac im abgesicherten Modus neu starten, werden nur die Erweiterungen geladen, die für die Ausführung erforderlich sind. Es führt auch Reparaturen auf Ihrer Startdiskette durch und behebt alle gefundenen Probleme. Der Vorgang zum Neustarten im abgesicherten Modus unterscheidet sich für Intel-basierte Macs und Macs mit Apple-Silizium. Führen Sie die folgenden Schritte basierend auf dem von Ihnen verwendeten Mac-Typ aus.
Intel-basierter Mac
- Fahren Sie Ihren Mac herunter.
- Drücken Sie die Ein/Aus-Taste, um es einzuschalten, während Sie die Umschalttaste gedrückt halten.
- Lassen Sie die Umschalttaste los, wenn Sie das Anmeldefenster sehen, und melden Sie sich dann an.
- Sie sollten „Abgesicherter Modus“ in der oberen Ecke des Anmeldefensters sehen.
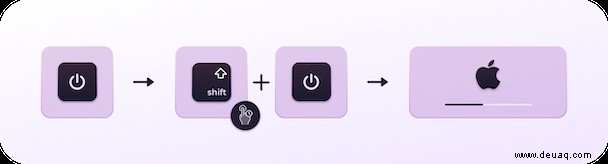
Mac mit Apple-Silizium
- Fahren Sie Ihren Mac herunter, indem Sie die Ein-/Aus-Taste gedrückt halten.
- Warten Sie, bis Startoptionen auf dem Bildschirm angezeigt werden, und lassen Sie die Ein-/Aus-Taste los. Wählen Sie Optionen.
- Wählen Sie Ihr Startvolume aus, halten Sie die Umschalttaste gedrückt und wählen Sie „Im abgesicherten Modus fortfahren“.
- Lassen Sie die Umschalttaste los und melden Sie sich an.
Nachdem Sie Ihren Mac im abgesicherten Modus neu gestartet haben, versuchen Sie erneut, die Vorschau zu starten, und öffnen Sie mehrere Dateien gleichzeitig. Wenn die Vorschau ordnungsgemäß funktioniert, liegt das Problem wahrscheinlich bei einem Startagenten oder einem Anmeldeobjekt. Um zu prüfen, ob es sich um ein Anmeldeobjekt handelt, deaktivieren Sie alle Anmeldeobjekte und starten Sie Ihren Mac neu.
Gehen Sie wie folgt vor, um Anmeldeelemente zu deaktivieren:
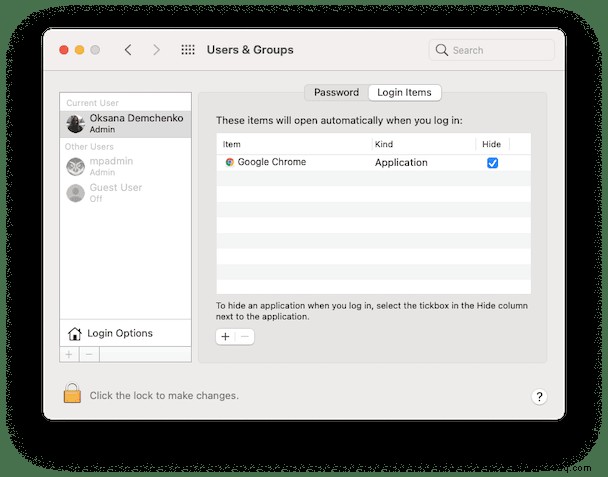
- Klicken Sie auf das Apple-Menü und wählen Sie Systemeinstellungen.
- Wählen Sie Benutzer und Gruppen aus.
- Klicken Sie auf Ihren Benutzernamen und wählen Sie die Registerkarte Anmeldeobjekte.
- Wählen Sie jedes Element in der Liste aus und klicken Sie auf „-“
- Starten Sie Ihren Mac neu.
Wenn die Vorschau nach dem Start funktioniert, war das Problem ein Anmeldeobjekt. Um herauszufinden, welches, aktivieren Sie es erneut, starten Sie Ihren Mac neu und versuchen Sie die Vorschau erneut. Aktivieren Sie die Anmeldeelemente einzeln und starten Sie neu, bis die Vorschau nicht mehr funktioniert. So finden Sie den Verursacher des Problems.
Wenn die Vorschau beim Start mit deaktivierten Anmeldeelementen nicht funktioniert, lag das Problem nicht bei einem Anmeldeelement, sondern bei einem Startagenten. Es ist schwieriger zu beheben, da es keine Möglichkeit gibt, Startagenten ein- und auszuschalten.
7. Scannen Sie Ihren Mac auf Malware
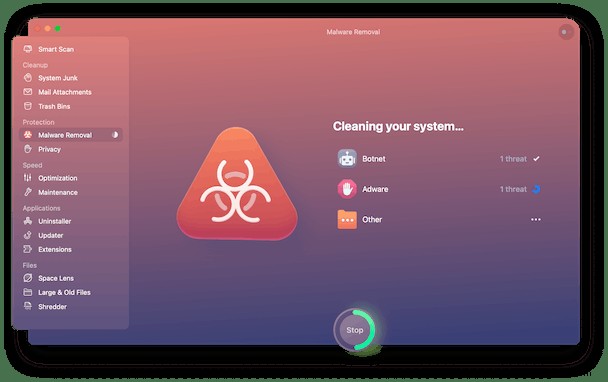
Der andere Grund, warum die Vorschau auf Ihrem Mac nicht funktioniert, kann eine Malware-Infektion sein. Versuchen Sie, Ihren Mac mit einem Anti-Malware-Tool wie CleanMyMac X zu scannen.
- Starten Sie CleanMyMac X und wählen Sie das Malware-Modul.
- Drücken Sie Scannen.
- Wenn es etwas findet, klicken Sie auf Entfernen.
8. macOS neu installieren
Dies ist die letzte Option, da sie am störendsten ist und am längsten dauert. Vergessen Sie nicht, Ihren Mac zu sichern, bevor Sie macOS neu installieren. Sie können dies mit Time Machine oder einem anderen Backup-Tool tun.
- Fahren Sie Ihren Mac herunter.
- Drücken Sie die Ein-/Aus-Taste, um neu zu starten, und halten Sie Befehlstaste-R gedrückt, um im Wiederherstellungsmodus zu starten.
- Wenn Sie das Fenster „macOS-Dienstprogramme“ sehen, wählen Sie „macOS neu installieren“.
- Folgen Sie den Anweisungen auf dem Bildschirm, um die Neuinstallation abzuschließen.
- Wählen Sie die Wiederherstellung von Time Machine (falls Sie es zum Sichern Ihrer Daten verwendet haben).
Preview ist ein äußerst nützliches vorinstalliertes Tool, das mit macOS geliefert wird. Es kann verwendet werden, um Bilddateien, PDFs anzuzeigen und zu bearbeiten oder Dokumente mit einer iPhone-Kamera und einem Scanner zu scannen. Außerdem hat es eine nützliche Anmerkungsfunktion. Wenn die Vorschau also nicht funktioniert, sind wir natürlich frustriert. Wenn Ihnen dies passiert, befolgen Sie die in diesem Artikel beschriebenen Schritte, um es zu beheben. Wenn alles andere fehlschlägt, müssen Sie macOS neu installieren, aber versuchen Sie zunächst, die Vorschau mit einer sichereren Option zurückzusetzen – CleanMyMac X.