Viele Zoom-Meetings beinhalten viel „Hey, können Sie mich hören? Ich kann dich nicht hören!“ für die ersten 10 Minuten oder so, besonders wenn es mehrere Teilnehmer gibt. Erst nachdem jemand dafür gesorgt hat, dass jeder jeden hören und sehen kann, können Sie endlich mit der Agenda beginnen.
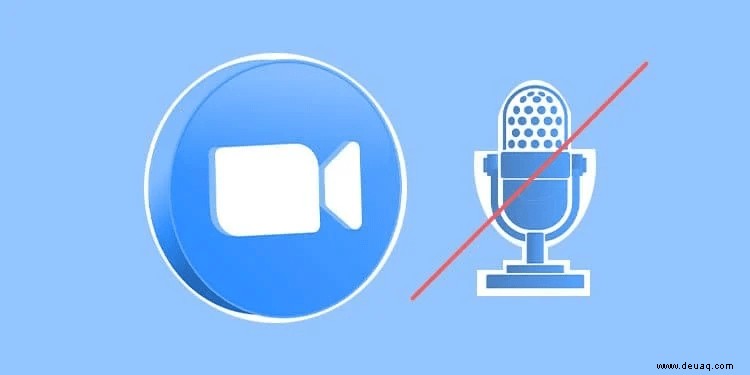
Aber was ist, wenn Sie Ihr Mikrofon nicht zum Laufen bringen können? Wir können so viel bei der Übersetzung verlieren, wenn wir ein Meeting online abhalten, anstatt es persönlich zu tun, dass es wichtig ist, zumindest unseren Ton klar und funktionsfähig zu halten.
So stellen Sie sicher, dass Ihre Besprechungsteilnehmer hören können, was Sie sagen.
Was tun, wenn Ihr Zoom-Mikrofon nicht funktioniert
Es gibt mehrere Gründe, warum Ihr Mikrofon möglicherweise nicht funktioniert. Beginnen wir mit den Grundlagen.
1. Stellen Sie sicher, dass Sie Ihr Mikrofon nicht stummgeschaltet haben.
Es kann versehentlich passieren, oder Sie haben es zuvor aus irgendeinem Grund stummgeschaltet und vergessen, die Stummschaltung später aufzuheben. Sie können sehen, ob Sie stummgeschaltet sind, indem Sie unten zu den Meeting-Steuerelementen navigieren. Sie sehen ein rotes Mikrofonsymbol mit einer Linie darüber, wenn Sie stummgeschaltet sind. Klicken Sie darauf, um die Stummschaltung aufzuheben.
2. Überprüfen Sie, ob der Host Sie stummgeschaltet hat.
In manchen Meetings neigen Gastgeber dazu, andere Teilnehmer stumm zu schalten, wenn sie die einzigen sind, die sprechen müssen. Auf diese Weise können sie verhindern, dass übermäßige Geräusche, einschließlich Hintergrundgeräusche, von den Mikrofonen der Personen kommen, selbst wenn der Hauptteilnehmer schweigt. Dies ist eine gängige Praxis bei Meetings mit vielen Teilnehmern. Wenn Sie also vermuten, dass der Gastgeber Sie stummgeschaltet hat und Sie sprechen müssen, senden Sie ihm eine private Chatnachricht, um ihn zu bitten, die Stummschaltung aufzuheben.
3. Stellen Sie sicher, dass Ihre Lautstärke hoch ist.
So albern es auch erscheinen mag, manchmal sind einfache Lösungen die, die wir brauchen. Haben Sie versehentlich die Mikrofonlautstärke verringert? Stellen Sie sicher, dass das Problem nicht dadurch verursacht wird.
In den folgenden Abschnitten sehen wir uns häufige Mikrofonprobleme auf verschiedenen Geräten an und sagen Ihnen, wie Sie sie lösen können.
Was tun, wenn Ihr Zoom-Mikrofon auf dem Mac nicht funktioniert
Es ist bekannt, dass Mac-Benutzer gelegentlich Probleme mit dem Mikrofon haben, und jetzt vielleicht noch mehr bei Zoom-Meetings.
In einigen Fällen liegt es daran, dass Macs unterschiedliche Mikrofone verwenden können, sodass Sie möglicherweise nicht das richtige angeschlossen haben. Ist Ihr Audio auf Ihr Headset, das interne Mikrofon oder ein externes Mikrofon eingestellt? Vergessen Sie nicht, dass Mac-Computer auch USB- und 3,5-mm-Mikrofone sowie verschiedene Bluetooth- oder Kabelkopfhörer unterstützen.
Wenn Sie ein Zoom-Meeting gestartet haben und niemand Sie hören kann, überprüfen Sie die Audioeinstellungen sowohl in Zoom als auch auf Ihrem Computer.
Überprüfen Sie die Toneingabeeinstellungen
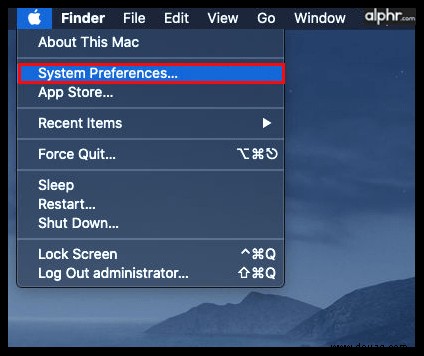
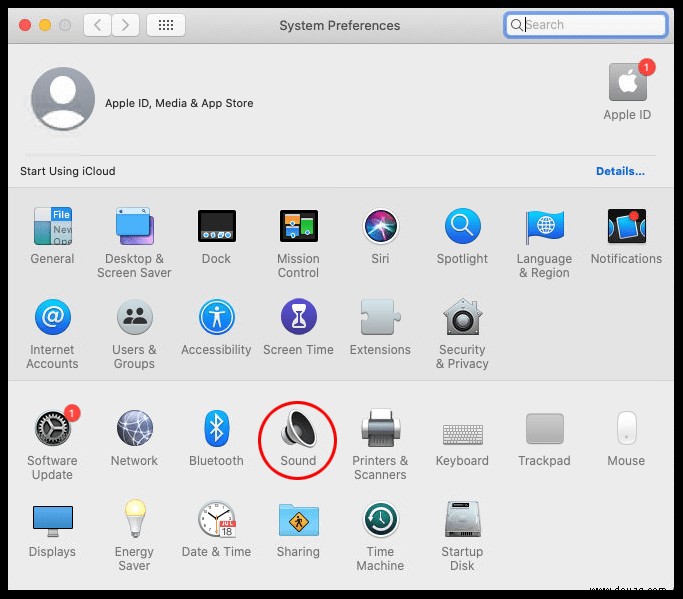
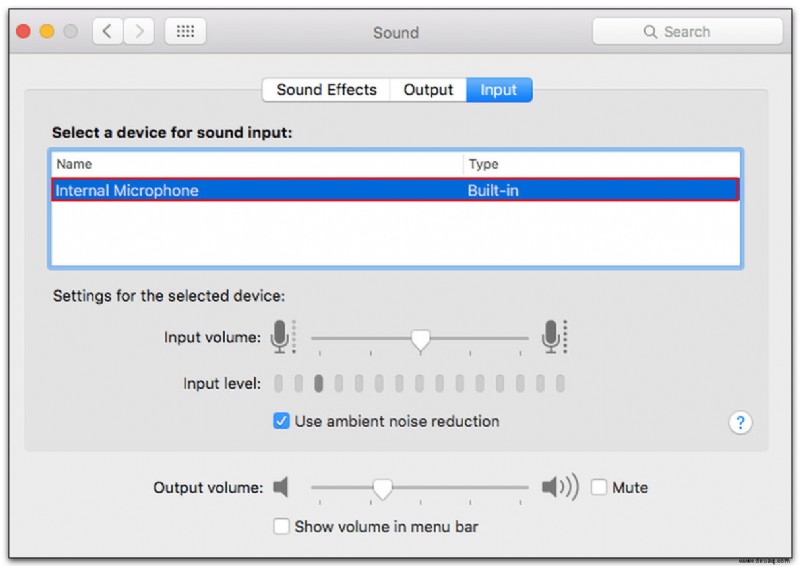
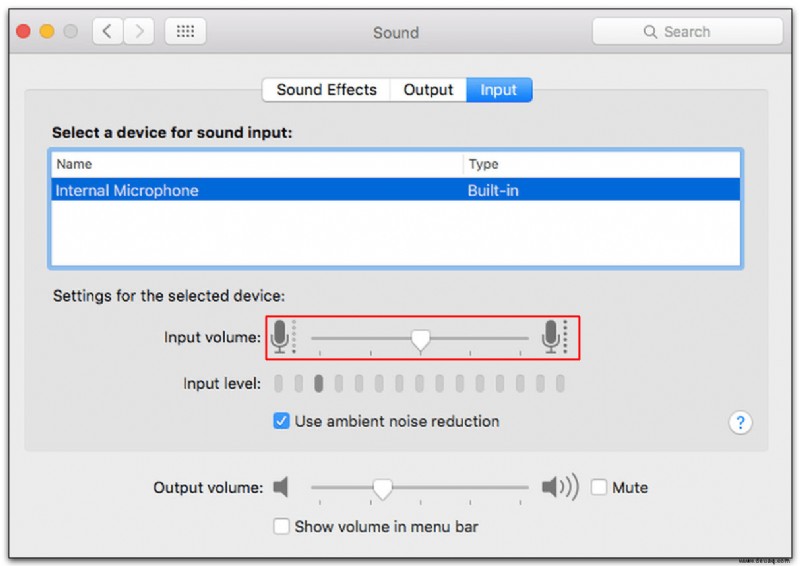
Zulassen, dass Zoom auf Ihr Mikrofon zugreift
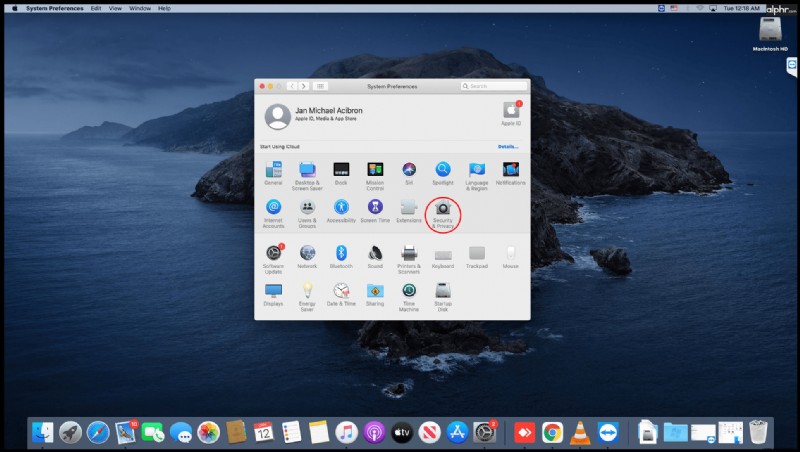
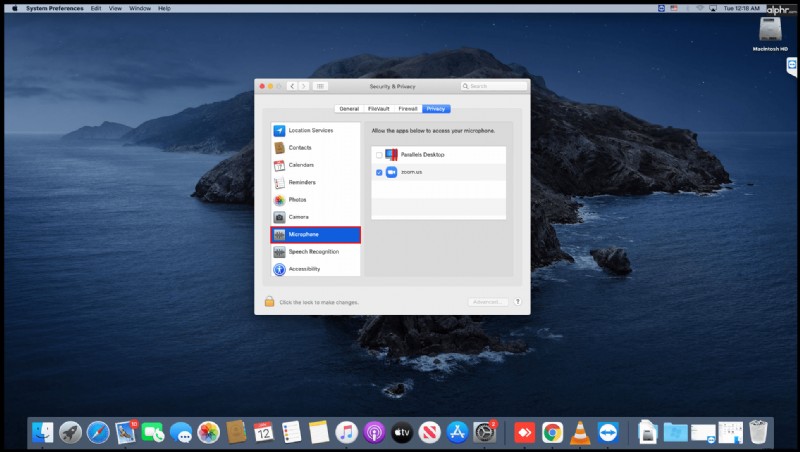
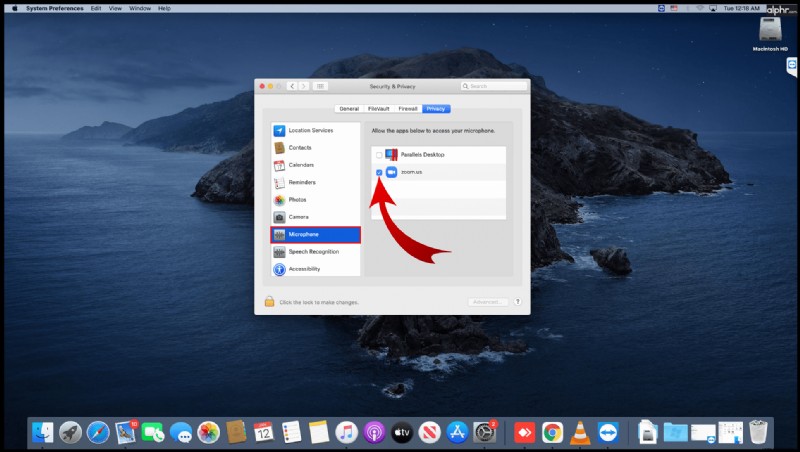
Was tun, wenn Ihr Zoom-Mikrofon auf Chromebook nicht funktioniert
Wenn Sie ein Chromebook-Benutzer sind, haben Sie auch mehrere Korrekturen, die Sie mit Ihrem Mikrofon ausprobieren können. Nachdem Sie überprüft haben, ob Sie ihn versehentlich stummgeschaltet oder die Lautstärke verringert haben, können Sie Folgendes tun:
Wussten Sie, dass Sie Audio aufnehmen und abspielen können, um zu sehen, ob Ihr Mikrofon funktioniert? Führen Sie einen kurzen Audiotest durch, um sicherzustellen, dass Ihre Stimme gehört wird.
Sie können auch die Option „Mikrofonlautstärke automatisch anpassen“ auf der Registerkarte „Audio“ deaktivieren. Möglicherweise ist Ihr Mikrofon für eine angemessene Einstellung zu niedrig eingestellt.
Der nächste Schritt besteht darin, die integrierten Mikrofoneinstellungen Ihres Chromebooks zu überprüfen. So greifen Sie darauf zu.
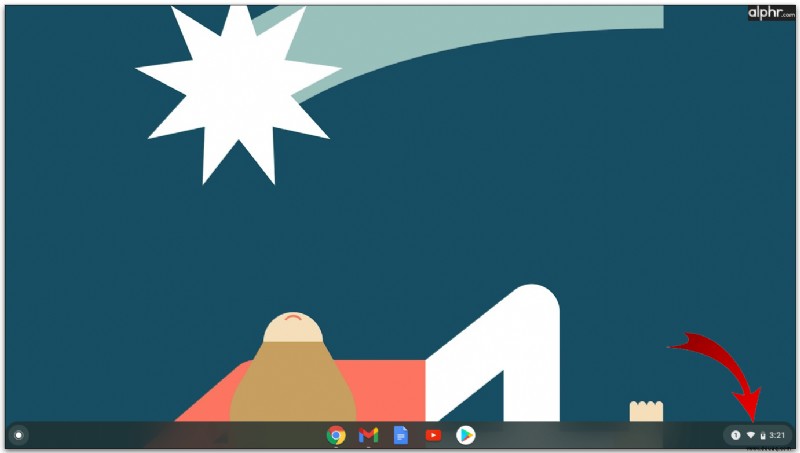
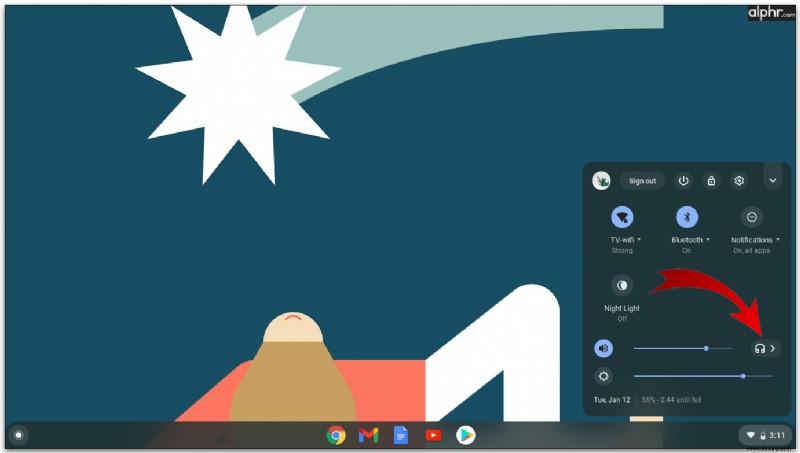
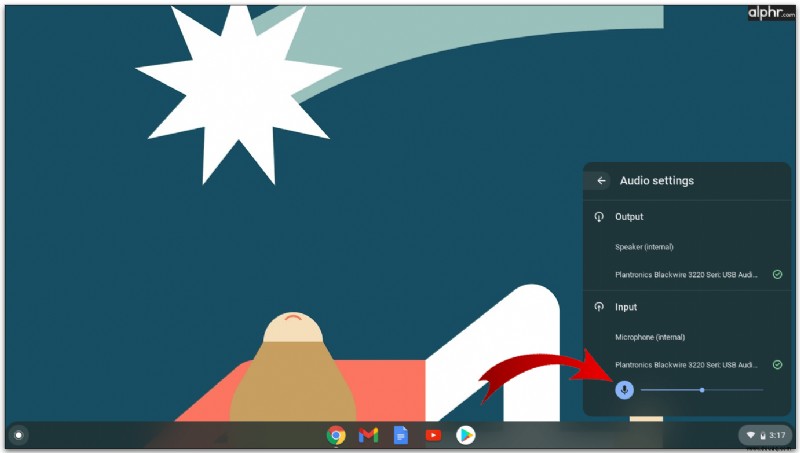
Haben Sie der Zoom-App erlaubt, auf Ihr Mikrofon zuzugreifen? Das kann das Problem mit dem Audio verursachen.
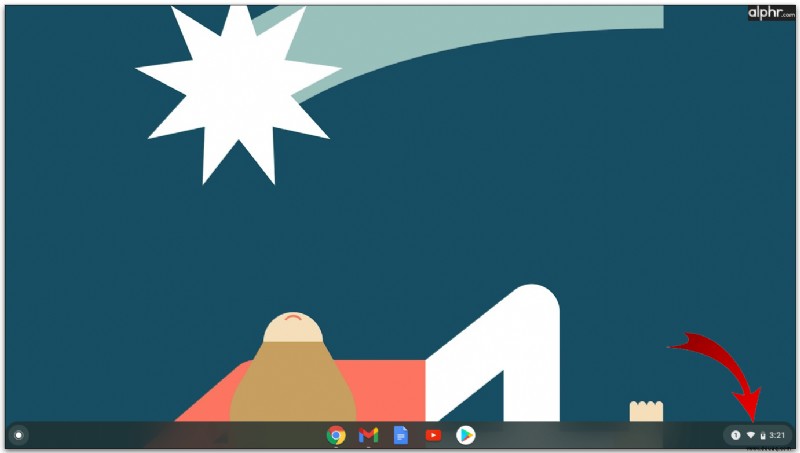
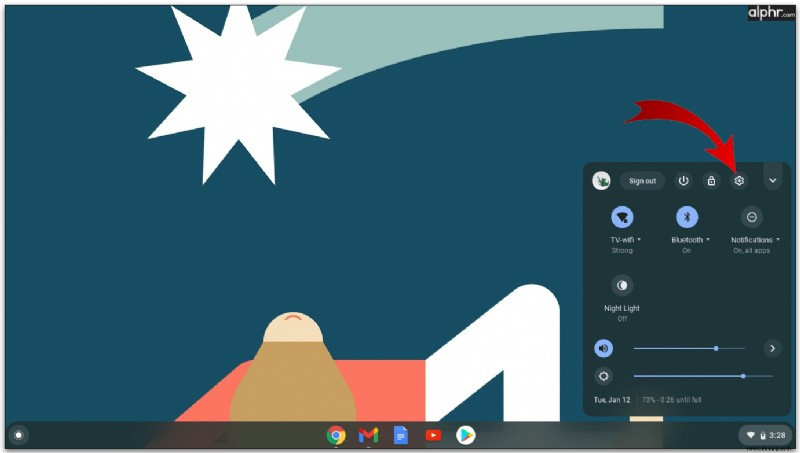
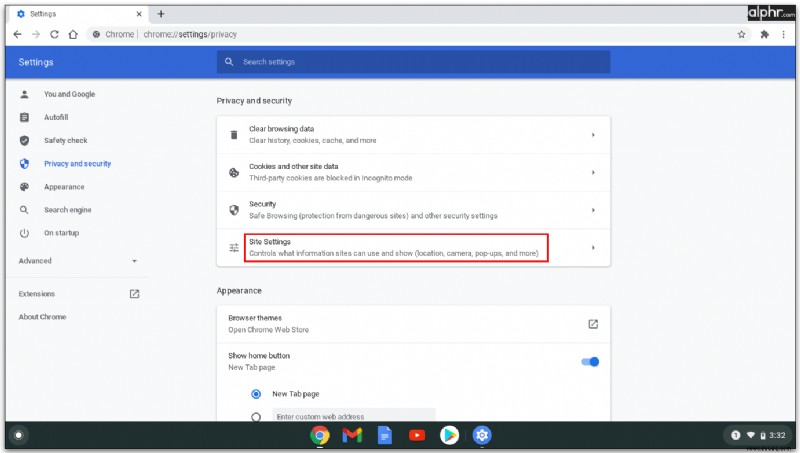
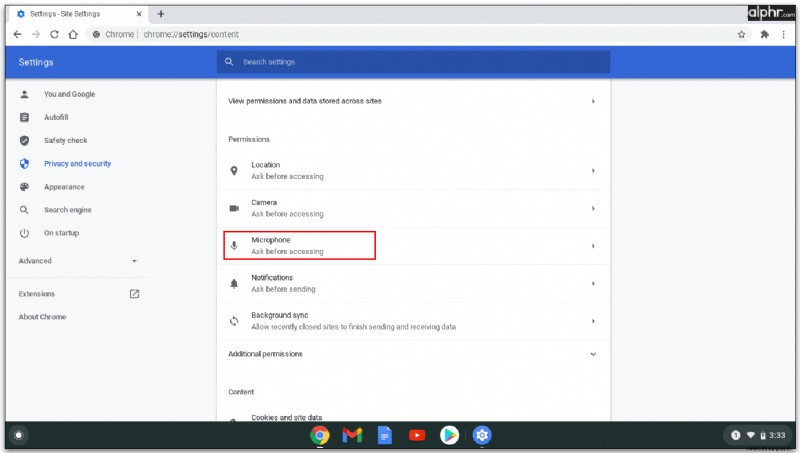
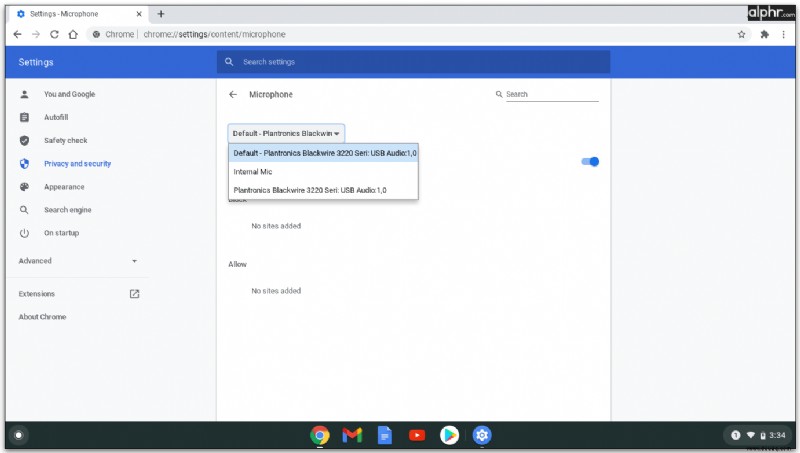
Was tun, wenn Ihr Zoom-Mikrofon unter Windows 10 nicht funktioniert
Läuft auf Ihrem Computer das Betriebssystem Windows 10? Folgendes können Sie noch ausprobieren.
1. Andere Programme schließen.
Have you used Skype recently? If so, the software may be preventing Zoom from accessing your microphone. You can quickly solve this issue by turning off all the programs that may be using your microphone. Bear in mind that you can apply this fix to other devices as well.
2. Restart Zoom and Your Computer.
Audio issues, especially if they occur suddenly, may be temporary. You can try restarting the Zoom app or even your computer and try logging in again. You may discover that your microphone is now working as usual.
3. Allow Zoom to Use Your Microphone.
We already mentioned this fix, but the steps are different for Windows. Follow the ones below.
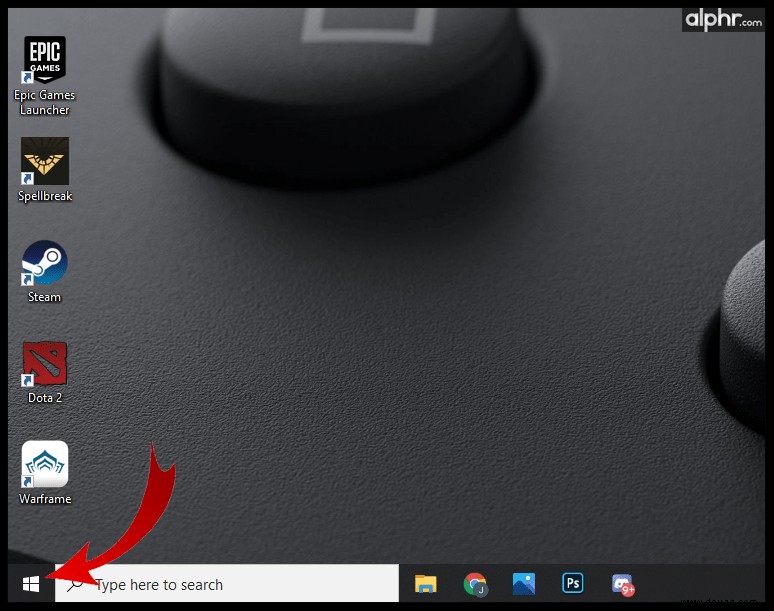
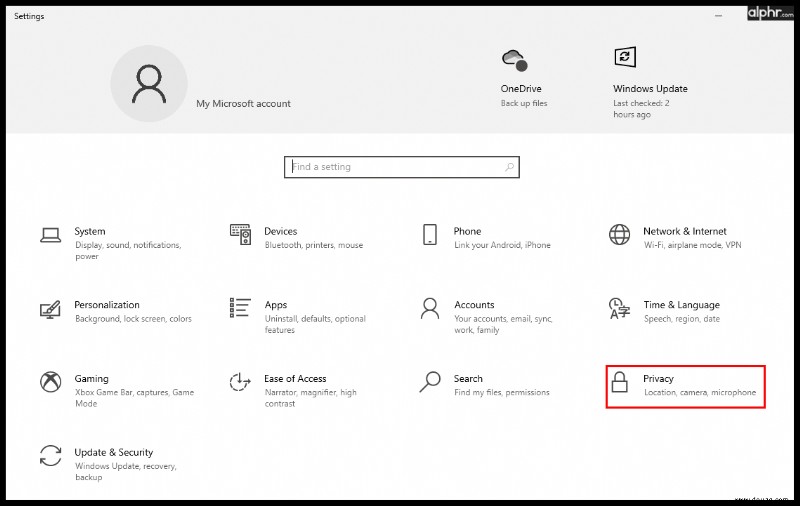
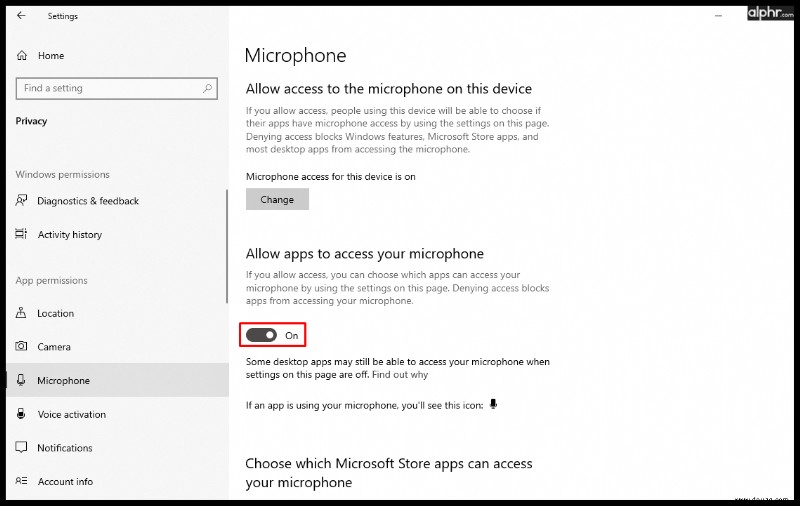
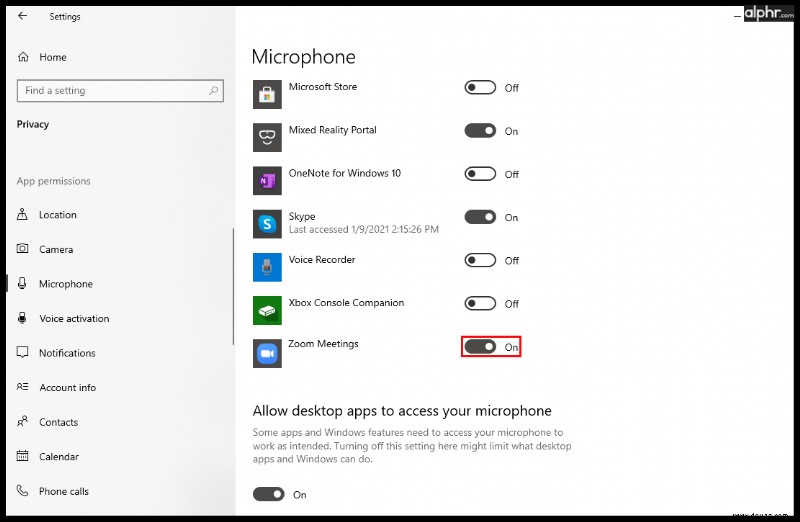
4. Enable Join Audio.
Logging into Zoom, you can choose to join with audio on immediately upon entering a meeting. But sometimes we’re in a hurry, and that step can get lost in all the clicking. If you haven’t enabled this option, it may be the reason why others can’t hear you, but it’s an easy fix. Navigate to the bottom of the call screen and click on “Join Audio.”
5. Select the Right Microphone.
When you join a meeting, you’ll be able to see a microphone icon at the bottom, where you can mute or unmute it. If it’s unmuted, but people still can’t hear you, click on the arrow next to the mic icon. A menu will appear, and you’ll see the “Select a Microphone” section at the top. There will be different microphone sources on the list, so choose another and check if other meeting participants can hear you then.
6. Update the Driver.
An outdated driver may cause audio to malfunction on your computer. Open the “Device Manager” on your Windows PC to see if the microphone driver is up to date. If not, you might need to download a newer version.
What to Do If Your Zoom Microphone Isn’t Working on iOS Devices
The smaller screen of mobile devices makes it even easier to accidentally tap something that will turn off your camera or mute your mic. Before you try other solutions, make sure you haven’t disabled anything yourself by accident.
For example, you can open the Zoom app settings to check if your microphone is on before a meeting starts, so you can be ready when it does.
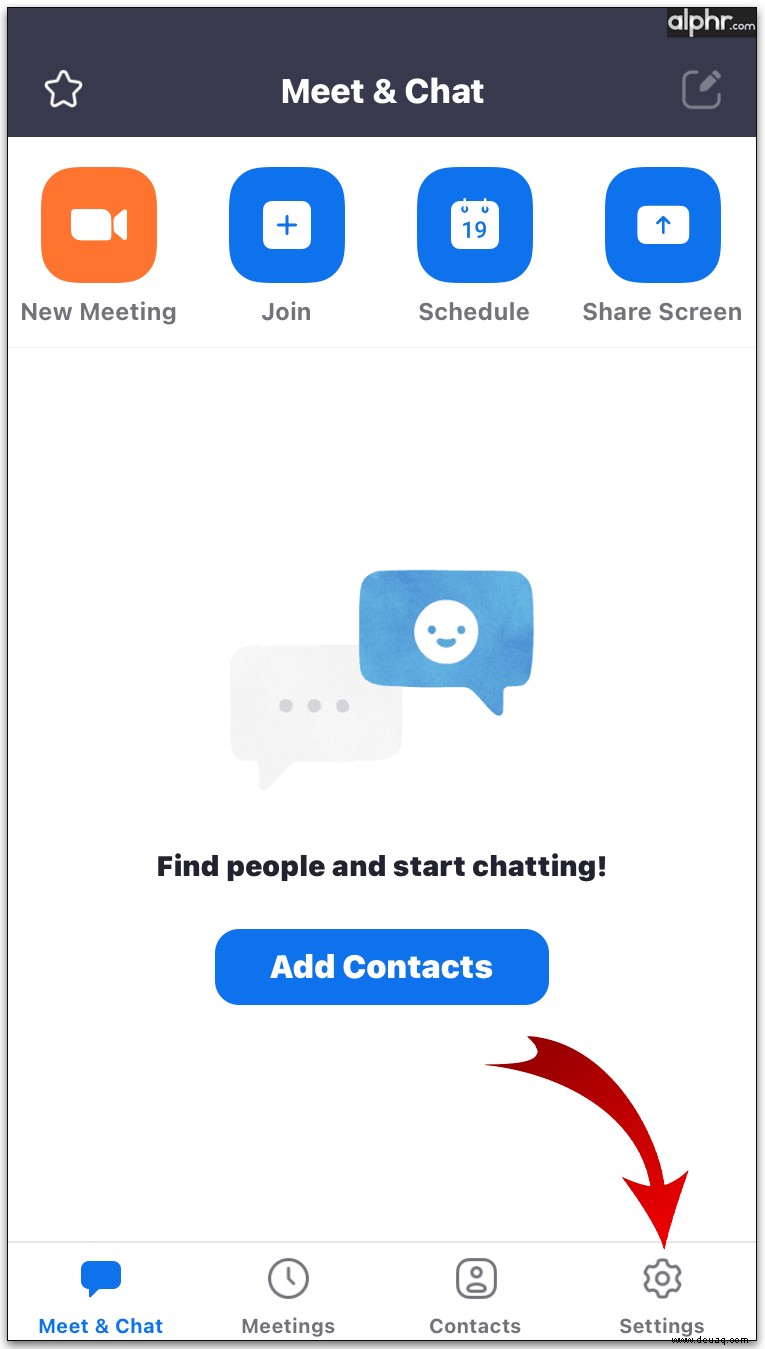
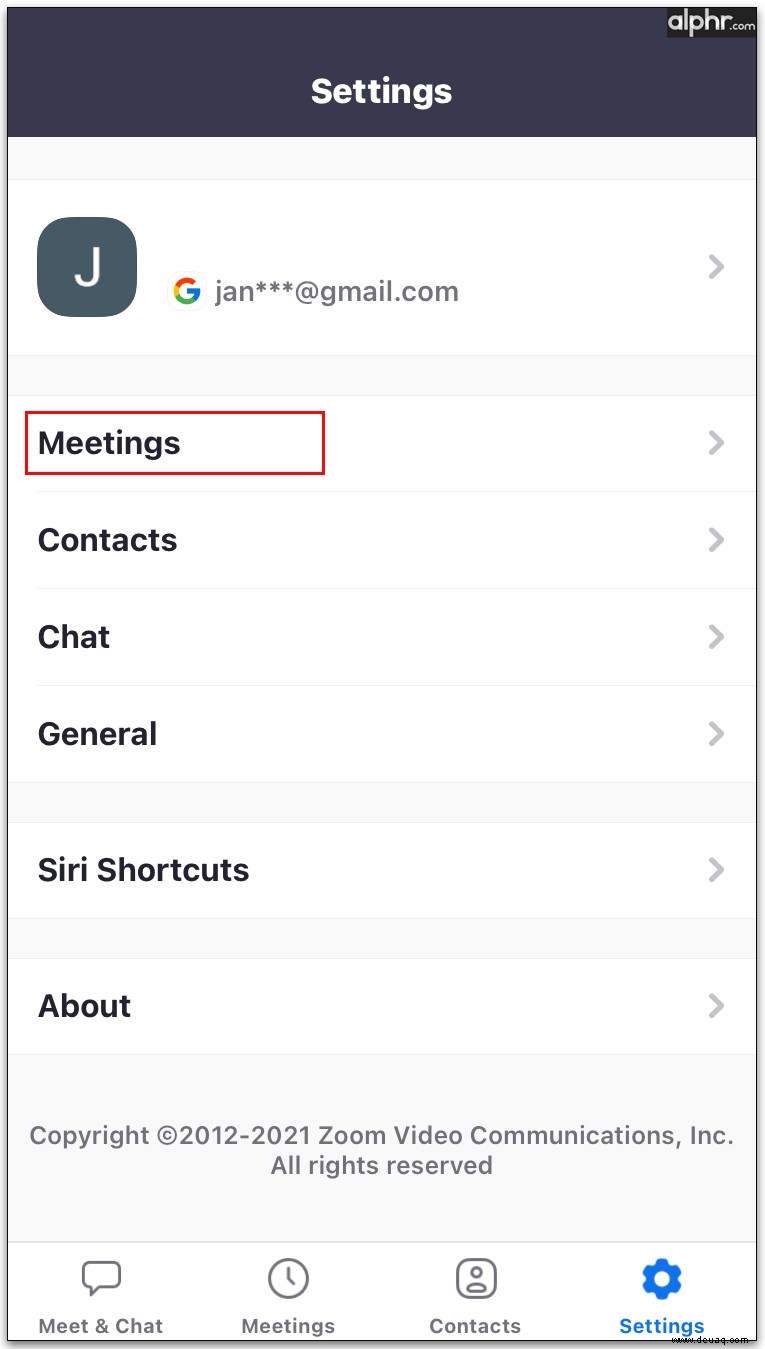
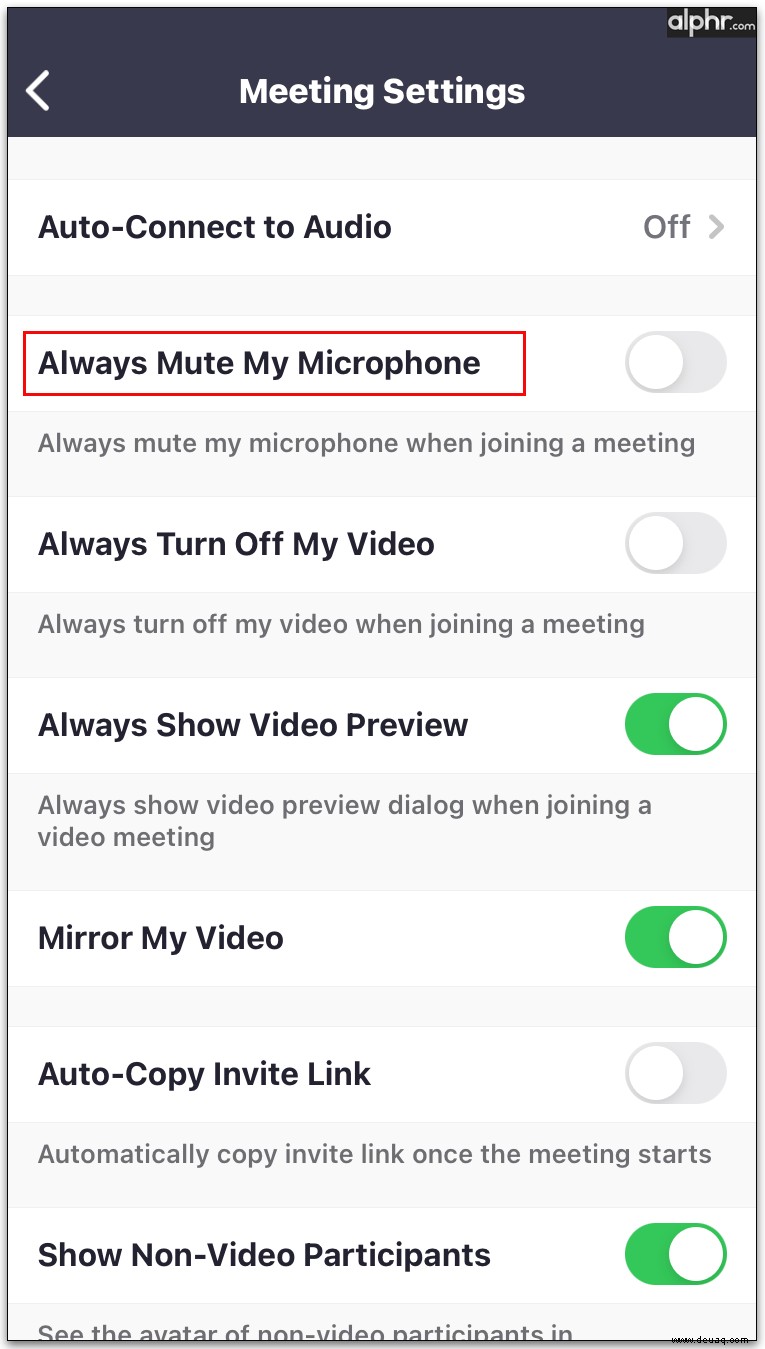
When you join a meeting, don’t forget to enable the “Join With Audio” option, located in the lower-left corner of the meeting screen.
Of course, restarting your phone or tablet may solve the issue if there’s a temporary bug. Conversely, background noise may stop the microphone from picking up your voice – it’ll instead pick up the TV noise or anything else that might be making sound around you. You can try using Zoom in a quieter environment or adjusting the mic settings to suppress the background noise.
What to Do If Your Zoom Microphone Isn’t Working on Android
Sometimes, the Zoom app for mobile phones like Androids works better with earphones. So if you can’t seem to unmute yourself using your phone without them, you may try to use your headset and join the call. If you’re using wireless headphones, make sure the battery is fully charged to avoid further problems.
Another cause of a microphone not working during a Zoom meeting might be that you haven’t connected your mobile device’s audio for the purpose. What should you do then?
Navigate to the meeting controls at the bottom and tap the speak icon with a red “X” sign. Choose “Call via Device Audio” and then give Zoom permission to access your mic if asked to do so. You can also allow it access to your microphone via your phone’s settings.
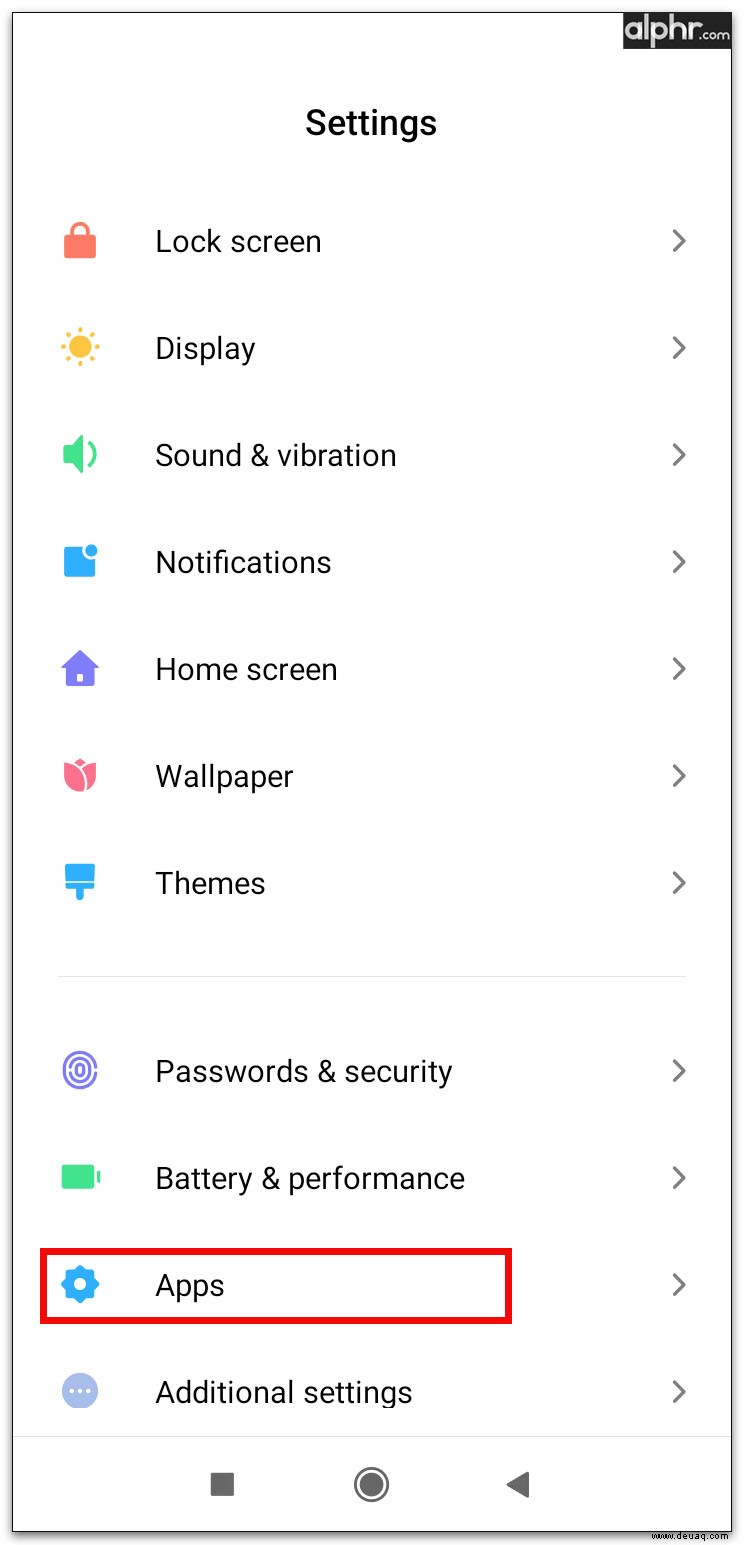
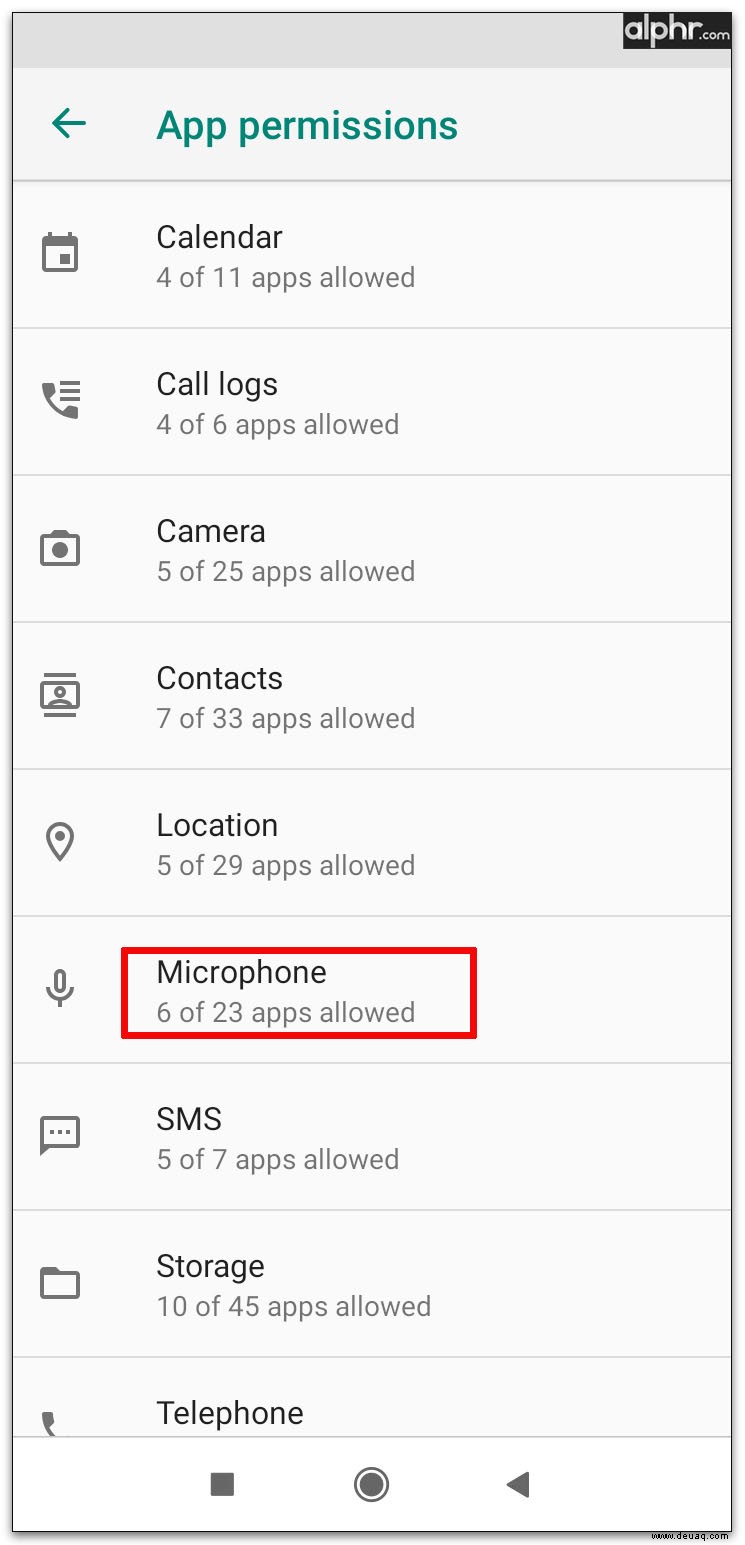
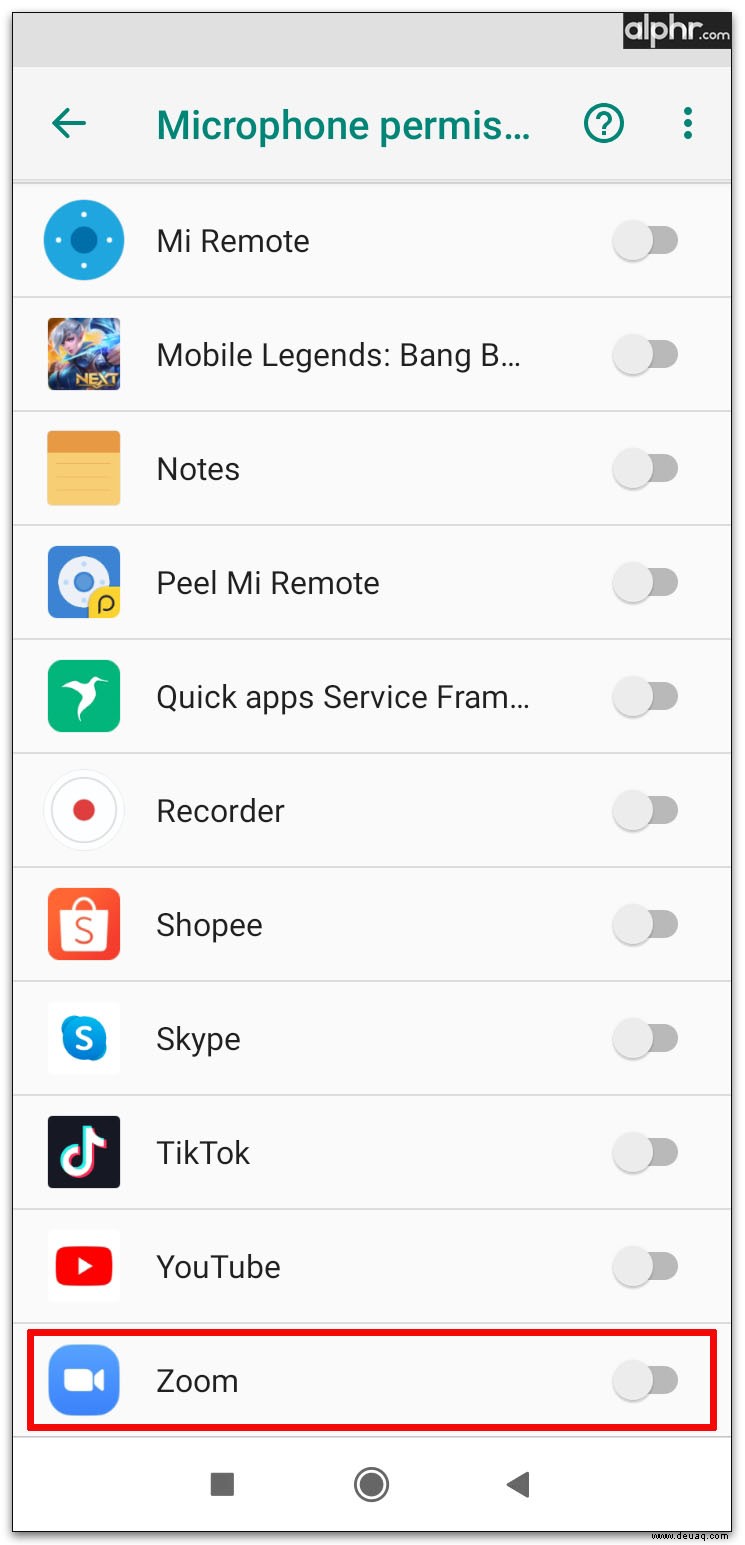
If you want to make sure no other apps are using the microphone at the time, tap on the multi-task button. Close all the apps that are currently running.
You can also try reinstalling Zoom or rebooting your device.
What to Do If Your Zoom Microphone Isn’t Working with Headphones
If you’re using headphones, but other meeting participants can’t hear you, there can be several reasons. The headphones, if connected via Bluetooth, may not be connected properly or are out of battery power. If you’re using traditional headphones, make sure you’ve plugged them into the right port.
Just as when you’re troubleshooting the mic connection when using Zoom without headphones, check your device’s audio settings and the audio settings within the Zoom app. You may have selected the wrong microphone, or you have muted it by mistake.
If you can’t seem to fix the bug, try joining the meeting without headphones.
Zusätzliche FAQs
Here are a few more troubleshooting options for those whose microphone doesn’t seem to work.
Why Has My Microphone Suddenly Stopped Working in Zoom?
If everything was fine a moment ago, but your microphone suddenly stops working, you’ll no doubt be wondering why it happened? There are several possible reasons.
How Do I Turn My Microphone On in Zoom?
It’s simple to turn on the microphone within this app – tap or click the mic icon at the bottom when you start your call. It’s located in the meeting controls. You can also select the gear icon to open the settings, and then open the audio settings to access even more options to create the best audio experience during your meeting.
Simple Fixes for a Stressless Meeting
We know it can be stressful when you realize you’ve been talking on Zoom for a whole minute and other people have heard nothing. The more you try to make the microphone work (and fail), the more nervous you may get. But the truth is, there’s always a solution for a mic that is not working, and it’s usually quite simple.
Is your microphone often muted when you log on to Zoom? Do you have other solutions that have worked in your case? Lassen Sie es uns im Kommentarbereich unten wissen.